So beheben Sie den Fehler „Ihre Verbindung ist nicht privat“.
Veröffentlicht: 2020-07-15Das Surferlebnis kann nie nahtlos sein, und oft stoßen wir auf Fehler, die uns nicht bewusst sind. Ein solcher Fehler im Chrome-Browser ist „ Ihre Verbindung ist nicht privat“ und tritt in Google Chrome-Browsern auf. Keine Sorge, es gibt viele Hacks, die den Fehler, der besagt, dass Ihre Verbindung im Chrome-Browser nicht privat ist, leicht beheben können. Dieses Problem tritt hauptsächlich auf, wenn das SSL-Zertifikat nicht richtig funktioniert, oft hängt es jedoch auch mit Problemen zusammen, die auf der Seite des Benutzers auftreten.
Der Artikel enthält verschiedene Methoden zum Beheben der Verbindung ist kein privater Fehler . Lassen Sie uns nacheinander etwas über sie lernen.
Lesen Sie auch: Virtuelles privates Netzwerk in Windows 10 einrichten
Wie behebt man den Fehler „Ihre Verbindung ist nicht privat“?
Wir führen Sie durch die Methoden zur Behebung Ihres Verbindungsfehlers und beginnen mit den einfachsten Methoden und fahren schrittweise mit anderen Methoden fort:
1. Aktualisieren Sie die Webseite:
Die erste und einfachste Methode zur Behebung der Fehlermeldung „Ihre Verbindung ist nicht privat“ im Google Chrome-Browser besteht darin, die Webseite einfach zu aktualisieren oder neu zu laden. Meistens wird der Datenschutzfehler in Chrome behoben, da die Möglichkeit besteht, dass das SSL-Zertifikat neu ausgestellt wird. Wenn nicht, versuchen Sie, mit der nächsten Methode fortzufahren.
2. Vermeiden Sie öffentliche WLAN-Verbindungen:
Da Netzwerkverbindungen an öffentlichen Orten wie Flughäfen oder Cafés über HTTP funktionieren und nicht gesichert sind, werden Sie meistens, wenn Sie etwas über das öffentliche Wi-Fi durchsuchen möchten, auf den Datenschutzfehler stoßen. Dies geschieht, weil die Daten nicht verschlüsselt sind und die Wahrscheinlichkeit einer Datenschutzverletzung hoch ist.
3. Löschen Sie die Browsing-Daten:
Wenn die Verwendung der oben genannten Methoden den Fehler „Ihre Verbindung ist nicht privat“ im Chrome-Browser nicht beheben kann , können Sie den nächsten Schritt versuchen, der sich um den Browserverlauf kümmert. Führen Sie die folgenden Schritte aus, um den Browserverlauf in Chrome zu löschen:
- Suchen Sie in Ihrem Google Chrome-Browser nach dem Drei-Punkte-Symbol in der äußersten oberen rechten Ecke und klicken Sie darauf.
- Klicken Sie im Dropdown-Menü auf Verlauf.
- Klicken Sie im Verlaufsfenster im linken Bereich auf Browserdaten löschen.
- Überprüfen Sie im Popup-Fenster die Optionen auf den Registerkarten „Grundlegend“ und „Erweitert“.
- Posten Sie dies, wählen Sie den Zeitraum bis Alle Zeiten und klicken Sie schließlich auf Daten löschen, um den Browserverlauf in Chrome zu löschen.
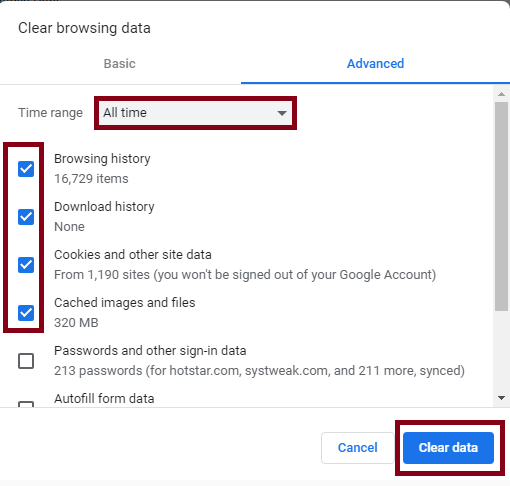
4. Durchsuchen Sie in einem privaten Fenster:
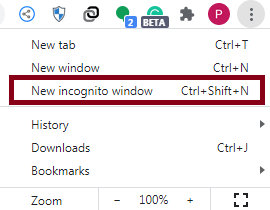
Oft möchten wir den Browserverlauf nicht löschen und verwenden stattdessen den Inkognito-Modus. Wenn der Fehler „Diese Verbindung ist nicht privat“ durch Cookies und Cache verursacht wird, tritt er beim Surfen im privaten Fenster nicht auf und ist auch sicher zu verwenden, da kein Browserverlauf gespeichert wird.
Während die meisten von uns wissen, wie man Google Chrome im Inkognito-Fenster öffnet, klicken Sie für diejenigen, die es wissen möchten, einfach auf das Drei-Punkte-Symbol in der oberen rechten Ecke des Chrome-Browsers und dann im Dropdown-Menü auf Neues Inkognito-Fenster Speisekarte. Sie können auch gleichzeitig Strg+Umschalt+N drücken, um das Inkognito-Fenster zu öffnen.
5. Überprüfen Sie, ob Datum und Uhrzeit Ihres Computers korrekt sind?
Ein weiterer Hauptgrund für den Fehler „Ihre Verbindung ist nicht privat“ in Google Chrome ist die falsche Uhrzeit und das falsche Datum Ihres Computers. Der Grund dafür, dass das SSL-Zertifikat basierend auf dem Datum und der Uhrzeit des Computers validiert wird. Wenn dies nicht der Fall ist, tritt möglicherweise der Fehler auf.
Um das SSL-Zertifikat zu validieren, sollten Datum und Uhrzeit übereinstimmen, damit Sie eine Verbindung zu der Website herstellen können, die Sie öffnen möchten.
Führen Sie die folgenden Schritte aus, um das Datum und die Uhrzeit unter Windows 10 zu überprüfen:
- Navigieren Sie zu Windows 10-Einstellungen > Zeit & Sprache.
- Klicken Sie hier auf Datum & Uhrzeit.
- Schalten Sie im linken Bereich die beiden Einstellungen mit den Namen Zeit automatisch festlegen und Zeitzone automatisch festlegen ein.
- Wenden Sie die Änderungen an und versuchen Sie, die Seite neu zu laden.
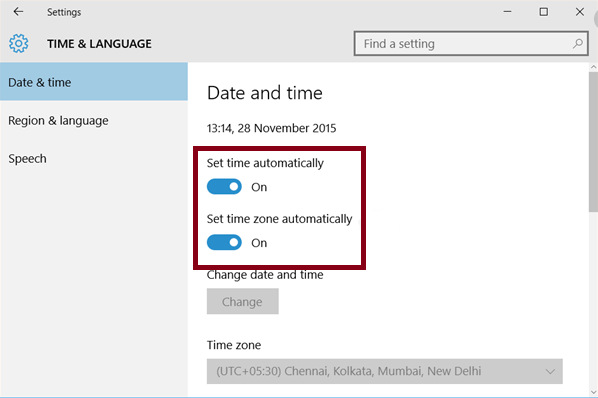
So überprüfen Sie Datum und Uhrzeit unter Mac OS:
- Navigieren Sie auf Ihrem Mac zu den Systemeinstellungen und wählen Sie dann Datum & Uhrzeit.
- Suchen Sie nach der Einstellung Datum und Uhrzeit automatisch festlegen. Sobald Sie es finden können, markieren Sie die Einstellung.
- Posten Sie dies, aktivieren Sie die Einstellung „Zeitzone automatisch anhand des aktuellen Standorts festlegen“
- Übernehmen Sie die Änderungen und laden Sie die Seite neu.
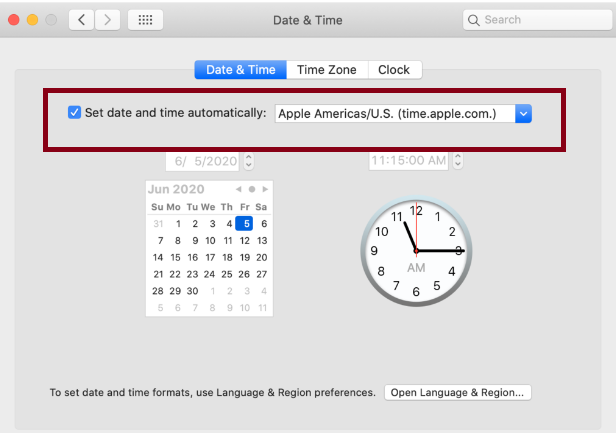

Meistens können Sie „Ihre Verbindung ist kein privater Fehler“ im Google Chrome-Webbrowser unter Windows 10 und Mac OS beheben.
Wenn nicht, können Sie die folgenden Methoden ausprobieren.
6. Überprüfen Sie, ob das Problem auf die installierte Antivirenanwendung zurückzuführen ist:
Häufig blockiert die auf Ihrem System installierte Antivirenanwendung die SSL-Verbindungen oder die SSL-Zertifikate. Aus diesem Grund erhalten Sie den Fehler. So beheben Sie den Fehler „Ihre Verbindung ist nicht privat“. Es wird empfohlen, dass Sie entweder die Antivirenanwendung vollständig deaktivieren oder auch die Einstellung deaktivieren, die die SSL-Zertifikate scannt und als SSL-Scanning bezeichnet wird.
7. Fahren Sie fort, indem Sie manuell mit dem Fehler fortfahren:
Es ist zu beachten, dass Sie die Website trotzdem durchsuchen können, wenn Sie den Fehler „Ihre Verbindung ist nicht privat“ erhalten. Dazu müssen Sie den Fehler jedoch manuell umgehen und es liegt ganz in Ihrem Ermessen, da die Website auch bösartige Infektionen enthalten kann.
Dazu müssen Sie manuell auf die Option Erweitert klicken, die im Browser vorhanden ist, in dem der Fehler auftritt. Nachdem Sie auf „Erweitert“ geklickt haben, klicken Sie auf die Meldung „Proceed to websitename.com“.
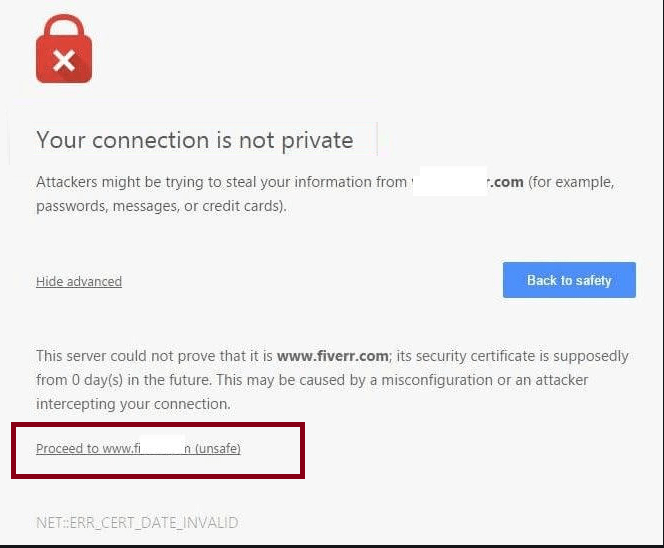
8. Ignorieren Sie das SSL-Zertifikat:
Obwohl die obige Methode die Fehlermeldung umgeht, ist sie immer noch vorübergehend. Wenn Sie möchten, dass die Fehlermeldung dauerhaft entfernt wird, können Sie die Einstellungen im Browser ändern, um den Fehler vollständig zu ignorieren.
Diese Methode macht Sie jedoch anfällig für Angriffe und Infektionen und wird nicht empfohlen. Wenn Sie dennoch fortfahren möchten, können Sie die folgenden Schritte ausführen:
- Klicken Sie auf dem Startbildschirm mit der rechten Maustaste auf die Google Chrome-Verknüpfung und dann im Popup-Menü auf Eigenschaften.
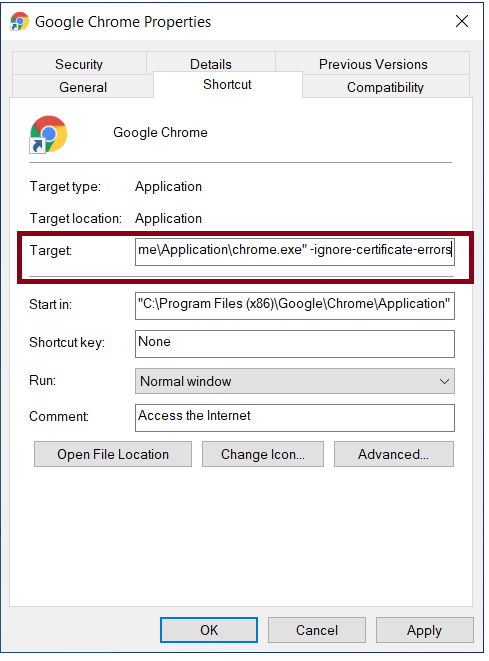
- Suchen Sie hier nach dem Feld namens Target. Fügen Sie im Textfeld –ignore-certificate-errors nach dem Text hinzu.
- Veröffentlichen Sie dies, klicken Sie auf OK, um die Änderungen zu übernehmen.
- Rufen Sie die Seite erneut auf, um zu sehen, ob der Fehler behoben wurde.
- Möglicherweise tritt ein Fehler auf, der besagt
NET::ERR_CERT_COMMON_NAME_INVALID. Einfach umgehen und fortfahren. - Rufen Sie die Seite erneut auf, um zu sehen, ob der Fehler behoben wurde.
Ihre Verbindung ist kein privater Fehler, vor dem Sie keine Angst haben müssen. Der Hauptgrund für den Fehler ist, dass jedes Mal, wenn Sie eine Website durchsuchen und Google Chrome denkt, dass die URL verdächtig sein könnte, das SSL-Zertifikat einfach blockiert und nicht authentifiziert wird, und daher erhalten Sie diesen Fehler.
SSL, was ist das?
SSL, bekannt als Secure Socket Layer, ist eine Sicherheitsmaßnahme, die die Daten verschlüsselt und sicher macht, sodass sie nicht gehackt oder gestohlen werden können. SSL-sichere Daten werden verschlüsselt und sind daher sicher. Für jede Art von Transaktionen, Bankdaten, persönlichen Daten usw. wird immer empfohlen, sie mit SSL zu verschlüsseln.
Lesen Sie auch: Planen Sie den Kauf einer Domain?
Wann erhalten Sie im Chrome-Browser den Fehler „Verbindung ist nicht privat“?
Sobald Sie eine URL einer Website in den Browser eingeben, sendet Ihr Webbrowser als Erstes eine Nachricht an den Server, um die Informationen der Website abzurufen. Dazu gehört auch die Überprüfung der SSL-Zertifikate. Wenn die Website, auf die Sie zugreifen möchten, HTTPS ist. Das SSL-Zertifikat wird überprüft und nach der Authentifizierung können Sie problemlos auf die Website zugreifen.
Wenn das SSL-Zertifikat jedoch nicht validiert ist, gibt Google Chrome Ihnen eine Fehlermeldung aus, die besagt: „Ihre Verbindung ist nicht privat“.
Obwohl dies der Hauptgrund ist, gibt es einige andere Gründe für diesen Fehler,
- Abgelaufenes SSL-Zertifikat : Auch SSL-Zertifikate haben eine Gültigkeit, nach der sie ablaufen. Wenn Sie also der Besitzer einer bestimmten Website sind und auf denselben Fehler stoßen, sollten Sie als Erstes die Gültigkeit des SSL-Zertifikats überprüfen. Wenn das SSL-Zertifikat abgelaufen ist, müssen Sie das Zertifikat nur erneuern und Sie erhalten nicht die Fehlermeldung „Ihre Verbindung ist nicht privat“ in Google Chrome.
- Der Subdomain ist kein SSL zugeordnet: Oft können wir auf die Haupt-URL zugreifen, aber wenn wir versuchen, die Subdomain zu öffnen, tritt derselbe Fehler auf. Dies geschieht, weil das SSL-Zertifikat nur der Hauptdomain zugeordnet ist. Dazu müssen Sie das SSL erwerben, das der gesamten Domain zugewiesen werden kann.
- SSL-Zertifikat wurde von unzulässigen Organisationen zugewiesen: SSL-Zertifikate müssen von einer vertrauenswürdigen Organisation erworben werden, andernfalls erhalten Sie die Fehlermeldung „Ihre Verbindung ist nicht privat“ .
Ihre Verbindung ist kein privater Fehler:
Die oben genannten Schritte waren einige der einfachsten, aber effektivsten Methoden, um diesen Verbindungsfehler in Google Chrome zu beheben . Wenn Sie eine andere Methode kennen, teilen Sie uns dies im Kommentarbereich unten mit.
Nächstes Lesen:
Fehlerbehebung bei Datenverbindungsproblemen in Android Mobile
Brauchen Sie wirklich einen WLAN-Signalverstärker?
