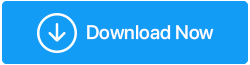Fehlerbehebung 101: Behebung des Fehlers „Ihr PC wurde nicht richtig gestartet“.
Veröffentlicht: 2023-04-29Wenn Sie eine Zeit lang entweder Windows 10 oder 11 verwendet haben, können Sie die Frustration über die Fehlermeldung „Ihr PC wurde nicht richtig gestartet“ sicherlich verstehen. Dieses Problem tritt normalerweise auf, wenn Sie versuchen, den Computer zu starten. Dies weist darauf hin, dass Windows während des Startvorgangs auf ein Problem gestoßen ist, das nicht automatisch behoben werden kann. Dieser Fehler wird normalerweise von Optionen begleitet, mit denen Benutzer entweder den Computer neu starten oder erweiterte Optionen verwenden können. Letzterer versucht, das Problem, das den Fehler verursacht hat, zu diagnostizieren und zu beheben, was jedoch möglicherweise nicht immer gelingt.
Dieses Problem kann verschiedene Ursachen haben, z. B. Hardwarefehler, beschädigte Systemdateien, problematische Softwareaktualisierungen, veraltete Treiber oder falsch konfigurierte Systemeinstellungen. Und viele Benutzer suchen nach möglichen Lösungen zur Behebung des Problems.
Daher haben wir eine Reihe von Fehlerbehebungstechniken und -tools aufgelistet, um „PC wurde nicht richtig gestartet“ auf einem Windows 11/10-PC zu beheben.
Lesen Sie auch: So finden Sie Stoppcodes und beheben Windows 10-Fehler
Wie behebt man den Fehler „Ihr PC wurde nicht richtig gestartet“ auf einem Windows 11/10-PC?
Hier sind einige der grundlegenden und erweiterten Problemumgehungen zur Behebung des Fehlers „Ihr PC wurde nicht richtig gestartet“.
A. GRUNDLEGENDE METHODEN:
- Starten Sie Ihren Computer neu: Der erste und einfachste Schritt besteht darin, Ihren Computer neu zu starten und zu prüfen, ob die Fehlermeldung verschwindet.
- Verwenden Sie die Systemwiederherstellung: Sie können versuchen, die Systemwiederherstellungsfunktion zu verwenden, um Ihren PC in einen früheren Zustand zurückzusetzen, in dem er ordnungsgemäß funktionierte.
- Auf Hardwareprobleme prüfen: Überprüfen Sie Ihre Hardwarekomponenten wie Festplatte, RAM und Motherboard, um sicherzustellen, dass sie ordnungsgemäß funktionieren.
B. FORTGESCHRITTENE METHODEN:
Führen Sie das Starthilfe-Tool aus
Das Tool hilft Benutzern, häufige Fehler zu diagnostizieren und Startprobleme zu beheben, die den ordnungsgemäßen Start eines Computers verhindern.
SCHRITT 1 = Starten Sie Ihren Computer neu und drücken Sie wiederholt die Taste F8, bis das Menü „Erweiterte Startoptionen“ angezeigt wird.
SCHRITT 2 = Wählen Sie „Computer reparieren“ und drücken Sie die Eingabetaste.
SCHRITT 3 = Wählen Sie „Fehlerbehebung“ und dann „Erweiterte Optionen“.
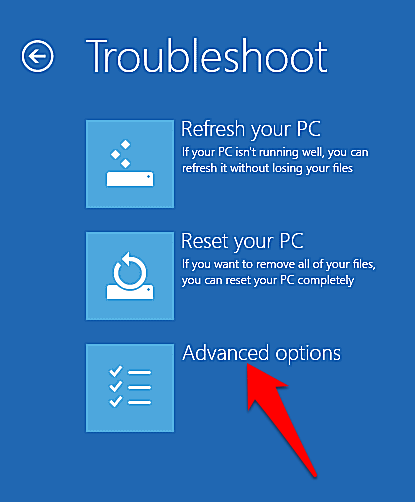
SCHRITT 4 = Klicken Sie auf „Startreparatur“ und befolgen Sie die Anweisungen auf dem Bildschirm, um den Reparaturvorgang abzuschließen.
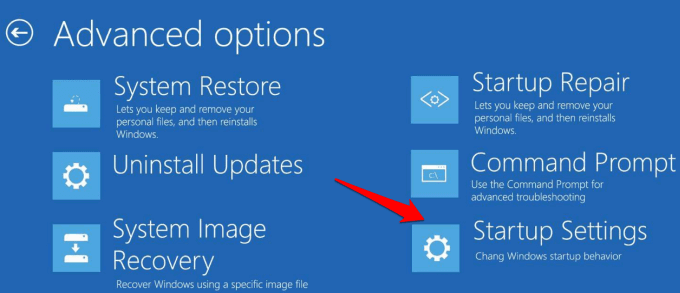
Sie müssen sich bei Ihrem Benutzerkonto anmelden und dann zulassen, dass das Tool seine Aufgabe erledigt. Versuchen Sie anschließend einen Neustart und prüfen Sie, ob Sie Windows starten können.
Verwenden Sie die Eingabeaufforderung
Mit dem CMD-Tool können Benutzer nach beschädigten Systemdateien suchen und diese reparieren, die möglicherweise den Fehler „Automatische Reparatur Ihres PCs wurde nicht korrekt gestartet“ unter Windows 11/10 verursachen.
SCHRITT 1 = Starten Sie Ihren Computer neu und drücken Sie wiederholt die Taste F8, bis das Menü „Erweiterte Optionen“ angezeigt wird.
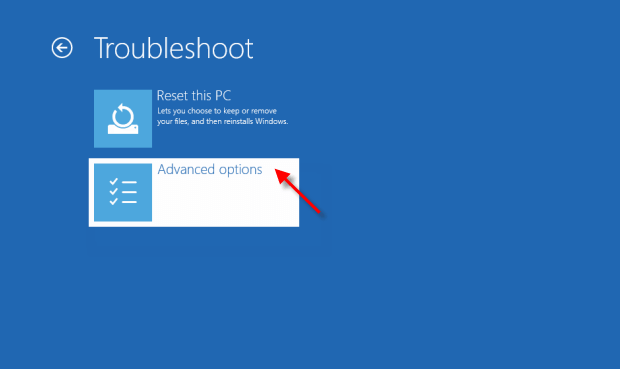
SCHRITT 2 = Wählen Sie „Eingabeaufforderung“ und geben Sie den folgenden Befehl ein: sfc /scannow
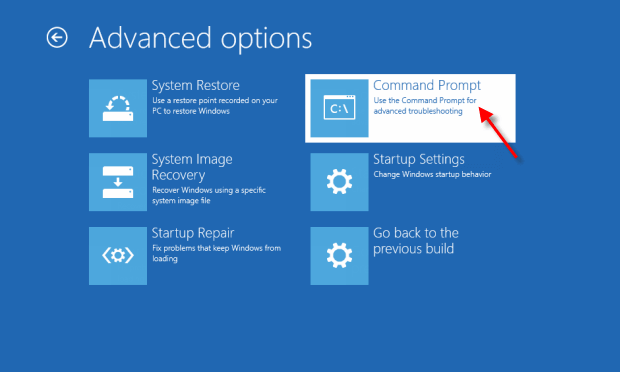
SCHRITT 3 = Drücken Sie die Eingabetaste und warten Sie, bis der Scan abgeschlossen ist.
SCHRITT 4 = Wenn beschädigte Dateien gefunden werden, geben Sie den folgenden Befehl ein: chkdsk C: /f /r /x
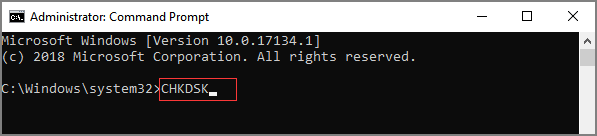
SCHRITT 5 = Drücken Sie die Eingabetaste und warten Sie, bis der Reparaturvorgang abgeschlossen ist.
Zusätzliche Informationen = Sie können auch diese alternativen Befehle ausprobieren, um die beschädigten Systemdateien zu reparieren.
Hinweis: Es wird empfohlen, diese Befehle mit Vorsicht und nur nach gründlicher Recherche oder Anleitung durch einen technischen Experten zu verwenden, da eine falsche Verwendung dieser Befehle zu Systeminstabilität oder Datenverlust führen kann. |
Überprüfen und aktualisieren Sie fehlerhafte Treiber
SCHRITT 1 = Drücken Sie die Windows-Taste + X und wählen Sie „Geräte-Manager“ aus der Liste.

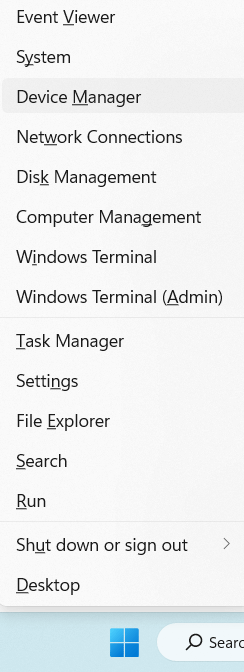
SCHRITT 2 = Erweitern Sie jede Kategorie und suchen Sie nach Geräten mit einem gelben Ausrufezeichen.
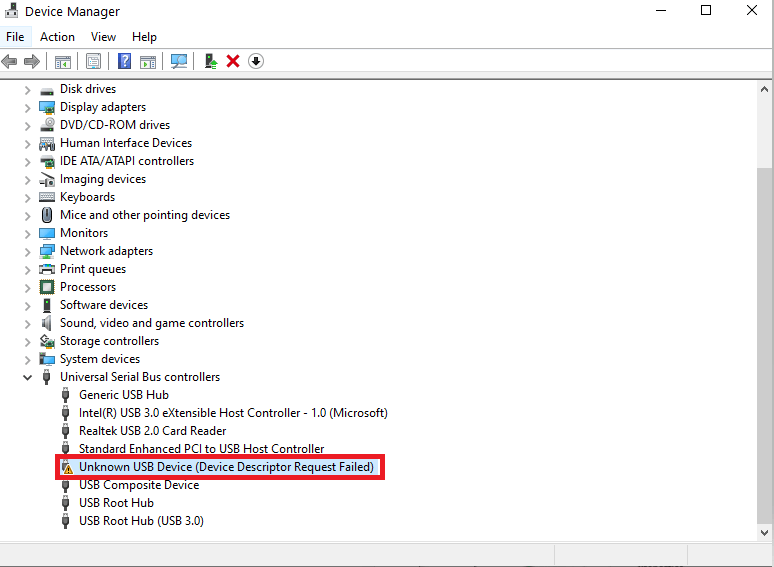
SCHRITT 3 = Klicken Sie mit der rechten Maustaste auf das Gerät und wählen Sie „Treiber aktualisieren“, um nach Updates zu suchen.
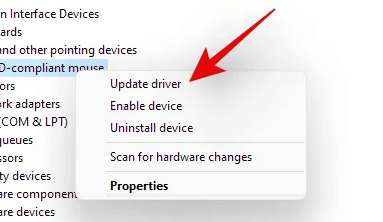
SCHRITT 4 = Befolgen Sie die Anweisungen auf dem Bildschirm, um die entsprechenden Treiber in jeder Kategorie zu aktualisieren.
Daher kann das Aktualisieren so vieler Treiber auf einem Windows 11/10-PC eine zeitaufwändige und mühsame Aufgabe sein. Wir empfehlen Ihnen, die Hilfe einer zuverlässigen Treiberaktualisierungssoftware in Anspruch zu nehmen, die alle Treiber auf einmal findet und aktualisiert.
Wir verwenden den Advanced Driver Updater von Systweak Software schon seit geraumer Zeit und er hat uns dabei geholfen, alle problematischen Windows-Treiber mit wenigen Klicks zu ersetzen.
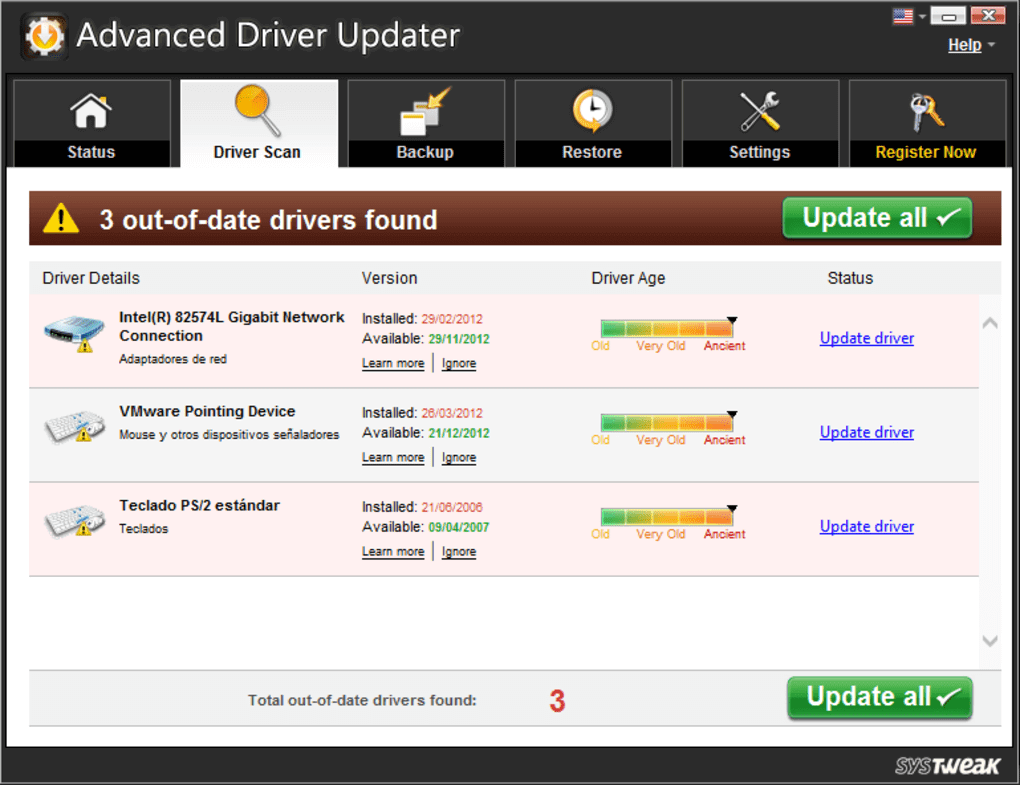
Es verfügt über eine umfangreiche Treiberdatenbank, die regelmäßig aktualisiert wird, um sicherzustellen, dass Benutzer Zugriff auf die neuesten und kompatibelsten Updates für ihre Hardwarekomponenten haben. Mit nur wenigen Klicks kann diese Software alle veralteten oder beschädigten Treiber auf Ihrem Windows-PC schnell scannen und ersetzen und so die Fehlermeldung beheben.
Laden Sie den Advanced Driver Updater herunter
Um mehr über dieses Treiberaktualisierungsprogramm zu erfahren, lesen Sie Folgendes: Advanced Driver Updater – Vollständige Rezension!
Setzen Sie Windows zurück
Stellen Sie Ihr Windows-Betriebssystem auf die Standardeinstellungen zurück, um verschiedene Systemfehler und andere Probleme zu beheben, darunter „PC wurde nicht richtig gestartet“.
SCHRITT 1 = Drücken Sie die Windows-Taste + I, um die Einstellungen zu öffnen.
SCHRITT 2 = Navigieren Sie zum Modul „Update & Sicherheit“ und wählen Sie dann die Option „Wiederherstellung“. Unter Windows 11 finden Sie die Option „Wiederherstellung“ im Modul „System“.
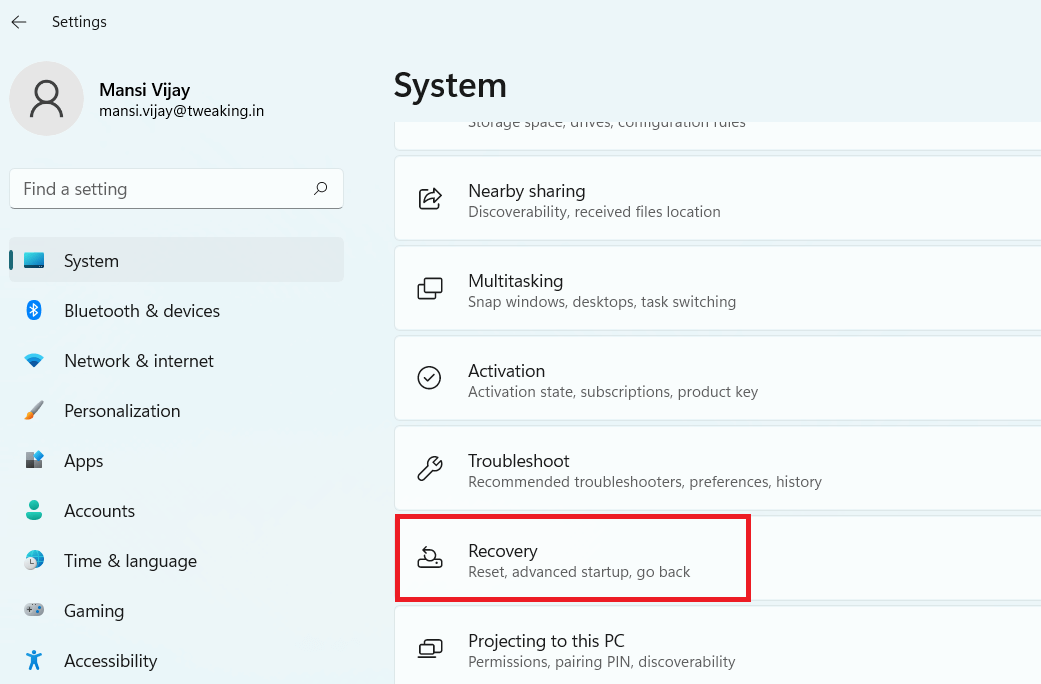
SCHRITT 3 = Klicken Sie unter „Diesen PC zurücksetzen“ auf „Erste Schritte“.
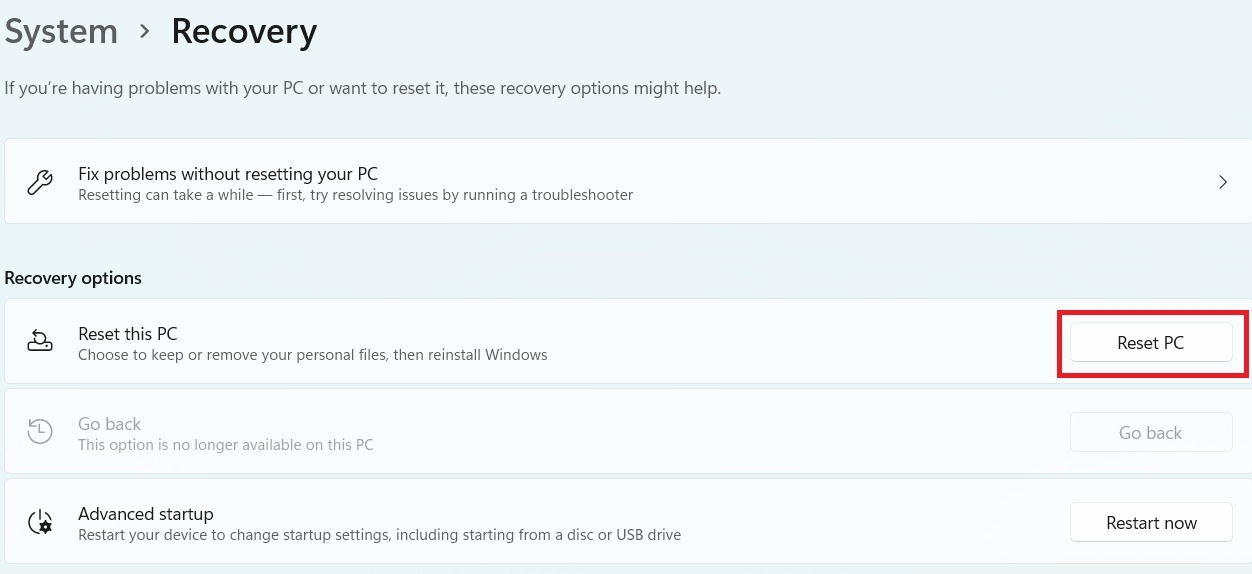
SCHRITT 4 = Wählen Sie, ob Sie Ihre Dateien behalten oder entfernen möchten, und befolgen Sie die Anweisungen auf dem Bildschirm, um den Rücksetzvorgang abzuschließen.
Versuchen Sie, Ihren Computer neu zu starten. Hoffentlich treten keine weiteren Fehlermeldungen oder ähnliche Probleme auf.
LESEN SIE UNBEDINGT: So beheben Sie Folgendes: Beim Zurücksetzen Ihres Windows 10-PCs ist ein Problem aufgetreten
Meine Meinung zur Lösung von „Ihr PC wurde nicht richtig gestartet“ auf einem Windows 11/10-PC!
Meiner Erfahrung nach kann die Verwendung von Advanced Driver Updater bei der Behebung des durch veraltete oder problematische Treiber verursachten Fehlers „Ihr PC wurde nicht richtig gestartet“ eine entscheidende Rolle spielen. Diese Software ist benutzerfreundlich und einfach zu navigieren, was sie zu einer ausgezeichneten Wahl sowohl für fortgeschrittene als auch für unerfahrene Benutzer macht.
Wenn Sie eine andere hilfreiche Problemumgehung kennen, die Benutzern bei der Behebung des Problems helfen kann, teilen Sie uns Ihre Meinung in den Kommentaren mit!
NÄCHSTES LESEN:
- So beheben Sie den Fehler „Alle Kameras sind reserviert“ auf einem Windows-PC
- Möglichkeiten zur Behebung des Fehlers „Dieser PC kann Windows 11 nicht ausführen“.
- Beheben Sie den Fehler „Ihr PC ist auf ein Problem gestoßen und muss neu gestartet werden“.
- So beheben Sie, dass die Windows Update-Problembehandlung nicht funktioniert