Ihr PC ist auf ein Problem gestoßen und muss neu gestartet werden [BEHOBEN]
Veröffentlicht: 2022-07-01Ihr PC ist auf ein Problem gestoßen und muss neu gestartet werden. Es ist auch besser bekannt als BSoD (oder Blue Screen Of Death) und ist das häufigste Problem, mit dem fast alle Windows-Benutzer konfrontiert sind, unabhängig davon, welche Version Sie ausprobiert oder verwendet haben.
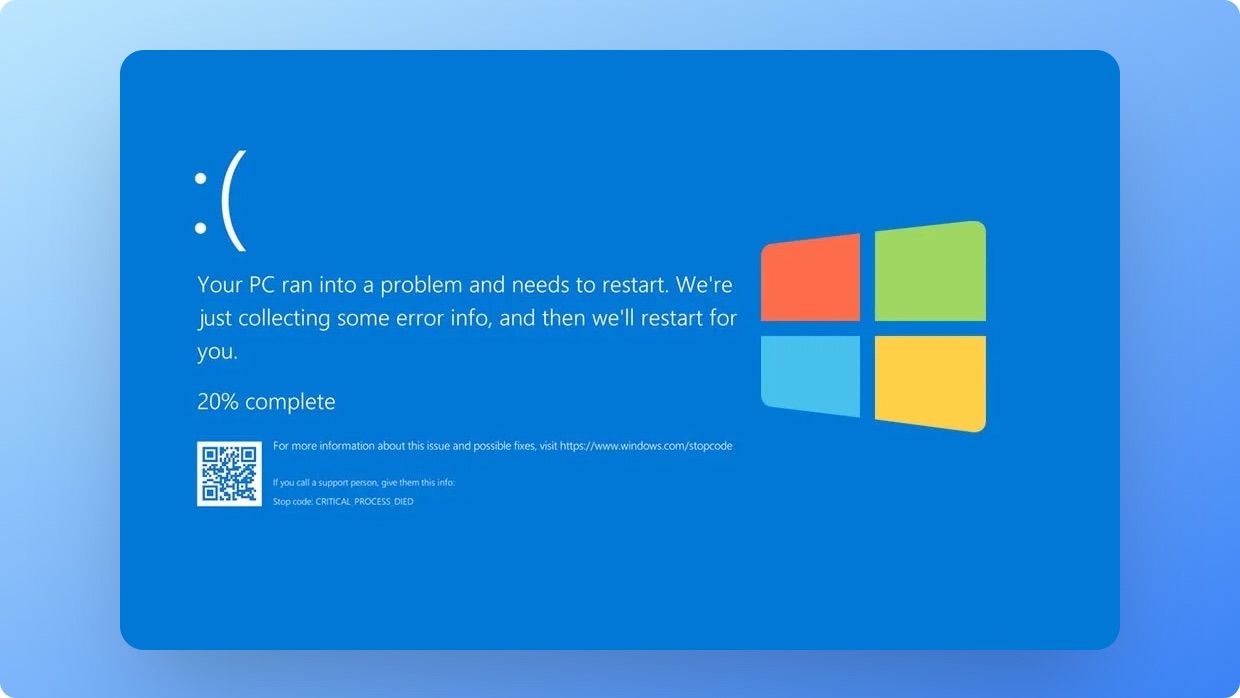
Mit den neueren Versionen von Betriebssystemen wie Windows 10 und Windows 11 hat sich das Gesamterlebnis drastisch verändert, und die Wahrscheinlichkeit, dass Sie von einem Bluescreen-Fehler getroffen werden, ist außergewöhnlich gering. Aber Microsofts „Wenn es nicht kaputt ist, repariere es nicht“-Ansatz hat die zugrunde liegenden Probleme nicht vollständig gelöst. Microsoft hat versucht, diese weitestgehend abzumildern und wird in den kommenden Jahren weiter daran arbeiten.
Seit der Einzelhandelsversion von Windows 8 hat Microsoft den BSoD-Bildschirm neu gestaltet und verbessert, um uns mehr Informationen zu geben, damit der Endbenutzer herausfinden kann, was passiert ist und was den Bluescreen-Fehler ausgelöst hat. Der neue und verbesserte Bildschirm zeigt einen QR-Code mit einem niedlichen kleinen Emoticon und einem Fehlercode, den wir googeln können, um weitere Informationen über die Ursache zu finden und das Problem zu beheben.
Inhaltsverzeichnis
BSoD oder GSoD?
Ab Windows 11 wird Benutzern des Windows-Insider-Programms (WIP) ein neuer Green Screen Of Death statt eines Blue Screen Of Death aufgefallen sein. Dies ist eine subtile Änderung, die für Insider gedacht ist, um einen Unterschied zum Einzelhandelsveröffentlichungskanal zu schaffen. Abgesehen von der Farbe sind für Benutzer nur wenige zusätzliche Informationen sichtbar, um die Fehlerbehebung zu vereinfachen.
Die Behebung der Fehlermeldung „ Your PC Ran Into A Problem And Needs To Restart “ ist kein Hexenwerk. Jeder kann das Problem beheben, indem er einfach unserer Anleitung und den leicht verständlichen Schritten folgt. Der Trick besteht darin, alle möglichen Ursachen auszuschließen, indem Sie diese einfachen Schritte in einer bestimmten Reihenfolge befolgen.
Gehören BSoDs der Vergangenheit an?
Heutige Hardware und Software sind effizienter, optimierter und reaktionsschneller. Aufgaben wie das Installieren wichtiger Updates im Hintergrund, das Bereinigen temporärer Dateien, das Freigeben von Speicherplatz und das Durchführen zeitnaher Backups müssen nicht mehr manuell durchgeführt werden. Malware-Angriffe und Dateibeschädigungen sind heute weniger wahrscheinlich.
Mein PC wurde gerade von einem BSoD getroffen. Was soll ich machen?
Obwohl die Wahrscheinlichkeit, dass dieser Fehler auftritt, geringer ist, kann dies aus folgenden Gründen auftreten:
- Fehlerhafte Windows-Updates
- Fehlerhafte Treiber oder Software installiert
- Inkompatible Anwendungen
- Malware- oder Virenangriffe
- Fehlerhafte Hardware
- Laufwerksausfälle
- Übermäßige Speichernutzung
- Registrierungsprobleme
- Beschädigung der Systemdateien
Aber selbst nachdem Sie auf Ihrem PC hängen geblieben sind und auf ein Problem gestoßen sind und neu gestartet werden müssen, sammelt Windows eine Reihe von Diagnosedaten zusammen mit Protokolldateien, die später über die Ereignisanzeige angezeigt werden, um den Stoppcode herauszufinden.
In vielen Fällen liegt möglicherweise kein Software- oder Hardwareproblem vor. In diesen Fällen könnte ein Windows-Update der Übeltäter sein.
Wir haben oft gesehen oder gelesen, dass monatlich kumulative Patches oft eine bestimmte Funktion kaputt machen und im schlimmsten Fall zufällige BSoDs oder Neustarts verursachen.
Hier ist eine Fehlerliste mit der Lösung für jedes Problem, damit Sie die Ursache einfach beheben und Ihr System wieder zum Laufen bringen können.
- CRITICAL_PROCESS_DIED : Wird verursacht, weil ein wesentlicher Dienst oder eine Komponente nicht ausgeführt oder unerwartet beendet wurde.
- KMODE_EXCEPTION_NOT_HANDLED : Verursacht durch einen falsch konfigurierten Gerätetreiber oder verpfuschte Treiberaktualisierungen.
- SYSTEM_THREAD_EXCEPTION_NOT_HANDLED : Verursacht während des Herunterfahrens oder Neustartens des Geräts, keine spezifische Ursache dafür.
- IRQL_NOT_LESS_OR_EQUAL : Verursacht durch einen fehlerhaften Gerätetreiber oder einen tatsächlichen Hardwarekonflikt.
- VIDEO_TDR_TIMEOUT_DETECTED : Dies zeigt an, dass der Anzeigetreiber nicht reagiert hat.
- PAGE_FAULT_IN_NONPAGED_AREA : Bezieht sich auf die Speicherverwaltung, gelöst durch einen einfachen Neustart.
- DPC_WATCHDOG_VIOLATION : Verursacht durch mehrere Gründe wie fehlerhafte Hardware, fehlerhafte Software oder Updates, inkompatible Apps und sogar veraltete Firmware.
- REGISTRY_ERROR : Systemregistrierungsfehler.
- INACCESSIBLE_BOOT_DEVICE : Auf das Startlaufwerk kann nicht zugegriffen werden
- BAD_POOL_HEADER : Speicherzuweisungsfehler aufgrund übermäßiger Speichernutzung.
Verwandte: So beheben Sie den White Screen of Death unter Windows 11/10
So beheben Sie den Fehler „PC muss neu gestartet werden“ unter Windows 10 und 11
Ein paar wichtige Dinge sind in Windows 10 und 11 anders, wenn es um die Meldung geht, dass der PC neu gestartet werden muss. Die meisten System-Apps und -Menüs sehen gleich aus oder befinden sich an der gleichen Stelle, aber die Einstellungen sehen anders aus. In Windows 10 haben die Einstellungen ein ähnliches Design wie Windows 8, wobei einige neue Funktionen hinzugefügt wurden.
Um die optionalen Updates anzuzeigen, müssen Sie im Menü Windows Update-Einstellungen zu den erweiterten Optionen gehen – dies ist in Windows 8 nicht sichtbar. Die Schaltfläche Nach Updates suchen ist sowohl in Windows 10 als auch in Windows 11 deutlich sichtbar.
1. Versuchen Sie, das Gerät neu zu starten
So klischeehaft es auch klingen mag, ein einfacher Neustart kann manchmal dazu beitragen, unnötige Dienste zu entfernen, die im Hintergrund ausgeführt werden, und auch dabei helfen, die wesentlichen Dienste und Komponenten des Betriebssystems neu zu starten. Es ist immer ratsam, das Gerät regelmäßig neu zu starten, um eine ordnungsgemäße Funktionalität und einen reibungslosen Betrieb zu gewährleisten.
2. Starten Sie im abgesicherten Modus
Angenommen, der Neustart hat nicht geholfen, können Sie versuchen, in den abgesicherten Modus zu booten, um das Problem zu beheben. Dazu gibt es zwei Möglichkeiten:
- Bootfähiges Medium: Sie können bootfähige Medien wie ein USB-Laufwerk oder eine CD/DVD erstellen und Ihren PC mit diesem Medium neu starten. Dadurch gelangen Sie automatisch in den abgesicherten Modus.
- Drei Neustarts: Eine andere Möglichkeit, in den abgesicherten Modus zu gelangen, besteht darin, Ihren PC dreimal hintereinander neu zu starten. Wenn Ihr Computer zum dritten Mal hochfährt, werden Sie aufgefordert, zwischen den Starteinstellungen und dem abgesicherten Modus zu wählen. Wählen Sie den abgesicherten Modus und drücken Sie die Eingabetaste .
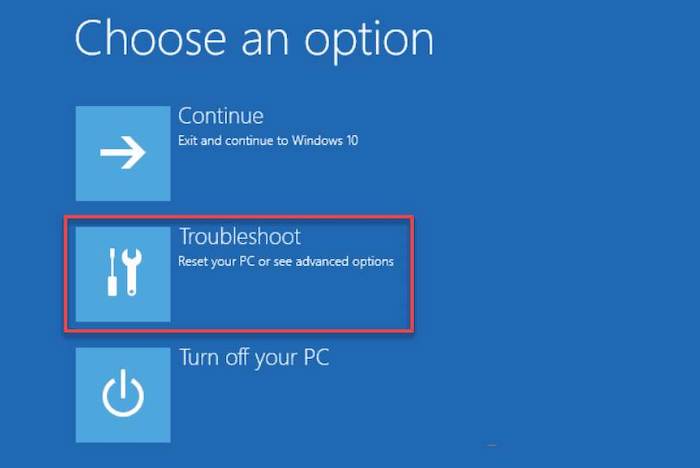
Wählen Sie nach dem Neustart Problembehandlung > Erweiterte Optionen > Starteinstellungen > Neu starten aus. Drücken Sie F4 , um in den abgesicherten Modus zu gelangen. Wenn es ein Problem gibt, sehen Sie die Details hier. Stellen Sie sicher, dass Sie sie beheben, bevor Sie fortfahren.
3. Aktualisieren Sie die vorhandenen Treiber/Apps/Programme oder Spiele
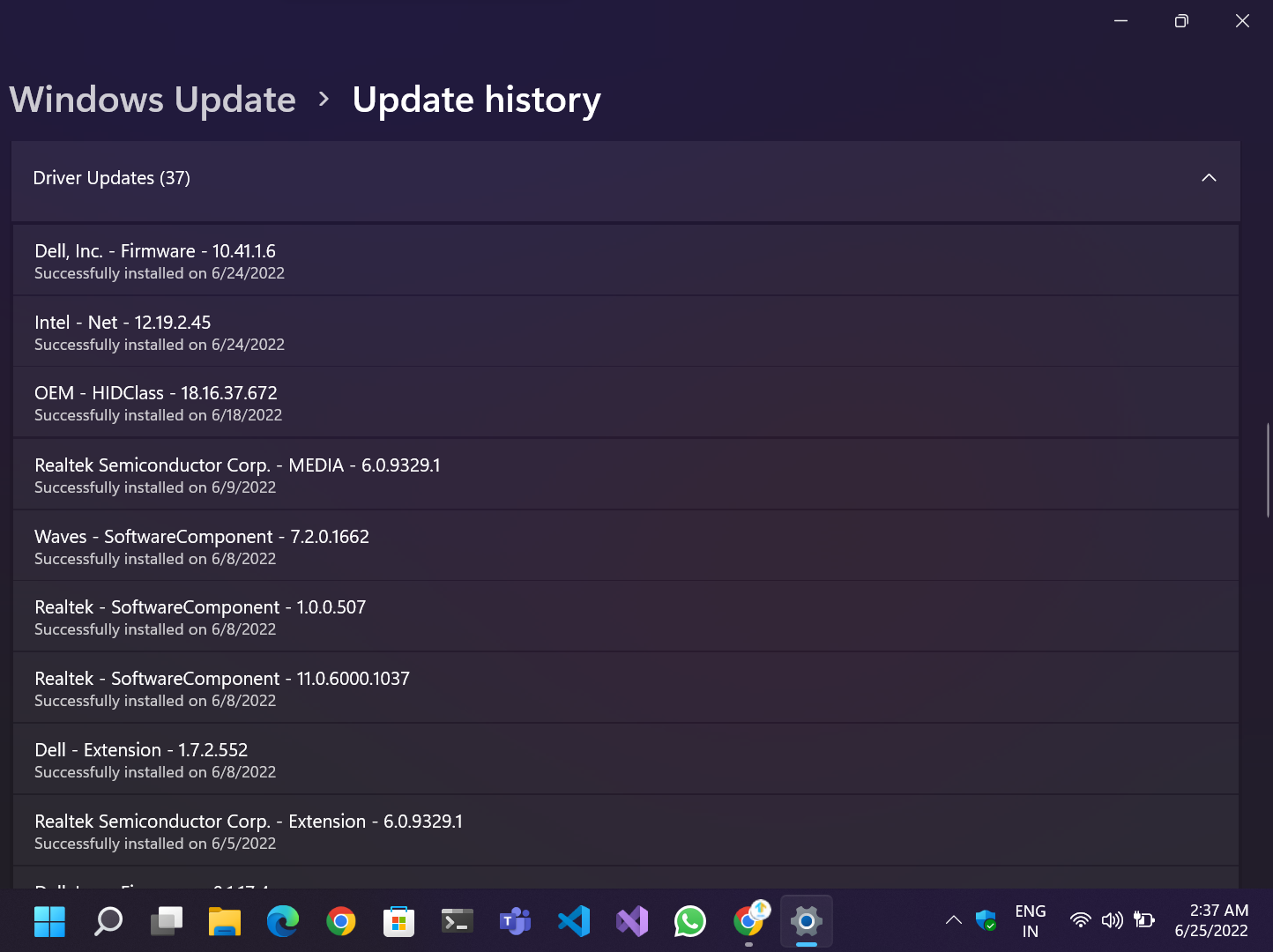
Wir empfehlen, immer die neueste stabile Version von Treibern und Software zu verwenden, um die ordnungsgemäße Funktionalität sicherzustellen, wichtige Systemkomponenten zu patchen und unsere Geräte vor kritischen Sicherheitslücken und Zero-Day-Korrekturen zu schützen. Viele interne Dateien und APIs werden ebenfalls aktualisiert, wenn Updates vom Betriebssystem veröffentlicht werden. Daher müssen App-Entwickler ihre Apps oder Spiele aktualisieren, um die neuere API zu unterstützen, was der Sicherheit und Leistung zugute kommt.
4. Verwenden Sie den befehlsbasierten Ansatz
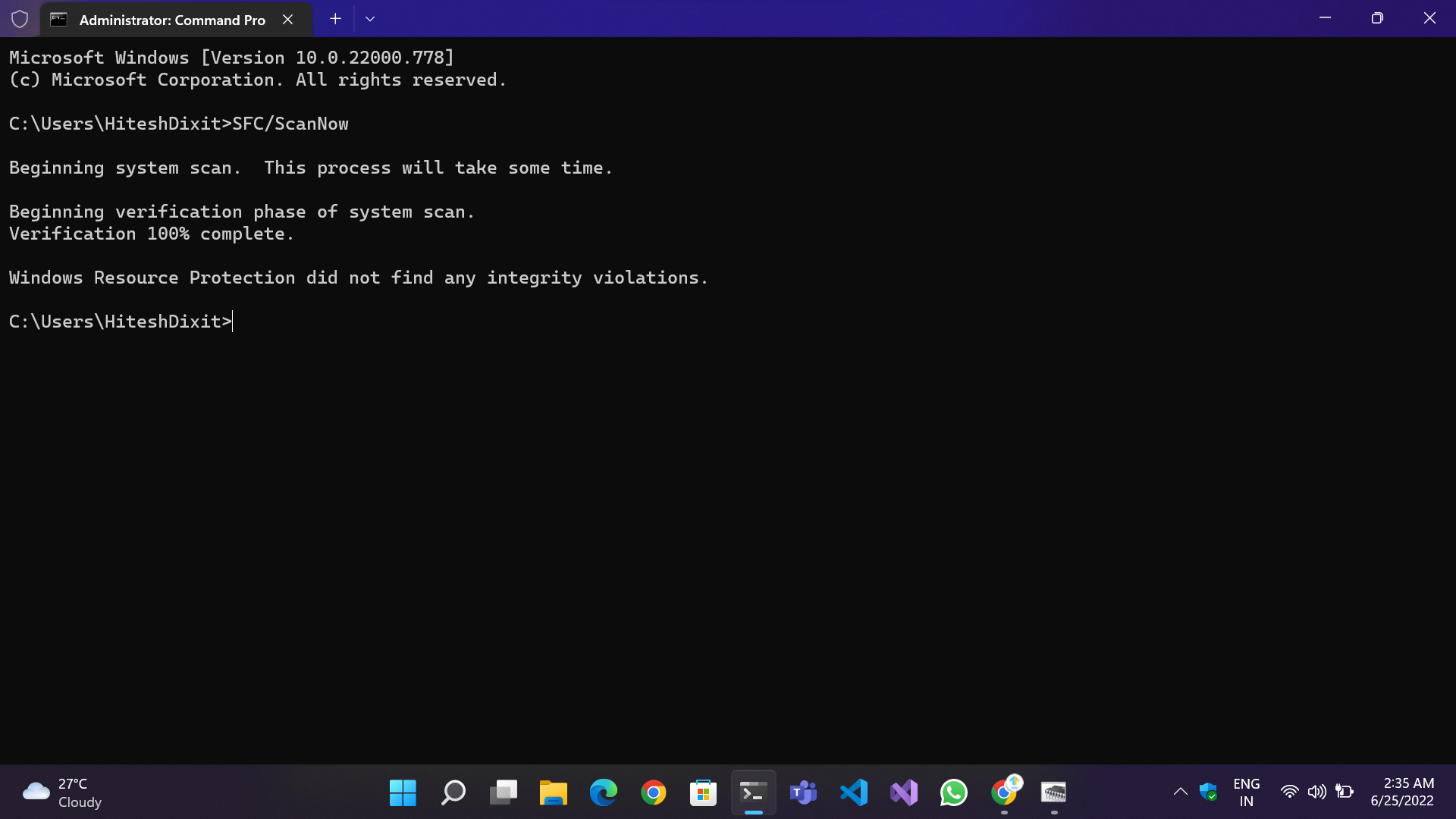
Wenn die oben genannten Methoden bei Ihnen nicht funktionieren, sieht das Problem möglicherweise komplizierter aus, ist es aber nicht. Es kann behoben werden, indem zwei Befehle in der Befehlszeile ausgeführt werden.
- SFC/ScanNow: Es sucht nach beschädigten oder beschädigten Dateien und repariert sie
- DISM /Online /Cleanup-image /Restore Health: Es ersetzt die beschädigten Dateien durch die neuen aus der gespeicherten Sicherung im Windows-Verzeichnis.
Schritte zum Ausführen der Befehle:
- Öffnen Sie das Windows-Terminal (Benutzer von Windows 11) oder die Eingabeaufforderung (Benutzer von Windows 10 und 11).
- Geben Sie die Befehle nacheinander ein.
- Warten Sie, bis der Vorgang abgeschlossen ist, und zeigen Sie die Ergebnisse an.
- Führen Sie nach Abschluss des Vorgangs beide Befehle erneut aus, um sicherzustellen, dass alle Dateien repariert sind, und starten Sie dann das System neu.
5. Führen Sie den CHKDSK-Befehl aus
Um den Fehler „ Ihr PC ist auf ein Problem gestoßen und musste neu gestartet werden“ zu beheben, können Sie versuchen, den Befehl CHKDSK auszuführen . Dieser Befehl überprüft und behebt Fehler im Zusammenhang mit einer Festplatte.
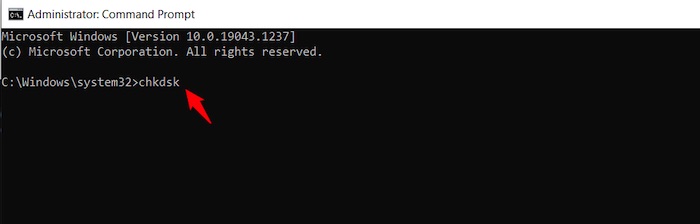
Der Befehl CHKDSK kann über das Startmenü ausgeführt werden, indem Sie ihn in die Eingabeaufforderung eingeben. Stellen Sie beim Ausführen der obigen Befehle sicher, dass Sie mit dem Internet verbunden sind, damit CHKDSK eine Verbindung zu Microsoft herstellen kann, um alle Updates oder Fixes zu erhalten, die auf Ihrem PC benötigt werden, sowie andere Festplatten, die möglicherweise repariert oder bereinigt werden müssen, bevor Sie chkdsk erneut erfolgreich ausführen.
Wenn Ihr PC nach dem Neustart immer noch Probleme hat, müssen Sie ihn möglicherweise aus dem abgesicherten Modus neu starten. Sehen Sie im Menü Startreparatur nach, ob Ihr PC eine bestimmte Startreparatur benötigt.
6. Ändern Sie die Speicherauszugseinstellung
Ihr PC wird möglicherweise unerwartet neu gestartet, wenn ein Problem auftritt. Die Speicherauszugseinstellung kann Ihnen dabei helfen, den Inhalt des Arbeitsspeichers Ihres Computers aufzuschreiben, wenn dies geschieht. Sie finden diese Einstellung in den Systemeigenschaften .
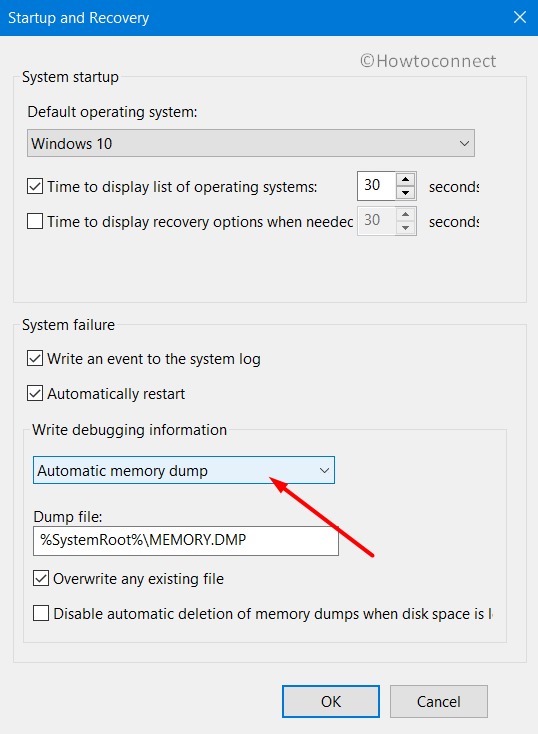
Gehen Sie folgendermaßen vor, um die Einstellung für das Speicherabbild zu ändern:
- Systemeigenschaften öffnen. Sie können dies tun, indem Sie Windows + Pause Break auf Ihrer Tastatur drücken oder mit der rechten Maustaste auf Arbeitsplatz klicken und Eigenschaften auswählen.
- Klicken Sie auf die Registerkarte Erweitert .
- Klicken Sie unter Start und Wiederherstellung auf Einstellungen .
- Ändern Sie die Memory Dump-Einstellung auf Complete Memory Dump .
- Deaktivieren Sie das Kontrollkästchen Automatisch neu starten .
- Klicken Sie zweimal auf OK , um alle geöffneten Fenster zu verlassen.
7. RAM-Fehler beheben
Windows verfügt über ein integriertes Tool zum Diagnostizieren und Beheben von RAM-Fehlern. Wenn Sie die Fehlermeldung MEMORY_MANAGEMENT erhalten, kann diese Fehlerbehebung helfen, das Problem zu beheben. Dieser Fehler kann durch das Löschen von Registrierungsdateien aus Ihrem System32-Ordner oder einem Gerät mit hohem RAM aus irgendeinem Grund verursacht werden.
Überprüfen Sie zunächst, ob eines Ihrer Geräte über genügend RAM verfügt. Versuchen Sie in diesem Fall, einige der Anwendungen oder Prozesse zu schließen, die den meisten Speicher verbrauchen. Dies könnte den Fehler „Ihr PC ist auf ein Problem gestoßen und musste neu gestartet werden“ beheben.
8. Führen Sie das Windows-Speicherdiagnosetool aus
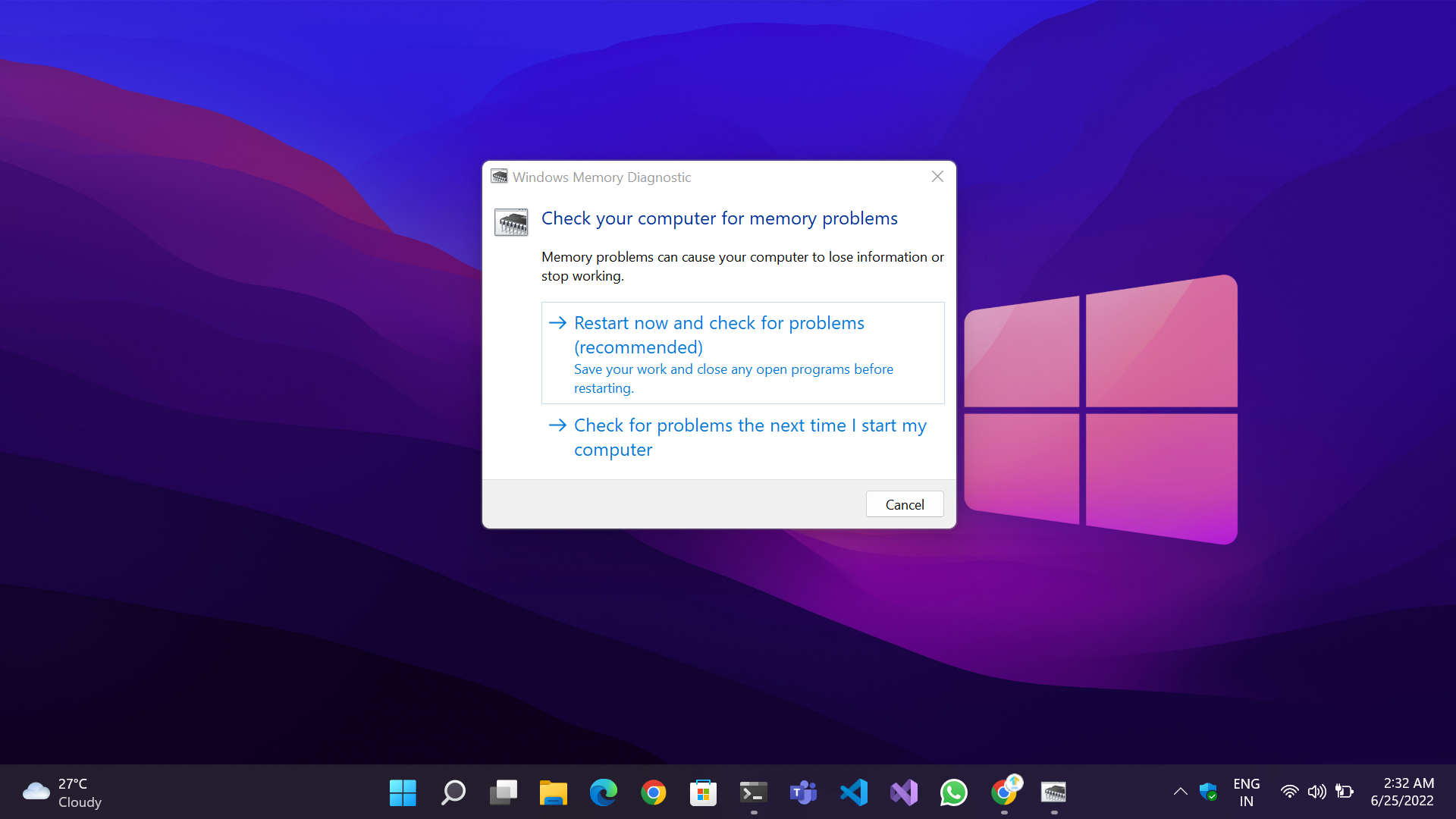

Wenn Ihr PC auf ein Problem stößt und neu gestartet werden muss, können Sie das Problem möglicherweise beheben, indem Sie einen Speichertest durchführen. Es kommt häufig vor, dass der Arbeitsspeicher durch übermäßige Belastung oder häufiges Wechseln zwischen Anwendungen beschädigt wird.
Windows verfügt über ein integriertes Tool zum Überprüfen und Beheben von Speicherproblemen, um dieses Problem zu lösen. Alles, was Sie tun müssen, ist zum Startmenü zu gehen, Windows Memory Diagnostic einzugeben und die Eingabetaste zu drücken. Sie können auch Windows + R drücken, um das Feld Ausführen zu öffnen, mdsched.exe eingeben und die Eingabetaste drücken.
Von dort aus haben Sie zwei Möglichkeiten: Sie können den Computer entweder automatisch neu starten und nach Fehlern suchen lassen oder selbst nach Fehlern suchen. Wenn Sie bei 100 % einen blauen Bildschirm erhalten, müssen Sie Ihren Computer neu starten und sicherstellen, dass er ordnungsgemäß läuft.
9. Deinstallieren Sie inkompatible Software/Spiele
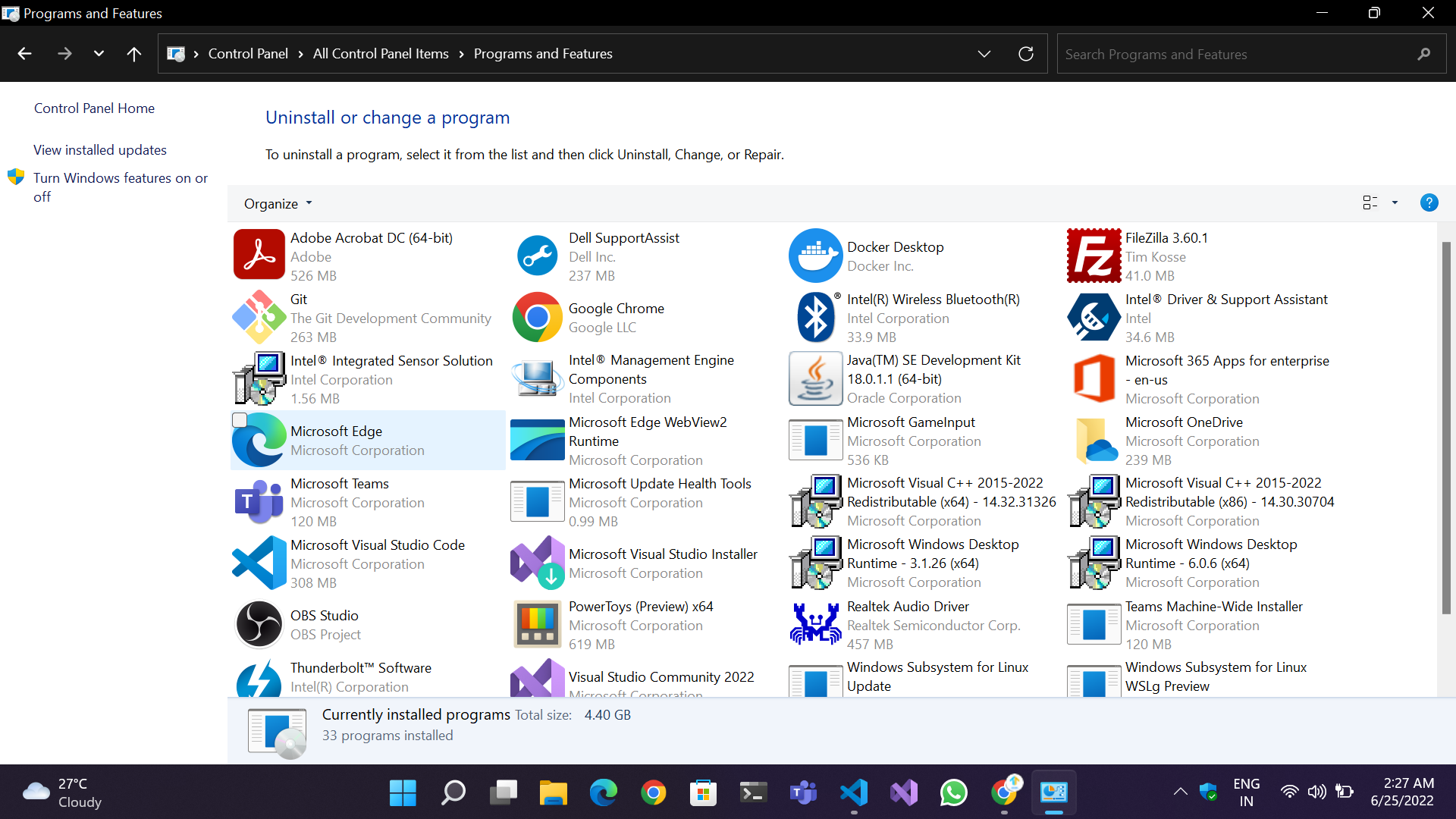
Ein Bluescreen-Fehler tritt häufig direkt nach der Installation neuer Software, Treiber oder Spiele oder einfach nach dem Aktualisieren der vorhandenen Software auf. In solchen Fällen ist es immer ratsam, zunächst einfache Lösungen auszuprobieren, anstatt komplizierte Prozeduren zu durchlaufen.
Um die neu installierten oder aktualisierten Programme/Spiele zu deinstallieren, müssen Sie die folgenden Schritte befolgen:
- Über die Systemsteuerung : Öffnen Sie die Systemsteuerung über die Desktop-Verknüpfung, wenn Sie diese bereits eingerichtet haben, oder indem Sie Win + Q drücken und in das Suchfeld eingeben. Gehen Sie dann zu Programme & Funktionen , suchen Sie die entsprechende App und deinstallieren Sie sie. Starten Sie Ihren PC neu.
- Über die App „Einstellungen “: Gehen Sie zu Einstellungen > Apps > Apps & Funktionen , deinstallieren Sie die App und starten Sie sie neu.
10. Deinstallieren Sie die neu installierten Windows-/Treiber-Updates
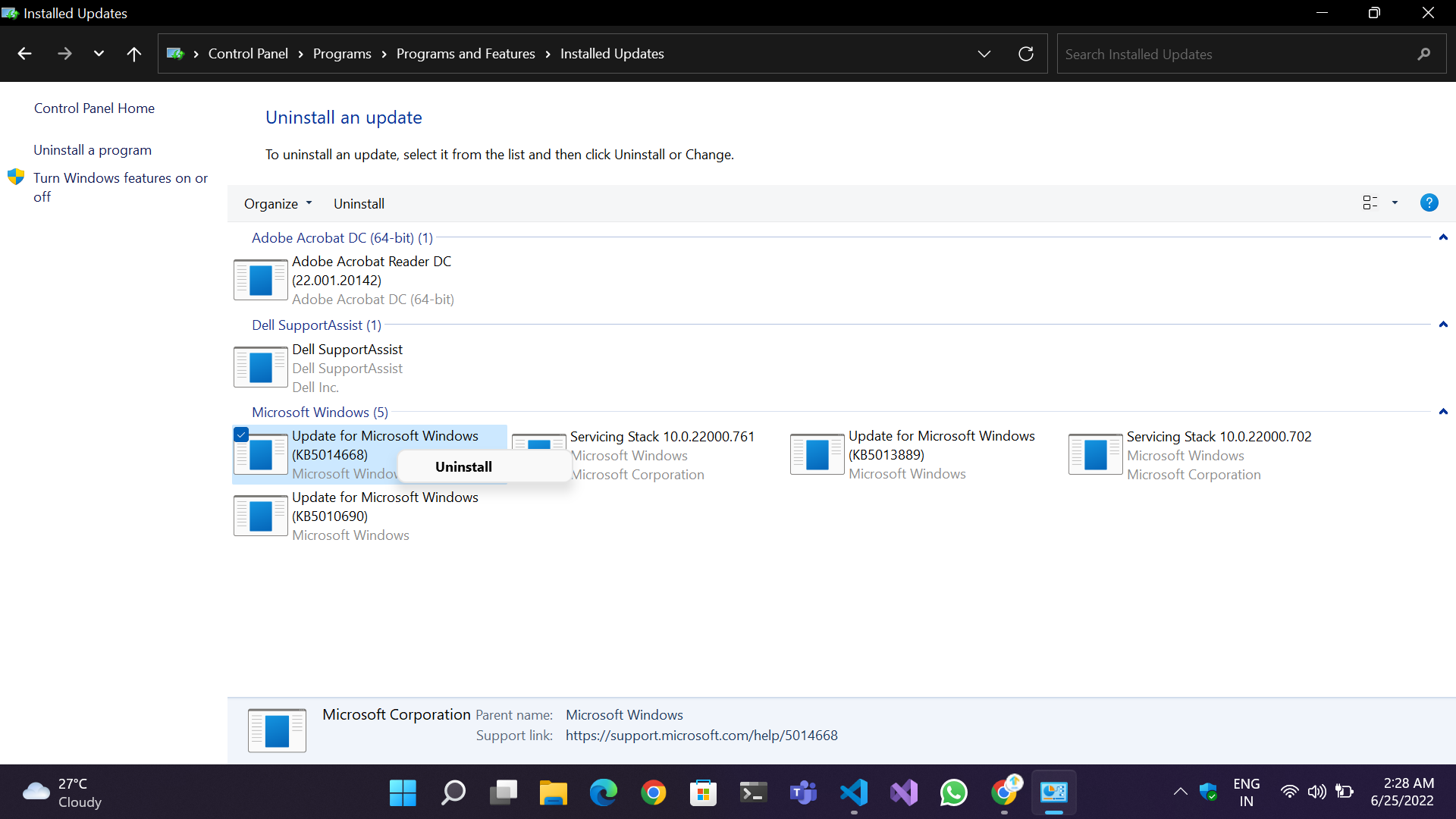
Mit der Veröffentlichung von Windows 10 und 11 haben sich die Dinge im Laufe der Zeit verbessert, und die Wahrscheinlichkeit, dass Sie aufgrund eines fehlerhaften Windows-/Treiber-Updates eine BSOD-Meldung erhalten, ist nahezu vernachlässigbar. Aber wie immer bleibt eine gewisse Unsicherheit. Microsoft wurde in der Vergangenheit mehrfach von Benutzern und der Community kritisiert, weil es fehlerhafte kumulative Patches und Updates veröffentlichte, die häufig wesentliche Komponenten des Betriebssystems beschädigten, was zu schlechten Funktionalitäts- und Leistungsproblemen führte. Wenn Sie versehentlich einen Patch installiert haben, der BSOD verursacht, führen Sie die folgenden Schritte aus, um das Update zu deinstallieren:
- Systemsteuerungsmethode: Gehen Sie zu Systemsteuerung>Programme & Funktionen>Installierte Updates anzeigen in der oberen linken Ecke des Bildschirms. Wählen Sie das jeweilige Update aus und klicken Sie auf Deinstallieren .
- Methode der App „Einstellungen“: Öffnen Sie die Windows -Einstellungen . Gehen Sie zu Windows Update>Update-Verlauf>Updates deinstallieren .
Versuchen Sie, neu zu starten, und prüfen Sie, ob der Fehler „Ihr PC ist auf ein Problem gestoßen und muss neu gestartet werden“ behoben ist.
11. Auf Viren und Malware prüfen:
Einer der häufigsten Gründe für einen Bluescreen-Fehler ist die Infektion des Geräts mit einem Virus oder einer Malware. Es ist bekannt, dass Malware Daten und Systeme schädigt, indem sie sie verlangsamt, Daten und persönliche Dateien beschädigt, Krypto-Mining betreibt, Kopien von Dateien erstellt und im schlimmsten Fall das gesamte System gegen Geld verschlüsselt.
Im Falle eines böswilligen Angriffs müssen Sie über eine seriöse Antivirensoftware verfügen und die Malware loswerden. Sie können auch versuchen, Windows Defender auszuführen, um schädliche Dateien und Programme zu scannen. Prüfen Sie, ob dies den Fehler „ Ihr PC ist auf ein Problem gestoßen und musste neu gestartet werden“ behebt.
12. Entfernen Sie nicht unbedingt erforderliche Geräte und Peripheriegeräte
Es könnte auch eine hohe Wahrscheinlichkeit geben, dass fehlerhafte Hardware nicht richtig funktioniert und einen BSoD verursacht. Versuchen Sie, die angeschlossenen USB-Geräte und -Komponenten wie Tastatur, Maus, Flash-Laufwerke und sogar externe Speicherlaufwerke zu entfernen, um dies zu beheben. Entfernen Sie jedes Gerät einzeln, um herauszufinden, welches defekt ist.
13. Auf fehlerhafte Hardware prüfen
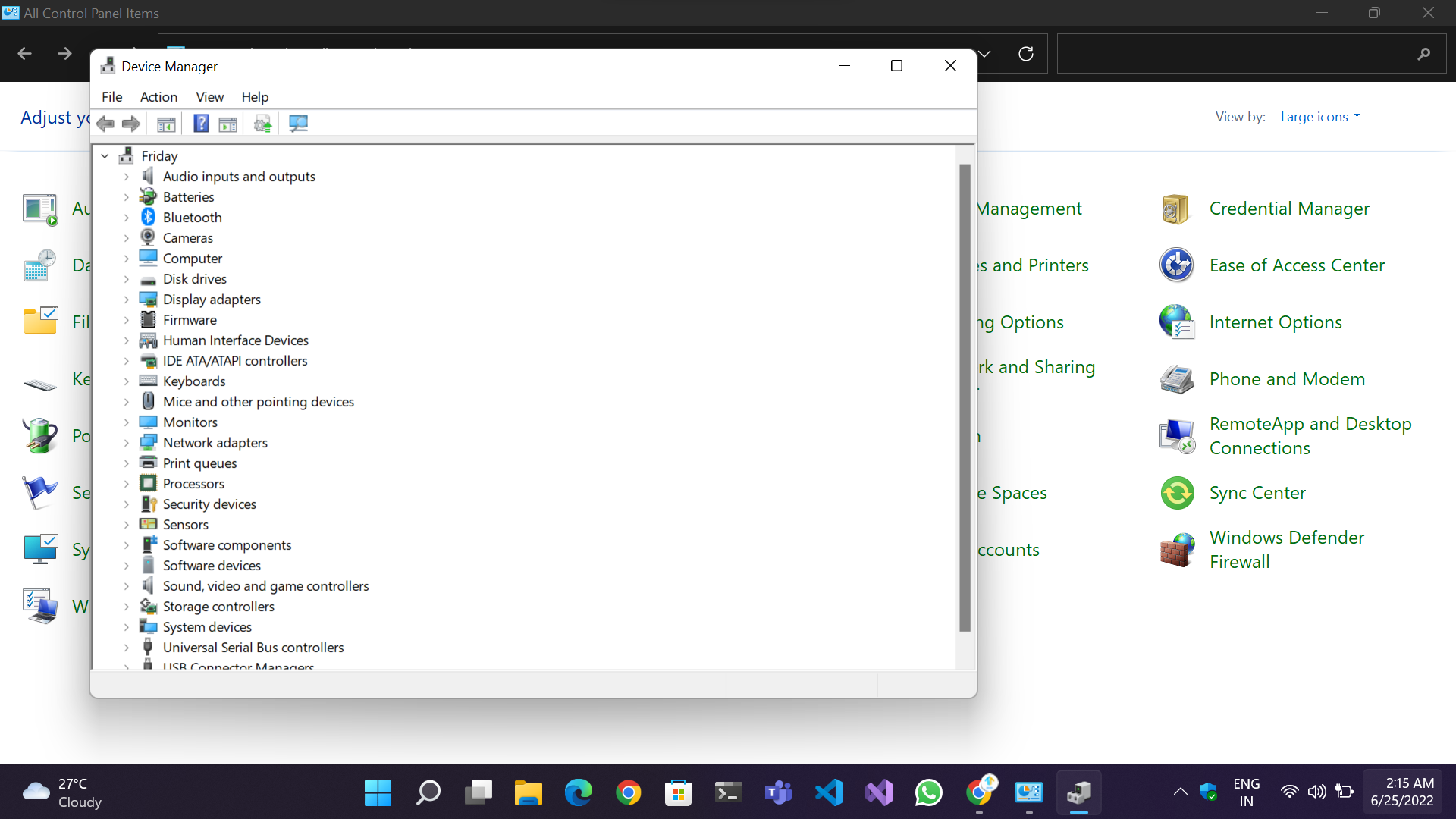
Obwohl Computerhardware langlebig ist, kann sie im Laufe der Zeit aufgrund von ständigem Gebrauch, Staubansammlungen, Kohlenstoffablagerungen auf den Anschlüssen, Erwärmung oder sogar Stromschwankungen ausfallen. Wir empfehlen Ihnen, das Gerät einmal zu öffnen und auf lockere Verbindungen, staubige Komponenten, verstopfte Lüfter, Lüftungsschlitze usw. zu prüfen. Versuchen Sie, das Problem zu beheben und sehen Sie, ob es für Sie funktioniert.
Eine andere Möglichkeit, das Problem zu lösen, besteht darin, zu Systemsteuerung > Geräte-Manager zu gehen. Suchen Sie im Geräte-Manager nach einem Hardwarenamen mit einem gelben Ausrufezeichen, das angibt, ob das betreffende Gerät aufgrund eines Treiber- oder Hardwareproblems nicht mehr funktioniert.
14. Entfernen Sie jegliche Übertaktung
Wenn Sie Abstürze oder schwarze Bildschirme erleben, ist es wahrscheinlich, dass Ihr System mit der Übertaktung nicht stabil läuft. In diesem Fall müssen Sie die Übertaktung entfernen und zu den Standardgeschwindigkeiten zurückkehren.
Gehen Sie dazu einfach zurück in Ihr BIOS und setzen Sie alle Übertaktungseinstellungen auf ihre Standardeinstellungen zurück. Dadurch werden Ihre CPU- und GPU-Geschwindigkeiten ohne Übertaktung auf ihre ursprünglichen Werte zurückgesetzt (siehe diese Anleitung). Sobald dies erledigt ist, speichern Sie Ihre Änderungen und verlassen Sie das BIOS. Ihr PC sollte jetzt wieder stabil laufen, ohne dass eine Übertaktung angewendet wurde, und der Fehler „Ihr PC ist auf ein Problem gestoßen und muss neu gestartet werden“ sollte jetzt verschwunden sein.
15. Überprüfen Sie das Systemprotokoll
![Windows-Protokolle Your PC Ran Into a Problem and Needs to Restart [FIXED] - Windows Logs](/uploads/article/11133/sshCUuWE3rK5TrNJ.jpeg)
Die Ereignisanzeige ist ein großartiges Tool, um das Problem zu finden. Um alle Protokolle auf Ihrem PC anzuzeigen, gehen Sie zur Registerkarte Ansicht und wählen Sie Versteckte Dateien und Ordner anzeigen aus . Klicken Sie dann auf der Registerkarte System auf Windows-Protokolle einblenden . Dies erleichtert Ihnen das Auffinden von Systemfehlern, die Blue Screens of Death (BSOD) verursachen.
Wenn Sie einen Fehler finden, versuchen Sie, Ihren Computer neu zu starten, um zu sehen, ob das Problem „Ihr PC ist auf ein Problem gestoßen und musste neu gestartet werden“ behoben wird.
16. Führen Sie eine Systemwiederherstellung durch
Das Systemwiederherstellungstool kann ein Lebensretter sein, wenn auf Ihrem Computer Fehler und Probleme auftreten. Mit dieser Windows-Funktion können Sie Ihren PC auf einen früheren Zustand zurücksetzen, um Probleme zu beheben. Die Systemwiederherstellung hilft Ihnen auch, Datenbeschädigungen zu vermeiden und kann Ihnen dabei helfen, zu einem früheren Zustand zurückzukehren, wenn einige Dateien beschädigt werden.
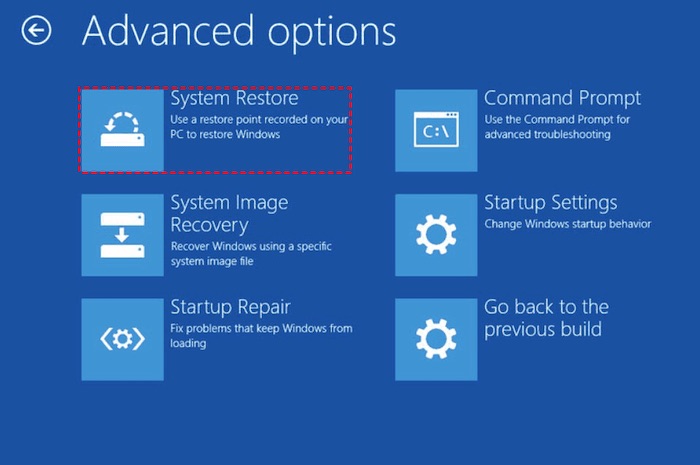
Führen Sie die folgenden Schritte aus, um die Systemwiederherstellung durchzuführen:
- Öffnen Sie das Startmenü.
- Geben Sie Systemwiederherstellung in das Suchfeld ein.
- Wählen Sie Wiederherstellungspunkt erstellen aus .
- Wählen Sie das gewünschte Datum aus der Liste der verfügbaren Daten aus.
- Klicken Sie auf Weiter .
Warten Sie, bis Windows eine Systemwiederherstellung durchführt.
17. Registrierungskonfiguration wiederherstellen:
In einigen Fällen müssen Sie möglicherweise Ihre Registrierungskonfiguration zurücksetzen, um Windows-Probleme zu beheben. Dies kann über die Eingabeaufforderung in Windows 10 erfolgen.
Öffnen Sie zunächst die Eingabeaufforderung. Geben Sie dann den folgenden Befehl ein:
C:\Windows\System32>dir
Dies zeigt Ihnen eine Liste aller Dateien im System32- Ordner. Wenn Sie wissen, welche Datei beschädigt ist, können Sie ihren Namen nach dir eingeben.
Wenn Sie kein Systemabbild oder keinen Wiederherstellungspunkt haben, verwenden Sie diese Methode, um die Registrierungseinstellungen zurückzusetzen. Dadurch werden System32-Dateien wiederhergestellt, wenn die Registrierung beschädigt wurde. Denken Sie daran, dass diese Methode auch verwendet werden kann, um Daten von beschädigten Treibern wiederherzustellen und eine Windows-Installationsdiskette zu erstellen.
Sie sollten ein bootfähiges Medium verwenden, um Fehler auf Ihrem System wiederherzustellen – entweder eine CD/DVD oder ein USB-Laufwerk. Von dort aus können Sie eine der beiden verfügbaren Wiederherstellungsoptionen ausführen: Abgesicherter Modus oder Zurücksetzen der Registrierungskonfiguration. Nach Abschluss sollte der Fehler „Ihr PC ist auf ein Problem gestoßen und muss neu gestartet werden“ behoben sein.
18. Führen Sie eine Neuinstallation durch
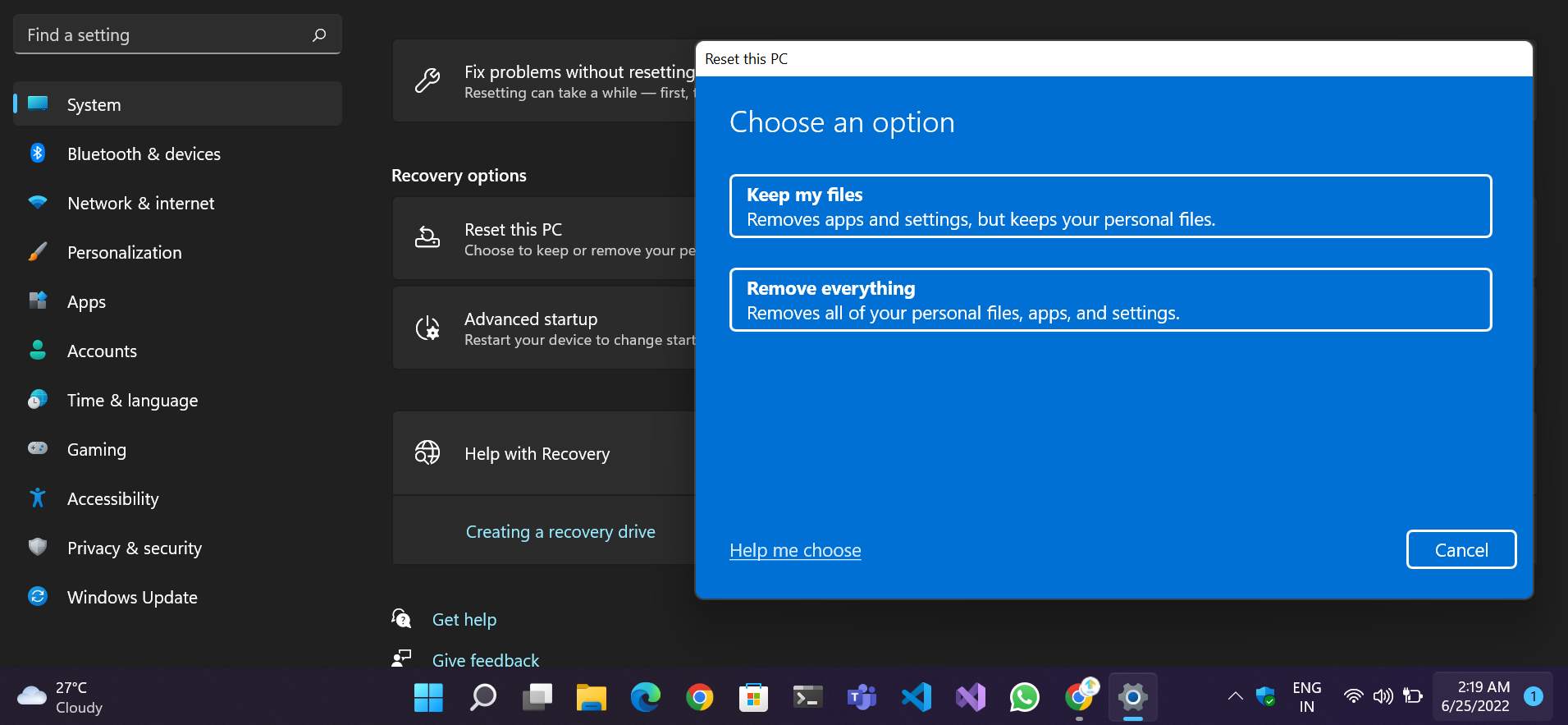
Wenn Sie alle oben genannten Schritte ausprobiert haben und keiner davon funktioniert hat und Sie in einer Schleife die Meldung „Ihr PC ist auf ein Problem gestoßen und muss neu gestartet werden müssen“ erhalten, besteht Ihre einzige Möglichkeit darin, eine neue Windows-Installation durchzuführen. Es besteht eine hohe Wahrscheinlichkeit, dass eine wichtige Komponente oder ein wichtiger Dienst beschädigt wurde und nicht mehr repariert werden kann.
Sie benötigen zusätzlich die Windows 10- oder 11-Installations-CD oder erstellen Windows-Installationsmedien. Sehen Sie sich diese Anleitung von Microsoft an, um zu erfahren, wie Sie eine Neuinstallation von Windows 10 durchführen.
Fazit
Wir sind zuversichtlich, dass Ihr PC nach dem Befolgen unseres Leitfadens „Ihr PC hat ein Problem und muss neu gestartet werden“ effizient und viel schneller läuft wie ein brandneuer. Geben Sie uns Ihr Feedback, indem Sie unten einen Kommentar abgeben. Teilen Sie uns auch mit, was Ihnen an diesem Leitfaden gefallen hat, und schlagen Sie Themen vor, die Sie in Zukunft behandeln möchten.
Häufig gestellte Fragen zum Fehler „Ihr PC ist auf ein Problem gestoßen und muss neu gestartet werden“.
Warum bekomme ich ein Problem mit Ihrem PC und muss neu gestartet werden?
Es gibt mehrere Gründe, warum Ihr PC die Meldung „Ihr PC ist auf ein Problem gestoßen und muss neu gestartet werden“ anzeigt. Einer der häufigsten Gründe sind Probleme mit Systemtreiberkonflikten. Andere Gründe können Speicherprobleme, beschädigte Systemdateien und fehlerhafte Updates sein. Wenn Sie diese Meldung häufig sehen, ist wahrscheinlich eine (oder mehrere) dieser Ursachen für Ihr Problem verantwortlich.
Wie behebe ich die Neustartschleife meines Computers?
Wenn Ihr Computer die Schleife neu startet, sollten Sie als Erstes Ihre Festplattenverbindung und Ihre Peripheriegeräte überprüfen. Stellen Sie sicher, dass alle Kabel fest angeschlossen sind und dass alle externen Geräte richtig angeschlossen sind. Wenn das Problem weiterhin besteht, trennen Sie alle externen Geräte und starten Sie Ihren Computer neu.
Was verursacht den BSOD-Fehler?
BSOD-Fehler können verschiedene Ursachen haben, einschließlich Hardware- oder Softwareproblemen. Einige mögliche Ursachen sind die Beschädigung von Systemdateien, das Entfernen der System32-Ordnerregistrierung, Überhitzungsprobleme und Virenprobleme.
BSOD-Fehler führen oft zu Datenverlust, daher ist es wichtig, schnell zu handeln, wenn Sie diese Fehlermeldung auf Ihrem Bildschirm sehen. Der beste Weg, das Problem zu beheben, besteht normalerweise darin, Ihren PC neu zu starten. Sie können jedoch auch versuchen, das Problem selbst zu beheben, indem Sie die Schritte in diesem Artikel befolgen.
