11 Korrekturen für das Problem „Ihr Bildschirm wird beobachtet“ auf dem Mac
Veröffentlicht: 2024-08-13Ihr Bildschirm wird beobachtet – diese Meldung reicht aus, um selbst einen erwachsenen Mann zu erschrecken. Sie können sich also das Nachbeben nur vorstellen, wenn Sie die Meldung eines schönen Tages auf Ihrem Mac sehen. Es ist per se kein ungewöhnliches Ereignis; Tatsächlich haben Sie es vielleicht schon ein paar Mal in der Statusleiste Ihres Mac gesehen. Machen Sie sich keine Sorgen; Es besteht kaum eine Chance, dass Sie jemand ausspioniert hat.
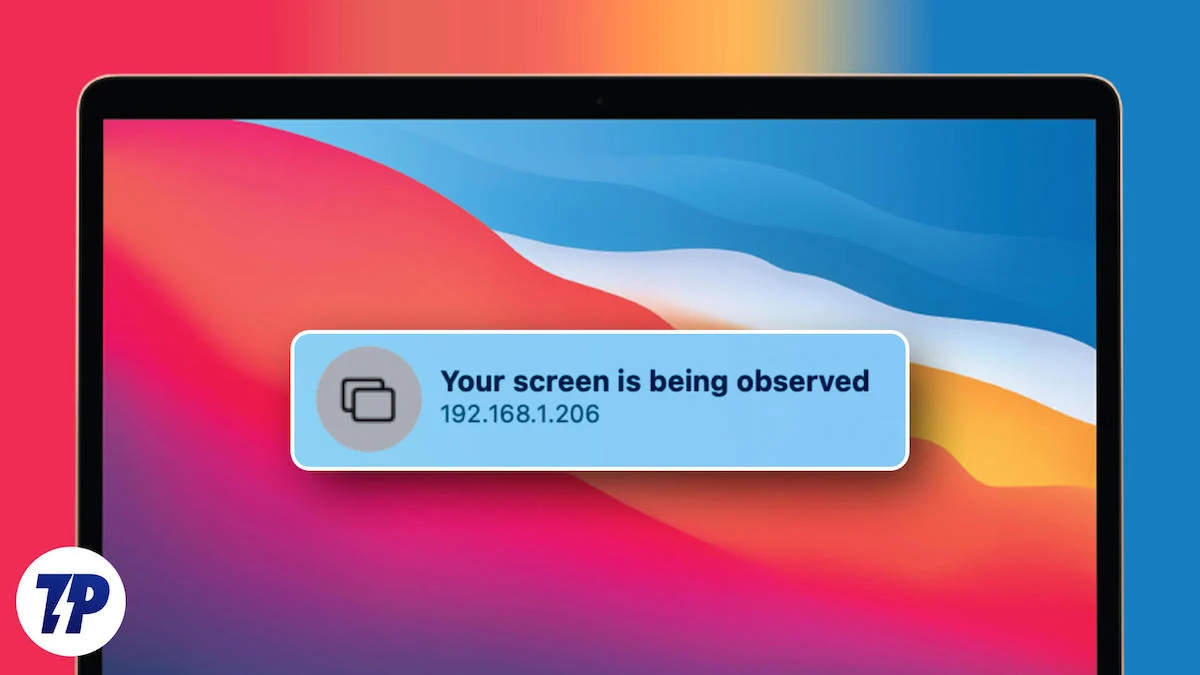
Stattdessen könnte das Problem verschiedene Gründe haben, darunter die Erteilung unzulässiger Berechtigungen für Apps, fehlerhafte Bildschirmfreigabeeinstellungen oder sogar Administratorrechte. Dieser Leitfaden listet die besten Lösungen für die gruselige Meldung „Ihr Bildschirm wird beobachtet“ auf dem Mac auf. Fangen wir an!
Inhaltsverzeichnis
Warum wird auf dem Mac die Meldung „Ihr Bildschirm wird beobachtet“ angezeigt?
Um herauszufinden, warum dieses Problem überhaupt auftritt, nennen Sie einige wahrscheinliche Gründe. Hier finden Sie eine kurze Übersicht, um mehr über das Problem zu erfahren.
- Unzulässige App-Berechtigungen: Bestimmten Apps, insbesondere solchen, für deren ordnungsgemäße Funktion Zugriff auf Ihren Bildschirm erforderlich ist, muss die Berechtigung zur Bildschirmaufzeichnung erteilt werden. Wir übersehen oft die von den Apps verlangten Berechtigungen und erteilen am Ende alle, einschließlich einiger wichtiger Berechtigungen wie der Bildschirmaufzeichnung. Dies ist normalerweise nicht besorgniserregend, da macOS in der Statusleiste eine Warnmeldung ausgibt, um Sie darauf aufmerksam zu machen.
- Bildschirmaufzeichnung: Bei der Bildschirmaufzeichnung wird natürlich der Inhalt auf dem Bildschirm Ihres Mac erfasst, was natürlich dazu führen kann, dass die Meldung „Ihr Bildschirm wird beobachtet“ angezeigt wird. macOS verfügt über einen eingebauten Bildschirmrekorder, der oft versehentlich ausgelöst wird, was ein wahrscheinlicher Grund sein könnte.
- AirPlay und Bildschirmfreigabe: Die raffinierte Bildschirmfreigabefunktion von Apple kann ebenfalls dazu führen, dass die Nachricht angezeigt wird, und es ist völlig verständlich, warum. Aus Datenschutzgründen sind die meisten Betriebssysteme so konzipiert, dass sie Sie benachrichtigen, wenn Ihr Bildschirm freigegeben wird. Das Gleiche gilt für macOS, das die Meldung „Ihr Bildschirm wird beobachtet“ sendet. Es ist nicht nur auf AirPlay beschränkt, sondern auf jede Form der Bildschirmfreigabe.
- Malware-Angriffe: Obwohl die Wahrscheinlichkeit recht gering ist, können in diesem Fall böswillige Angriffe oder das Vorhandensein von Malware-Programmen durchaus die Ursache sein. Obwohl es nicht einfach ist, festzustellen, ob Ihr Mac befallen ist, können Sie zumindest einen böswilligen Angriff vermuten, wenn Sie einen plötzlichen Abfall des Akkuladestands, zufällige Abschaltungen oder sich schlecht verhaltende Apps bemerken.
Lassen Sie uns jedoch mit den Korrekturen für das Problem „Ihr Bildschirm wird beobachtet“ auf dem Mac fortfahren.
Schnelle Lösungen für die Meldung „Ihr Bildschirm wird beobachtet“ auf dem Mac
Führen Sie einen Systemneustart durch
Wie wir immer sagen: Ein einfacher Neustart bewirkt oft Wunder, wenn es sich um ein einmaliges Problem handelt. Sie können einen Systemneustart durchführen, indem Sie auf das Apple-Logo () in der oberen linken Ecke Ihres Mac-Bildschirms klicken und „ Neu starten“ auswählen.
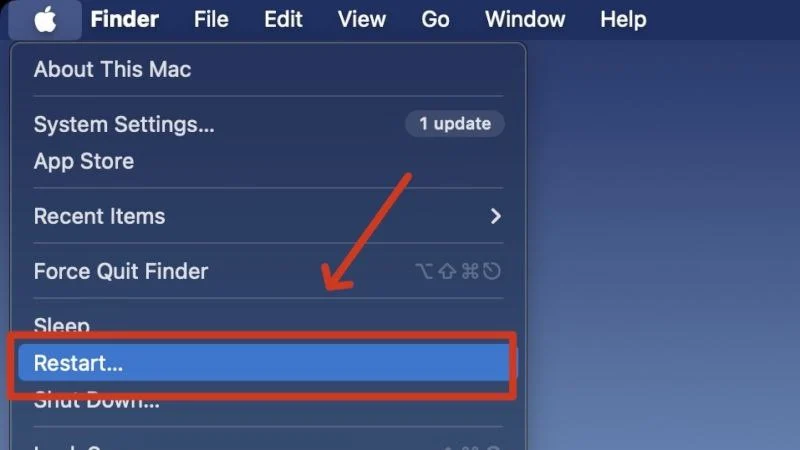
Erzwingen Sie das Beenden und erneutes Öffnen verdächtiger Apps
Da es in der Regel die Apps von Drittanbietern sind, die die Meldung „Ihr Bildschirm wird beobachtet“ anzeigen, ist es durchaus sinnvoll, diese Apps zu beenden. Es ist nicht einfach, den Verdächtigen sofort zu finden, aber einige der besten sind Bildschirmrekorder, Screenshot-Apps und Antivirenprogramme. Sie können eine App zwangsweise beenden, indem Sie mit der rechten Maustaste auf das App-Symbol im Dock klicken und „Beenden“ auswählen. Dies kann auch über den macOS- Aktivitätsmonitor erfolgen. Sie können die App erneut öffnen und prüfen, ob das Problem weiterhin besteht.
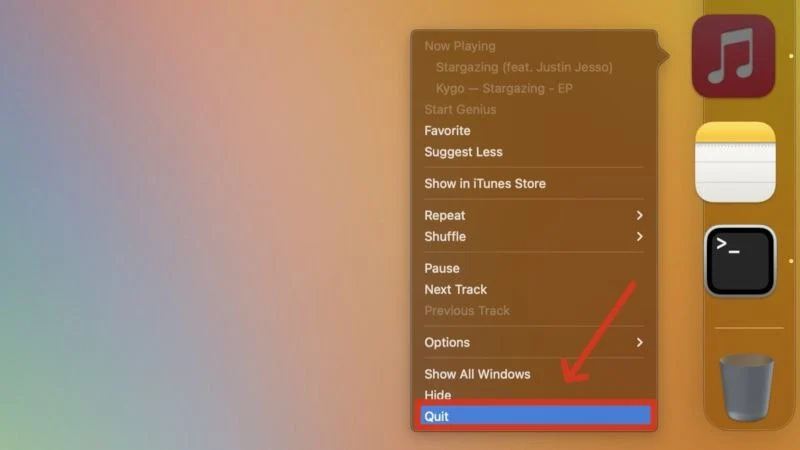
Deinstallieren Sie fehlerhafte Apps
Wenn das erzwungene Beenden einer App nicht funktioniert, wie wäre es dann mit einer Neuinstallation? Apps entwickeln häufig fehlerhafte Cache-Dateien oder Systemprotokolle, die ihre Funktion beeinträchtigen können. In diesem Fall sollte die Deinstallation der App das Problem lösen. Wenn Sie die App zuvor von einer Drittanbieterquelle installiert haben, sollten Sie erwägen, sie stattdessen über den App Store zu installieren.
Stellen Sie sicher, dass die Bildschirmaufzeichnung nicht aktiviert ist
So häufig es auch vorkommt, ist die Bildschirmaufzeichnung für viele Benutzer die Hauptursache für dieses Problem. Da die Bildschirmaufzeichnungsverknüpfung Befehl + Umschalt + 5 einfach auszulösen ist und die Aufzeichnung häufig ohne vorherige Benachrichtigung oder Countdown startet, haben Sie zu diesem Zeitpunkt den Bildschirm Ihres Mac stundenlang aufgezeichnet. Eine kleine Aufnahmeanzeige in der Statusleiste Ihres Mac benachrichtigt Sie darüber, dass Sie Ihren Bildschirm aufzeichnen. Wenn Sie darauf klicken, wird die Aufnahme gestoppt.

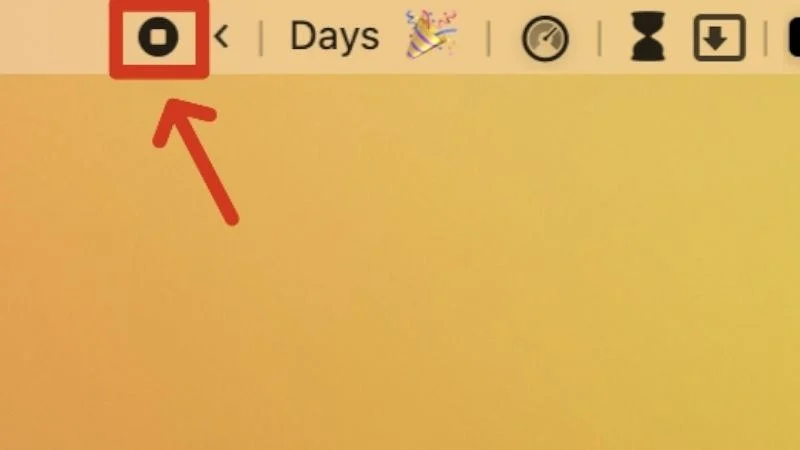
Trennen Sie ggf. externe Monitore vom Stromnetz
Wenn Sie einen externen Monitor mit Ihrem Mac verwenden, trennen Sie ihn vom Computer und prüfen Sie, ob das Problem weiterhin besteht. macOS behandelt externe Monitore gelegentlich als Medium zum Teilen der Inhalte Ihres Mac und erzeugt dadurch die Meldung „Ihr Bildschirm wird beobachtet“.
Erweiterte Korrekturen für die Meldung „Ihr Bildschirm wird beobachtet“ auf dem Mac
Suchen Sie nach Malware-Angriffen
Im schlimmsten Fall könnte auf Ihrem Mac die Meldung „Ihr Bildschirm wird beobachtet“ angezeigt werden, da Schadprogramme vorhanden sind. Ein Malware-Befall tritt in der Regel dann auf, wenn Sie ein öffentliches oder unbekanntes WLAN-Netzwerk nutzen, Dateien von unbekannten Websites installieren oder verdächtige Anhänge per E-Mail herunterladen.
Um dieses Problem zu lösen, verwenden Sie KnockKnock, eine App, die potenzielle Malware auflistet, indem sie Ihre Apps und Software scannt. Sie können auch lieber Reinigungs-Apps von Drittanbietern wie CleanMyMac X und Cleaner One Pro verwenden. Wenn das Problem dadurch nicht behoben wird, können Sie Ihren Mac formatieren, um das Problem vollständig zu beheben. Ziehen Sie in Betracht, einen autorisierten Servicemitarbeiter zu konsultieren, um weitere Lösungen zu prüfen, bevor Sie Ihren Mac zurücksetzen.
Widerrufen Sie die Berechtigungen zur Bildschirmaufzeichnung
Da in diesem Fall in der Regel die Bildschirmaufzeichnungsberechtigung der Hauptschuldige ist, können Sie die Berechtigungen auch ganz widerrufen. Apps, die Zugriff auf den Bildschirm Ihres Mac benötigen, wie z. B. Screenshot-Apps, Apps zur Helligkeitssteuerung oder Menüleisten-Apps, fragen während der Einrichtung nach Berechtigungen für die Bildschirm- und System-Audioaufzeichnung, damit sie ordnungsgemäß funktionieren. Um dies zu tun –
- Öffnen Sie die Systemeinstellungen Ihres Mac.
- Wechseln Sie im linken Bereich zum Abschnitt „Datenschutz und Sicherheit“ .
- Scrollen Sie nach unten und rufen Sie den Abschnitt „Bildschirm- und System-Audioaufzeichnung“ auf.
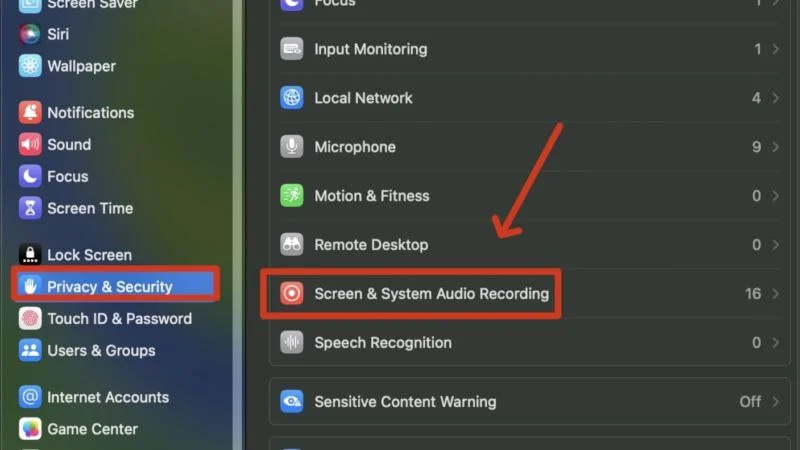
- Widerrufen Sie diese Berechtigung, indem Sie auf die Schalter neben den Apps klicken. Wenn Sie eine App vollständig entfernen möchten, wählen Sie sie aus und klicken Sie auf das Minussymbol (-) unten in der Liste. macOS wird schließlich dazu auffordern, die Aktion zu authentifizieren.
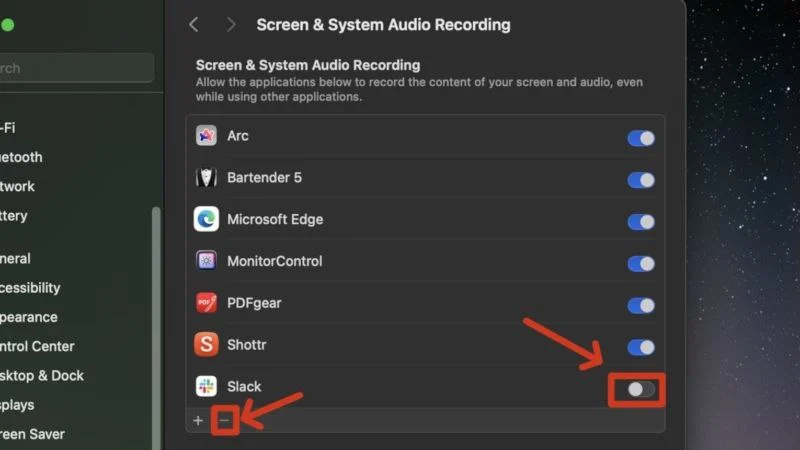
Stellen Sie sicher, dass auf Ihrem Mac die Fernverwaltung nicht aktiviert ist
Falls Sie es noch nicht wussten: macOS verfügt über zahlreiche Fernverwaltungsfunktionen, mit denen ein Mac von einem anderen Mac ferngesteuert werden kann. Der Funktionsumfang umfasst Fernverwaltung, Fernanmeldung und Fernskripting, die alle die Beobachtung des Bildschirms Ihres Mac erfordern. Durch die Fernverwaltung können andere Benutzer über die Apple Remote Desktop-Funktion auf Ihren Mac zugreifen, während die Fernanmeldung die Anmeldung bei Ihrem Mac über die Protokolle SSH und SFTP ermöglicht. Remote-Scripting ermöglicht die Fernsteuerung der Apps Ihres Mac.
Obwohl für diese Funktionen zahlreiche vorherige Berechtigungen erforderlich sind, kann es sein, dass Sie vergessen, sie zu widerrufen. Darüber hinaus können Sie den Zugriff auf bestimmte Funktionen einschränken oder diese bequem in den Fernverwaltungseinstellungen aktivieren. So können Sie die Fernverwaltungsberechtigungen auf Ihrem Mac widerrufen:
- Öffnen Sie die Systemeinstellungen Ihres Mac.
- Rufen Sie unter „Allgemeine Einstellungen“ die Seite „Freigabeeinstellungen “ auf.
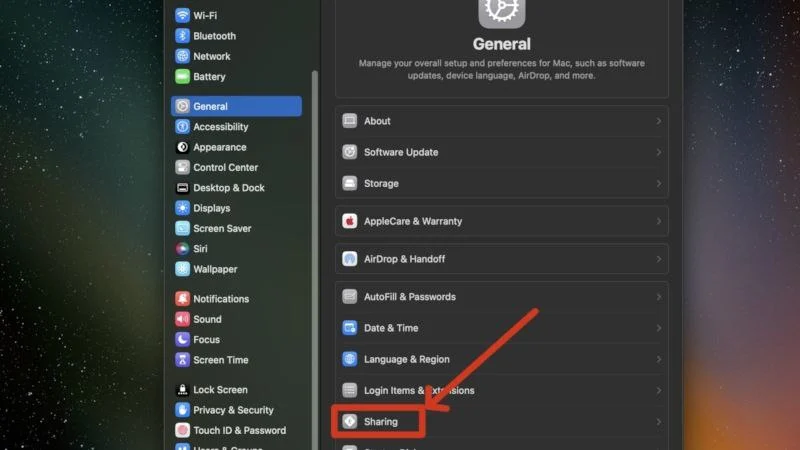
- Wählen Sie die Schalter neben „Remoteverwaltung“ , „Remoteanmeldung “ und „Remoteskripting“ , um die Berechtigungen zu deaktivieren, sofern diese aktiviert sind.
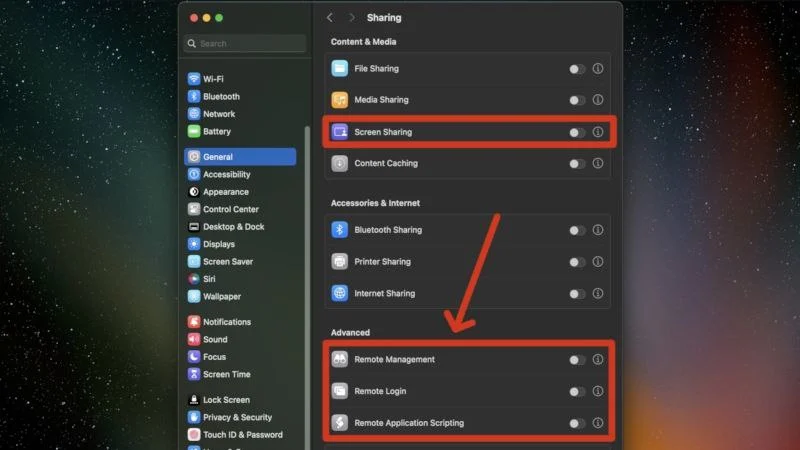
- Wenn Sie die Berechtigungen außerdem selbst anpassen möchten, klicken Sie auf die Infoschaltfläche (i) neben der erforderlichen Einstellung und aktivieren oder deaktivieren Sie die erforderlichen Optionen.
- Stellen Sie vor Ort sicher, dass der Schalter „Bildschirmfreigabe“ deaktiviert ist, den Sie unter „Inhalte und Medien“ finden.
Verwenden des macOS-Terminals
Eine weitere funktionierende Problemumgehung betrifft das vertrauenswürdige macOS-Terminal. macOS-Terminalbefehle bieten oft eine direkte Lösung für viele häufige Probleme. Mit einem solchen Befehl können Sie Apps beenden, die derzeit die Bildschirmfreigabefunktion verwenden. Das heißt, hier erfahren Sie, wie Sie es tun können –
- Öffnen Sie den Finder .
- Wählen Sie in der Statusleiste Ihres Mac „Gehe zu“ und klicken Sie auf „Gehe zu Ordner“ .
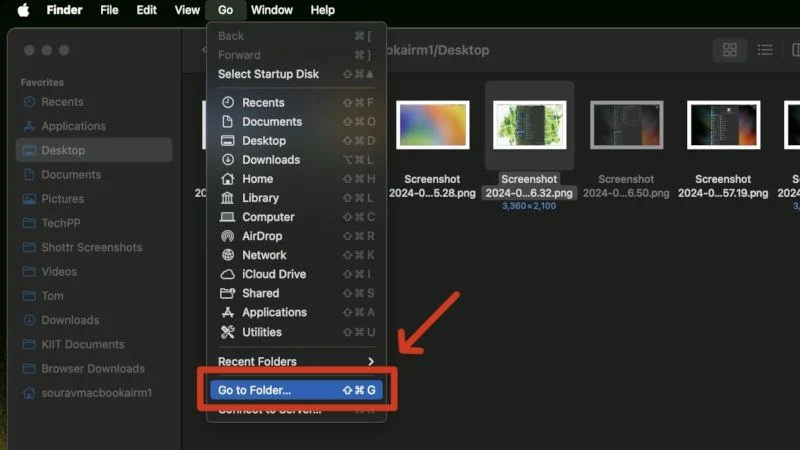
- Geben Sie den angegebenen Ort ein und drücken Sie die Eingabetaste .
/Anwendungen/Dienstprogramme/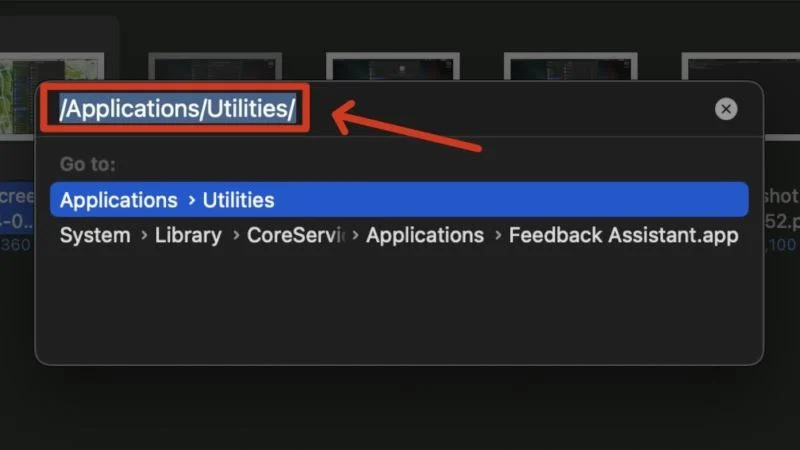
- Suchen und öffnen Sie Terminal .
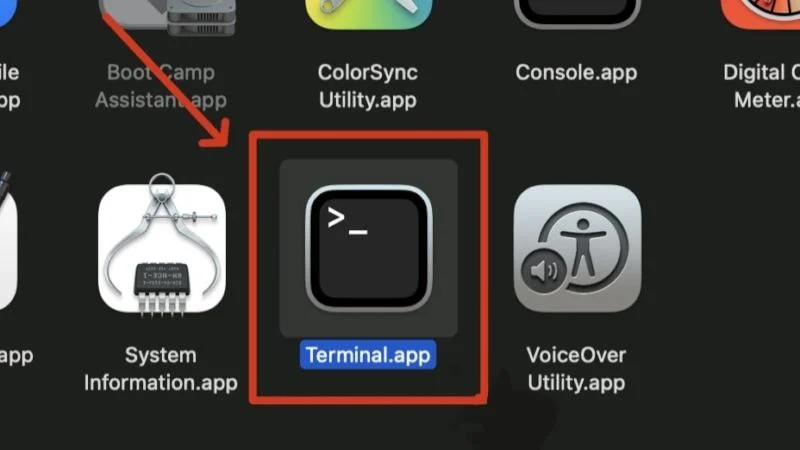
- Geben Sie den folgenden Befehl ein und drücken Sie die Eingabetaste .
sudo killall screensharingd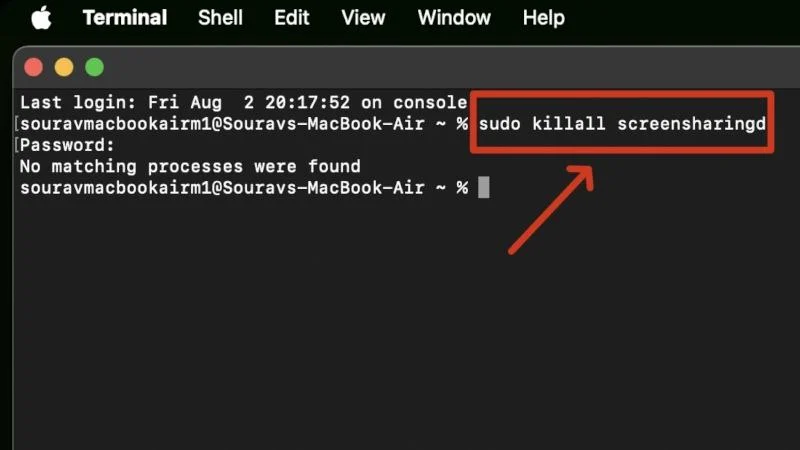
- Geben Sie das Passwort Ihres Mac ein und drücken Sie die Eingabetaste . Beachten Sie, dass aus Datenschutzgründen beim Eingeben Ihres Mac-Passworts keine Eingabeanzeige angezeigt wird.
Deaktivieren Sie Start-Apps
Während Startup-Apps und -Programme sicherlich einige Momente sparen, indem sie sich in der Sekunde öffnen, in der Sie Ihren Mac einschalten, werden sie gelegentlich als störend für das System angesehen. Wenn die Meldung „Ihr Bildschirm wird beobachtet“ angezeigt wird, sobald Sie Ihren Mac einschalten, ist die Wahrscheinlichkeit hoch, dass Start-Apps die Ursache sind. Die einzig richtige Entscheidung wäre , Startprogramme auf Ihrem Mac zu entfernen und sie bei Bedarf erneut hinzuzufügen.
Deaktivieren Sie die AirPlay- und Handoff-Einstellungen
AirPlay ermöglicht die nahtlose gemeinsame Nutzung von Video- und Audioinhalten zwischen Apple-Geräten. Wenn Sie es häufig verwenden, empfehlen wir Ihnen, zu prüfen, ob es noch aktiviert ist, da es bekanntermaßen die Bildschirmfreigabeeinstellungen durcheinander bringt und die Meldung „Ihr Bildschirm wird beobachtet“ angezeigt wird. So machen Sie es –
- Öffnen Sie die Systemeinstellungen Ihres Mac und wechseln Sie im linken Bereich zur Registerkarte „ Allgemein “.
- Betreten Sie den Abschnitt „AirDrop & Handoff“ .
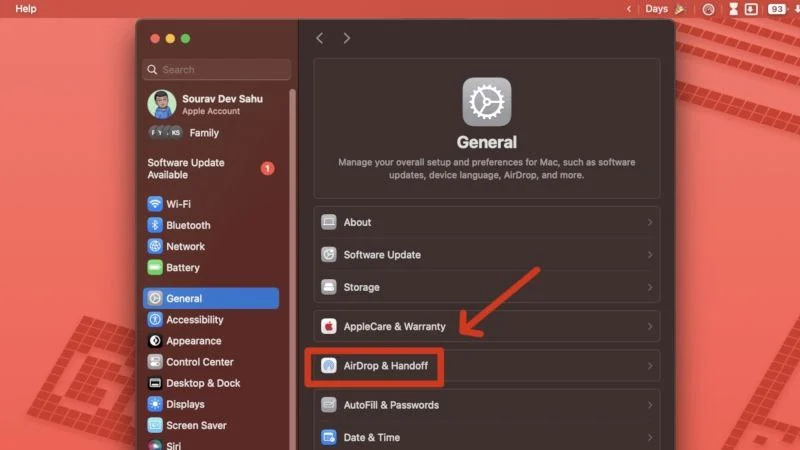
- Stellen Sie sicher, dass die AirPlay Receiver- Funktion ausgeschaltet ist. Sie können es aktivieren und anschließend andere Einstellungen anpassen, wenn die Meldung verschwindet.
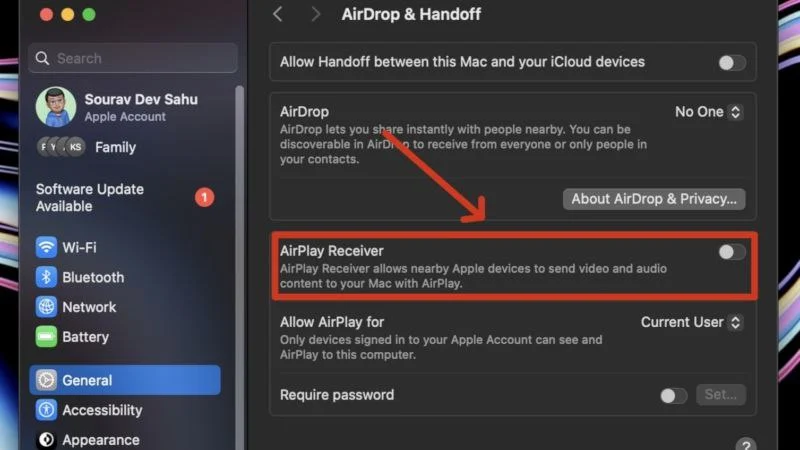
Benutzen Sie Ihren Mac sorgenfrei
Damit werden Sie nicht mehr von der Meldung „Ihr Bildschirm wird beobachtet“ erschreckt. Da es sich nicht um ein schwerwiegendes Problem handelt, können Sie es weitgehend beheben, indem Sie die oben genannten Schnelllösungen befolgen. Wenn das Problem jedoch weiterhin besteht, nachdem Sie die Schnelllösungen ausprobiert haben, sollten Sie sicherheitshalber in Betracht ziehen, die wahrscheinlichen Schuldigen zu überprüfen, einschließlich Bildschirmaufzeichnungsberechtigungen, AirPlay-Einstellungen und Fernverwaltungssteuerungen.
