So beheben Sie den Zoom Install Update-Fehlercode 10004
Veröffentlicht: 2024-03-27Hier ist eine schnelle und effiziente Anleitung, die Ihnen hilft, den Zoom-Installations- und Update-Fehlercode 10004 zu beheben.
Zoom bedarf keiner Einführung. Es gehört zu den beliebtesten Anwendungen, um über virtuelle Meetings, Chat, Online-Whiteboard und VoIP-Telefonsystem mit Teamkollegen und anderen in Kontakt zu treten. Viele Benutzer haben jedoch einen lästigen Zoom-Fehlercode 10004 gemeldet, der verhindert, dass Zoom automatisch aktualisiert wird.
Haben auch Sie das gleiche oder ein ähnliches Problem? Wenn ja, wird Ihnen dieser Artikel eine große Hilfe sein. Es macht Sie mit den bewährten Lösungen für dieses Problem vertraut. Es ist jedoch eine gute Idee, die Ursachen eines Problems zu verstehen, bevor Sie versuchen, es zu beseitigen. Lassen Sie uns daher zunächst besprechen, was das Problem verursacht haben könnte, das Sie nur schwer beheben können.
Ursachen für Zoom-Fehlercode 10004
Die folgenden Faktoren können zum Zoom-Update-Fehlercode 10004 geführt haben.
- Sie haben eine schwache oder instabile Netzwerkverbindung
- Die Server von Zoom werden derzeit gewartet
- Die Firewall Ihres Geräts lässt Zoom keine Verbindung zum Server zu
- Ansammlung von Anwendungscache
- Ihr Zoom-Client benötigt ein Update
Nachdem wir die möglichen Gründe für den Installationsfehlercode 10004 bei Zoom durchgegangen sind, erfahren Sie, wie Sie ihn beheben können.
Korrekturen für den Zoom-Installations- und Update-Fehlercode 10004 (schnell und einfach)
Sie können die folgenden bewährten Ansätze ausprobieren, um Fehler 10004 in der Zoom-Anwendung auf Ihrem Gerät zu beheben.
Lösung 1: Überprüfen Sie die Internetverbindung
Da möglicherweise ein netzwerkbezogenes Problem den Zoom-Fehler verursacht hat, sollten Sie zunächst Ihre Internetverbindung überprüfen, bevor Sie andere Lösungen ausprobieren. Hier finden Sie die Schritt-für-Schritt-Anleitung dazu.
- Öffnen Sie zunächst Ihr Einstellungsfeld mit dem TastenkombinationsbefehlWin+I .
- Nachdem Sie auf die Einstellungen Ihres Computers zugegriffen haben, können Sie aus den verfügbaren Optionen „Netzwerk & Internet“ auswählen.
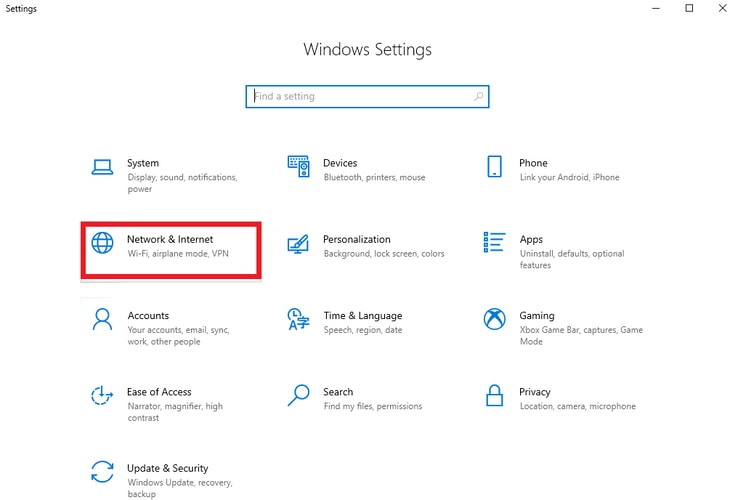
- Wählen Sie im linken Bereich der Netzwerk- und Interneteinstellungendie Option „Status“ .
- Sie können mit der nächsten Lösung fortfahren, wenn Ihr Verbindungsstatus lautet, dass Sie mit dem Internet verbunden sind.
- Wenn Sie ein Problem mit der Internetverbindung feststellen, scrollen Sie nach unten zur Netzwerk-Fehlerbehebung und klicken Sie darauf.
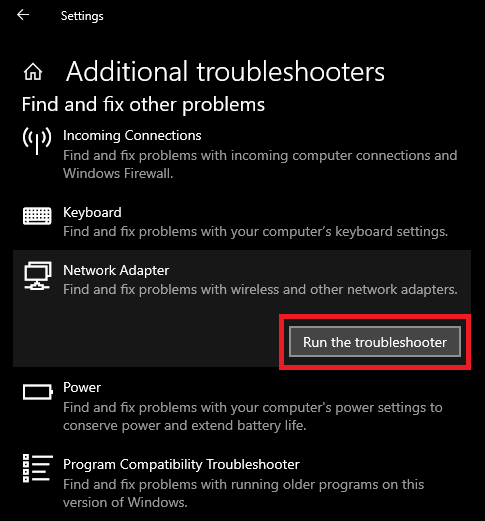
- Warten Sie abschließend geduldig, bis Windows das Problem mit Ihrer Internetverbindung diagnostiziert und löst.
Lesen Sie auch: So verwischen Sie den Hintergrund im Zoom [Komplette Anleitung]
Fix 2: Überprüfen Sie den Status der Zoom-Server
Zoom-Server sind möglicherweise ausgefallen oder werden gewartet, was den Zoom-Fehlercode 10004 verursacht. Daher können Sie die Server überprüfen, indem Sie diese Anweisungen befolgen.
- Navigieren Sie zunächst zurZoom-Statusseite .
- Warten Sie als Nächstes, bis die Wartungsarbeiten abgeschlossen sind, wenn Sie bemerken, dass Arbeiten durchgeführt werden.
Lösung 3: Löschen Sie den Cache der Zoom-Anwendung
Obwohl der Cache beim schnelleren Laden der Zoom-Anwendung hilfreich sein kann, kann eine unnötige Cache-Anhäufung zu Beschädigungen und Fehlern führen. Daher können Sie die folgenden Schritte ausführen, um den App-Cache zu bereinigen und den Zoom-Installationsfehler 10004 zu beheben.
- Um mit dem Entfernen des Zoom-Cache zu beginnen, öffnen Sie die Zoom- Anwendung auf Ihrem Computer.
- Sie können jetzt auf das Profilsymbol in der oberen rechten Ecke des Anwendungsfensters klicken.
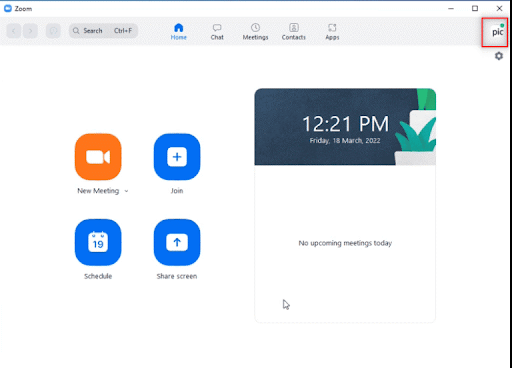
- Wählen Sie als Nächstes„Einstellungen“ aus den Optionen, die auf Ihrem Bildschirm angezeigt werden.
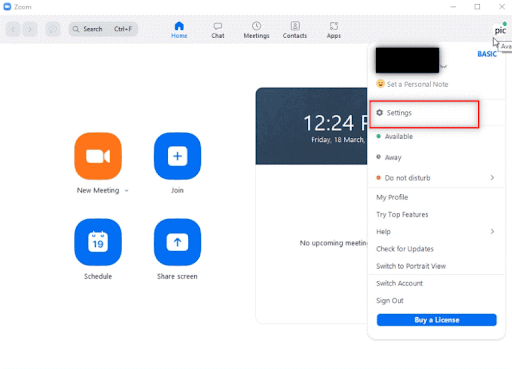
- Wählen Sie im linken BereichZoom-Apps aus.
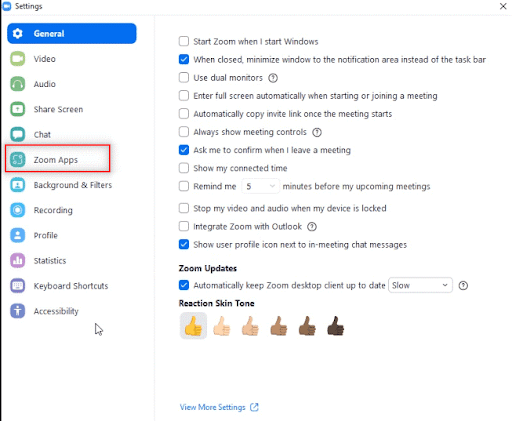
- Wählen Sie die Option„Löschen“ neben den lokalen App-Daten und Cookies von Zoom Apps.
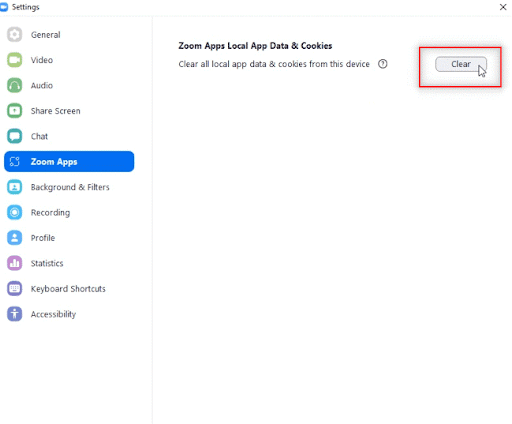
- Es erscheint eine Eingabeaufforderung, in der Sie um Ihre Erlaubnis gebeten werden , lokale App-Daten und Cookies zu löschen . Klicken Sie einfach auf die Schaltfläche„Löschen“ , um den Vorgang abzuschließen.
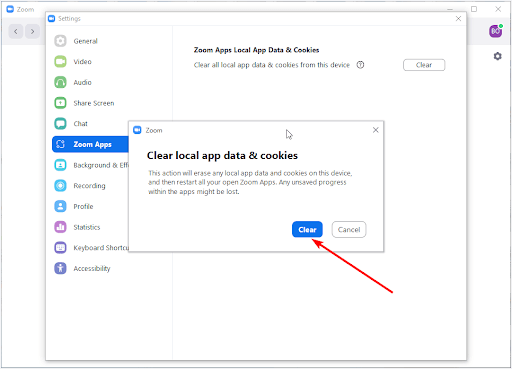
Lesen Sie auch: Zoom-Mikrofon funktioniert nicht auf Windows 10-PC {GELÖST}

Fix 4: Stellen Sie sicher, dass Zoom die Firewall passieren kann
Die Windows Defender-Firewall lässt Zoom möglicherweise nicht passieren, was zum Zoom-Update-Fehlercode 10004 führt. Daher kann die Konfiguration der Firewall, um Zoom zuzulassen, Ihr Problem lösen. Sie können dazu die folgenden Anweisungen befolgen.
- Zunächst müssen Sie mit der TastenkombinationWin+R auf das Ausführen-Tool zugreifen.Alternativ können Sie Ausführen auch über die Suchfunktion von Windows öffnen.
- Geben Sie im auf Ihrem Bildschirm angezeigten Feld „Ausführen“ firewall.cpl ein und klicken Sie auf die Schaltfläche „ OK“, um auf die Windows Defender-Firewall zuzugreifen.
- Sie können jetzt im linken Bereich des Defender-Fensters die Option auswählen,eine App oder Funktion durch die Windows Defender-Firewall zuzulassen .
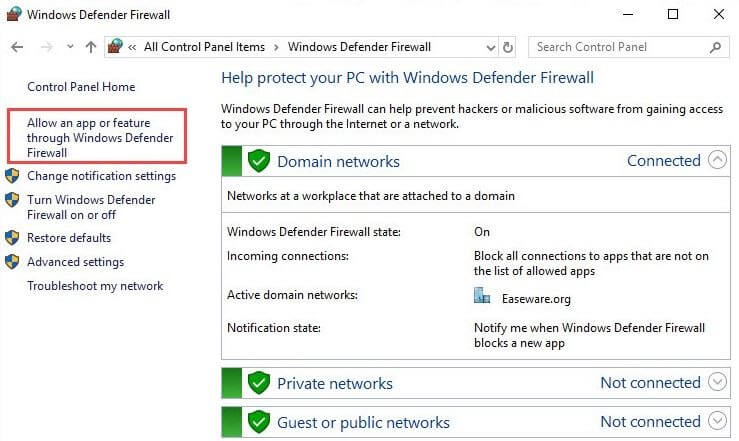
- Klicken Sie auf die Schaltfläche„Ändern“ , um die vorhandene Windows Defender-Firewall-Konfiguration zu ändern.
- Suchen und erlauben Sie Zoom-Videokonferenzen über öffentliche und private Verbindungen, indem Sie die entsprechenden Kästchen ankreuzen.
Hinweis: Wenn Sie Zoom Video Conference nicht in der Liste der Anwendungen in der Windows Defender-Firewall finden, können Sie auf die Option „Andere App zulassen“ klicken.Nachdem Sie auf diese Option geklickt haben, klicken Sie auf die Schaltfläche„Durchsuchen“ , suchen Sie mithilfe der Suchfunktion nach dem Zoom-Ordner und klicken Sie dann auf „OK“.Sie können Zoom-Videokonferenzen jetzt sowohl über private als auch öffentliche Netzwerke zulassen.
Fix 5: Aktualisieren Sie Ihre Zoom-Anwendung auf die neueste Version
Veraltete Anwendungen können fehlerhaft werden und Kompatibilitätsprobleme und Fehler wie Code 10004 bei Zoom verursachen. Daher können Sie ein Anwendungsupdate durchführen, indem Sie diese Anweisungen befolgen, um das Problem zu beheben.
- Um mit dem Aktualisierungsvorgang zu beginnen, klicken Sie mit der linken Maustaste auf die Schaltfläche„Start“ in Ihrer Taskleiste.Sie erhalten nun das Suchdienstprogramm auf Ihrem Bildschirm.
- Sie können jetzt auf Ihrem Computer nachZoom suchen und es öffnen.
- Klicken Sie nach dem Öffnen des Zoom-Anwendungsfensters auf das Profilsymbol in der oberen rechten Ecke des Bildschirms.
- Wählen Sie im Menü auf Ihrem Bildschirm die Option „Nach Updates suchen“ , um zu prüfen, ob eine neue Version der Anwendung verfügbar ist.
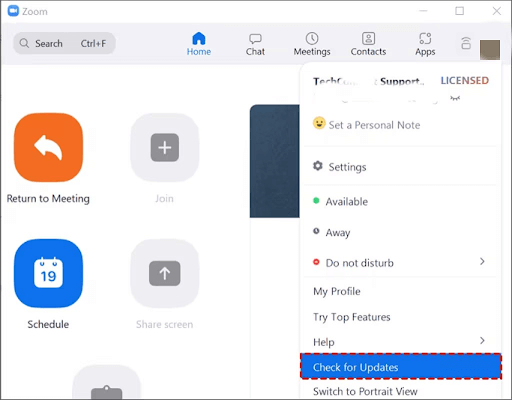
- Wenn eine neue Version von Zoom verfügbar ist, laden Sie sie herunter und installieren Sie sie auf Ihrem Computer, bevor Sie die Anwendung neu starten.
Lesen Sie auch: So verwenden Sie Zoom für Videokonferenzen
Fix 6: Deinstallieren Sie die Zoom-Anwendung und installieren Sie sie erneut
Beschädigte Anwendungsdateien können für den Fehlercode 10004 bei Zoom verantwortlich sein. Daher können Sie versuchen, die App zu deinstallieren und erneut zu installieren, um das Problem zu beheben. Hier finden Sie die Schritt-für-Schritt-Anleitung dazu.
- Rufen Sie zunächst das Suchdienstprogramm auf, indem Sie mit der linken Maustaste auf dasStartsymbol in der Taskleiste klicken.
- Geben Sie Apps und Funktionen in das Suchfeld ein, das auf Ihrem Bildschirm angezeigt wird.
- Sie können jetzt im rechten Bereich des Suchdienstprogramms „Öffnen“ wählen, um auf die Apps und Funktionen Ihres Computers zuzugreifen.
- Sie müssen nun Zoom in der Liste der auf Ihrem Gerät installierten Anwendungen suchen und auswählen.
- Nachdem Sie Zoom ausgewählt haben, klicken Sie auf die Schaltfläche „Deinstallieren“ , um die Anwendung zu deinstallieren.
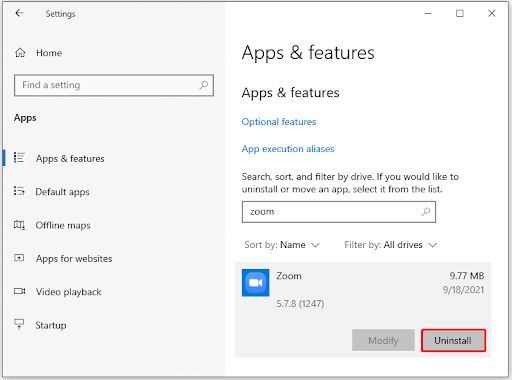
- Sie können jetzt zu Ihrem Browser navigieren und dann die offizielle Zoom-Downloadseite öffnen.
- Laden Sie das Zoom-Setup von der offiziellen Website herunter.
- Doppelklicken Sie nach dem Herunterladen der Setup-Datei auf die heruntergeladene Datei, um den Installationsvorgang zu starten.
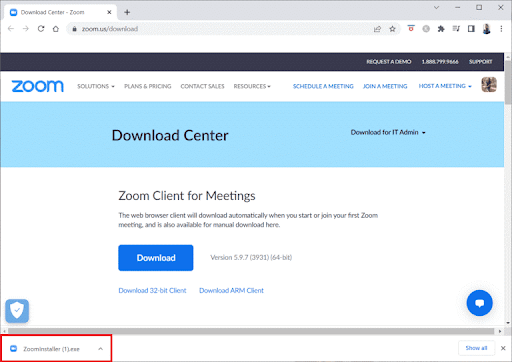
- Befolgen Sie abschließend die Anweisungen auf dem Bildschirm, um die Installation von Zoom auf Ihrem Computer abzuschließen.
Lösung 7: Kontaktieren Sie den Zoom-Support
Wenn bei Ihnen der seltene Fall auftritt, dass keine der oben genannten Lösungen das Problem behebt, können Sie sich an die Experten von Zoom wenden, um Ihr Problem zu lösen.
Lesen Sie auch: Bewertung der Zoom Cloud Meeting App (Beste Videokonferenz-App)
Zoom-Fehlercode 10004 behoben
Oben ging es um die Behebung des Zoom-Installations- und Update-Fehlercodes 10004. Wir hoffen, dass Ihnen dieser Leitfaden weiterhilft. Wenn Sie jedoch weiterhin Zweifel, Fragen oder Verbesserungsvorschläge für diesen Artikel haben, können Sie uns einen Kommentar schreiben. Wir freuen uns, von Ihnen zu hören. Denken Sie auch daran, unserer Social-Media-Community beizutreten, diesen Blog mit einem Lesezeichen zu versehen und unsere Mailingliste zu abonnieren, um hilfreiche technische Leitfäden, Softwareempfehlungen und die neuesten technischen Updates direkt in Ihren Posteingang zu erhalten.
