Behoben: Ein nicht vorhandenes Gerät wurde in Windows angegeben
Veröffentlicht: 2023-03-24Beheben Sie den Fehler „Ein nicht vorhandenes Gerät wurde angegeben“ unter Windows 11/10 ganz einfach mithilfe dieser einfachen Anleitung, die einige der hilfreichsten Lösungen bietet.
Der Fehler beim Lesen eines Geräts, das nicht existiert, wurde unter Windows 11/10 angegeben, kann im Datei-Explorer häufig auftreten. Es kann verschiedene Gründe für diesen Fehler geben, von denen der häufigste ist, dass das System das Laufwerk nicht finden kann. Wenn Sie ein externes Speichergerät wie Speicherkarte, USB-Stick, externe Speicherplatte usw. anschließen und dieses vom System nicht erkannt wird, erscheint diese Meldung. Dies bedeutet jedoch nicht, dass der Fehler bei internen Geräten niemals auftreten kann.
Der Fehler lässt sich sehr einfach beheben. Es gibt bestimmte Lösungen, denen Sie folgen und den Fehler sofort beheben können. Um Ihnen und allen, die mit diesem Fehler konfrontiert sind, zu helfen, haben wir diesen Leitfaden kuratiert. Hier finden Sie die besten und praktikabelsten Lösungen, um das Fehler-Popup ein für alle Mal zu beheben. Schauen wir uns also gleich Lösungen für eine detaillierte Anfrage an.
So beheben Sie „Ein nicht vorhandenes Gerät wurde angegeben“
In den weiteren Abschnitten dieses Handbuchs wird eine Liste von Methoden zur Behebung eines Problems mit einem nicht vorhandenen Gerät zusammengestellt. Unser einziger Vorschlag ist, dass Sie die Lösungen chronologisch verfolgen, bis der Fehler dauerhaft behoben ist.
Lösung 1: Ändern Sie den Verbindungsport und starten Sie das System neu
Was Sie tun können, um den Fehler zunächst zu beheben, ist, das Gerät zu trennen und zu versuchen, einen anderen Anschluss zu verwenden. Durch Trennen und erneutes Verbinden können das System und das Gerät neu gestartet und ordnungsgemäß ausgeführt werden. Versuchen Sie, den Port zu wechseln, um Probleme mit dem Port auszuschließen. Starten Sie das Gerät ebenfalls neu. Wenn das Ändern und Neustarten Ihnen nicht hilft, den Fehler zu beseitigen, können Sie versuchen, den nächsten Fix zu verwenden.
Lesen Sie auch: So beheben Sie den BSOD-Fehler „Critical Process Died“ in Windows 10
Lösung 2: Gewähren Sie den erforderlichen Laufwerkszugriff
Einer der häufigsten Gründe, warum der Fehler „Ein Gerät, das nicht existiert, wurde angegeben“ angezeigt wird, ist der fehlende Laufwerkszugriff. Manchmal kann das System den Zugriff auf das Laufwerk für alle Benutzer deaktivieren. Dies geschieht häufig, wenn mehr als ein Benutzer das System mit unterschiedlichen Profilen verwendet. Daher müssen Sie in einem solchen Fall Systemzugriff auf das Laufwerk gewähren, damit es ordnungsgemäß funktioniert. Die folgenden Schritte helfen Ihnen dabei:
- Öffnen Sie dasDatei-Explorer- Fenster.Suchen Sie nach dem Gerät, das den Fehler anzeigt, und öffnen Sie dessenEigenschaften , indem Sie mit der rechten Maustaste auf das Laufwerk klicken.
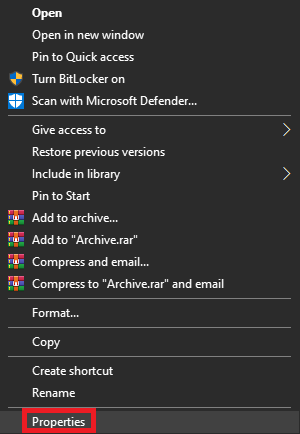
- Klicken Sie auf die RegisterkarteSicherheit und wählen Sie Bearbeiten.
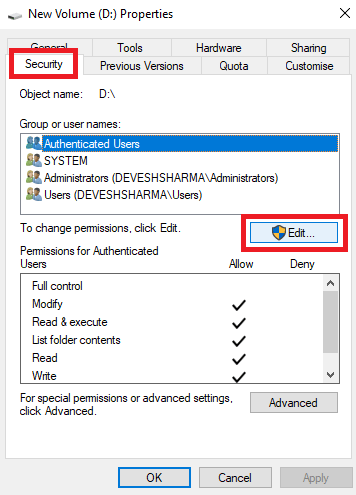
- Jetzt sehen Sie eine Reihe von Benutzern.Wählen Sie Ihr Profil aus und aktivieren Sie das Kontrollkästchen Vollzugriff. (Diese Option bietet dem Benutzer die volle Kontrolle über den einfachen Zugriff auf und die Änderung der Systemattribute.)
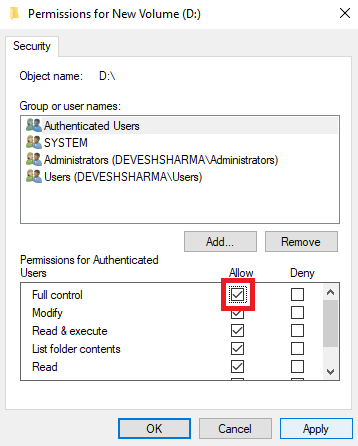
- Um die Einstellungen erfolgreich zu übernehmen, klicken Sie aufApply und Ok.
Der obige Vorgang schadet Ihrem System nicht, bietet jedoch eine erweiterte und vollständige Kontrolle über das angeschlossene Laufwerk. Wenn der Fehler nach dem Ausführen der Lösung nicht behoben ist, fahren Sie mit der nächsten fort.
Lösung 3: Aktualisieren Sie das Laufwerk
Obwohl das System die Laufwerke automatisch aktualisiert, kann dies manchmal fehlschlagen. In einem solchen Fall müssen Sie das Laufwerk manuell aktualisieren. Der Prozess, dasselbe zu tun, ist ziemlich einfach zu befolgen und harmlos. Sie können sich also sofort bewegen und das Problem beheben, indem Sie die folgenden Schritte zum Aktualisieren des Laufwerks verwenden:
- Drücken Sie die TastenWin+S , geben Sie Disk Managementein und drücken Sie dieEingabetaste.
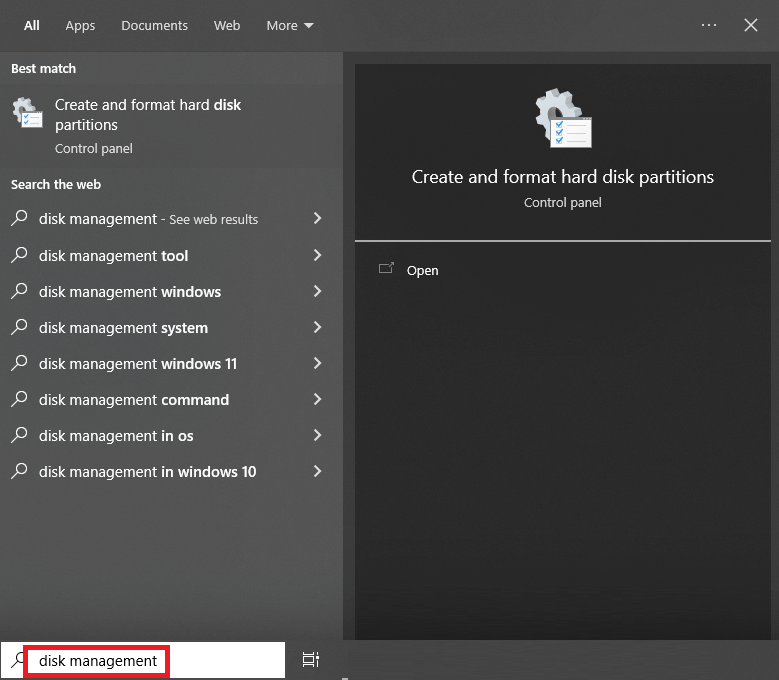
- Klicken Sie auf das Laufwerk, das den Fehler anzeigt, und klicken Sie auf die RegisterkarteAktion .
- Wählen Sie die Option zu Rescans Disks .
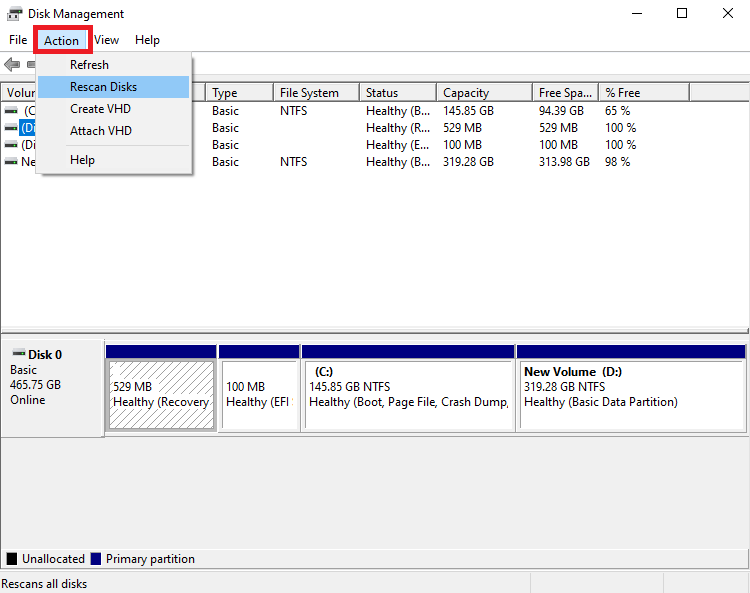
Versuchen Sie nach Abschluss des Vorgangs, auf das aktualisierte Laufwerk zuzugreifen, um festzustellen, ob es ordnungsgemäß funktioniert oder nicht. Wenn nicht, hängt das Problem möglicherweise mit dem Treiber des Geräts zusammen. Befolgen Sie die nächste Lösung, um die treiberbezogenen Probleme zu beheben.

Lesen Sie auch: So beheben Sie den Fehler „Kritische Strukturbeschädigung“ in Windows 10
Lösung 4: Aktualisieren Sie die veralteten Treiber mit dem Bit Driver Updater
Der einfachste Ansatz, um ein nicht vorhandenes Gerät zu reparieren, das unter Windows 10/11 angegeben wurde, besteht darin, Ihre Treiber auf Ihrem System auf dem neuesten Stand zu halten. Verwenden Sie dazu am besten einen Treiber-Updater eines Drittanbieters. Da jedoch nicht allen Programmen von Drittanbietern vertraut werden kann, empfehlen wir Ihnen, den Bit Driver Updater zu verwenden. Dies ist ein unglaublicher Service, auf den sich Millionen von Benutzern verlassen, um den Bedarf an Treiberaktualisierungen zu decken.
Die Anwendung ist viel umfangreicher als ein einfacher Treiber-Updater. Es bietet Ihnen umfangreiche Möglichkeiten, die in anderen Programmen schwer zu entdecken sind. Bit Driver Updater kann alles für Sie erledigen, einschließlich:
- Mit einem einzigen Klick können Sie Treiber für Drucker, Netzwerkadapter, Grafikkarten und andere Geräte aktualisieren.
- Sichern Sie aktuelle Treiber und stellen Sie sie bei Bedarf wieder her.
- Ändern Sie die Sprache der Benutzeroberfläche ganz einfach.
- Wenn der Benutzer es vorzieht, ignorieren Sie alle Treiberaktualisierungen.
- Bietet ausnahmslos nur WHQL-zertifizierte Treiber.
Nicht nur diese, sondern es gibt verschiedene andere Funktionen, die mit dem Tool verfügbar sind. Lassen Sie uns diesen Leitfaden dennoch nicht überlasten, indem wir all dies im Detail beschreiben. Wenn Sie das Tool verwenden, haben Sie Zugriff auf alle diese Funktionen. Lassen Sie uns zunächst verstehen, wie das Tool den Fehler „Ein Gerät, das nicht existiert, wurde angegeben“ anhand der folgenden Schritte behebt:
- Laden Sie dasBit Driver Updater- Setup herunter, indem Sie auf die Schaltfläche unten klicken.
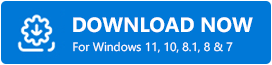
- Installieren Sie die Software auf Ihrem Gerät, indem Sie die Installation ausführen.
- Erlauben Sie der Software, das System auf Geräteaktualisierungen zu überprüfen. Verwenden Sie bei Bedarf die Schaltfläche Treiber scannen .
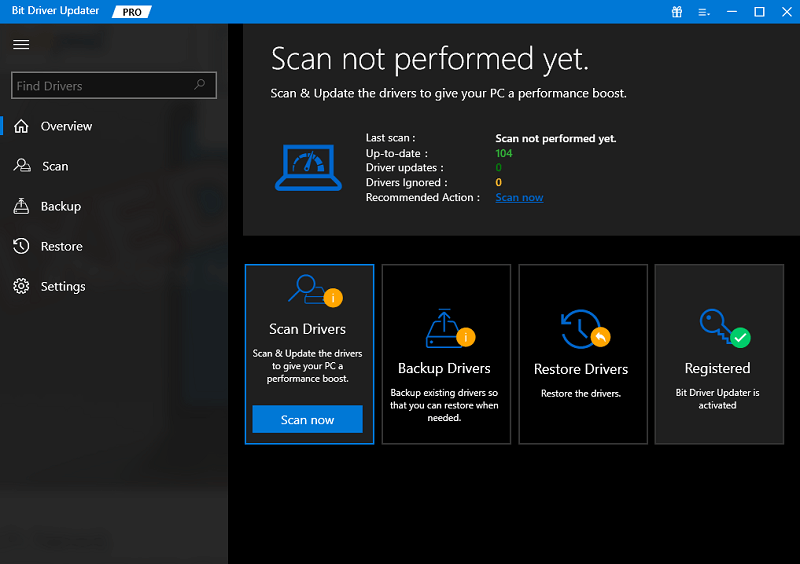
- Um den entsprechenden Treiber zu installieren, wählen Sie die Option(en)Jetzt aktualisieren oder Alle aktualisieren .Mit Ersterem können Sie einzelne Treiber herunterladen, mit Letzterem mit einem einzigen Klick. Um die Schaltfläche Alle aktualisieren verwenden zu können, müssen Sie über eine Premium-Version verfügen.
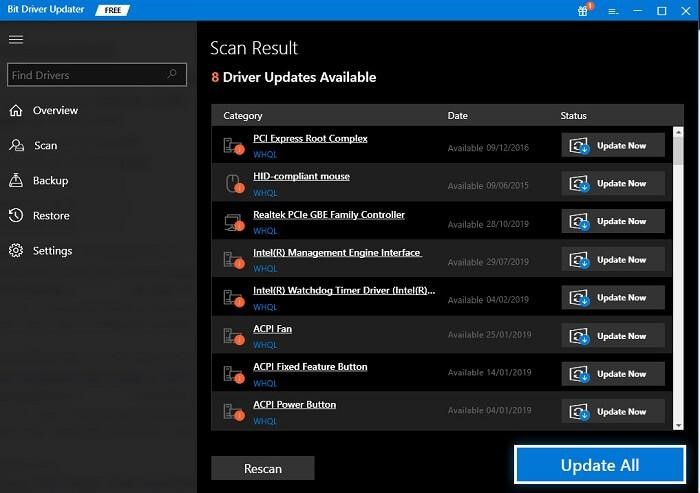
- Wenn der erforderliche Treiber installiert wurde,starten Sie das System neu .
Wenn die Treiber nicht der Grund für den Fehler sind, bleibt derselbe bestehen. Befolgen Sie die nächste Lösung, um den Fehler zu beheben.
Lösung 5: Installieren Sie das Laufwerk neu
Wenn mit den oben genannten Methoden ein nicht vorhandenes Gerät angegeben nicht repariert werden kann, kann der Fehler beim Gerät liegen. Um solche Fehler zu beheben, können Sie versuchen, das Gerät zu deinstallieren und neu zu installieren. Dadurch können sich alle Fehler entfernen und das Laufwerk läuft ordnungsgemäß mit dem System. Befolgen Sie die nachstehenden Schritte, um zu erfahren, wie Sie dasselbe tun können:
- Gehen Sie zunächst zum Suchbereich der Taskleiste, geben Sie Geräte-Manager ein und öffnen Sie ihn.
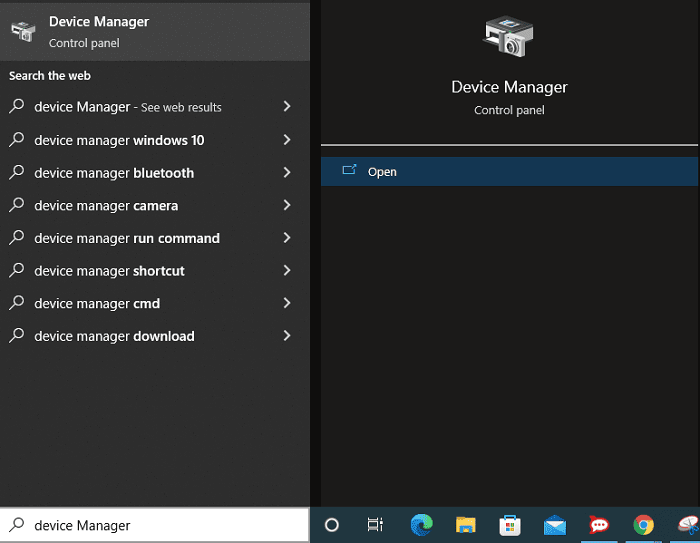
- Wenn sich das Tool nach einigen Sekunden öffnet, suchen Sie die Kategorie„Laufwerke“ und erweitern Sie sie durch Doppelklicken.
- Einer von ihnen kann den Drucker enthalten. Klicken Sie mit der rechten Maustaste auf das Laufwerkgerät und klicken Sie auf die Option Gerät deinstallieren.
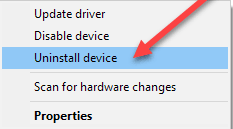
- Das System fordert Sie möglicherweise auf, den Umzug zu bestätigen , also tun Sie dasselbe.
- Sobald das Gerät deinstalliert ist, trennen Sie das Gerät und schließen Sie es erneut an, um den Treiber neu zu installieren .
Lesen Sie auch: Beheben Sie den angeforderten Vorgang erfordert Höhenfehler auf einem Windows-PC
Ein nicht vorhandenes Gerät wurde angegeben: Gelöst
Der oben gezeigte Fehler in der Meldung stellt keine Bedrohung für Ihr System oder seine Dateien dar. Es besteht kein Grund zur Sorge, wenn dieser Fehler auftritt. Mit ein paar einfachen Lösungen können Sie den Fehler beheben und mit der Verwendung des Laufwerks fortfahren, wie Sie möchten. Sobald dieser Fehler behoben ist, können Sie Daten kopieren und einfügen, das Laufwerk ausführen und alles tun, was Sie normalerweise mit jedem Laufwerk tun würden.
Aus dem einen oder anderen Grund können Probleme beim Reparieren eines nicht vorhandenen Geräts auftreten. In diesem Fall können Sie unsere Unterstützung für eine schnellere und reibungslosere Lösung in Anspruch nehmen. Alles, was Sie tun müssen, ist, Ihre Fragen zu schreiben oder Ihre Probleme im Kommentarbereich unten zu erläutern. Wir helfen Ihnen dabei, diese loszuwerden. Wenn alles in Ordnung ist und Ihnen dieser Leitfaden gefallen hat, können Sie auch Ihre Erfahrungen teilen.
Wir wissen es sehr zu schätzen, dass Sie sich die Zeit nehmen und unsere Social-Media-Seiten auf Facebook, Twitter, Instagram, Pinterest und Tumblr besuchen. Machen Sie den nächsten Schritt und abonnieren Sie den Newsletter unseres Blogs. Dadurch stellen Sie sicher, dass Sie immer auf dem Laufenden bleiben, was Problemlösungen und hilfreiche Anleitungen wie diese angeht, wie man ein nicht vorhandenes Gerät repariert.
