[BEHOBEN] Ein Ubisoft-Dienst ist derzeit nicht verfügbar
Veröffentlicht: 2022-03-29Beim Versuch, Ubisoft zu starten, wird die Fehlermeldung „Ein Ubisoft-Dienst ist derzeit nicht verfügbar“ angezeigt? Kein Grund zur Sorge, einige Lösungen können Ihnen helfen, dieses Problem zu beheben.
Uplay wird von Ubisoft Studios angeboten und ist derzeit als Ubisoft Connect bekannt. Es ist ein bekannter Laden für Spiele wie Far Cry, Tom Clancy, Assassin's Creed, Just Dance, Watch Dogs: Legion und viele mehr. Uplay oder Ubisoft Connect ist eine proprietäre Vertriebsplattform für Videospiele, die von Ubisoft entwickelt wurde, um Ubisoft-Spiele und zugehörige Inhalte auf PCs zu verwalten. Es ist ein entscheidendes Element jedes Ubisoft-Spiels und enthält dennoch Fehler oder Bugs. Ebenso haben wir mehrere Windows-PC-Benutzer gesehen, die sich über eine Fehlermeldung beschwert haben: „Ein Ubisoft-Dienst ist derzeit nicht verfügbar“, während sie versuchten, auf das Programm zuzugreifen.
Normalerweise erscheint der Fehler, wenn Sie versuchen, das Programm zu starten. Abgesehen davon können falsche Uhrzeit und Datum, Netzwerkprobleme, veraltete Treiber und Hamachi-Software dazu führen, dass Ubisoft oder Uplay nicht mehr reagieren. Aber glücklicherweise gibt es zahlreiche Ansätze, um diesen Fehler zu beheben. Der Beitrag zeigt Ihnen ein paar zu 100 % funktionierende Hacks, die behoben werden müssen. Ein Ubisoft-Dienst ist derzeit nicht verfügbar.
Einfache und schnelle Lösungen zur Behebung des Fehlers „Ubisoft-Dienst ist derzeit nicht verfügbar“ unter Windows 10, 11, 8, 7
Bevor Sie sich den anderen Lösungen zuwenden, sollten Sie den Computer neu starten und Speicherplatz auf dem Windows-PC freigeben, um den Fehler zu beheben. Darüber hinaus kann das Problem umgangen werden, wenn Sie die Stromversorgungskarte beider Systeme ausstecken und dann wieder einstecken. Manchmal wirken diese grundlegenden Dinge wie Magie, also sollten Sie sie ausprobieren.
Und wenn diese Tipps nicht geholfen haben, können Sie die erweiterten Lösungen verwenden. Mit den unten genannten leistungsstarken Lösungen können Sie den Fehler „Ein Ubisoft-Dienst ist derzeit nicht verfügbar“ auf Ihrem Windows-Betriebssystem einfach beheben.
Lösung 1: Zurücksetzen von Windows Sockets
Wenn der Fehler aufgrund von Verbindungsproblemen auftritt, können Sie versuchen, die Windows-Sockets zurückzusetzen. Dies könnte den Fehler „Ein Ubisoft-Dienst ist derzeit nicht verfügbar“ beheben. So geht's:
- Drücken Sie einfach die Tasten Windows + R gleichzeitig.
- Dadurch wird das Dialogfeld „Ausführen“ auf Ihrem Bildschirm geöffnet. Geben Sie cmd in das Ausführungsfeld ein und drücken Sie insgesamt die Tasten SHIFT + STRG + Enter .
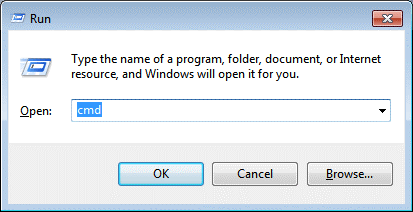
- Jetzt wird die Eingabeaufforderung unter den Administratorrechten ausgelöst. Schreiben Sie den folgenden Befehl und drücken Sie die Eingabetaste, um die derzeit vorhandene DNS-Konfiguration zu leeren.
ipconfig /flushdns - Danach müssen Sie die IP-Konfigurationseinstellungen neu anpassen. Dazu müssen Sie nur den folgenden Befehl schreiben und die Eingabetaste drücken.
netsh winsock zurückgesetzt
Wenn Sie fertig sind, schließen Sie das Eingabeaufforderungsfenster (Admin) und starten Sie Ihr System neu. Versuchen Sie dann, Ubisoft Connect auf Ihrem Gerät auszuführen, um zu überprüfen, ob der Fehler behoben ist oder nicht.
Lesen Sie auch: Beheben Sie den Fehler „DNS-Server reagiert nicht“ unter Windows
Lösung 2: Verwenden Sie statische IP- und DNS-Adressen
Die IP- und DNS-Adresse Ihres Systems ändert sich standardmäßig im Laufe der Zeit. Dies ist jedoch im Allgemeinen kein Fehler, aber viele Windows-PC-Benutzer haben berichtet, dass die Rationierung der statischen IP- und DNS-Adressen zu Ihrem PC Ihnen helfen kann, „Ein Ubisoft-Dienst ist derzeit nicht verfügbar“ zu beheben. Befolgen Sie dazu die folgenden einfachen Schritte:
- Um zu beginnen, müssen Sie zuerst die Eingabeaufforderung als Administrator starten.
- Schreiben Sie den folgenden Befehl und scrollen Sie nach unten, bis Sie den Netzwerkadapter sehen, der mit der Verbindung kommuniziert, die Sie gerade verwenden.
ipconfig /all - Rufen Sie danach das Run-Terminal auf, indem Sie die Tasten Win + R drücken.
- Geben Sie im Ausführungsfeld ncpa.cpl ein und drücken Sie die Eingabetaste.
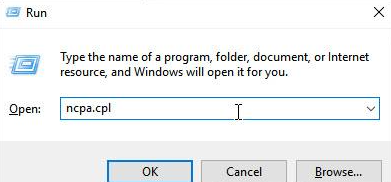
- Klicken Sie im Fenster Netzwerkverbindungen mit der rechten Maustaste auf Ihren Netzwerkadapter und wählen Sie Eigenschaften.
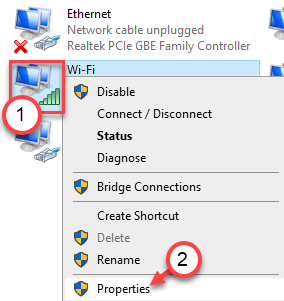
- Suchen Sie als Nächstes Internetprotokoll Version 4 (TCP/IPv4) und wählen Sie es aus, um darauf zuzugreifen.
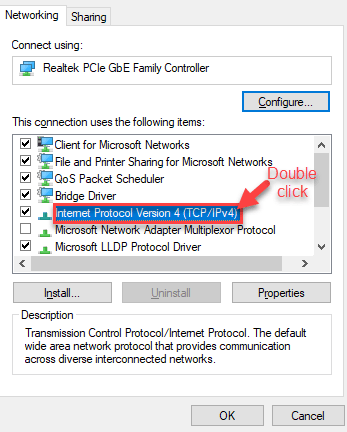
- Klicken Sie auf Eigenschaften.
- Klicken Sie auf der Registerkarte Allgemein auf das Optionsfeld neben Folgende DNS-Serveradressen verwenden und geben Sie 8.8.8 bzw. 8.8.4.4 ein. Schalten Sie als Nächstes das Optionsfeld auf Folgende IP-Adresse verwenden um und geben Sie dieselbe Nummer wie als Standard-Gateway ein.
- Klicken Sie abschließend auf OK, um die Änderungen zu übernehmen.
Wenn Sie fertig sind, starten Sie Ihren Computer neu und prüfen Sie, ob die Verbindung zu einem Ubisoft-Dienst unterbrochen wurde und der Fehler derzeit nicht verfügbar ist. Wenn nicht, können Sie mit der nächsten Lösung fortfahren.
Lösung 3: Uhrzeit und Datum überprüfen
Eine andere Möglichkeit, das Problem zu beheben, besteht darin, die Uhrzeit- und Datumseinstellungen des PCs zu überprüfen. Die korrekte Einrichtung solcher Einstellungen ist etwas, das Sie überprüfen müssen, um zahlreiche Sicherheitsprobleme zu vermeiden. So beheben Sie, dass ein Ubisoft-Dienst derzeit nicht verfügbar ist, indem Sie Uhrzeit und Datum auf Ihrem Computer richtig einstellen:
- Starten Sie die Windows-Einstellungen.
- Klicken Sie auf Zeit & Sprache .
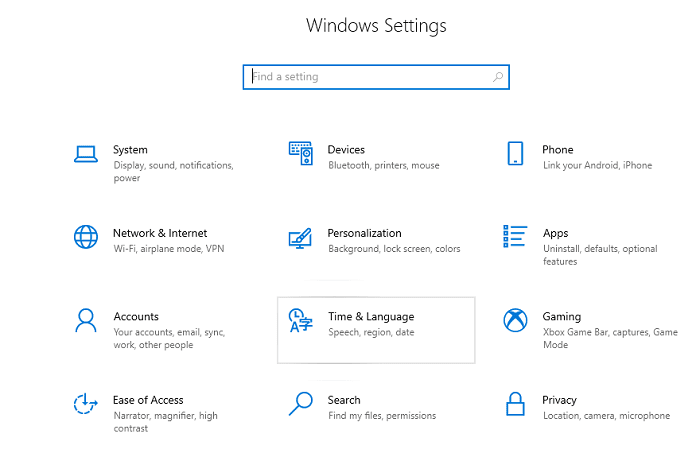
- Stellen Sie sicher, dass Datum und Uhrzeit im linken Bereich ausgewählt ist. Stellen Sie danach die Umschaltfläche von Zeit automatisch einstellen auf Aus.
- Schalten Sie dann Zeitzone automatisch einstellen auf aus, um die Zeitzone manuell einzustellen.
- Klicken Sie auf Ändern .
- Jetzt können Sie die Datumseinstellungen ändern.
- Ändern Sie ebenso die genaue Zeit gemäß Ihrer Ortszeit.
- Klicken Sie auf Ändern.
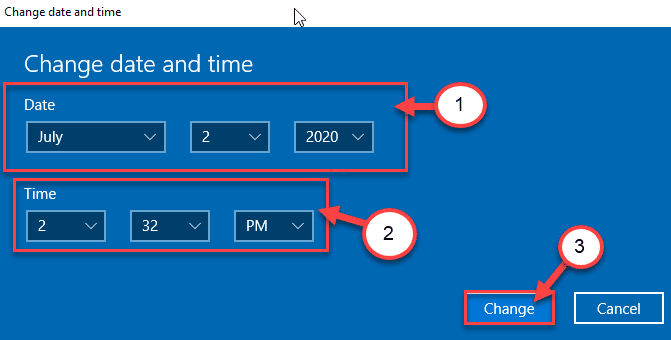
- Scrollen Sie als Nächstes in der Dropdown-Liste der Zeitzone nach unten, um Ihre Zeitzone auszuwählen.
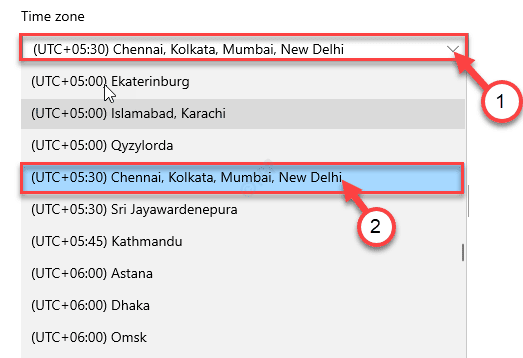
- Schließen Sie zuletzt die Windows-Einstellungen.
Alternativer Weg: Benutzer, die Schwierigkeiten haben, ihre Probleme durch Ändern der Einstellungen auf diese Weise zu lösen, können dies auch über die Systemsteuerung tun. Die Einstellungen sind jedoch ähnlich, aber jetzt können Sie Ihre Zeit mit der Internetzeit synchronisieren. Hier ist, wie:

- Öffnen Sie mit den Tastaturtasten Windows + R das Fenster Ausführen.
- Geben Sie timedate.cpl ein und drücken Sie dann entweder die Eingabetaste oder klicken Sie auf die Option Ok.
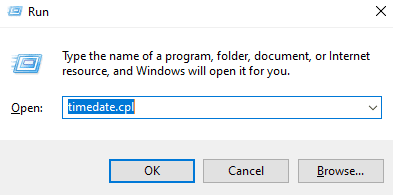
- Jetzt erscheint die Eingabeaufforderung für Datum und Uhrzeit auf Ihrem Computerbildschirm. Wechseln Sie auf die Registerkarte Internetzeit.
- Klicken Sie anschließend auf Einstellungen ändern….
- Aktivieren Sie im nächsten Fenster das Kontrollkästchen vor der Option „Mit einem Internet-Zeitserver synchronisieren“.
- Klicken Sie auf Server und wählen Sie time.windows.com aus der Dropdown-Menüliste aus.
- Klicken Sie auf Jetzt aktualisieren und dann auf OK, um fortzufahren.
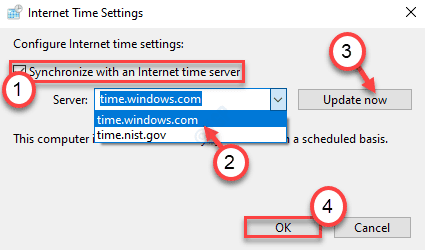
- Klicken Sie zuletzt auf Übernehmen und OK, um die letzten Änderungen zu speichern.
Starten Sie jetzt Ihr Computersystem neu und testen Sie das Problem. Wenn Sie immer noch mit dem Fehler konfrontiert werden, der besagt, dass ein Ubisoft-Dienst derzeit nicht verfügbar ist, versuchen Sie es später erneut und versuchen Sie dann andere Lösungen.
Lesen Sie auch: So beheben Sie den DNS_PROBE_FNISHED_BAD_CONFIG-Fehler unter Windows
Lösung 4: Schließen Sie Programme und Prozesse
Erhalten Sie die Fehlermeldung, während Sie versuchen, sich bei Ubisoft Connect anzumelden? Wenn ja, kann das Schließen der Hintergrundprozesse Ihnen helfen, das Problem zu beheben. Führen Sie die folgenden Schritte aus, um Programme in Windows 10, 11 zu deinstallieren, die Sie nicht mehr benötigen.
- Öffnen Sie schnell den Task-Manager, indem Sie die Tasten STRG + UMSCHALT + Esc gleichzeitig drücken.
- Scrollen Sie im Task-Manager-Fenster nach unten zu den Hintergrundprozessen auf der Registerkarte Prozesse .
- Klicken Sie mit der rechten Maustaste auf den jeweiligen Prozess und wählen Sie Aufgabe beenden , um dieselbe Aufgabe sofort zu schließen.
Nachdem Sie die unnötigen Programme geschlossen haben, rufen Sie das Ubisoft Connect-Programm erneut auf und versuchen Sie erneut, sich anzumelden. Fahren Sie mit einer anderen Lösung fort, um das Problem zu beheben.
Lösung 5: Aktualisieren Sie Ihre Gerätetreiber
Wenn Sie veraltete, defekte oder beschädigte Treiber verwenden, können zahlreiche Probleme oder Fehler wie „Ein Ubisoft-Dienst ist derzeit nicht verfügbar“ auftreten. Um solche Fehler oder Störungen zu vermeiden, müssen Sie daher die PC-Treiber von Zeit zu Zeit aktualisieren.
Um Treiber schnell und problemlos zu aktualisieren, können Sie Bit Driver Updater verwenden. Es ist eines der besten Utility-Tools zur Treiberaktualisierung auf dem Markt und wird von Millionen von Benutzern weltweit verwendet. Das Dienstprogramm zur Treiberaktualisierung stellt nur WHQL-getestete Treiber bereit. Nicht nur zum Aktualisieren der Treiber, sondern auch als PC-Reinigungssoftware und zum Entfernen von Junk-Dateien, um die Gesamtleistung des PCs um bis zu 50 % zu steigern.
Bit Driver Updater erkennt automatisch die Windows-Betriebssystemversion, die derzeit auf Ihrem Gerät ausgeführt wird. Und danach die richtigen Treiber dafür finden. Um diesen branchenüblichen Treiber-Updater zu verwenden, müssen Sie nur die folgenden einfachen Schritte ausführen:
- Laden Sie zunächst den Bit Driver Updater herunter. Sie können dies kostenlos tun, indem Sie auf die Schaltfläche unten klicken.
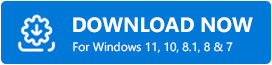
- Führen Sie die heruntergeladene Datei aus und befolgen Sie die Installationsanweisungen, um den Vorgang abzuschließen.
- Öffnen Sie den Treiber-Updater und klicken Sie im linken Menübereich auf Scannen.
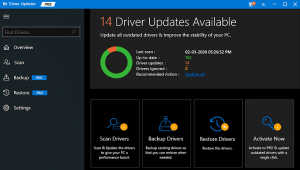
- Warten Sie, bis der Vorgang abgeschlossen ist. Klicken Sie neben dem Treiber, den Sie aktualisieren möchten, auf die Schaltfläche Jetzt aktualisieren. Alternativ können Sie auch auf Alle aktualisieren klicken. Auf diese Weise können Sie alle veralteten PC-Treiber mit nur einem Klick aktualisieren.
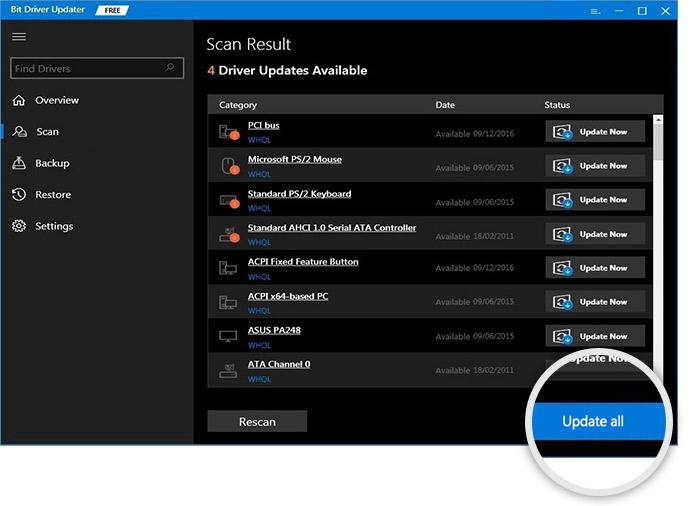
Dafür müssen Sie jedoch die Pro-Version von Bit Driver Updater verwenden, da die kostenlose Version die Ein-Klick-Treiberaktualisierungsfunktion nicht unterstützt. Darüber hinaus bietet die Vollversion eine vollständige Geld-zurück-Garantie und technischen Support rund um die Uhr.
Nachdem Sie die erforderlichen Treiberaktualisierungen auf Ihrem Computer installiert haben, öffnen Sie Ubisoft Connect, um zu prüfen, ob das Problem behoben ist.
Lösung 6: Installieren Sie die neuesten Systemupdates
Der Fehler kann auftreten, wenn Sie eine alte oder fehlerhafte Version des Windows-Betriebssystems verwenden. Daher ist es wichtig, die Windows-Betriebssystemversion beizubehalten, um viele PC-Probleme oder Fehler zu vermeiden. Im Folgenden sind die Schritte aufgeführt:
- Öffnen Sie die Windows-Einstellungen und wählen Sie Update & Sicherheit .
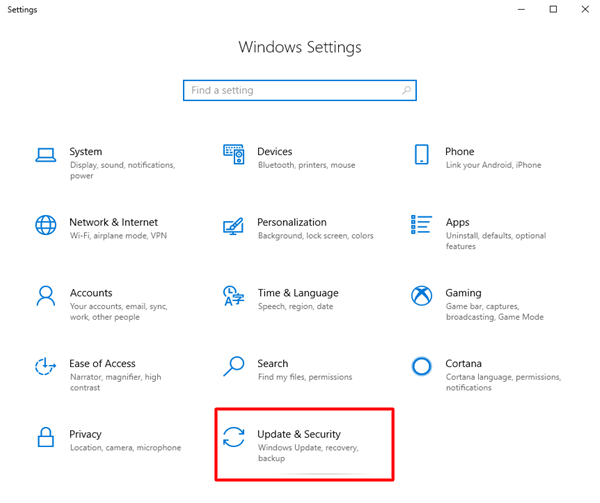
- Stellen Sie einfach sicher, dass Windows Update im Navigationsmenü auf der linken Seite ausgewählt ist.
- Klicken Sie auf der rechten Seite auf Nach Updates suchen .
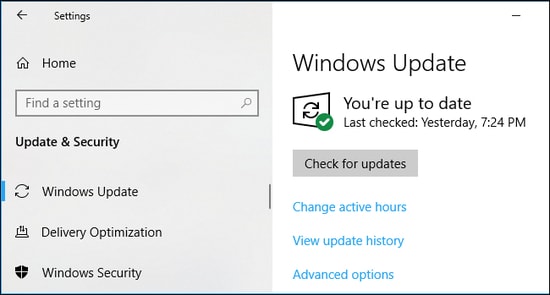
Lehnen Sie sich zurück und warten Sie, bis Windows die verfügbaren Updates und andere Systempatches findet, herunterlädt und installiert. Sobald dies erledigt ist, starten Sie Ihr System und testen Sie das Problem. Wenn der Fehler weiterhin besteht, führen Sie den nächsten Fehlerbehebungstipp aus.
Lesen Sie auch: Fix: nvlddmkm.sys Failed Error unter Windows
Lösung 7: SFC-Scan durchführen
Zu guter Letzt wird auch das Ausführen eines SFC (System File Checker) empfohlen. Führen Sie dazu einfach die folgenden Schritte aus:
- Führen Sie die Eingabeaufforderung unter Administratorrechten aus.
- Kopieren oder fügen Sie den folgenden Befehl in das Eingabeaufforderungsfenster (Admin) ein und drücken Sie die Eingabetaste.
sfc /scannen Dies kann einige Minuten dauern, bis die Überprüfungsphase des Systemscans abgeschlossen ist.
Versuchen Sie anschließend erneut, auf Ihr Ubisoft Connect-Konto zuzugreifen, um das Problem zu testen. Jetzt sollte der Fehler behoben werden.
Letzte Worte
Dies waren also einige der effektiven und bequemen Möglichkeiten, den Fehler „Ein Ubisoft-Dienst ist ein derzeit nicht verfügbarer Fehler“ auf Windows 11, 10, 8, 7-PCs zu beheben. Hoffentlich hilft Ihnen der Leitfaden auf die bestmögliche Weise. Wenn wir diesbezüglich etwas verpasst haben, können Sie uns dies gerne in den Kommentaren unten mitteilen.
Um weitere nützliche Artikel zum Thema Technologie zu lesen, abonnieren Sie unseren Newsletter. Außerdem können Sie uns auch auf Facebook, Twitter, Instagram oder Pinterest folgen.
