[Behoben] Adobe Premiere Pro stürzt unter Windows 11 und 10 ab
Veröffentlicht: 2022-02-26Adobe Premiere Pro stürzt auf Windows 11, 10 PC ab? Kein Grund zur Sorge, Sie sind nicht allein. Es ist jedoch ärgerlich, aber zum Glück gibt es zahlreiche Möglichkeiten, diese Unannehmlichkeiten zu beheben.
Zweifellos ist Premiere Pro von Adobe eines der besten Timeline-basierten Videobearbeitungsprogramme auf dem Markt. Und es ist die erste Wahl für alle Grafikeditoren und Videoentwickler. Es ist die Creative Cloud Suite-Software von Adobe und ist beliebt für ihre nahtlose Erfahrung.
Seit der jüngsten Veröffentlichung haben sich jedoch viele Benutzer von Adobe Premiere Pro darüber beschwert, dass sie mit Absturzproblemen bei der Anwendung konfrontiert sind. Das schlimmste Szenario ist, dass die Video-Editor-Software beim Start abstürzt. Keine Panik, nachdem Sie diesen Artikel gelesen haben, können Sie das Problem beheben.
100 % funktionierende Lösungen zur Behebung des Absturzes von Adobe Premiere Pro auf Windows 11, 10 PC
Hier stellen wir 4 einfache Ansätze zusammen, die Ihnen helfen, den Absturz von Adobe Premiere Pro auf dem Windows-Betriebssystem zu beheben. Lass uns anfangen:
Lösung 1: Aktualisieren Sie Ihren Grafiktreiber
Hauptsächlich ist der defekte, fehlende oder veraltete Grafiktreiber für Probleme wie den Absturz von Adobe Premiere Pro verantwortlich. Es ist sehr wichtig, die GPU-Treiber von Zeit zu Zeit zu aktualisieren, da es sonst zu Verzögerungen, Abstürzen oder Einfrieren der installierten Anwendungen kommen kann.
Genau wie andere Hersteller veröffentlichen Grafikkartenhersteller wie AMD, Intel und Nvidia ständig die neuesten Updates für ihre Treiber. Auf diese Weise versuchen sie, Fehler in der alten Version des Treibers zu beheben und die Gesamtleistung der Grafikkarte zu verbessern . Sie können also die offizielle Website Ihres Grafikkartenherstellers besuchen und nach der richtigen Treiberversion für Ihre Windows-Betriebssystemversion suchen. Laden Sie später die Treiber herunter und installieren Sie sie manuell. Es ist jedoch erwähnenswert, dass dies gute Kenntnisse in der technischen Nische und ausreichend Zeit erfordert.
Wenn Sie nicht genug Zeit, Geduld oder Computerkenntnisse haben, um Treiber manuell zu aktualisieren, können Sie dies auch automatisch mit Bit Driver Updater tun. Es ist ein weltweit anerkanntes Dienstprogramm zur Treiberaktualisierung, das diese problemlose Aufgabe erheblich vereinfacht, indem es jeden Vorgang automatisiert.
Das Dienstprogramm erkennt Ihr System automatisch und stellt Ihnen die relevantesten Treiber dafür bereit. Sie können entweder die kostenlose oder die Pro-Version verwenden, um die veralteten Gerätetreiber automatisch zu aktualisieren. Sie sollten jedoch die Pro-Version des Bit Driver Updater als perfekt geeignet betrachten. Weil es Ihnen ermöglicht, alle veralteten Treiber mit zwei Klicks zu aktualisieren.
Bietet außerdem vollständigen technischen Support und eine 60-tägige volle Geld-zurück-Garantie. Die kostenlose Version hingegen ist teilweise manuell und unterstützt keine Ein-Klick-Treiberaktualisierungsfunktion. Hier sind nun die Schritte, die Sie befolgen müssen:
Schritt 1: Laden Sie den Bit Driver Updater über die Schaltfläche unten herunter.
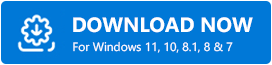
Schritt 2: Führen Sie die Setup -Datei aus und befolgen Sie die Anweisungen auf dem Bildschirm , um die Software erfolgreich auf Ihrem Gerät zu installieren.
Schritt 3: Starten Sie es nach der Installation und klicken Sie auf die Schaltfläche Scannen .
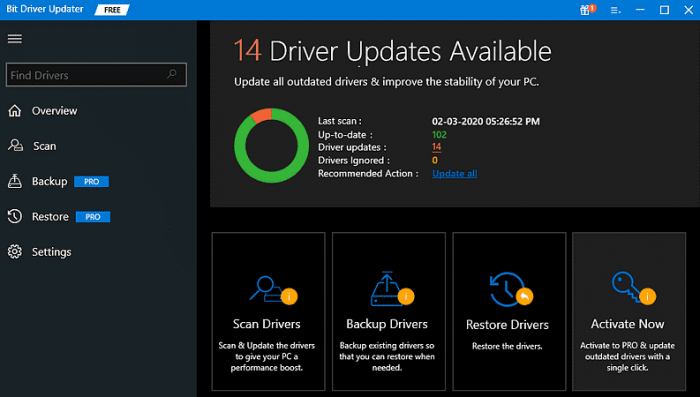

Schritt 4: Warten Sie und lassen Sie die Software Ihren PC nach veralteten oder fehlerhaften Treibern durchsuchen .
Schritt 5: Überprüfen Sie das Scanergebnis und klicken Sie auf die Schaltfläche Alle aktualisieren. Indem Sie auf die Schaltfläche „Alle aktualisieren“ klicken, können Sie mehrere Treiber-Downloads auf einmal durchführen, aber wie oben erwähnt, erfordert dies eine Pro-Version von Bit Driver Updater. Und wenn Sie eine kostenlose Version verwenden, können Sie auf die Schaltfläche Jetzt aktualisieren klicken, die neben dem Treiber angezeigt wird, den Sie aktualisieren möchten.
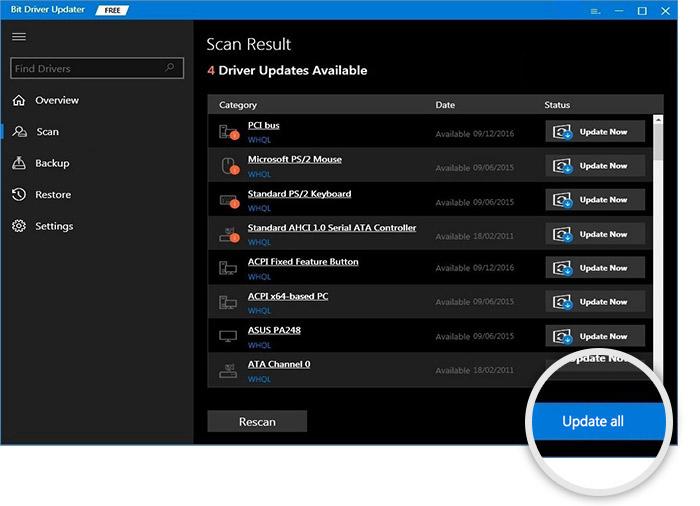 Das ist alles! Sehen Sie jetzt, ob dies für Sie funktioniert. Fahren Sie mit den anderen Lösungen fort, wenn Adobe Premiere Pro auf einem Windows-PC weiterhin abstürzt.
Das ist alles! Sehen Sie jetzt, ob dies für Sie funktioniert. Fahren Sie mit den anderen Lösungen fort, wenn Adobe Premiere Pro auf einem Windows-PC weiterhin abstürzt.
Lesen Sie auch: Bester kostenloser Treiber-Updater für Windows 10, 8, 7 im Jahr 2022
Lösung 2: Zurücksetzen der Einstellungen
Laut Adobe war das Zurücksetzen Ihrer Einstellungen schon immer ein hilfreicher Hack, um zu verhindern, dass Adobe Premiere Pro abstürzt. Wenn Sie diese Lösung also noch nicht angewendet haben, probieren Sie sie einfach aus. Darüber hinaus ist es sehr einfach, Ihre Einstellungen in Adobe Premiere Pro zurückzusetzen. So geht's:
Schritt 1: Halten Sie die Alt-Taste gedrückt, wenn Sie Premiere Pro öffnen möchten. Daraufhin wird ein Popup-Fenster angezeigt, in dem Sie gefragt werden: „Möchten Sie Ihre Einstellungen wirklich zurücksetzen?“
Schritt 2: Klicken Sie auf Ok , um Ihre Aktionen zu bestätigen.
Überprüfen Sie anschließend, ob das Problem weiterhin besteht. Wenn Adobe Premiere Pro unter Windows 10 und 11 immer wieder abstürzt, versuchen Sie es mit einem anderen Hack.
Lösung 3: Speicherfressende Programme schließen
Adobe Premiere Pro ist eine ressourcenintensive Software. Das heißt, es nutzt die Fähigkeiten von Multiprozessorsystemen und reichlich Speicher, um präzise zu arbeiten. Wenn Sie also viele Apps und Prozessoren gleichzeitig im Hintergrund ausführen, kann es sein, dass Ihrem Computer der Arbeitsspeicher ausgeht, was zu einer Fehlfunktion von Adobe Premiere Pro führt. Daher wird empfohlen, die unnötigen im Hintergrund ausgeführten Programme zu schließen, um den Absturz von Premiere Pro beim Start zu beheben. So geht's:
Schritt 1: Drücken Sie insgesamt STRG + ESC + UMSCHALT auf Ihrer Tastatur, um das Task-Manager-Fenster auf Ihrem Bildschirm auszulösen.
Schritt 2: Wenn eine Eingabeaufforderung erscheint, die um Erlaubnis zum Öffnen des Task-Managers bittet, klicken Sie auf Ja.
Schritt 3: Wählen Sie Apps aus, die Sie nicht mehr benötigen und die auch viel Arbeitsspeicher oder CPU belegen. Klicken Sie dann auf Task beenden, um die ausgewählten Apps oder Programme zu beenden.
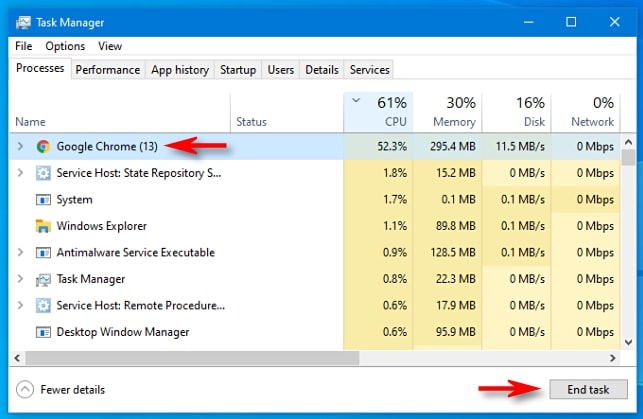
Sobald dies erledigt ist, starten Sie Ihren Computer neu, um die Änderungen zu übernehmen. Versuchen Sie danach, Adobe Premiere Pro zu starten, um das Problem zu testen. Wenn Premiere Pro aufgrund eines Startproblems immer noch abstürzt, verwenden Sie den letzten Ausweg.
Lesen Sie auch: Woher weiß ich, welchen Intel-Grafiktreiber ich habe?
Lösung 4: Adobe Premiere Pro neu installieren
Keine der oben genannten Korrekturen hat funktioniert? Dann können Sie versuchen, Adobe Premiere Pro neu zu installieren. Dazu müssen Sie allerdings die aktuell installierte Version der Software deinstallieren. Dadurch wird die Anwendung auf jeden Fall wieder funktionieren.
Absturz von Adobe Premiere Pro unter Windows 11, 10: BEHOBEN
Wir hoffen, dass diese gängigen, aber effektiven Lösungen Ihnen helfen werden, das Beste aus der Premiere Pro-Anwendung herauszuholen. Bitte teilen Sie uns in den Kommentaren unten mit, wenn Sie Fragen oder bessere Vorschläge dazu haben.
War diese Anleitung zur Behebung des Absturzes von Adobe Premiere Pro unter Windows hilfreich? Wenn ja, dann abonnieren Sie unseren Newsletter. Darüber hinaus können Sie uns auch auf Facebook, Twitter, Instagram und Pinterest folgen.
