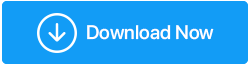Behoben: AirPods Pro-Mikrofon verbindet sich nicht mit Windows 10
Veröffentlicht: 2021-08-06AirPods sind bekannt für ihre Klangqualität und andere außergewöhnliche Funktionen, und das Beste daran ist, dass sie sogar von Windows-Benutzern genutzt werden können. Wir haben bereits darüber gesprochen, wie Sie Apple AirPods mit Ihrem Windows-PC verbinden können .
Aber was ist, wenn Sie, obwohl Sie alles in Ihrer Macht Stehende versucht haben, feststellen, dass AirPods keine Verbindung zu Windows 10 herstellen? Keine Sorge, in diesem Blog sehen wir uns einige effektive Schritte an, die Ihnen helfen werden, das Problem „AirPods funktionieren nicht unter Windows 10“ zu überwinden.
Bevor wir mit den Schritten zur Fehlerbehebung fortfahren, hier sind die Probleme, mit denen Sie möglicherweise konfrontiert werden, wenn Sie versuchen, AirPods mit Windows 10 zu verbinden –
Arten von Problemen, mit denen Sie möglicherweise konfrontiert sind, wenn AirPods unter Windows 10 nicht richtig funktionieren –
Wenn AirPods nicht mehr so funktionieren, wie sie sollten, stoßen Benutzer auf die folgenden Arten von Problemen.
- AirPods sind verbunden, aber auf einem Windows 10-Laptop oder -PC ist kein Ton zu hören
- AirPods sind gekoppelt, aber nicht mit Windows 10 verbunden
- Ein AirPod funktioniert, der andere nicht
- AirPods trennen sich häufig von Windows 10
Möglichkeiten zum Beheben von AirPods, die keine Verbindung zu Windows 10 herstellen
Die unten genannten Korrekturen können eine Vielzahl von Problemen beheben, die Sie daran hindern können, AirPods auf Ihrem Windows 10-PC zu genießen –
– Überprüfen Sie, ob Sie die neueste Firmware haben
Einverstanden, dass das Aktualisieren von Windows auf die neueste Version oder sogar das Aktualisieren von Windows 10-Bluetooth-Treibern eine der besten Möglichkeiten ist, AirPods zu reparieren, die keine Verbindung zu Windows 10 herstellen Beispiel Windows 10.
Wie überprüfen Sie also Ihre AirPods-Firmware und aktualisieren sie?
- Öffnen Sie die Einstellungen auf Ihrem iPhone
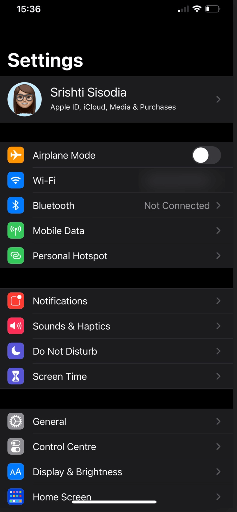
- Gehen Sie zum Bluetooth-Menü
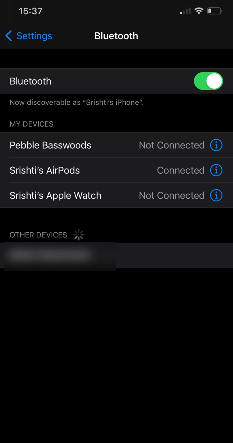
- Suchen Sie Ihre AirPods in der angegebenen Geräteliste
- Tippen Sie auf das i neben Ihren AirPods. Sie erhalten den Abschnitt Über. Überprüfen Sie die Firmware.
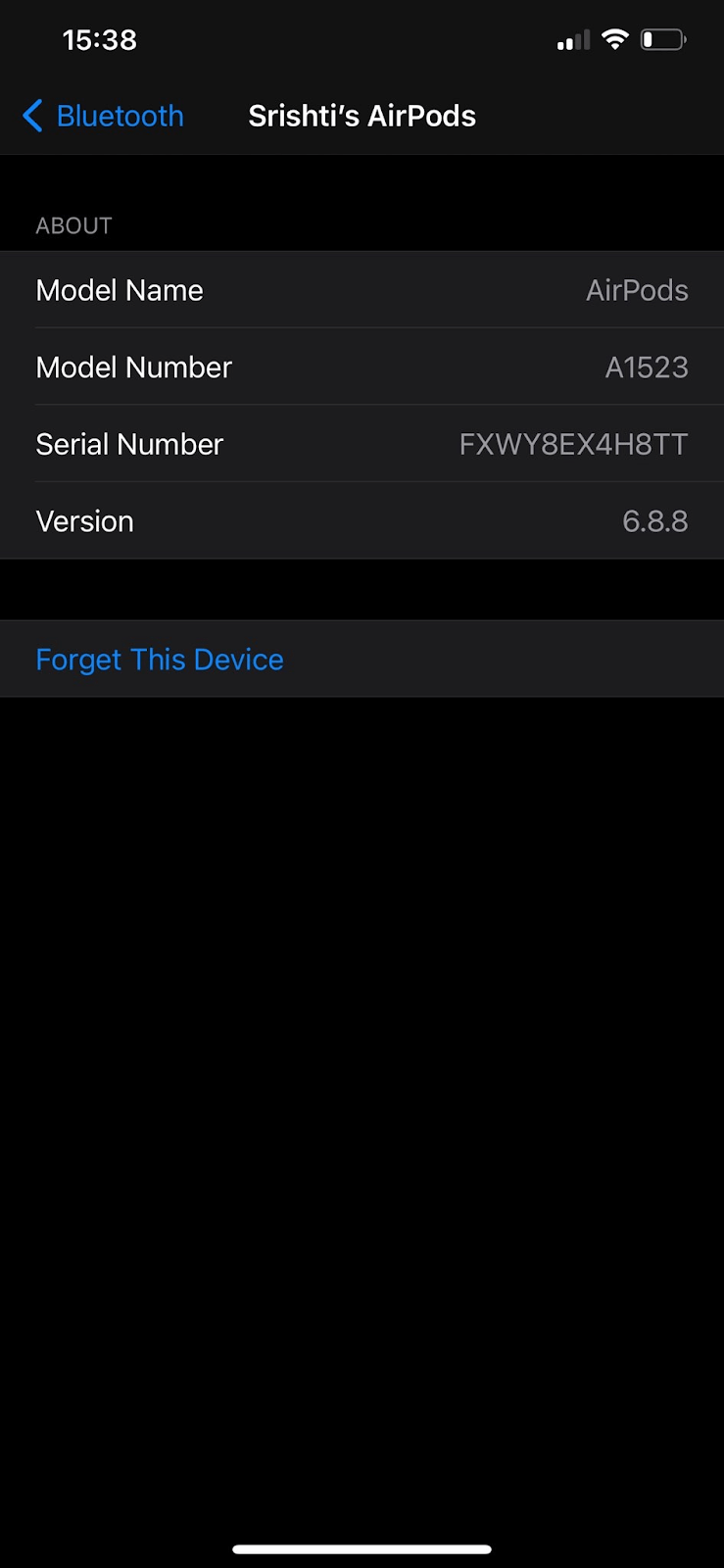
Hinweis: Wenn Ihre AirPods jedoch verbunden sind, klicken Sie neben Ihren AirPods auf i . Suchen Sie auf dem nächsten Bildschirm den Abschnitt Info, um die Firmware zu überprüfen.
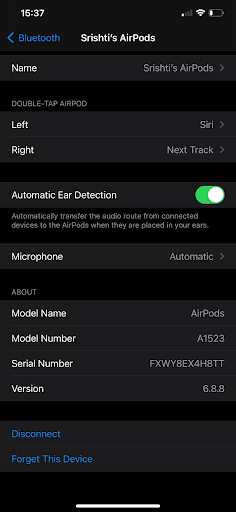
- Wenn Ihre Firmware auf die neueste Version aktualisiert wird, ist es vollkommen in Ordnung, aber wenn nicht, sollte das Update installiert werden, wenn Sie Ihr iPhone über Bluetooth verbinden
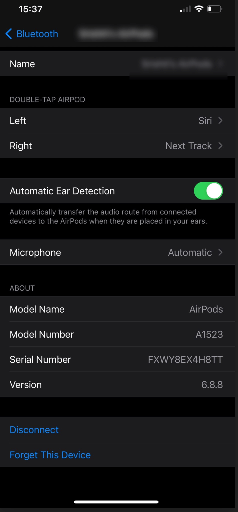
– Aktualisieren Sie die Bluetooth-Treiber
Nun haben wir erwähnt, dass das Aktualisieren von Bluetooth-Treibern einer der besten Schritte ist, um AirPods zu beheben, die unter Windows 10 nicht funktionieren, oder sogar, wenn Sie Probleme haben, wie AirPods verbunden sind, aber immer noch keine Töne hören können. Eine der einfachsten Möglichkeiten, die neuesten Bluetooth-Treiber zu aktualisieren oder zu installieren, ist die Verwendung von Treiberaktualisierungssoftware von Drittanbietern.
Advanced Driver Updater zum Beispiel ist zweifellos eines der besten Dienstprogramme zur Treiberaktualisierung auf dem Markt. Also, was ist Advanced Driver Updater?
Es ist ein Dienstprogramm, das Ihnen die Suche nach den richtigen Treibern ersparen kann. Mit diesem Treiber-Updater-Tool können Sie ganz einfach die richtigen Treiber für Windows installieren und aktualisieren, und das auch noch mit nur wenigen einfachen Klicks.
Wie funktioniert Advanced Driver Updater?
Laden Sie Advanced Driver Updater herunter
- Laden Sie Advanced Driver Updater herunter, installieren und starten Sie es
- Klicken Sie auf Scan jetzt starten
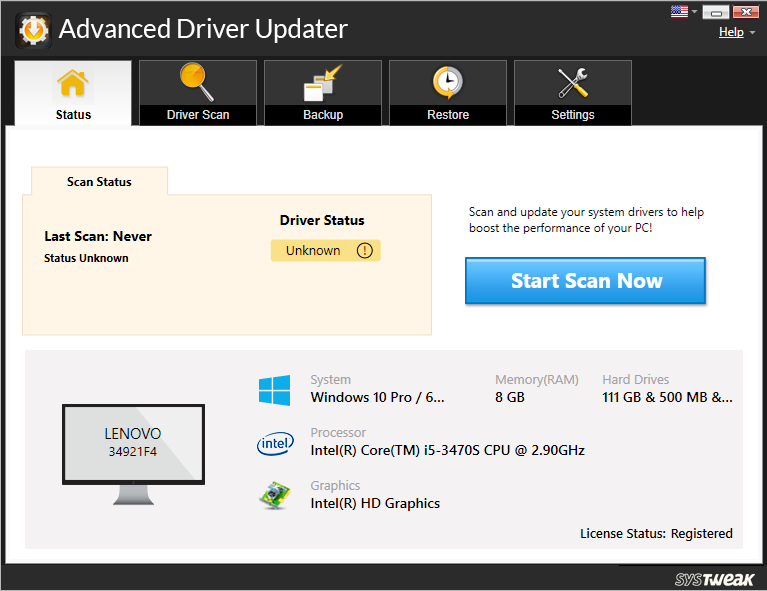
- Wählen Sie aus der Liste der veralteten Treiber Ihren veralteten Bluetooth-Treiber aus
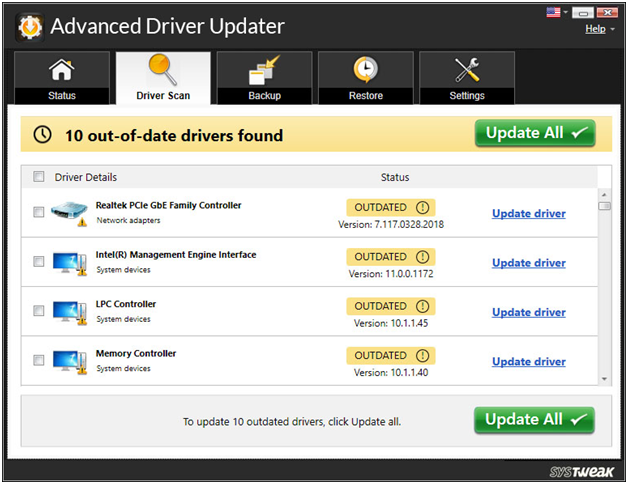
- Klicken Sie auf die Option Treiber aktualisieren und warten Sie, bis der Vorgang abgeschlossen ist.
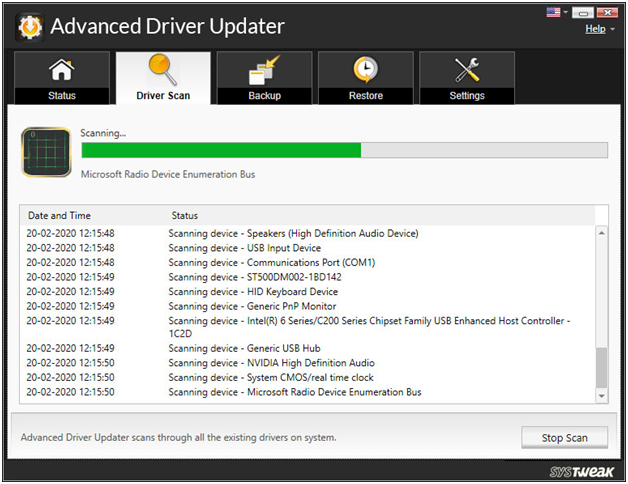

Andere Gründe, Advanced Driver Updater zu wählen
- Sie können eine Sicherungskopie alter Treiber erstellen, bevor Sie sie aktualisieren
- Backup wiederherstellen, falls etwas schief geht
- Planen Sie den Treiberscan zu Ihrer gewünschten Zeit
- Schließen Sie ungenutzte oder unerwünschte Treiber aus der Scan-Liste aus
– Legen Sie Ihre AirPods als Ihr Standardkommunikationsgerät fest
Möglicherweise haben Sie AirPods nicht als Standardkommunikationsgerät festgelegt. Dieser Schritt ist besonders effektiv, wenn AirPods keine Verbindung zu Windows 10 herstellen oder das AirPods-Mikrofon nicht funktioniert –
- Klicken Sie mit der rechten Maustaste auf das Soundsymbol in der unteren rechten Ecke Ihrer Taskleiste
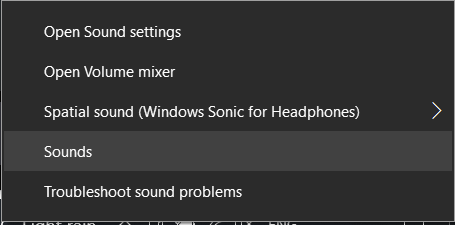
- Klicken Sie auf Töne
- Klicken Sie auf die Registerkarte Wiedergabe (falls noch nicht geschehen) und klicken Sie dann mit der rechten Maustaste auf die AirPods und wählen Sie Als Standardkommunikationsgerät festlegen
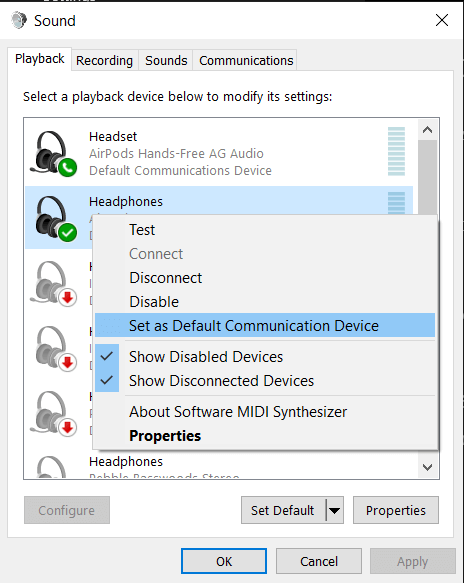
Hinweis: Ihr Gerät (AirPods) muss verbunden sein, damit die als Standardfunktion festgelegte Funktion funktioniert, oder sie wird ausgegraut
– Halten Sie Ihr Windows auf dem neuesten Stand
Mit jedem Update zielt Microsoft darauf ab, Probleme und Schwachstellen zu beheben. Und wie von vielen Benutzern berichtet, könnten AirPods, die keine Verbindung zu Windows 10 herstellen, einer von ihnen sein. Um Windows 10 zu aktualisieren, sind die Schritte unten aufgeführt –
- Drücken Sie Windows + I, um die Einstellungen zu öffnen
- Klicken Sie auf Update & Sicherheit und dann auf Windows Update
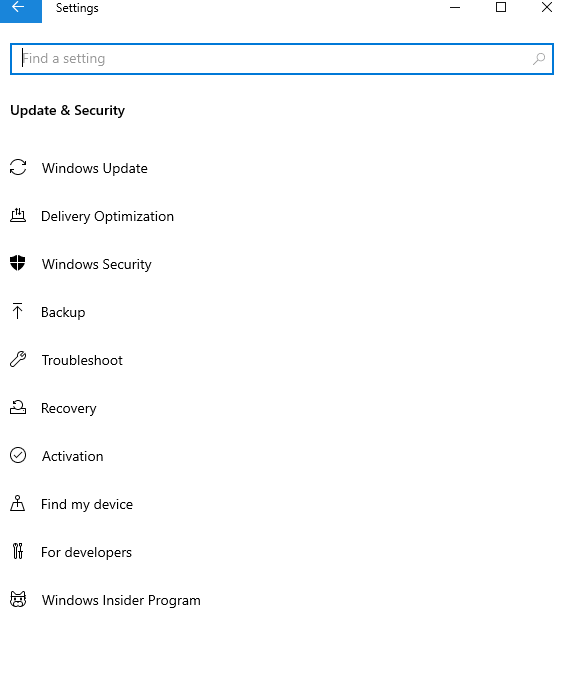
- Klicken Sie auf der rechten Seite auf Nach Updates suchen
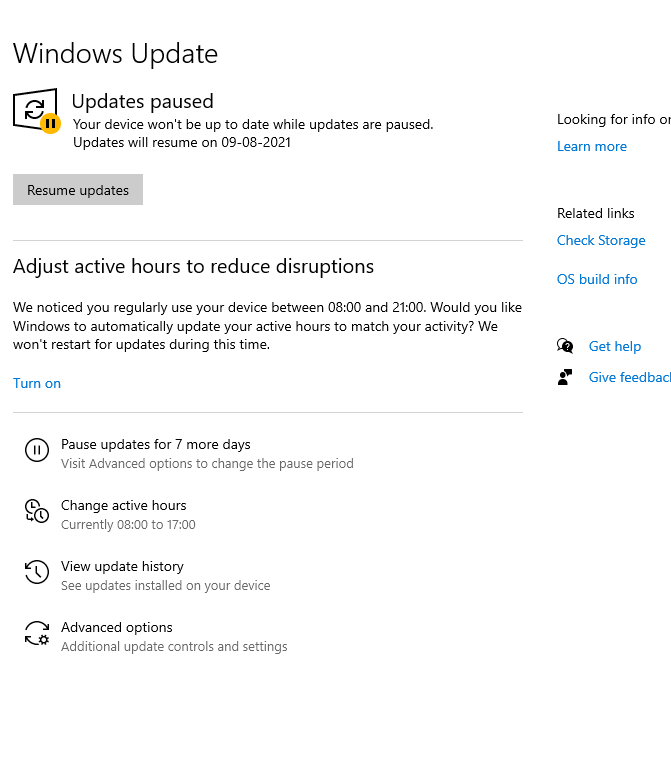
- Wenn das Update verfügbar ist, laden Sie die Updates herunter
Starten Sie Ihren PC neu und prüfen Sie nun, ob Sie AirPods mit Windows 10 verbinden können und ob sie auf Ihrem Computer einwandfrei funktionieren.
– Koppeln Sie die AirPods erneut mit Ihrem Computer
Möglicherweise können Sie die AirPods aufgrund eines Fehlers im Bluetooth-Modul Ihres Computers nicht mit Ihrem Computer verbinden. Wenn dies der Fall ist, können Sie erneut versuchen, AirPods Pro zu Ihrem Computer hinzuzufügen und prüfen, ob Sie das Problem beheben konnten –
- Entkoppeln Sie zunächst Ihre AirPods und stellen Sie sicher, dass sie nicht auch mit einem anderen Gerät verbunden sind
- Legen Sie die AirPods wieder in die Hülle und halten Sie die Pairing-Taste gedrückt. Öffnen Sie den Deckel des Gehäuses, während Sie die Kopplungstaste gedrückt halten, und warten Sie, bis ein grünes Licht blinkt
- Lassen Sie nun die Kopplungstaste los
- Geben Sie in Ihrer Windows-Suchleiste Bluetooth und andere Geräteeinstellungen ein
- Klicken Sie auf der rechten Seite auf Bluetooth oder anderes Gerät hinzufügen
- Wählen Sie Töne und wechseln Sie dann zur Registerkarte Wiedergabe
- Klicken Sie mit der rechten Maustaste auf AirPods Pro Stereo und wählen Sie Standardgerät
- Wiederholen Sie den genannten Vorgang, um zu überprüfen, ob Ihr Mikrofon jetzt ordnungsgemäß funktioniert
– Verwenden Sie einen Bluetooth-Adapter eines Drittanbieters

Es ist durchaus möglich, dass Ihr eingebauter Bluetooth-Adapter AirPods nicht aufnehmen kann, weshalb Sie mit all den verschiedenen Arten von Problemen konfrontiert sind. Und wenn Sie selbst nach dem Ausprobieren der obigen Schritte feststellen, dass die AirPods auf Ihrem Windows 10-Laptop oder -PC immer noch nicht funktionieren, können Sie einen Bluetooth-Adapter eines Drittanbieters ausprobieren. Viele Benutzer haben berichtet, dass der Kauf und die Verwendung eines Bluetooth-Adapters Probleme behoben haben.
Abschluss:
Funktionieren Ihre AirPods unter Windows 10 einwandfrei? Oder genauer gesagt, können Sie AirPods jetzt mit Windows 10 verbinden? Wenn ja, welche der oben genannten Methoden hat bei Ihnen Wunder gewirkt. Wenn Ihnen das, was Sie gelesen haben, gefallen hat, geben Sie diesem Blog einen Daumen nach oben und lesen Sie für weitere solche Updates weiter Tweak Library.