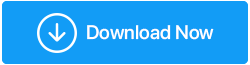Behoben – Zugriff auf den Geräte-Manager in Windows 10 nicht möglich
Veröffentlicht: 2020-12-01Die Bedeutung des Windows 10 Geräte-Managers kann nicht betont werden. Aber was ist, wenn Sie in Windows 10 nicht auf den Geräte-Manager zugreifen können? Was ist, wenn Ihr Geräte-Manager vom Administrator blockiert wird? In diesem Blog behandeln wir all diese Aspekte und viele mehr. Aber lassen Sie uns vorher über eine wichtige Frage nachdenken –
Was ist, wenn Sie in Windows 10 nicht auf den Geräte-Manager zugreifen können?
Mach dir keine Sorgen! Wenn Sie nicht auf Ihren Windows 10-Geräte-Manager zugreifen können, finden Sie hier einige der wahrscheinlichen Lösungen, die Sie ausprobieren können, um das Problem zu lösen –
1. Verwenden Sie die Eingabeaufforderung
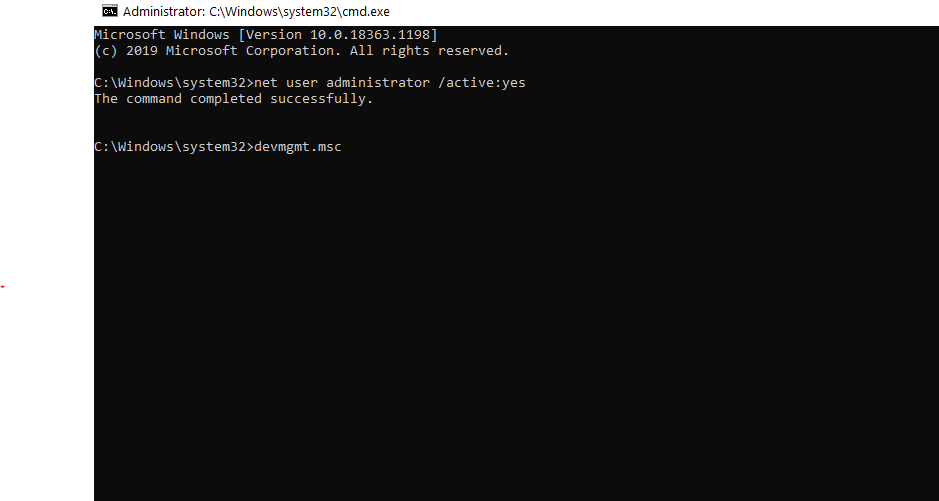
Wenn Sie nicht über die normale Route auf den Geräte-Manager in Windows 10 zugreifen können, können Sie versuchen, das versteckte Administratorkonto über die Eingabeaufforderung zu aktivieren. Auf diese Weise sollten Sie den Geräte-Manager erneut starten können. Hier sind die Schritte, um dasselbe zu tun –
1. Geben Sie in das Windows-Suchfeld cmd ein
2. Wählen Sie auf der rechten Seite Als Administrator ausführen aus . Alternativ können Sie das Dialogfeld Ausführen öffnen (Windows + R-Tasten), cmd eingeben und Strg + Umschalt + Eingabetaste drücken (dieser Schritt kann besonders nützlich sein, falls Sie nicht in der Lage sind, die Windows 10-Suchleiste einzugeben ).
3. Sobald sich das Eingabeaufforderungsfenster öffnet, geben Sie den unten genannten Befehl ein –
net user administrator /active:ja
4. Öffnen Sie nun das Dialogfeld Ausführen (Tasten Windows+R) und geben Sie devmgmt.msc ein
2. Verwenden Sie eine Treiberaktualisierungssoftware eines Drittanbieters
Nun, einer der Gründe für die Verwendung des Geräte-Managers ist das Aktualisieren von Gerätetreibern. Da wir in unserem Fall jedoch nicht auf den Geräte-Manager zugreifen können, kann sich eine Treiberaktualisierungssoftware eines Drittanbieters als nützlich erweisen, insbesondere in Fällen, in denen es wichtig ist, einen Treiber zu aktualisieren. Smart Driver Care ist eine der besten Treiber-Updater-Software, die Ihnen helfen kann, inkompatible, veraltete und beschädigte Treiber zu finden und zu aktualisieren, insbesondere in Fällen, in denen Sie einfach nicht auf den Geräte-Manager in Windows 10 zugreifen können.
Was ist Smart Driver Care?
Smart Driver Care ist ein leistungsstarkes und effizientes Tool zur Treiberaktualisierung, das Ihren Windows-PC nach fehlenden, veralteten und inkompatiblen Treibern durchsucht und diese mit einem Klick aktualisiert. Hier sind einige seiner Funktionen –
| Smart Driver Care – Funktionen auf einen Blick |
|---|
Hinweis: Mit der kostenlosen Version können Sie Treiber an einem Tag aktualisieren Unterstützte Windows-Versionen: 10/8.1/8/7 Preis: 39,95 $ Klicken Sie hier, um Smart Driver Care herunterzuladen Warum Smart Driver Care das Treiber-Updater-Tool Nr. 1 für Windows ist |
Hier erfahren Sie, wie Sie die Hilfe von Smart Driver Care in Anspruch nehmen und das Problem lösen können –
1. Laden Sie Smart Driver Care herunter und installieren Sie es.
2. Klicken Sie auf Treiber scannen. Smart Driver Care durchsucht dann Ihren Computer nach veralteten, beschädigten oder problematischen Treibern.
3. Sie können entweder alle Treiber auf einmal aktualisieren oder einzelne Treiber auswählen und dann auf die Option Treiber aktualisieren neben jedem Treiber klicken.
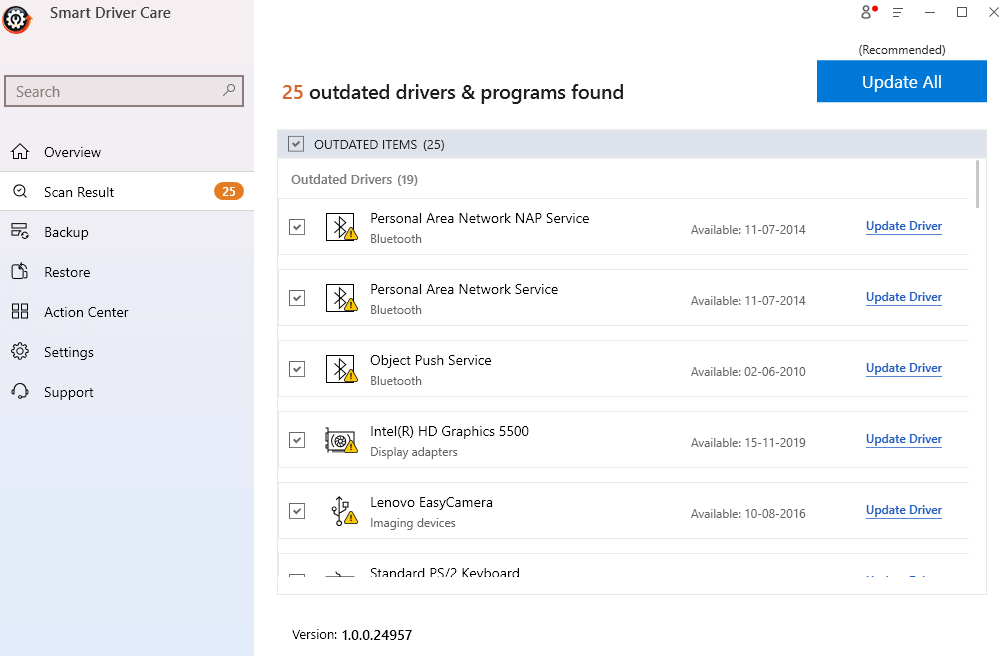
4. In diesem Fall können Sie Ihren Netzwerktreiber suchen und auf Treiber aktualisieren klicken.
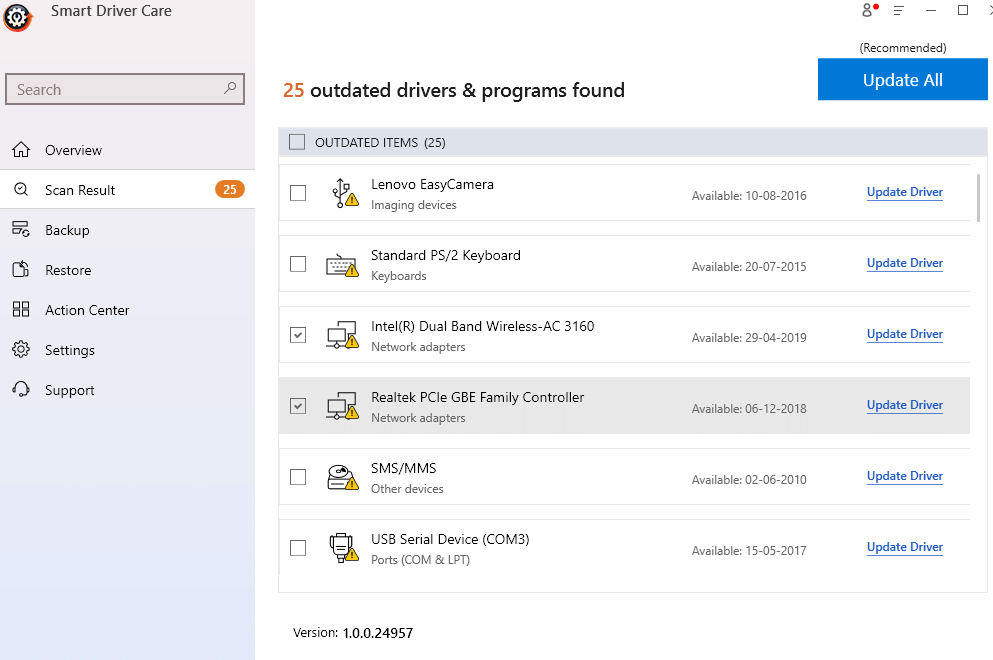
5. Warten Sie, bis der Vorgang abgeschlossen ist.
3. Greifen Sie über den Datei-Explorer auf den Geräte-Manager zu
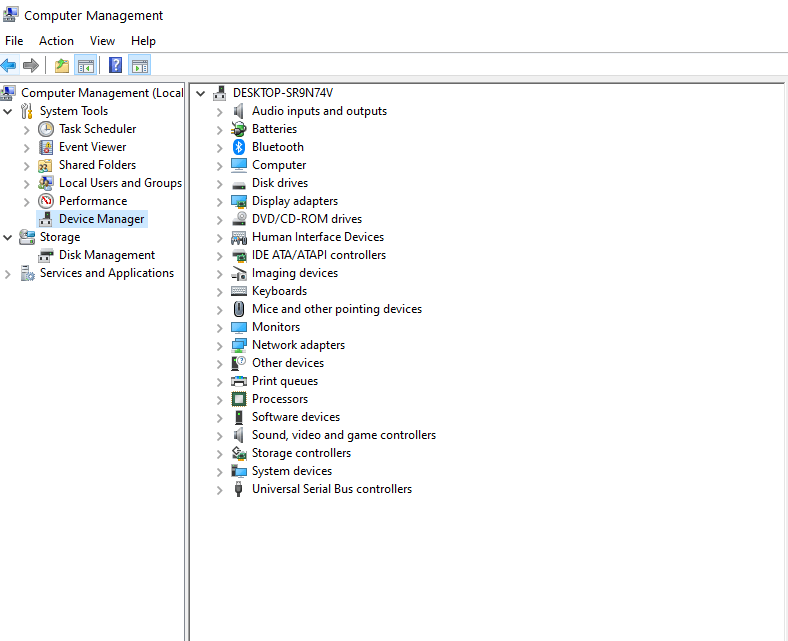

Der Datei-Explorer ist ein weiterer Weg, um den Geräte-Manager zu erreichen –
1. Öffnen Sie den Datei-Explorer
2. Gehen Sie zu Dieser PC und klicken Sie mit der rechten Maustaste darauf
3. Klicken Sie auf Verwalten
4. Wenn sich das Fenster Computerverwaltung öffnet, suchen Sie den Geräte-Manager auf der linken Seite und klicken Sie darauf
Das ist es! Sie können auf alle Geräte zugreifen und von hier aus Änderungen verwalten und vornehmen.
4. Verwenden Sie die Systemeigenschaften, um den Geräte-Manager zu öffnen
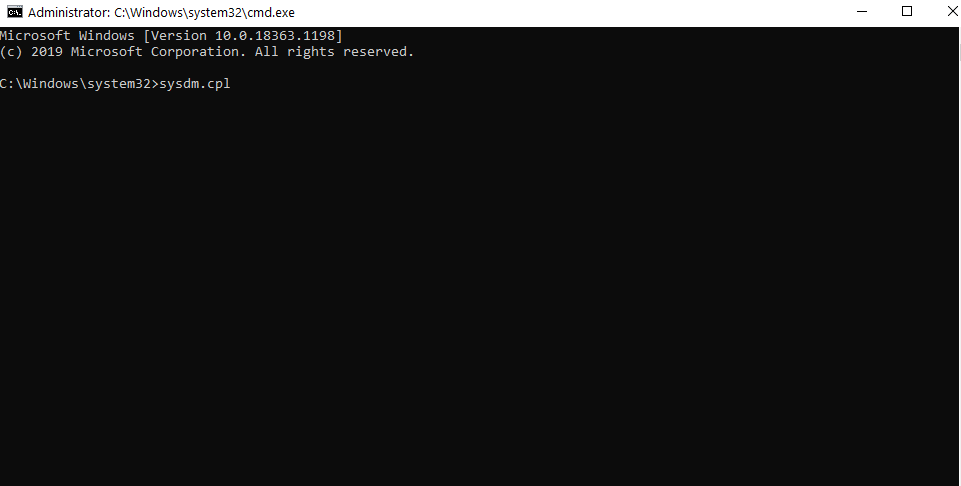
Es gibt mehrere Möglichkeiten, den Geräte-Manager in Windows 10 zu öffnen. Eine weitere Möglichkeit, den Geräte-Manager zu öffnen, ist die Verwendung der Systemeigenschaften. Tatsächlich kann diese Methode hilfreich sein, falls der Geräte-Manager vom Administrator blockiert wird. Das zu tun -
1. Öffnen Sie das Dialogfeld Ausführen , indem Sie die Tasten Windows + R drücken
2. Geben Sie sysdm.cpl ein und drücken Sie die Eingabetaste
3. Wenn sich das Fenster Systemeigenschaften öffnet, klicken Sie auf die Registerkarte Hardware
4. Klicken Sie auf Geräte-Manager
Das Geräte-Manager-Fenster sollte auf Ihrem Bildschirm erscheinen.
5. Deaktivieren Sie die SmartScreen-Funktion
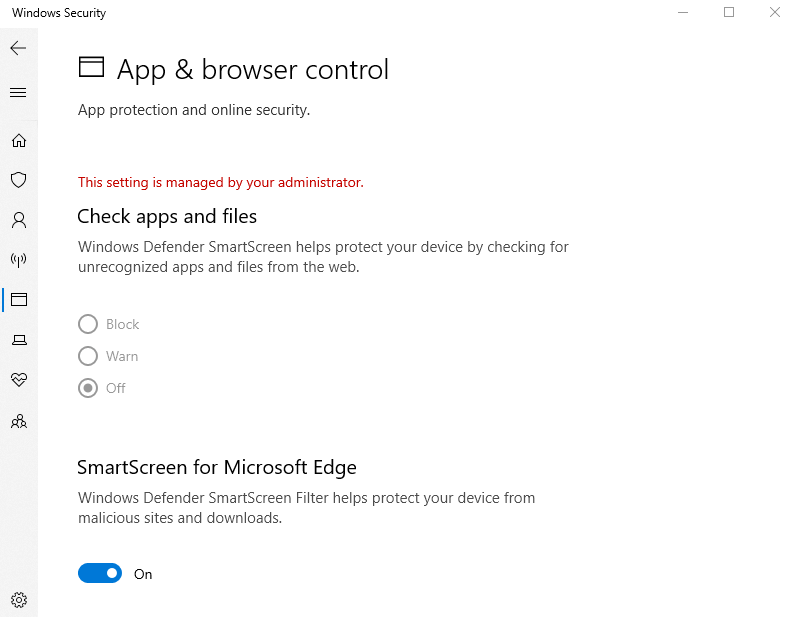
Viele Benutzer haben berichtet, dass sie, sobald sie versuchten, den Geräte-Manager zu öffnen, eine Meldung erhielten, dass MMC die Datei C:\WINDOWS\system32\devmgmt.msc nicht öffnen kann . Und es versteht sich von selbst, dass dies einer der Gründe sein könnte, warum Ihr Geräte-Manager blockiert ist oder warum Sie in Windows 10 nicht auf den Geräte-Manager zugreifen können. Das Deaktivieren der SmartScreen-Funktion kann Ihnen helfen, das Problem zu lösen –
1. Geben Sie Windows Security Center in die Windows-Suchleiste ein
2. Klicken Sie auf App- & Browsersteuerung
3. Schieben Sie unter SmartScreen für Microsoft Edge den Schalter nach links, um ihn auszuschalten
6. Greifen Sie über PowerShell auf den Geräte-Manager zu
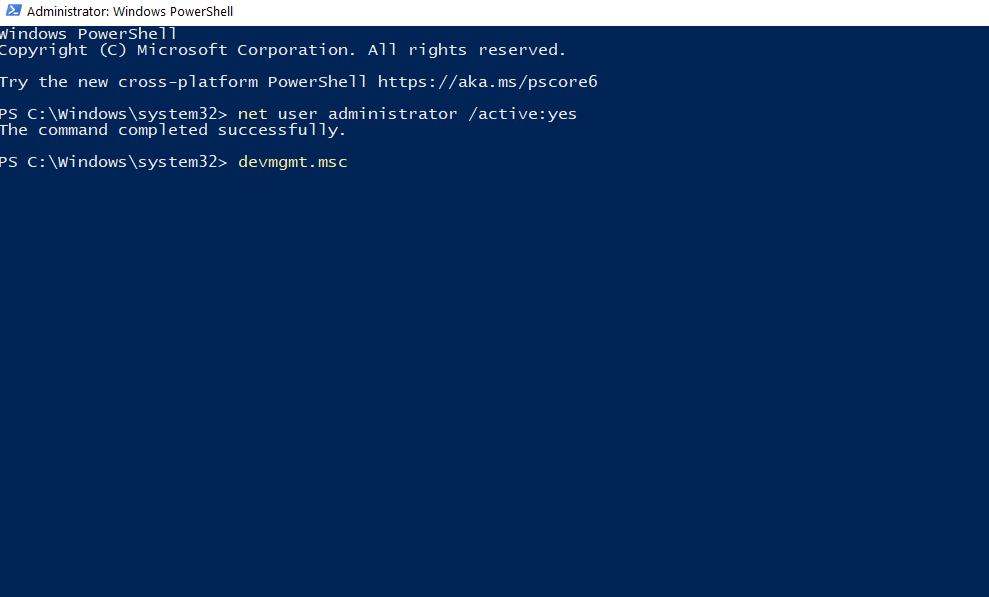
Falls nichts in Ihre Richtung geht und Sie den Geräte-Manager in Windows nicht öffnen können, können Sie die Administrative PowerShell verwenden, um ihn zu öffnen –
1. Drücken Sie Windows + R, um das Dialogfeld Ausführen zu öffnen
2. Geben Sie PowerShell ein und drücken Sie Strg + Umschalt + Eingabe
3. Klicken Sie auf Ja , wenn die UAC-Eingabeaufforderung erscheint
4. Führen Sie nun jeden dieser Befehle aus und drücken Sie nach jedem Befehl die Eingabetaste , wie unten erwähnt –
net user administrator /active:yes (Drücken Sie die Eingabetaste)
devmgmt.msc (Drücken Sie die Eingabetaste)
Häufig gestellte Fragen
Warum brauchen Sie den Geräte-Manager?
Der Geräte-Manager ist eines der Verwaltungstools in Windows, mit dem Sie die an Ihren PC angeschlossenen Geräte steuern können. Sie können Tastatur, Maus, Monitor, Grafikkarten und externe Festplatten mit dem Geräte-Manager verwalten und Funktionen wie Installieren/Deinstallieren/Aktualisieren/Rollback von Treibern ausführen, den Status aller Geräte überprüfen und nach Geräten suchen, die möglicherweise mit dem PC verbunden sind .
Warum kann ich nicht auf den Geräte-Manager zugreifen?
Es gibt verschiedene Gründe, warum Sie unter Windows 10 möglicherweise nicht auf den Geräte-Manager zugreifen können, einer davon wird vom Administrator blockiert oder ein Systemfehler trifft Ihren Computer. In den meisten Fällen würden die oben genannten Korrekturen funktionieren.
Wie öffne ich den Geräte-Manager?
Unter normalen Umständen können Sie den Geräte-Manager einfach öffnen, indem Sie die Tasten Windows + R drücken und dann devmgmt.msc gefolgt von Enter eingeben. Wenn Sie jedoch auf diese Weise nicht auf den Geräte-Manager zugreifen können, können Sie sich für die oben genannten Korrekturen entscheiden.
Einpacken
Wir hoffen, dass Sie jetzt problemlos auf den Geräte-Manager auf Ihrem Windows 10-Computer oder -Laptop zugreifen können. Wenn Ihnen der Blog gefallen hat, geben Sie ihm einen Daumen nach oben und teilen Sie ihn mit Ihren Freunden. Sie finden uns auf Facebook, Twitter, Instagram, Pinterest und Flipboard. Sie können auch unseren YouTube-Kanal abonnieren.