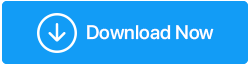Behoben: Computer schaltet sich ein, aber keine Anzeige
Veröffentlicht: 2020-08-05Sie schalten Ihren Computer ein, aber auf dem Monitor wird nichts angezeigt. Was ist frustrierender als diese Situation, wenn Sie die Lichter am Computergehäuse blinken sehen, das Geräusch eines laufenden Computerlüfters und einer Festplatte hören, aber nichts auf dem Computerbildschirm angezeigt wird. Aber glauben Sie mir, Sie sind nicht allein, während Sie diesen Artikel lesen, gibt es mehrere Benutzer, die gerade mit diesem Problem konfrontiert sind.
Da es jedoch für jedes Problem eine Lösung gibt, gilt dasselbe für dieses Problem. In diesem Artikel haben wir einige getestete Schritte zusammengestellt, die für Benutzer funktioniert haben, die keine Anzeige auf ihrem Monitor sehen konnten.
Beginnen Sie also ohne weiteres, jeden Schritt zur Fehlerbehebung zu befolgen, bevor Ihr Problem gelöst wird
Lesen Sie auch: So beheben Sie den Fehler „Anzeigetreiber reagiert nicht mehr und wurde wiederhergestellt“ unter Windows 10
Überprüfen Sie, ob der Monitor ordnungsgemäß funktioniert
Monitor ist das Anzeigegerät, das die visuelle Ausgabe des Computers anzeigt. Das heißt, wenn der Monitor nicht richtig funktioniert, wird selbst beim Einschalten des Computers nichts angezeigt. Überprüfen Sie also zunächst, ob Sie den Monitor wirklich eingeschaltet haben. Sie können den Monitor einfach einschalten, indem Sie den Netzschalter am Monitor drücken.
Wenn sich der Monitor auch nach dem Drücken des Netzschalters nicht einschaltet, überprüfen Sie die Netzkabel, um jegliche Möglichkeit lockerer Verbindungen auszuschließen, die das Einschalten des Monitors verhindern. Sie können das an den Monitor angeschlossene Netzteil von der Stromquelle trennen und wieder anschließen. Überprüfen Sie auch das Videokabel, falls es beschädigt ist, versuchen Sie es mit einem neuen Videokabel.
Hinweis: Achten Sie auch auf die Anschlüsse an Ihrem Computer und am Monitor. Wenn ein Pin der Port-Anschlüsse verbogen oder beschädigt ist, wird ebenfalls nichts auf dem Monitor angezeigt. In einem solchen Fall müssen Sie erneut einen örtlichen Computerladen aufsuchen.
Sie können es auch mit einem anderen Monitor versuchen, um zu überprüfen, ob das Problem beim Monitor liegt oder andere Hardwareprobleme vorliegen. Wenn das Austauschen des Monitors die Probleme behebt, müssen Sie Ihren Monitor reparieren lassen. Wenn das Problem weiterhin besteht, auch wenn Sie den Monitor wechseln, versuchen Sie es mit der nächsten Lösung.
BIOS-Einstellungen auf Standard zurücksetzen
Haben Sie kürzlich Ihr BIOS aktualisiert und sind danach auf Probleme gestoßen? Dann müssen Sie die BIOS-Einstellungen auf die Standardeinstellungen zurücksetzen, da falsche BIOS-Einstellungen dazu führen können, dass der PC nicht mehr angezeigt wird. Die gute Nachricht ist jedoch, dass das Zurücksetzen der BIOS-Einstellungen auf die Standardeinstellungen das Problem beheben kann.
Führen Sie dazu die unten aufgeführten Schritte aus:
- Halten Sie den Netzschalter an Ihrem Computer so lange gedrückt, bis sich der Computer ausschaltet.
- Schalten Sie nun die Steckdose aus, an der der Computer angeschlossen ist. Wie zuvor empfehlen wir Ihnen erneut, das Kabel von der Stromversorgung zu trennen.
- Öffnen Sie das Computergehäuse und suchen Sie nach der CMOS-Batterie (Silberknopfbatterie) auf dem Motherboard und entfernen Sie sie aus dem Steckplatz. Sie können es leicht mit Ihrem Nagel herausziehen.

Bildquelle: https://store.hp.com/ - Warten Sie nun etwa 5-10 Minuten, bevor Sie es wieder auf den Steckplatz im Motherboard setzen.
- Schließen Sie alle Kabel wieder an die Steckdose an und schalten Sie Ihren Computer wieder ein.
Hoffentlich wird dies das Problem lösen.
Trennen Sie alle angeschlossenen Peripheriegeräte vom Computer
Um das Beste aus dem Computer herauszuholen, schließen wir verschiedene Arten von Peripheriegeräten wie Tastaturen an. Maus, Webcam, Joystick, Scanner, Drucker usw. Aber wenn eines dieser Peripheriegeräte kaputt geht, zeigt auch Ihr Computer keine Anzeige, selbst wenn er eingeschaltet ist.
Um dies zu beheben, müssen Sie jedes Peripheriegerät einzeln überprüfen, indem Sie die folgenden Schritte ausführen.
- Schalten Sie den Computer aus, indem Sie den Netzschalter gedrückt halten.
- Trennen Sie nun alle an Ihren Computer angeschlossenen Peripheriegeräte (wie Tastatur, Maus, Drucker, Webcam usw.)
- Schalten Sie den Computer nach dem Trennen wieder ein. Wenn der Computer ordnungsgemäß hochfährt und Sie die Anzeige auf dem Monitor sehen, liegt das Problem an einem fehlerhaften Peripheriegerät.
- Um das fehlerhafte Peripheriegerät herauszufinden, müssen Sie es einzeln anschließen. Sobald Sie in der Lage sind, das schuldige Gerät zu lokalisieren, versuchen Sie, es durch ein alternatives Gerät zu ersetzen (falls ein alternatives Gerät bei Ihnen verfügbar ist).
Sie können sich auch während der Garantiezeit an den Gerätehersteller wenden, um Unterstützung zu erhalten.
Wenn das Problem weiterhin besteht, fahren Sie mit dem nächsten Fix fort, bei dem der RAM neu installiert wird

Installieren Sie den Arbeitsspeicher Ihres Computers neu
RAM, das für die Ausführung der gesamten Verarbeitung auf Ihrem Computer verantwortlich ist, wenn es nicht richtig in seinem Steckplatz sitzt, kann dazu führen, dass keine Anzeige auf dem Monitor erfolgt. Bitte beachten Sie, dass Sie vorsichtig sein müssen, um den RAM richtig in seinem Steckplatz zu platzieren. Und wenn Sie Zweifel haben, ist es besser, einen Computerexperten zu konsultieren.

- Um zu beginnen, schalten Sie den Computer aus, indem Sie lange auf den Netzschalter drücken.
- Schalten Sie nun die Steckdose aus, an der der Computer angeschlossen ist. Wir empfehlen Ihnen außerdem, das Kabel aus der Steckdose zu ziehen.
- Öffnen Sie nun das Computergehäuse und entfernen Sie den RAM aus dem Speichersteckplatz auf dem Motherboard.
- Reinigen Sie die RAM-Pins glatt und setzen Sie sie wieder in den Speichersteckplatz ein. Wenn Sie zwei RAM an den Computer angeschlossen haben, ziehen Sie beide heraus und setzen Sie beide wieder in ihre jeweiligen Steckplätze ein.
- Schließen Sie das Computergehäuse und schließen Sie alle Kabel wieder an und schalten Sie die Stromversorgung ein.
Schalten Sie jetzt Ihren Computer wieder ein, um zu prüfen, ob das Problem behoben wurde. Wenn es das Problem behoben hat, dann ist es großartig. Wenn nicht, sehen Sie sich den nächsten Schritt an.
Empfohlener Tipp: Aktualisieren Sie die veralteten Treiber
Ein veralteter Videotreiber kann zu vielen Problemen führen, darunter auch keine Anzeige, selbst wenn der PC eingeschaltet ist. Um Probleme mit der Anzeige zu vermeiden, empfehlen wir Ihnen daher, Ihre Anzeigetreiber auf den neuesten Stand zu bringen. Um die veralteten Treiber zu aktualisieren, haben Sie zwei Möglichkeiten:
- Manuelles Aktualisieren der Treiber, indem Sie die Website des Geräteherstellers besuchen und basierend auf dem auf Ihrem Computer installierten Betriebssystem (Bit und Version) nach kompatiblen Treibern suchen. (Risiko und nicht empfohlen)
- Automatische Aktualisierung der Treiber mithilfe eines speziellen Treiberaktualisierungstools. Sie müssen weder auf der Herstellerseite suchen, noch sich um den kompatiblen Treiber kümmern.
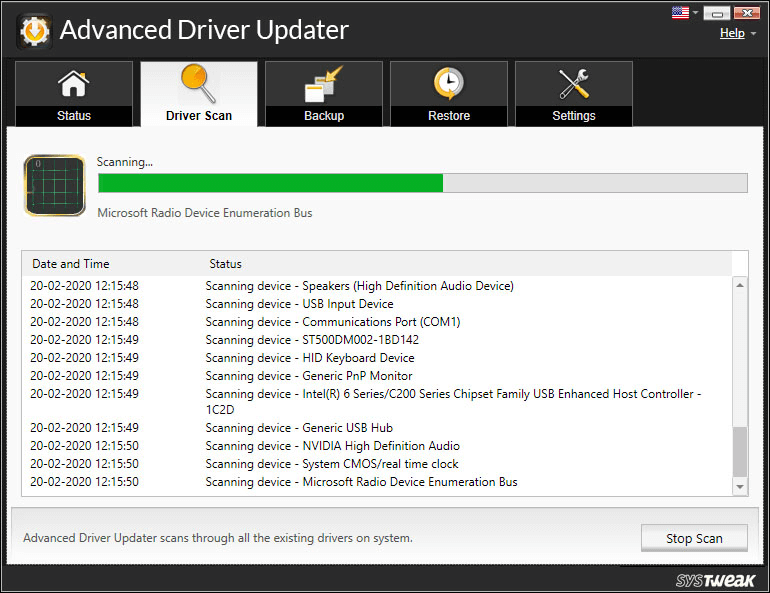
Unsere Empfehlung für ein automatisches Treiber-Updater-Tool ist Advanced Driver Updater. Dieses erstaunliche Tool von Systweak (einem Softwareunternehmen, das Millionen von Kunden in den letzten zwei Jahrzehnten bedient) verfügt über eine fortschrittliche Scan-Engine, die Ihren gesamten PC schnell und gründlich nach veralteten Treibern durchsucht. Nach Abschluss des Scans wird eine vollständige Liste aller veralteten Treiber Ihres PCs angezeigt. Sie können dann einen einzelnen veralteten Treiber oder alle auf einmal mit den neuesten Treibern aktualisieren. Das Produkt erstellt auch ein vollständiges Backup aller Treiber, bevor es sie aktualisiert, sodass Sie sie in den seltensten Fällen wiederherstellen können, wenn etwas schief geht.
Lassen Sie uns diese erweiterte Treiberaktualisierungssoftware für Windows 10 anklicken, herunterladen, installieren und erkunden.
Und darüber hinaus sichert das Unternehmen sein Produkt Advanced Driver Updater mit einer 60-tägigen Geld-zurück-Garantie ohne Frage ab.
Lesen Sie auch: So installieren Sie Grafiktreiber in Windows 10 neu
Endeffekt
Ihr Computer schaltet sich ein, zeigt aber kein Display an, das scheint wirklich ein schreckliches Problem zu sein. Die oben aufgeführten Methoden helfen Ihnen jedoch, dieses Problem effektiv zu beheben. Teilen Sie uns auch im Kommentarfeld unten mit, welcher der Schritte für Sie funktioniert hat. Und falls Sie eine andere Methode zur Fehlerbehebung finden, die Ihnen bei der Behebung des Problems geholfen hat, teilen Sie uns dies auch im Kommentarbereich mit.
Folgen Sie uns auf unseren Social-Media-Plattformen, die sich auf der linken Seite Ihres Bildschirms befinden, um sich mit all diesen Anleitungen zur Fehlerbehebung und den neuesten Trendartikeln auf dem Laufenden zu halten.
Nächstes Lesen:
Beste Netzwerküberwachungstools und -software des Jahres 2020
Beste Multiple-Monitor-Software für Windows 10