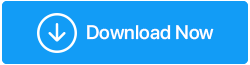Behoben: DNS_PROBE_FINISHED_BAD_CONFIG-Fehler
Veröffentlicht: 2020-10-06Erhalten Sie einen Fehler DNS_PROBE_FINISHED_BAD_CONFIG, während Sie sich mit dem Internet verbinden? Sie haben Ihren Computer neu gestartet, die Verbindung zum Netzwerk getrennt und wieder hergestellt, aber die Fehlermeldung bleibt bestehen? Machen Sie sich keine Sorgen, Sie sind an der richtigen Stelle gelandet und wir sind hier, um Ihnen zu helfen.
In diesem Artikel haben wir verschiedene Fixes zusammengefasst, die Ihnen helfen, diesen Fehler dauerhaft zu beheben und wie bisher ohne Fehlermeldung auf das Internet zuzugreifen.
Lesen Sie auch: So beheben Sie den Fehler ERR_EMPTY_RESPONSE in Google Chrome
Ursachen für den DNS_PROBE_FINISHED_BAD_CONFIG-Fehler
Grundsätzlich tritt der DNS_PROBE_FINISHED_BAD_CONFIG-Fehler auf, wenn Ihre Netzwerkverbindung schwierigen Zeiten gegenübersteht und Ihr DNS-Server nicht antwortet. Einige Benutzer denken auch, dass es sich um ein spezifisches Problem des Chrome-Browsers handelt, aber das stimmt nicht. Benutzer, die andere Browser verwenden, sind ebenfalls mit diesem Fehler konfrontiert. Darüber hinaus tritt dieser Fehler zusammen mit PC-Benutzern auch bei Benutzern auf ihren Android-Geräten auf. Daher haben wir Ihnen die folgenden Schritte bereitgestellt, die Ihnen helfen, dieses Problem nicht auf Ihrem Computer, sondern auch auf einem Android-Gerät zu beheben.
Lösung 1: Starten Sie den Router neu
Es ist eine Faustregel, wenn Sie netzwerkbezogene Probleme bekommen, dann ist der allererste Schritt, den Sie versuchen müssen, Ihren Router neu zu starten. Außerdem ist es einer der einfachsten Prozesse, bei dem Sie lediglich Ihren Router ausschalten müssen > ihn von der Stromquelle trennen > 60 Sekunden warten und ihn dann wieder an die Stromquelle anschließen und einschalten. Dadurch wird die IP-Adresse zurückgesetzt und wahrscheinlich der Fehler DNS_PROBE_FINISHED_BAD_CONFIG behoben.
Lösung 2: Geben Sie Ihre IP-Adresse frei und erneuern Sie sie
Ist Ihnen schon einmal aufgefallen, dass Websites, die Sie zuvor besucht haben, schneller geladen werden als Websites, auf die Sie zum ersten Mal zugreifen? Wissen Sie, warum? Dies liegt daran, dass das Windows-Betriebssystem die DNS-Daten der Website nach Ihrem ersten Besuch in seinem Cache speichert. Dies hilft Ihnen, in Zukunft schneller auf die Website zuzugreifen. Obwohl an diesem Ansatz nichts auszusetzen ist, macht er lediglich die Zugänglichkeit schneller. Wenn die Website jedoch an einen anderen Ort verschoben wird, was zu einer Änderung ihrer IP-Adresse führt, erhalten Sie möglicherweise DNS-Fehler wie DNS_PROBE_FINISHED_BAD_CONFIG.
Sie können es jedoch leicht beheben, indem Sie zuerst den DNS-Cache leeren und dann die IP-Adresse erneuern.
Führen Sie dazu die folgenden Schritte aus:
1. Öffnen Sie das Befehlsfeld Ausführen, indem Sie gleichzeitig die Windows-Logo-Taste + R-Taste drücken.
2. Geben Sie nun cmd in das Feld ein und drücken Sie die Eingabetaste. Dies öffnet das Eingabeaufforderungsfenster. Alternativ können Sie auch auf die Windows-Schaltfläche klicken und im Suchfeld Eingabeaufforderung eingeben und in den oberen Ergebnissen auf die Eingabeaufforderung klicken.
3. Geben Sie im Eingabeaufforderungsfenster den folgenden Befehl ein ipconfig /release und drücken Sie die Eingabetaste auf Ihrer Tastatur. Ihre aktive Verbindung wird automatisch getrennt und nach einigen Sekunden wieder hergestellt.
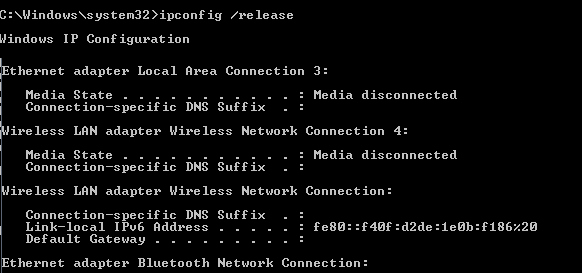
4. Geben Sie nun ipconfig /flushdns ein und drücken Sie erneut die Eingabetaste auf Ihrer Tastatur. Es wird eine Meldung angezeigt, in der bestätigt wird, dass DNS erfolgreich geleert wurde.
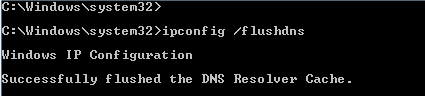
5. Geben Sie als Nächstes den Befehl ipconfig /renew ein und drücken Sie erneut die Eingabetaste. Dieser Befehl fragt nach einer neuen IP-Adresse vom DHCP-Server.
6. Versuchen Sie nun erneut, die Website zu öffnen, um zu prüfen, ob das Problem behoben ist oder Sie weiterhin eine Fehlermeldung erhalten.
Lösung 3: Ändern Sie die Einstellungen für den DNS-Server
Wenn die obige Methode zum Freigeben und Erneuern der IP-Adresse für Sie funktioniert hat, müssen Sie Ihre DNS-Server-Einstellungen nicht ändern. Aber wenn Sie immer noch die Fehlermeldung erhalten, dann ändern Sie den DNS-Server.
Wenn ein Benutzer versucht, sich mit dem Internet zu verbinden, weist der Internetdienstanbieter, auch bekannt als ISP, normalerweise automatisch einen DNS-Server zu. Wenn der zugewiesene DNS-Server jedoch Probleme oder Probleme hat, erhalten Sie wahrscheinlich einen DNS_PROBE_FINISHED_BAD_CONFIG-Fehler.
Aber zum Glück haben Sie immer die Möglichkeit, den DNS-Server auf einen verfügbaren zu ändern.
Hinweis: Obwohl es verschiedene kostenlose DNS-Server gibt, empfehlen wir aus Sicherheits- und Stabilitätsgründen dringend, den öffentlichen DNS-Server von Google zu verwenden.
Führen Sie die folgenden Schritte aus, um den DNS-Server auf Ihrem Computer zu ändern:
1. Klicken Sie mit der rechten Maustaste auf das Netzwerksymbol in der rechten unteren Ecke des Bildschirms in der Taskleiste. Klicken Sie unter den verfügbaren Optionen auf die Option Netzwerk- und Freigabecenter öffnen, um den Bildschirm Netzwerk- und Freigabecenter zu öffnen.
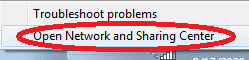
2. Sie können den Bildschirm Netzwerk- und Freigabecenter auch über die Windows-Einstellungen öffnen. Öffnen Sie Windows-Einstellungen > Netzwerk & Internet. Klicken Sie nun im linken Bereich auf Status und wählen Sie im rechten Bereich die Option Netzwerk- und Freigabecenter.
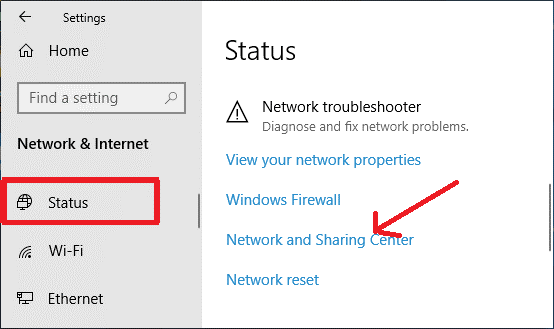
3. Klicken Sie im Bildschirm Netzwerk- und Freigabecenter auf das Netzwerk, mit dem Sie derzeit verbunden sind. Sie finden es unter Ihre aktiven Netzwerke anzeigen.
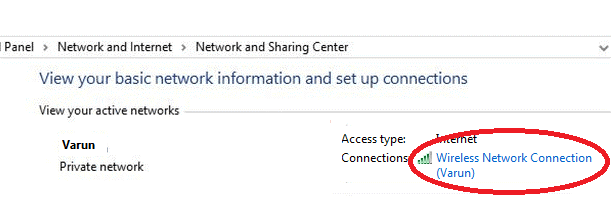
4. Klicken Sie auf dem Bildschirm Drahtloser Netzwerkverbindungsstatus auf die Schaltfläche Eigenschaften.
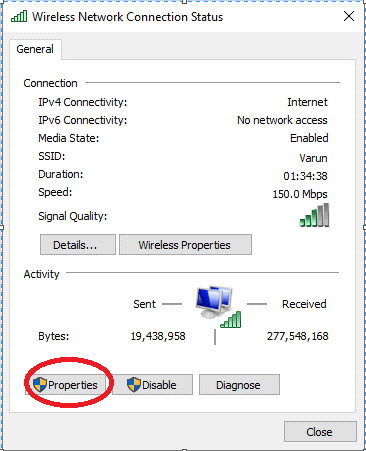
5. Doppelklicken Sie anschließend auf Internet Protocol Version 4.
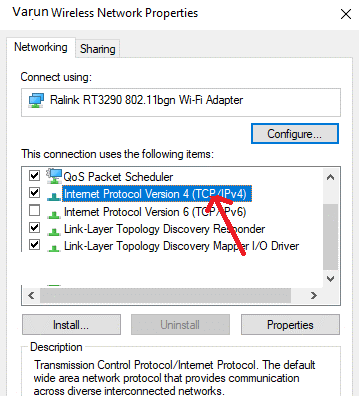
6. Vergewissern Sie sich, dass im Eigenschaftenfenster von Internetprotokoll Version 4 (TCP/IPv4) die Registerkarte Allgemein ausgewählt ist. Wählen Sie nun Folgende DNS-Serveradresse verwenden und tragen Sie im Feld Bevorzugter DNS-Server die Werte 8.8.8.8 und im Feld Alternativer DNS-Server 8.8.4.4 ein.

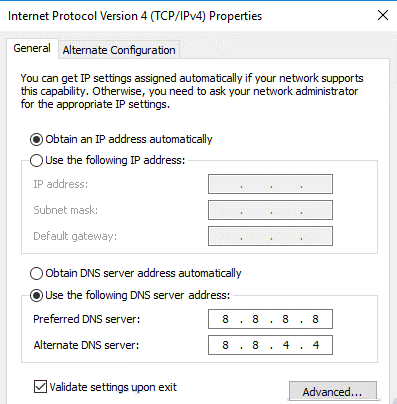
7. Aktivieren Sie nun unten die Option Einstellungen beim Beenden validieren und klicken Sie auf OK
Wenn dies nicht funktioniert, können Sie auch Open DNS verwenden:
Bevorzugter DNS-Server: 208.67.222.222
Alternativer DNS-Server: 208.67.220.220
Öffnen Sie nun die Website, um zu prüfen, ob sie korrekt geladen wird oder Sie weiterhin die Fehlermeldung erhalten.
Browserverlauf und Cache löschen
Unabhängig davon, ob Sie Einkaufs-Websites, Banking-Websites, Video-Websites oder andere Websites besuchen, werden Ihre Browsing-Daten zusammen mit dem Cache erstellt. Obwohl dies dazu beiträgt, den Ladevorgang von Websites für Ihre zukünftigen Besuche zu beschleunigen, kann eine übermäßige Anhäufung dieser Daten zu Fehlern wie DNS_PROBE_FINISHED_BAD_CONFIG führen. Das Löschen Ihrer Cache- und Browserdaten kann Ihnen also bei der Behebung dieses Fehlers helfen.
Führen Sie die folgenden Schritte aus, um den Cache in Chrome zu löschen:
1. Starten Sie den Chrome-Browser und klicken Sie auf das Menüsymbol in der oberen rechten Ecke des Bildschirms.
2. Wählen Sie im Dropdown-Menü Einstellungen aus.
3. Nachdem Sie im linken Bereich die Option Datenschutz und Sicherheit ausgewählt haben, klicken Sie im rechten Bereich auf Browserdaten löschen.
4. Wählen Sie nun im Feld Browserdaten löschen den Zeitraum als Gesamte Zeit aus und klicken Sie auf die Schaltfläche Daten löschen.
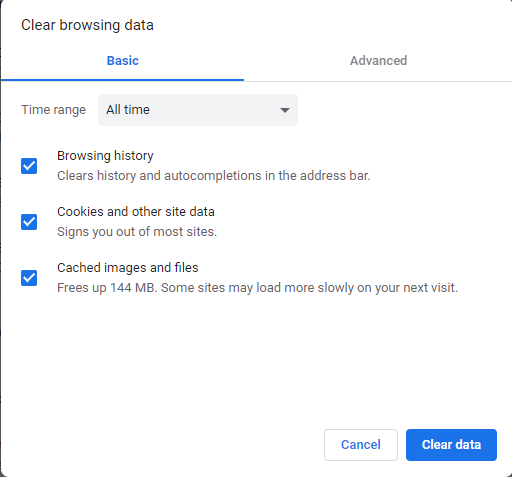
Führen Sie die folgenden Schritte aus, um den Cache in Firefox zu löschen:
1. Öffnen Sie den Firefox-Browser und klicken Sie oben rechts auf die Menüschaltfläche.
2. Wählen Sie im Dropdown-Menü Optionen aus.
3. Wählen Sie nun im linken Bereich Datenschutz und Sicherheit aus. Scrollen Sie nach unten, bis Sie Cookies und Websitedaten finden. Sobald Sie gefunden haben, klicken Sie auf die Schaltfläche Daten löschen.
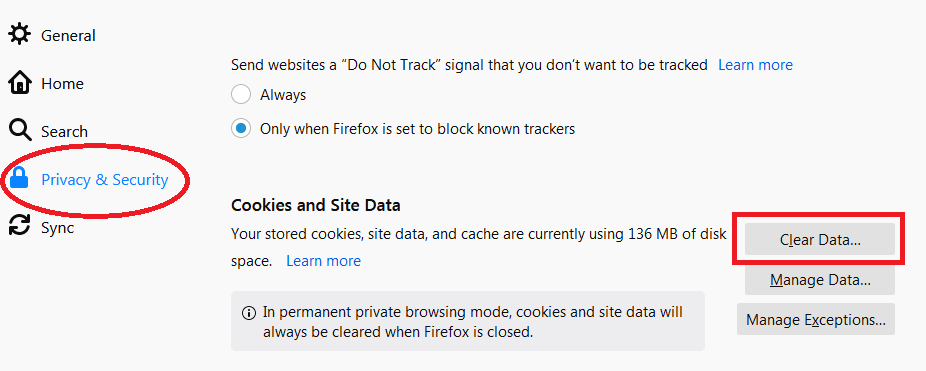
4. Aktivieren Sie in dem Dialogfeld, das dazu auffordert, Cached Web Content und klicken Sie auf Clear.
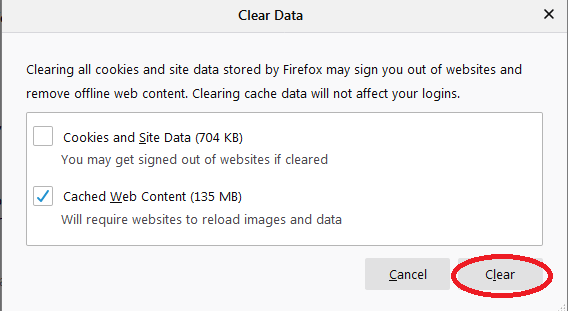
5. Um den Cache zu löschen und Daten im Safari-Browser zu durchsuchen, lesen Sie unseren Artikel Cache in Safari und Chrome löschen, damit es effizienter läuft!
Versuchen Sie nun, nachdem Sie den Browser-Cache geleert haben, die Website neu zu laden, um zu überprüfen, ob der Fehler, den Sie erhalten haben, behoben ist oder nicht.
Aktualisieren Sie veraltete oder beschädigte Netzwerktreiber
Wenn Sie Ihre Netzwerktreiber in den letzten Jahren nicht aktualisiert haben, besteht eine gute Chance, dass der Fehler DNS_PROBE_FINISHED_BAD_CONFIG durch einen veralteten Treiber verursacht wird. Vor einigen Jahren ist die Aktualisierung eines Treibers Ihres Computers eine schwierige Aufgabe, die nur von einem ausgebildeten Fachmann durchgeführt werden kann. Aber dank der Technologie, die das Aktualisieren des Treibers so einfach gemacht hat, dass ein unerfahrener Benutzer es innerhalb kürzester Zeit tun kann. Wie? Die Antwort ist einfach, mit einem Treiber-Updater-Tool, das Ihren Computer zuerst nach allen veralteten Treibern durchsucht und dann die neuesten und kompatiblen Treiber bereitstellt, die Sie mit einem einzigen Klick installieren können.
Obwohl es auf dem Markt verschiedene Treiber-Updater-Tools gibt, empfehlen wir Systweak Advanced Driver Updater , der über eine blitzschnelle Scan-Engine und eine riesige Datenbank mit kompatiblen und aktualisierten Treibern verfügt.
Um loszulegen, laden Sie den Advanced Driver Updater von hier herunter
Lesen Sie die vollständige Rezension des Advanced Driver Updater
Nachdem Sie das Produkt heruntergeladen haben, installieren Sie es einfach auf Ihrem Computer, wie Sie jede andere Software auf Ihrem Computer installieren. Sobald Sie das Produkt installiert haben, müssen Sie nur noch auf die Schaltfläche Jetzt scannen klicken und das Produkt beginnt mit der Suche nach veralteten Treibern auf Ihrem Computer.
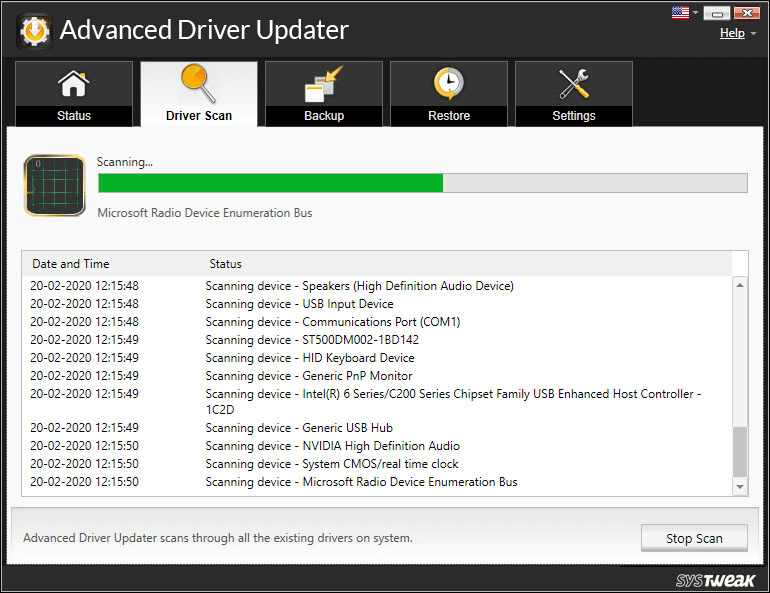
Glauben Sie mir, es dauert nicht länger als ein paar Minuten. Sobald der Scan abgeschlossen ist, listet das Produkt alle veralteten Treiber auf. Und um diese veralteten Treiber zu reparieren, müssen Sie nur auf die Schaltfläche Alle aktualisieren klicken.
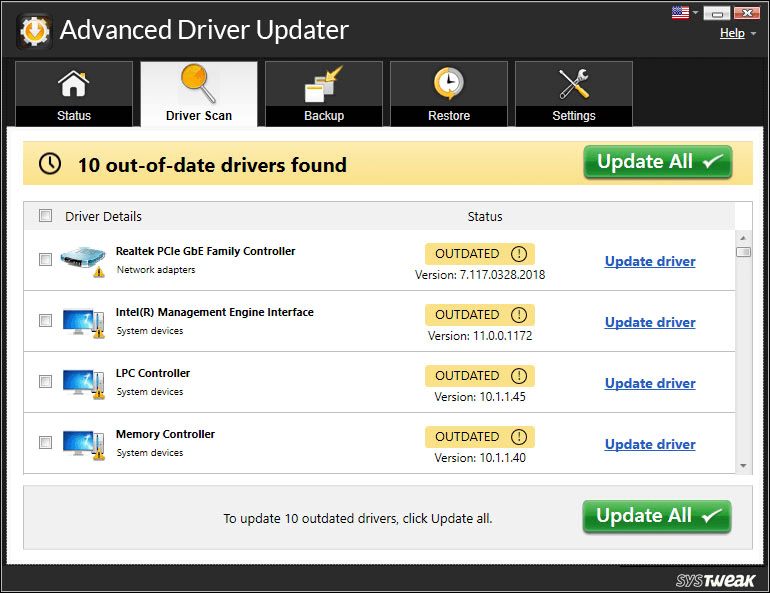
Ist es nicht einfach. Es ist, als ob Sie mit einem einfachen Klick einen aktualisierten Treiber erhalten würden.
Wenn der Fehler nun auf einen veralteten Netzwerktreiber zurückzuführen ist, wird der Fehler nach dem Aktualisieren des Treibers mit Advanced Driver Updater behoben.
Bonus-Tipp: Beheben Sie den DNS_PROBE_FINISHED_BAD_CONFIG-Fehler auf Android
Der Fehler DNS_PROBE_FINISHED_BAD_CONFIG ist nicht auf Computer beschränkt, da viele Benutzer diesen Fehler auch auf Android-Geräten gemeldet haben. Dies kann jedoch leicht behoben werden, indem die DNS-Einstellungen geändert werden. Führen Sie dazu die folgenden Schritte aus:
1. Öffnen Sie Einstellungen auf Ihrem Android-Gerät und tippen Sie auf Netzwerk & Internet > WLAN.
2. Tippen Sie auf das Wi-Fi-Netzwerk, mit dem Sie verbunden sind.
3. Tippen Sie nun auf der Seite mit den Netzwerkdetails auf das Stiftsymbol in der oberen rechten Ecke.
4. Tippen Sie im angezeigten Feld auf Erweiterte Optionen.
5. Tippen Sie als Nächstes auf die IP-Einstellungen und wählen Sie Statisch aus.
6. Scrollen Sie nun und ersetzen Sie die Standardwerte durch 8.8.8.8 und 8.8.4.4 in den Feldern DNS 1 bzw. DNS 2.
7. Tippen Sie auf die Schaltfläche Speichern, um die Einstellungen zu speichern.
8. Nachdem Sie nun den Standard-DNS durch einen neuen DNS ersetzt haben, können Sie ganz einfach ohne Fehlermeldung im Internet surfen.
Lesen Sie auch: Android-Telefon verbindet sich nicht mit Wi-Fi? So beheben Sie das Problem.
Einpacken
Obwohl der DNS_PROBE_FINISHED_BAD_CONFIG-Fehler ziemlich ärgerlich ist, hoffen wir, dass die oben aufgeführten Schritte Ihnen bei der Behebung dieses Problems geholfen haben. Teilen Sie uns im Kommentarfeld unten mit, welche Schritte für Sie funktioniert haben. Auch wenn Sie ein anderes Problem haben, zu dem Sie die Anleitung benötigen, lassen Sie es uns in den Kommentaren unten wissen. Wir werden versuchen, einen Artikel zur Fehlerbehebung darüber zu schreiben.