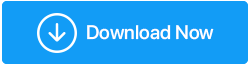[Behoben] Zwei Monitore funktionieren nicht unter Windows 10
Veröffentlicht: 2020-09-05Zwei Monitore sind hilfreich, wenn Sie entweder dasselbe auf zwei Displays spiegeln oder Ihren Bildschirm erweitern möchten, oder können hilfreich sein, wenn Ihr primärer Bildschirm Probleme verursacht. Um Dual-Monitore anzuschließen, wählen Sie aus, was Ihr Dual-Monitor Ihnen unter Windows 10 anzeigen soll. Drücken Sie die Win-Taste + P , um aus mehreren Optionen auszuwählen.
| Wählen Sie diese Option | Wenn Sie Dual-Monitor möchten |
|---|---|
| Nur PC-Bildschirm | Sehen Sie die Dinge auf einem einzigen Display. (normalerweise primärer PC-Bildschirm) |
| Duplikat | Sehen Sie denselben Inhalt auf allen Ihren Displays. |
| Erweitern | Zeigen Sie Ihre Desktop-Inhalte auf mehreren Bildschirmen an. Mit der erweiterten Anzeige können Sie Elemente frei zwischen zwei Bildschirmen verschieben. |
| Nur zweiter Bildschirm | Auf dem zusätzlichen bzw. zweiten Display/Monitor sehen Sie alles. |
Da Sie wissen, wann Sie den zweiten Monitor an Ihr primäres System anschließen müssen, versuchen Sie es. Wenn Sie auf Schwierigkeiten stoßen, wie z. B. dass der Dual-Monitor unter Windows 10 nicht funktioniert, ist diese Anleitung zur Fehlerbehebung genau das Richtige für Sie.
Bitte beachten Sie: Der Fehler bei der dualen Anzeige tritt gelegentlich und aufgrund einiger Hardware- oder Treiberprobleme auf und kann mit ein paar Fehlerbehebungs-Hacks leicht behoben werden.
Lesen Sie auch: Beste Multiple-Monitor-Software für Windows 10
Mehrere Monitore zu haben ist von großem Vorteil, besonders wenn Sie zu Hause arbeiten, und der Anschluss ist nur ein Plug-and-Play-Prozess. Wenn Sie jedoch Probleme mit der Vollbildanzeige mit zwei Monitoren haben oder feststellen, dass zwei Monitore nicht richtig funktionieren, können Sie aus vielen Tipps zur Fehlerbehebung wählen, indem Sie die Verbindung überprüfen oder die Treiber manuell aktualisieren oder den besten Treiber-Updater wie Smart Driver Care für Windows verwenden .
Klicken Sie hier, um Smart Driver Care herunterzuladen
Fahren Sie fort, während wir Sie durch die Schritte zur Fehlerbehebung führen, um den zweiten Monitor zu beheben, der auf Ihrem Gerät nicht erkannt wird.
Fehlerbehebung bei zwei Monitoren, die unter Windows 10 nicht funktionieren
| Bevor Sie mit den verschiedenen Schritten zur Fehlerbehebung für den Fehler „Sekundärer Monitor nicht erkannt“ fortfahren, müssen Sie sicherstellen, dass Ihr Gerät auf dem neuesten Stand ist. Um zu überprüfen, ob Ihr Windows aktualisiert ist oder nicht, gehen Sie zu Start > Einstellungen > Update & Sicherheit > Windows Update > Nach Updates suchen . Sehen Sie sich danach die unten erläuterten Schritte zur Fehlerbehebung an. |
1. So beheben Sie Probleme beim Einrichten externer Monitore (manuelle Methoden)
Stellen Sie beim Versuch, einen externen oder zweiten Monitor an Ihren PC anzuschließen, sicher, dass Sie die Option Erweitern aus der Liste ausgewählt haben, die sich öffnet, nachdem Sie Win+P gedrückt haben. Wenn Sie mit dem Fehler „Zweiter Monitor nicht erkannt“ konfrontiert werden, versuchen Sie diese Tipps zur Fehlerbehebung:
A. Hardware-Fehlerbehebung
Führen Sie die folgenden Schritte aus, um mit der grundlegenden Hardware-Fehlerbehebung zu beginnen:
- Trennen Sie alle Zubehörteile vom PC, dh angeschlossene Docks, Adapter und andere Hardware, da dies zu Konflikten führen kann.
- Stellen Sie sicher, dass Sie ein sicheres Kabel verwenden, um den zweiten Monitor mit Ihrem PC zu verbinden.
- Wenn Sie den zweiten Monitor nicht anschließen können, versuchen Sie, das Kabel auszutauschen.
- Versuchen Sie, den externen Monitor an ein anderes System anzuschließen. Auf diese Weise können Sie feststellen, ob das Problem bei einem externen Monitor oder Ihrem Systemmonitor aufgetreten ist.
- Versuchen Sie, die Ports zu wechseln, wenn Ihr System über mehr als einen Videoausgangsport verfügt. Schließen Sie dazu Ihren externen Monitor an andere Videoausgänge von HDMI, VGA, DVI und DisplayPort an.
- Falls Ihr System über mehr als eine Grafikkarte verfügt, versuchen Sie, zum Standardanzeigeadapter Ihres Systems zu wechseln.
- Möglicherweise müssen Sie die Firmware des Systems aktualisieren, um Fehler oder Kompatibilitätsprobleme zu beheben. Dazu müssen Sie die Support-Website Ihres Herstellers besuchen.
Sie haben all diese Schritte ausprobiert und konnten den zweiten Monitor immer noch nicht an Ihren PC anschließen? Das Problem liegt möglicherweise an der Systemsoftware. Versuchen Sie, die softwarebezogenen Probleme zu beheben.
B. Zwingen Sie Windows 10, den zweiten Monitor zu erkennen
Wenn Sie festgestellt haben, dass der Fehler kein Problem mit der Hardware ist, können Sie die Windows-Einstellungen verwenden, um den zweiten Monitor zwangsweise zu erkennen. Führen Sie die folgenden Schritte aus, um „Zweiter Monitor nicht erkannt“ zu beheben, indem Sie die Erkennung des zweiten Bildschirms erzwingen:
- Öffnen Sie die Einstellungen auf Ihrem Windows-PC.
- Klicken Sie auf System .
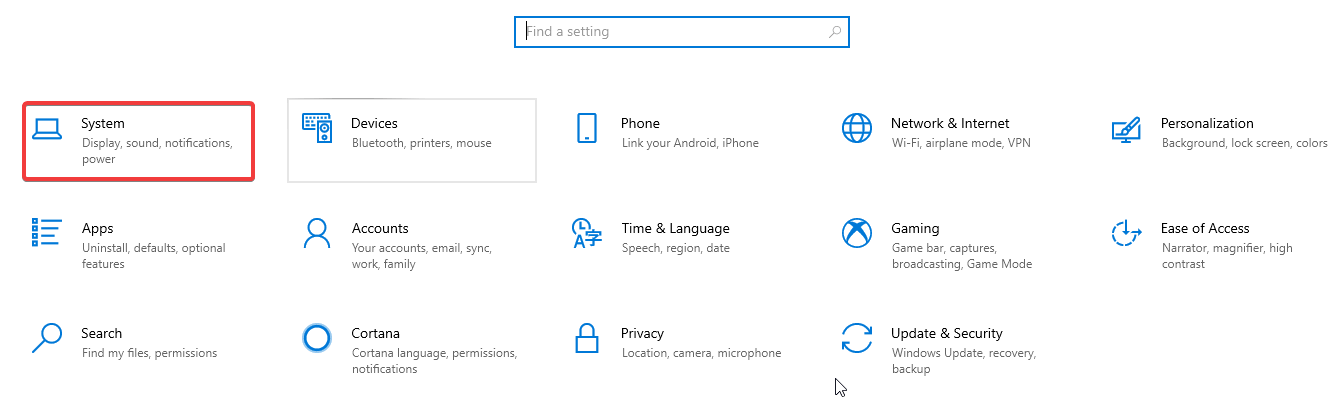

- Klicken Sie auf Anzeige und unter der Überschrift Anzeige neu anordnen auf
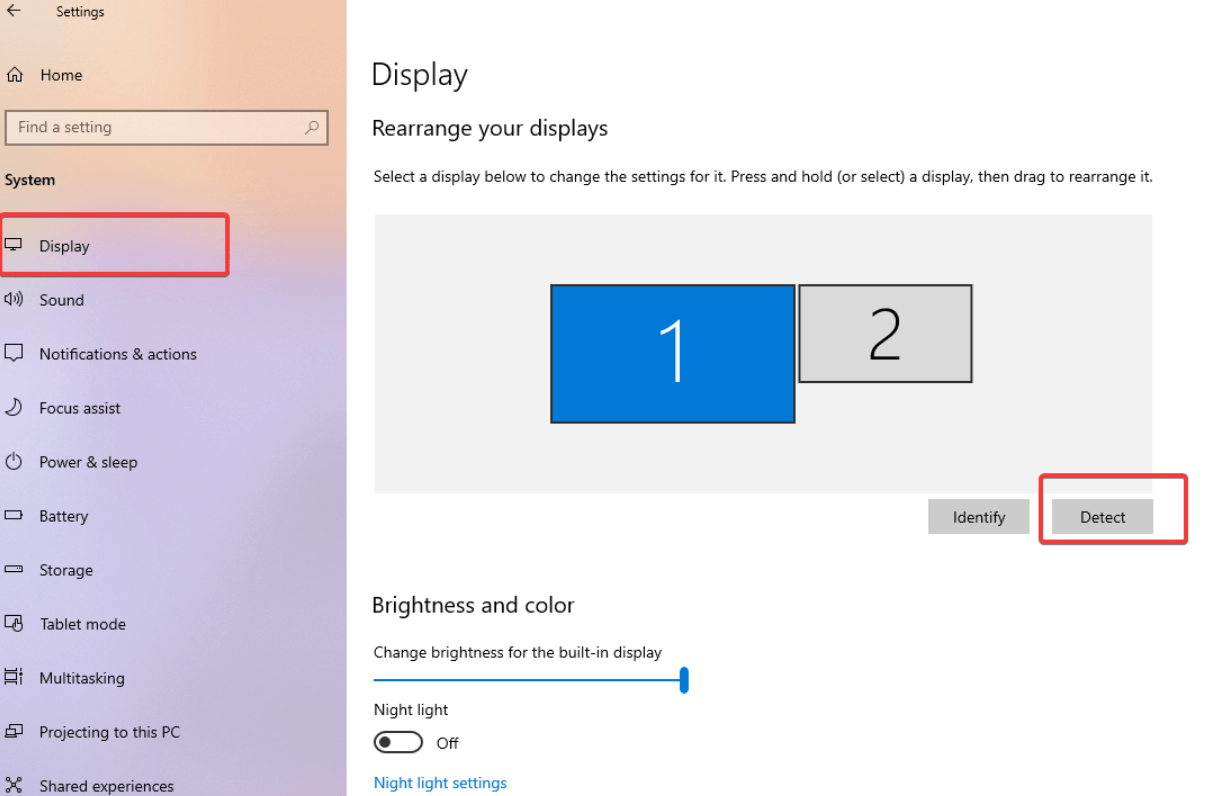
Sobald Sie diese Schritte ausgeführt haben, können Sie den zweiten Monitor erkennen. Sie kann später bei Bedarf über die Anzeigeeinstellungen Ihres Windows-PCs eingerichtet werden.
Drahtloses Display verbinden
Sie können auch ein drahtloses zweites Display anschließen, um zwei Monitore auf Ihrem Gerät zu erstellen. Führen Sie dazu die folgenden Schritte aus:
- Öffnen Sie Einstellungen > Geräte.
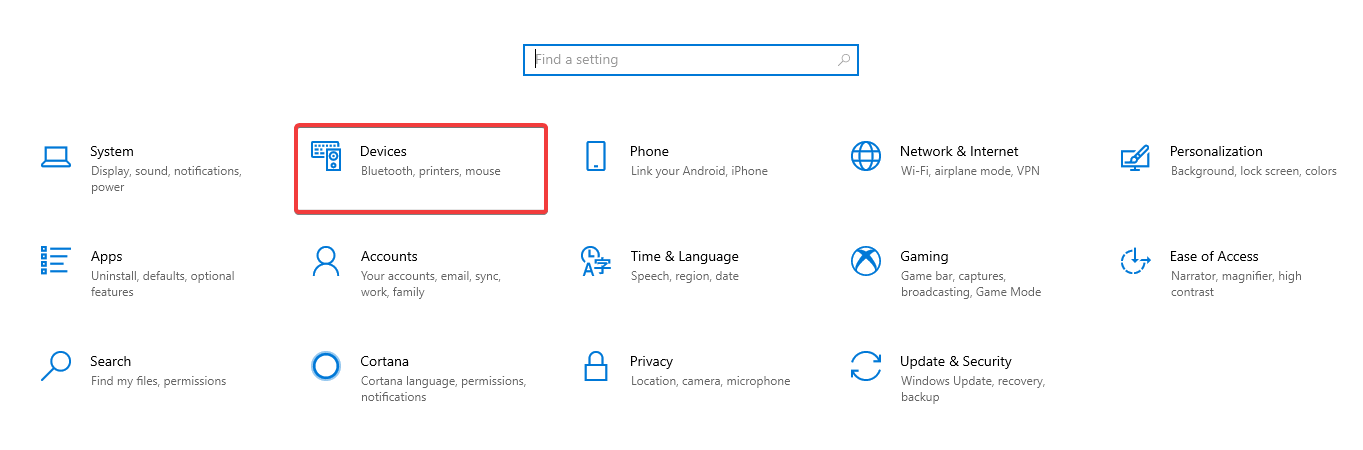
- Gehen Sie zu Bluetooth & andere Geräte.
- Klicken Sie dann auf Bluetooth & andere Geräte hinzufügen.
- Sie sehen eine Dialogaufforderung. Wählen Sie Drahtloses Display oder Dock aus der Liste aus.
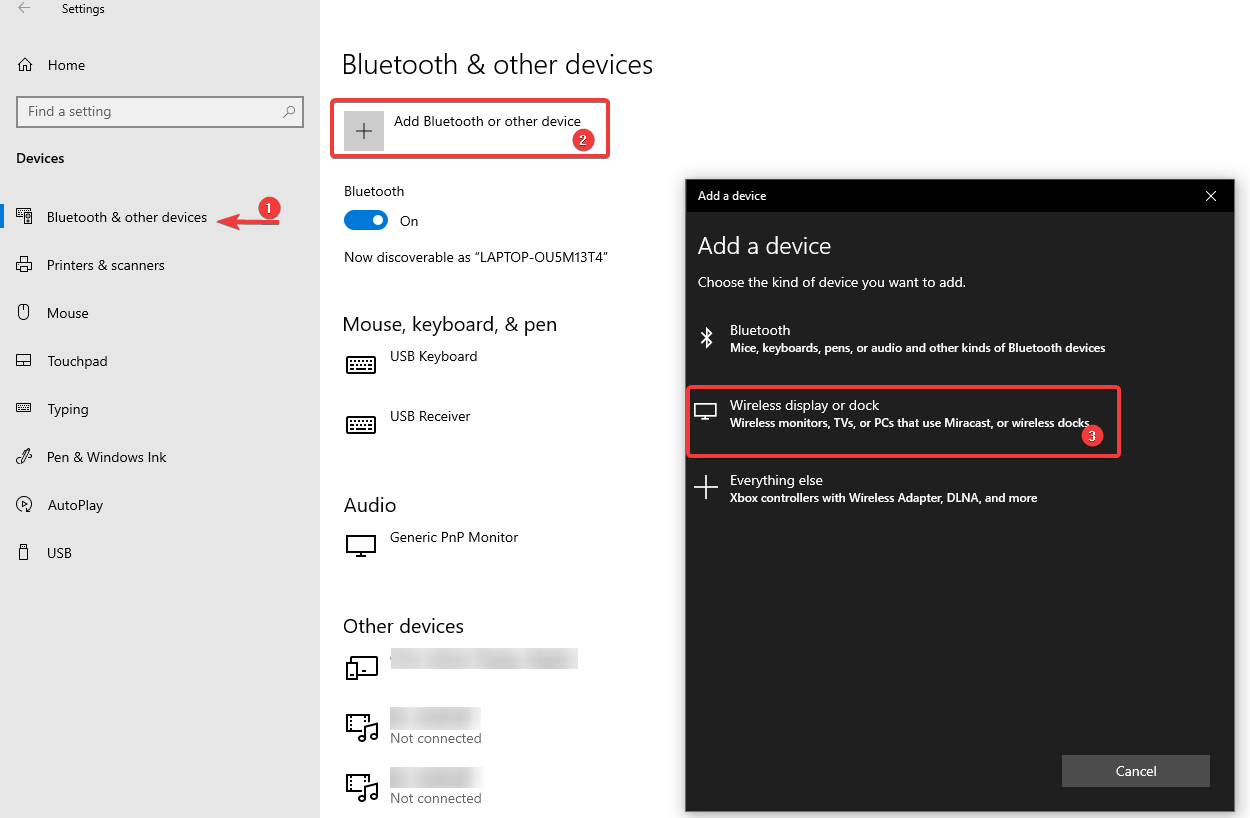
- Stellen Sie sicher, dass das drahtlose Gerät eingeschaltet und erkennbar ist.
- Wählen Sie nun das Display aus der Liste aus
- Fahren Sie dann mit den Anweisungen auf dem Bildschirm fort.
Das ist es! Ihr drahtloser Monitor kann jetzt als externe Anzeige verwendet werden.
Wenn Sie die Anzeigeprobleme des zweiten Monitors immer noch nicht beheben können, überprüfen Sie die anderen Fehlerbehebungen unten.
2. Aktualisieren Sie die Anzeigetreiber manuell
Genau wie viele andere Windows 10-Probleme, die durch veraltete oder beschädigte Treiber verursacht werden, kann es auch verhindern, dass der zweite Monitor erkannt wird. Der beste Weg, um den durch fehlerhafte und veraltete Treiber verursachten Fehler zu beheben, besteht darin, Grafiktreiber entweder zu aktualisieren, zu deinstallieren oder zurückzusetzen, um die Verbindung zwischen zwei Monitoren herzustellen. So gehen Sie manuell vor:
- Öffnen Sie den Geräte-Manager im Startmenü oder drücken Sie Win+R, um das Ausführen-Fenster zu öffnen, geben Sie msc ein und drücken Sie die Eingabetaste.
- Doppelklicken Sie auf die Grafikkarten und erweitern Sie die Optionen, indem Sie auf den Pfeil daneben klicken.
- Klicken Sie mit der rechten Maustaste auf den Adapternamen und wählen Sie Treiber aktualisieren aus.
- Klicken Sie dann auf Automatisch nach aktualisierter Treibersoftware suchen .
- Wenn Sie fertig sind, starten Sie Ihren Computer neu , um die Änderungen zu übernehmen.
Ebenso können Sie einen Treiber deinstallieren und neu installieren oder Ihre Treiber zurücksetzen. Sobald Sie einen der Schritte ausgewählt haben, können Sie Ihren PC neu starten, um die Einstellungen zu speichern.
A. Verwenden Sie Smart Driver Care, um Anzeigetreiber zu aktualisieren
Last but not least eine schnelle und problemlose Möglichkeit, alle Ihre beschädigten Treiber und Programme auf einmal zu aktualisieren. Smart Driver Care ist eines der besten Treiber-Updater-Tools für Windows, mit dem Sie alle treiberbezogenen Probleme auf einmal lösen können. Während Sie nach Möglichkeiten suchen, zwei Monitore zu reparieren, die unter Windows nicht funktionieren, könnte das Problem auf veraltete Treiber zurückzuführen sein. Führen Sie die folgenden Schritte aus, um den Prozess der Aktualisierung von Systemtreibern zu automatisieren:
- Laden Sie Smart Driver Care über die Schaltfläche unten herunter und installieren Sie es.
- Öffnen Sie die App nach der Installation. Auf dem ersten Bildschirm sehen Sie in der oberen rechten Ecke die blau hervorgehobene Schaltfläche Scan starten . Klicken Sie darauf, um Ihren PC nach veralteten Treibern zu durchsuchen.
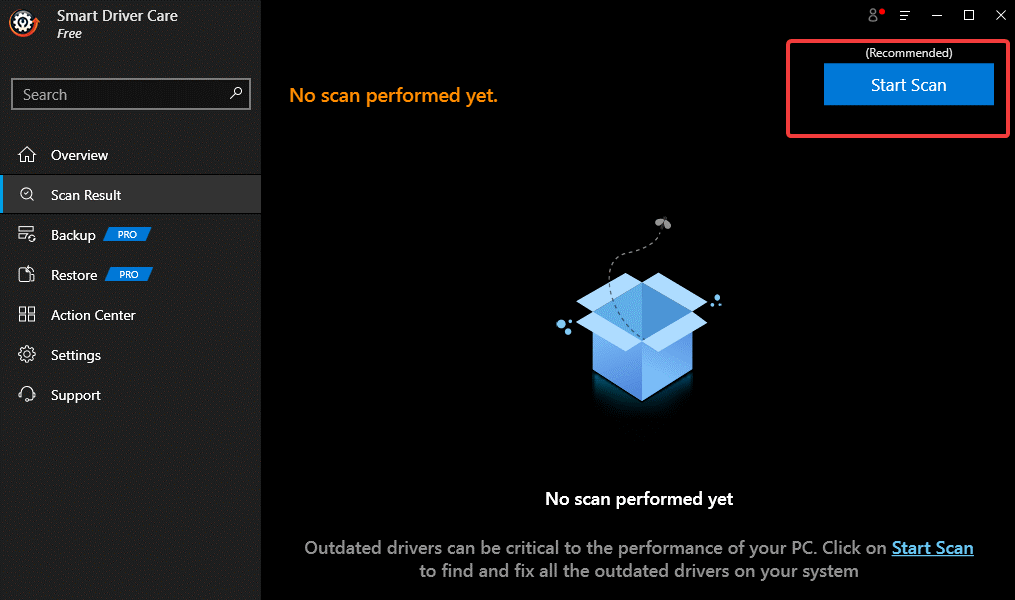
- Warten Sie, bis der Vorgang abgeschlossen ist.
- Auf dem nächsten Bildschirm sehen Sie nach Abschluss des Scans eine Liste mit Treibern und Programmen, die aktualisiert werden müssen. Klicken Sie auf Alle aktualisieren , wenn Sie nicht in die Falle tappen möchten, veraltete Programme einzeln auszuwählen.
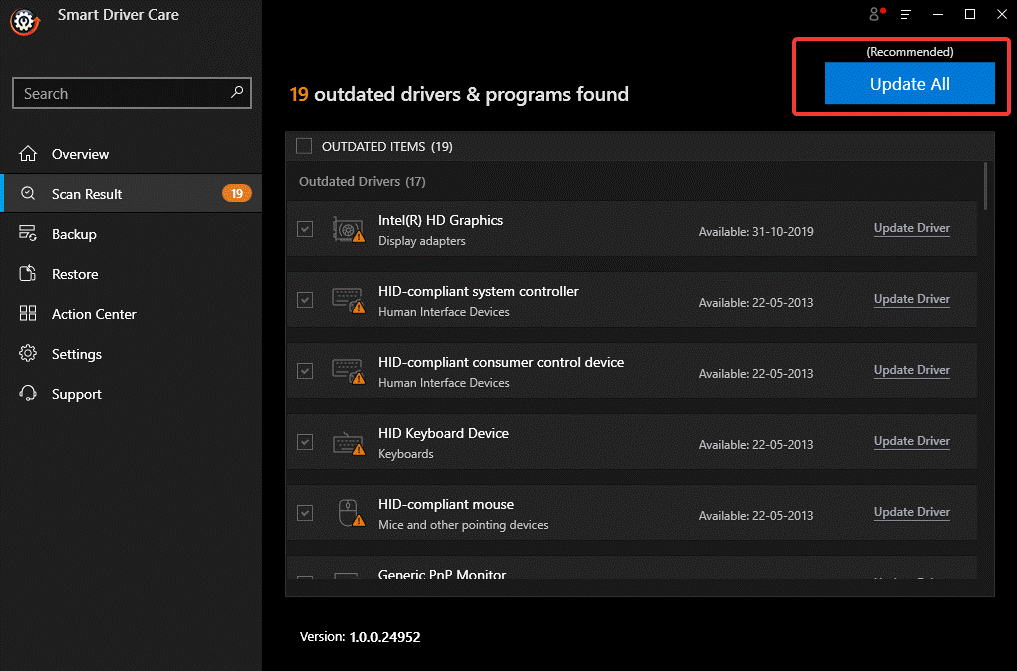
- Warten Sie, bis der Vorgang abgeschlossen ist, und das war's! Alle Ihre veralteten Treiber und Programme werden vollständig aktualisiert.
Versuchen Sie nun erneut, den zweiten Monitor an den PC anzuschließen, und prüfen Sie, ob das Problem „Dual Monitor funktioniert nicht unter Windows 10“ behoben ist oder nicht. Es besteht fast keine Chance, dass Ihr Problem nicht gelöst wird, nachdem Sie all diese erstaunlichen Schritte zur Fehlerbehebung ausprobiert haben.
Ist es jetzt verbunden? Lassen Sie es uns im Kommentarbereich unten wissen.
Lesen Sie weiter Tweak Library für weitere Anleitungen zur Fehlerbehebung.
Empfohlene Lektüre:
So fügen Sie einen zweiten Monitor unter Windows 10 hinzu
Monitor wird unter Windows 10 nicht im Vollbildmodus angezeigt? Hier sind die Fixes!!
Lösen Sie das Problem der Software-Updates in Windows 10