[Behoben] Die Netzwerkerkennung ist unter Windows 11/10 deaktiviert
Veröffentlicht: 2022-04-19Die Netzwerkfreigabefunktion von Windows ermöglicht es dem Benutzer, Dateien mit Geräten wie Druckern, Scannern und anderen Geräten im selben Netzwerk zu teilen. Die Netzwerkerkennung muss jedoch aktiviert sein, damit der Benutzer sie verwenden kann.
Leider wird die Netzwerkerkennung für einige Benutzer automatisch deaktiviert und alle haben das gleiche Problem; Das heißt, sie können die Netzwerkerkennung in Windows 10 auch nach vielen Versuchen nicht aktivieren.
Benutzer haben berichtet, dass Windows 10 jedes Mal, wenn sie versuchen, die Netzwerkfreigabe zu starten oder auf das Netzwerksymbol zu klicken, einen Fehler „Netzwerkerkennung ist deaktiviert“ anzeigt. Netzwerkcomputer und -geräte sind nicht sichtbar. Schalten Sie die Netzwerkerkennung im Netzwerk- und Freigabecenter ein.'
Fixes für die Netzwerkerkennung sind in Windows 11/10 deaktiviert
Wenn Sie also einer dieser Benutzer sind, machen Sie sich keine Sorgen, denn wir haben die perfekten Lösungen für Ihr Problem, dass die Netzwerkerkennung deaktiviert ist. Wir werden insgesamt sechs Lösungen diskutieren. Probieren Sie sie alle aus, bis Sie diejenige finden, die für Sie funktioniert.
Schauen wir uns die Lösungen an:
1. PC neu starten
Beginnen wir mit den Grundlagen. Bevor Sie zu anderen Lösungen springen, probieren Sie die älteste und vertrauenswürdigste aus; Neustart des PCs.
Starten Sie also Ihren PC neu und prüfen Sie dann, ob die Netzwerkerkennung deaktiviert ist oder nicht. Wenn es immer noch ausgeschaltet ist, fahren wir mit den anderen Lösungen fort.
Lesen Sie auch: Aktualisieren Sie den Netzwerkadaptertreiber unter Windows
2. Wählen Sie den richtigen Freigabemodus
Sie wissen vielleicht oder auch nicht, dass Windows zwei Netzwerkprofile bereitstellt; öffentlich und privat. Also, hier sind zwei Dinge, um die Sie sich kümmern müssen:
- Aktivieren Sie die Netzwerkfreigabe nur für private Profile.
- Stellen Sie sicher, dass Sie das aktuelle Netzwerk auf ein privates Profil umgestellt haben.
Manchmal aktivieren die Benutzer fälschlicherweise die private Freigabe, während sie ein öffentliches Profil verwenden. Das kann einige Probleme verursachen.
Also, hier sind die Schritte, um die Sie sich kümmern müssen:
- Klicken Sie auf das Wi-Fi-Symbol, das in der Taskleiste angezeigt wird, um die verbundenen und verfügbaren Wi-Fi-Netzwerke auf Ihrem PC anzuzeigen.
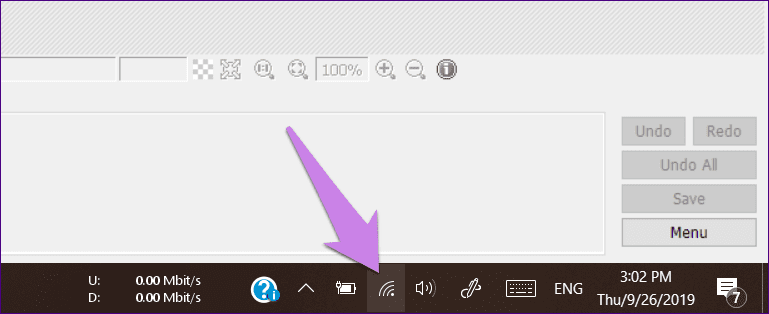
- Klicken Sie dann auf das verbundene Netzwerk und wählen Sie danach Eigenschaften aus dem Menü.
- Überprüfen Sie nun das ausgewählte Profil unter Netzwerkprofil. Das von Ihnen verwendete Netzwerk ist vertrauenswürdig. Wählen Sie dann Privat aus.
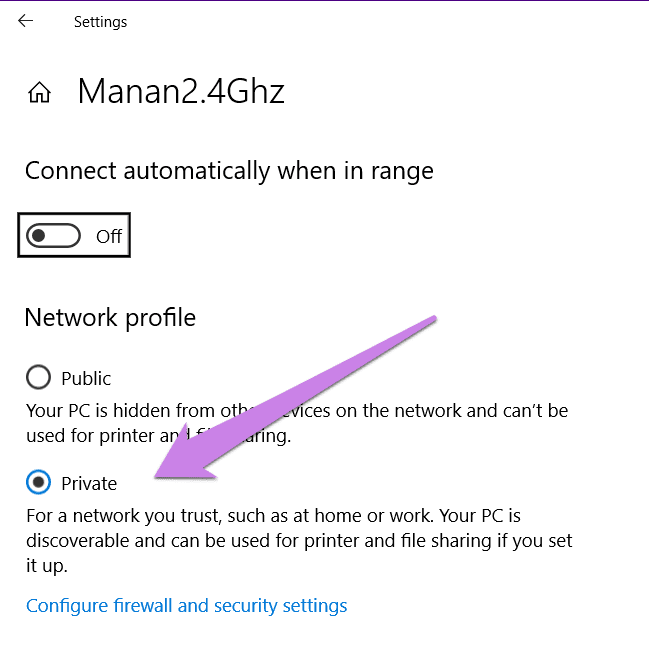
- Klicken Sie dann auf dem gleichen Bildschirm auf die Schaltfläche Zurück, um zu den Netzwerkeinstellungen zu gelangen.
- Klicken Sie danach auf den Status in der linken Seitenleiste, gefolgt von den Freigabeoptionen auf der rechten Seite.
- Danach gelangen Sie zum Bildschirm Erweiterte Freigabeeinstellungen. Wenn Sie sich in Schritt 3 für ein privates Profil entschieden haben, starten Sie die Einstellungen für das private Profil.
Aktivieren Sie das Kontrollkästchen neben Netzwerkerkennung aktivieren und Automatische Einrichtung von mit dem Netzwerk verbundenen Geräten aktivieren. Wenn Sie Öffentliches Profil ausgewählt haben, aktivieren Sie diese beiden Optionen.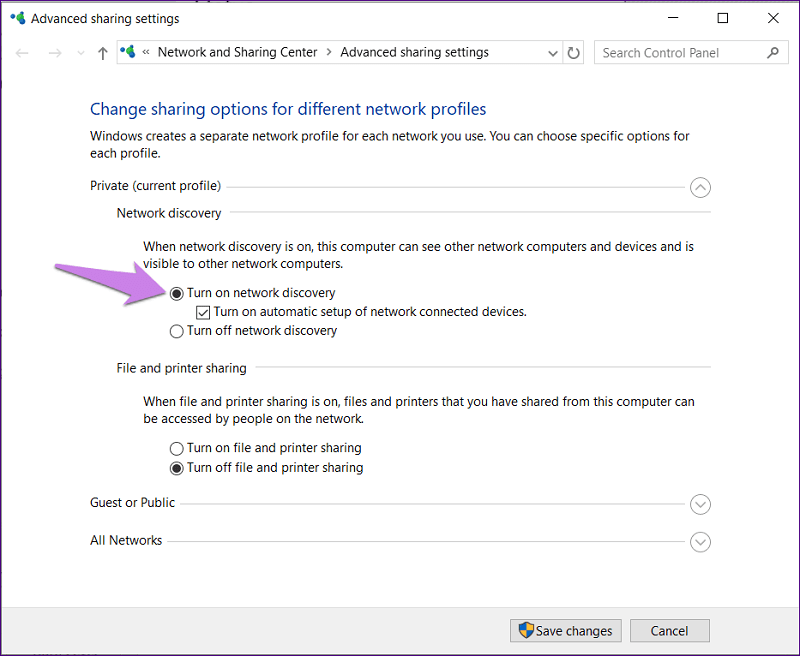
- Klicken Sie zuletzt auf Änderungen speichern.
Nachdem Sie alle diese Schritte ausgeführt haben, überprüfen Sie, ob das Problem der Netzwerkerkennung weiterhin besteht oder nicht. Wenn das Problem weiterhin besteht, lesen Sie weiter.
Lesen Sie auch: Fix: nvlddmkm.sys Failed Error on Window
3. Schalten Sie die Abhängigkeitsdiensteinstellungen um
Manchmal verursacht das Problem mit Abhängigkeitsdiensten, die sich auf die Netzwerkerkennung beziehen, auch viele andere Probleme. Solche Dienste sind DNS-Client, Funktionserkennungs-Ressourcenveröffentlichung, SSDP-Erkennung und so weiter. Sie müssen sehen, ob sie laufen oder nicht.

Gehen Sie dazu folgendermaßen vor:
- Geben Sie Dienste in die Windows-Suche in der Taskleiste ein. Klicken Sie auf das erste Suchergebnis.
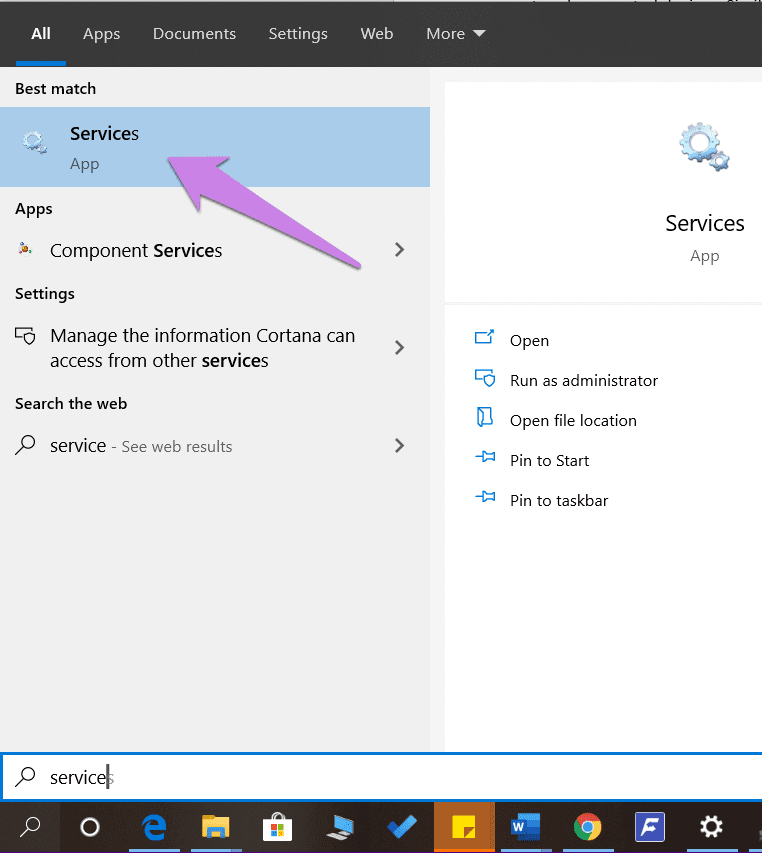
- Suchen Sie auf dem Bildschirm Dienste nach DNS
Klient. Klicken Sie mit der rechten Maustaste darauf und wählen Sie dann Eigenschaften.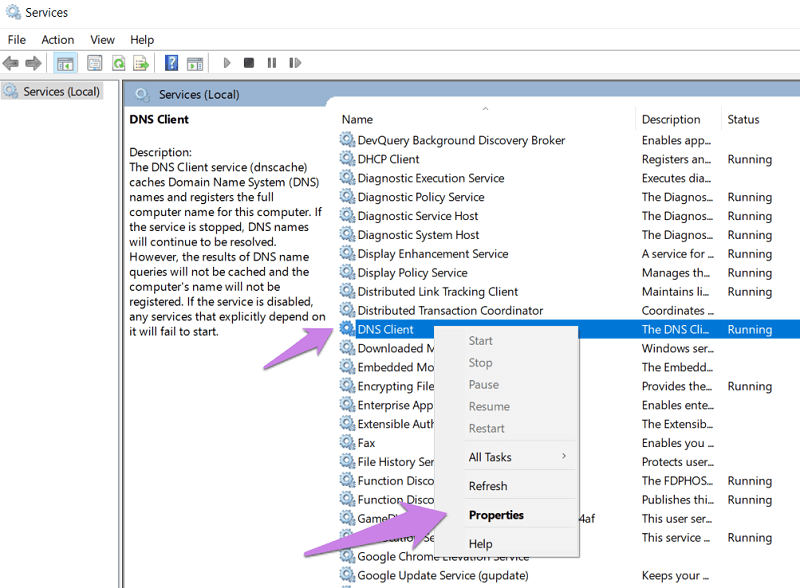
- Stellen Sie in den Eigenschaften sicher, dass der Dienststatus Wird ausgeführt anzeigt. Wenn etwas anderes angezeigt wird, klicken Sie auf die Schaltfläche Start. Überprüfen Sie als Nächstes den Starttyp, er sollte Automatisch sein.
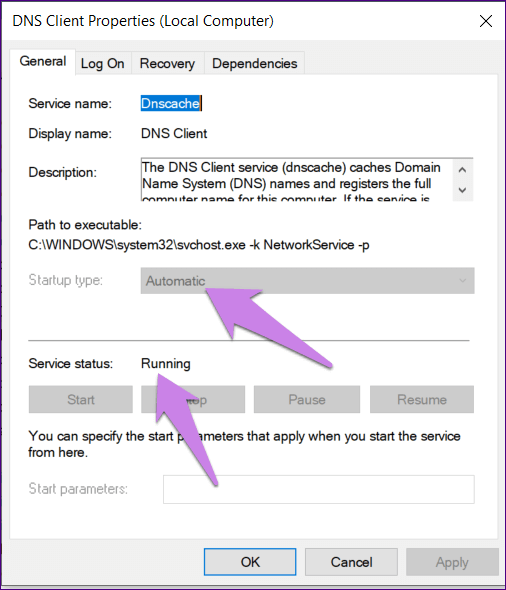
- Wiederholen Sie Schritt 2 und Schritt 3 für andere Dienste – Function Discovery Resource Publication, SSDP Discovery und UPnP Device Host.
- Starten Sie Ihren PC neu, um die Änderungen zu normalisieren.
Überprüfen Sie, ob diese Lösung das Problem „Windows-Netzwerkerkennung ist deaktiviert“ behebt.
Lesen Sie auch: Beheben Sie den Fehler „DNS-Server reagiert nicht“ unter Windows
4. Aktivieren Sie die Netzwerkerkennung in den Firewall-Einstellungen
Manchmal ist die Netzwerkerkennung deaktiviert, weil die Windows-Firewall sie blockiert. Hier sind die Schritte, die Sie verwenden können, um es zu beheben:
- Starten Sie die Systemsteuerung auf Ihrem PC.
- Klicken Sie danach auf Windows Defender Firewall.
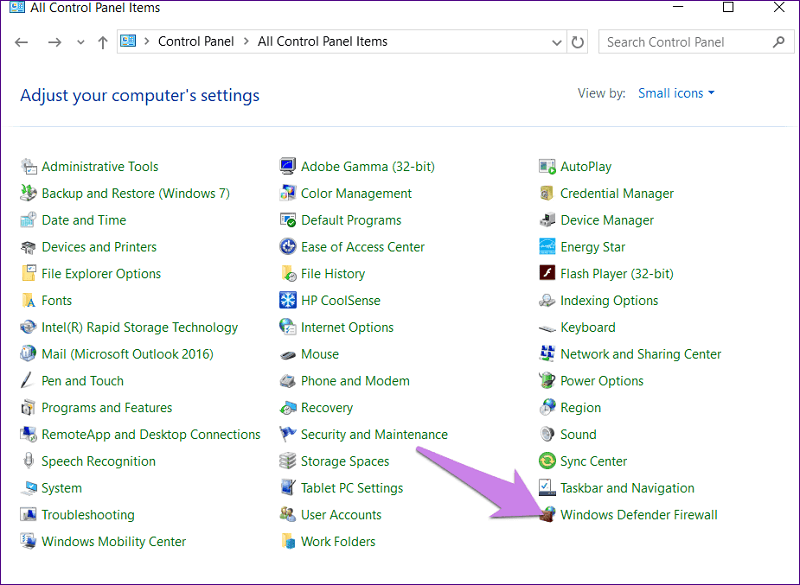
- Klicken Sie dann auf App oder Feature mithilfe der Windows Defender-Firewall zulassen.
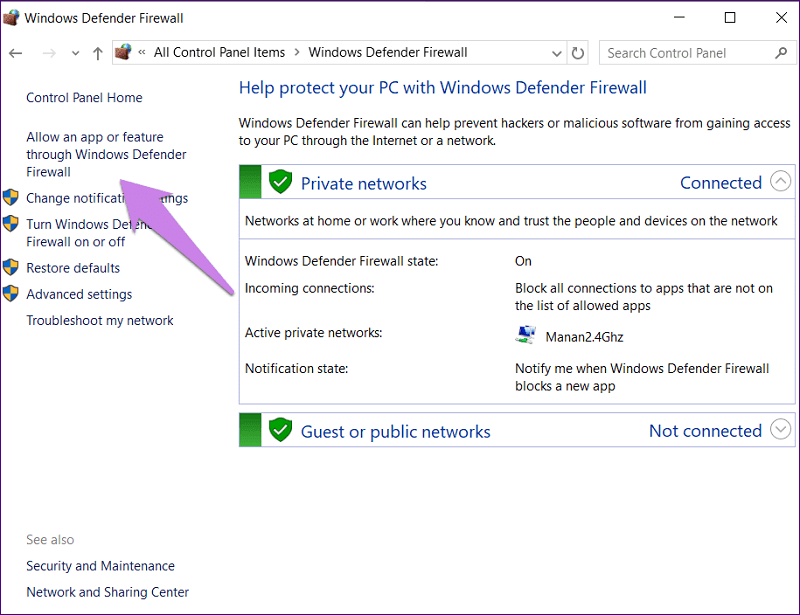
- Klicken Sie auf Einstellungen ändern. Scrollen Sie danach nach unten und suchen Sie nach Netzwerkerkennung. Aktivieren Sie es in Ihrem Netzwerkprofil, egal ob es öffentlich oder privat ist. Klicken Sie auf OK, um die Änderungen zu speichern.
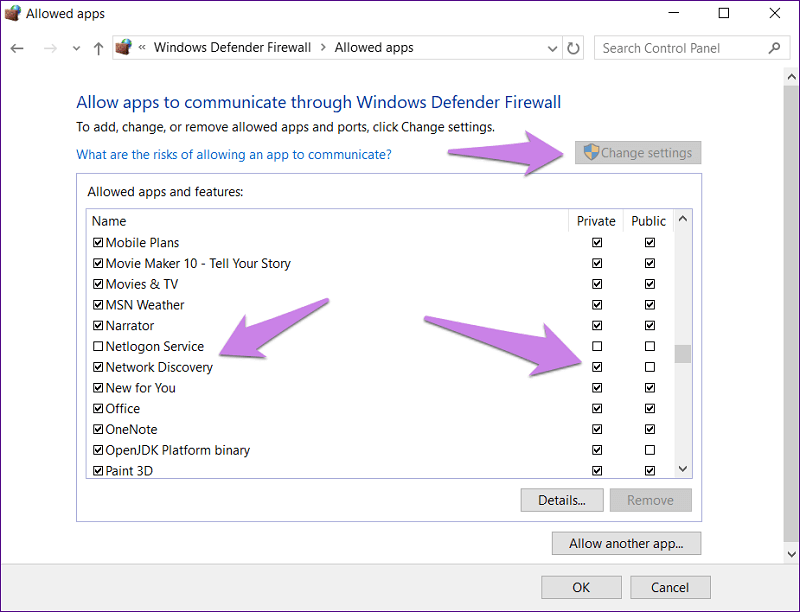
- Wiederholen Sie die erste Lösung, um sicherzustellen, dass die Netzwerkerkennung für das richtige Profil auf die richtige Weise aktiviert ist.
Lesen Sie auch: So beheben Sie den DNS_PROBE_FNISHED_BAD_CONFIG-Fehler unter Windows
5. Verwenden Sie die Fehlerbehebung
Microsoft PC verfügt über eine integrierte Problembehandlung, mit der der Benutzer verschiedene Probleme problemlos beheben kann. Sie können auch die Problembehandlung verwenden, um dieses Problem zu beheben. Die Schritte dazu sind:
- Starten Sie die Windows-Einstellungen und gehen Sie dann zu Update & Sicherheit.
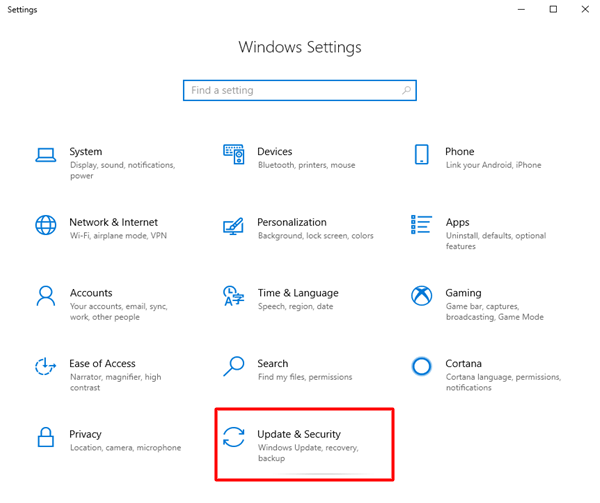
- Klicken Sie danach in der linken Seitenleiste auf Fehlerbehebung. Klicken Sie in der rechten Seitenleiste auf Netzwerkadapter und drücken Sie auf „Fehlerbehebung ausführen“.
Befolgen Sie danach die Anweisungen auf dem Bildschirm, um den Fehlerbehebungsprozess abzuschließen.
Klicken Sie dann auf die freigegebenen Ordner und führen Sie auch die Problembehandlung aus.
6. Deaktivieren Sie Antivirus und Firewall
Manchmal kann das Antivirenprogramm Ihres PCs Unterbrechungen verursachen, die dazu führen können, dass das Problem der Netzwerkerkennung deaktiviert wird. Versuchen Sie also, es zu aktualisieren. Wenn das Problem jedoch weiterhin besteht, versuchen Sie, es einige Tage lang zu deaktivieren, um herauszufinden, ob dies die Hauptursache ist.
Und wenn Sie Kunde von Firewall-Apps von Drittanbietern sind, deaktivieren Sie diese auch für ein paar Tage, um den wahren Schuldigen zu finden. Sobald es deaktiviert ist, starten Sie Ihren PC neu, um zu überprüfen, ob das Problem behoben ist oder nicht.
Lesen Sie auch: So beheben Sie den Fehler „KMODE-Ausnahme nicht behandelt“ in Windows
Fazit:
Dies waren also einige der Lösungen, mit denen Sie versuchen können, die Windows 10-Netzwerkerkennung zu beheben, die deaktiviert ist, und andere solche Fehler.
Diese Lösungen sind von Tausenden von Benutzern erprobt und getestet worden und haben bei ihnen Wunder gewirkt. Wir hoffen, dass sie dasselbe für Sie tun. Sie müssen sie nicht alle ausprobieren, arbeiten Sie sich einfach nach unten, bis Sie die Lösung gefunden haben, die für Sie funktioniert.
