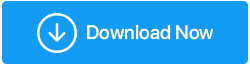Behoben: Fehler „Kein Akku erkannt“ auf dem Laptop
Veröffentlicht: 2020-08-12Erhalten Sie ständig eine Meldung auf der Unterseite Ihres Laptops, die besagt, dass kein Akku erkannt wird? Sie haben Ihren Laptop bereits neu gestartet, aber der Fehler besteht weiterhin? Sie brauchen sich keine Sorgen zu machen, denn Sie sind an der richtigen Stelle gelandet. Wir haben in unserem Artikel verschiedene Schritte zur Fehlerbehebung zusammengefasst, die Ihnen auf jeden Fall helfen werden, diese Fehlermeldung loszuwerden.
Lesen Sie auch: Batteriesymbol fehlt unter Windows 10? So beheben Sie das Problem!
Möglichkeiten zur Behebung des Fehlers „Kein Akku erkannt“ auf dem Laptop
Schalten Sie Ihren Laptop aus und wieder ein
Der Begriff Aus- und Wiedereinschalten bezieht sich auf das Ausschalten eines elektronischen Geräts, das Trennen von jeder Stromquelle, das Warten auf eine Weile und das erneute Einschalten. Wenn es um das Aus- und Wiedereinschalten eines Laptops geht, folgen wir einem ähnlichen Prozess.
Auch wenn ein Verbindungsproblem zwischen dem Motherboard und dem Akku Ihres Laptops besteht, wird möglicherweise ein Fehler angezeigt, bei dem kein Akku erkannt wird. Das Aus- und Wiedereinschalten Ihres Laptops kann diesen Fehler jedoch möglicherweise beheben. Hier sind die Schritte, um Ihren Laptop aus- und wieder einzuschalten:
1. Schalten Sie den Laptop aus.
2. Trennen Sie nun alle angeschlossenen externen Peripheriegeräte von Ihrem Laptop.
3. Wenn der Laptop an einer Ladestation angeschlossen ist, trennen Sie ihn von der Stromquelle. Entfernen Sie nun den Akku aus dem Laptop.
4. Warten Sie eine Weile und setzen Sie den Akku wieder in den Laptop ein. Wenn der Akku leer ist, schließen Sie das Ladegerät an.
5. Starten Sie nun Ihren Laptop neu, um zu prüfen, ob die Fehlermeldung, Akku wird nicht erkannt, behoben ist. Wenn es behoben ist, müssen Sie die restlichen Schritte nicht mehr ausführen. Falls das Problem jedoch weiterhin besteht, fahren Sie mit dem nächsten Schritt fort.
Führen Sie die Windows-Problembehandlung für Power aus
Windows verfügt über eine integrierte Problembehandlung zur Diagnose und Behebung häufiger Probleme, die mit dem Windows-Betriebssystem auftreten. Und die gute Nachricht ist, dass Windows auch über eine Problembehandlung für die Stromversorgung verfügt, die alle batteriebezogenen Probleme diagnostizieren und beheben kann.
Führen Sie die folgenden Schritte aus, um die Problembehandlung für die Stromversorgung in Windows 10 auszuführen:
1. Klicken Sie auf dem Laptop auf die Windows-Logo-Taste und geben Sie in der Suchleiste Problembehandlung ein > wählen Sie Fehlerbehebungseinstellungen aus.
2. Wählen Sie im neuen Fenster, das geöffnet wird, im linken Bereich Fehlerbehebung aus. Klicken Sie nun im rechten Bereich unter Andere Probleme suchen und beheben auf Power und wählen Sie Run the Troubleshooter.
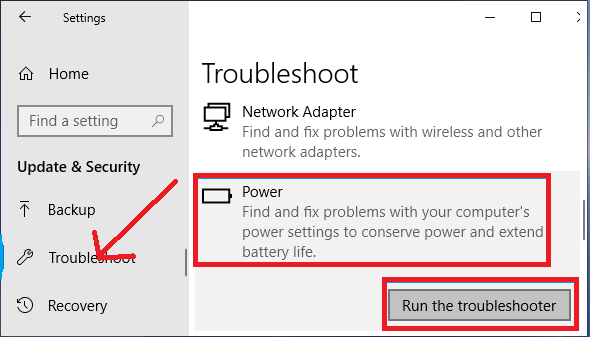
3. Jetzt beginnt die Fehlerbehebung mit der Suche nach Problemen im Zusammenhang mit der Batterie. Es kann einige Minuten dauern, bis Windows das Problem diagnostiziert und behoben hat.
Wenn Sie Windows 7 oder 8 verwenden, führen Sie die folgenden Schritte aus, um die Problembehandlung für die Stromversorgung auszuführen:
1. Drücken Sie auf der Tastatur die Windows-Logo-Taste und geben Sie Fehlerbehebung in die Suchleiste ein. Wählen Sie nun Fehlerbehebung aus den Ergebnissen, um die Fehlerbehebung zu öffnen.
2. Klicken Sie nun auf die Option System und Sicherheit.
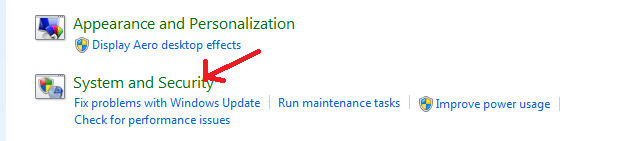
3. Klicken Sie im nächsten Bildschirm auf die Option Power.
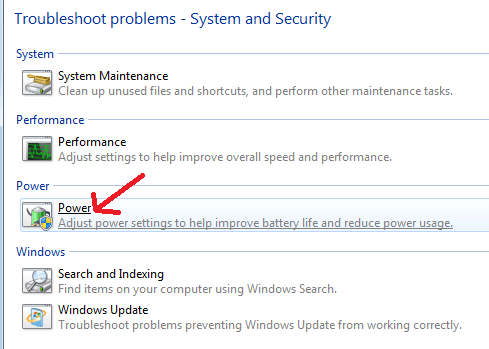
4. Klicken Sie nun auf die Schaltfläche „Weiter“, um die Fehlerbehebung für die Stromversorgung zu starten. Der Troubleshooter sucht zuerst nach den Problemen und versucht dann, sie zu beheben.
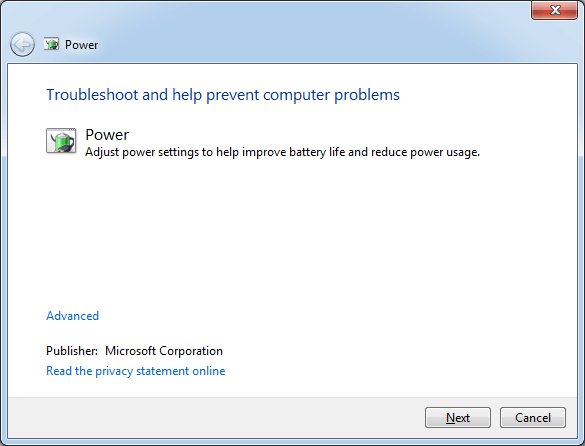
Falls die Windows-Problembehandlung Ihnen keine Lösung liefert, fahren Sie mit dem nächsten Schritt zur Fehlerbehebung fort.
Überprüfen Sie den Batteriestatus im Geräte-Manager
Wenn Sie den Akku versehentlich im Windows Geräte-Manager deaktiviert haben, können solche Probleme mit dem Akku auftreten. Der nächste Schritt besteht also darin, zum Geräte-Manager zu gehen und nach dem Batteriestatus zu suchen. Führen Sie dazu die folgenden Schritte aus:

1. Drücken Sie gleichzeitig die Tasten Windows + R auf Ihrer Tastatur. Dadurch wird das Befehlsfeld Ausführen geöffnet.
2. Geben Sie nun im Ausführungsfenster devmgmt.msc in die Suchleiste ein und drücken Sie die Eingabetaste auf Ihrer Tastatur. Dadurch wird der Geräte-Manager auf Ihrem Computer geöffnet.
3. Doppelklicken Sie auf „Akkus“ und klicken Sie mit der rechten Maustaste auf „Microsoft ACPI-Compliant Control Method“, um den Akkustatus zu überprüfen. Wenn es deaktiviert ist, klicken Sie auf die Option Gerät aktivieren.
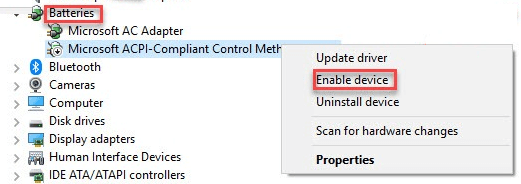
Ich hoffe, dies hilft Ihnen bei der Behebung des Fehlers, dass keine Batterie erkannt wurde.
Aktualisieren Sie veraltete Batterietreiber
Ja, wie andere Treiber Ihres Laptops müssen auch Akkutreiber von Zeit zu Zeit aktualisiert werden. Wenn Sie sie jedoch nicht aktualisieren, treten wahrscheinlich batteriebezogene Fehler und Probleme auf.
Daher ist es immer empfehlenswert, die Treiber für den Akku von Zeit zu Zeit zu aktualisieren. Wenn Sie außerdem Bedenken haben, die richtigen Treiber zu erhalten, und Probleme vermeiden möchten, die durch einen inkompatiblen Treiber verursacht werden können, ist es außerdem besser, die Treiber mit einem Treiber-Updater-Tool zu aktualisieren.
Unsere Empfehlung ist Systweak, ein Advanced Driver Updater -Programm, das in nur drei einfachen Schritten (Scannen veralteter Treiber > Sichern alter Treiber > Aktualisieren der Treiber) alle veralteten Treiber scannt und aktualisiert. Das Tool hat eine so saubere und benutzerfreundliche Oberfläche, dass ein unerfahrener Benutzer es verwenden und die Treiber wie ein Profi aktualisieren kann.
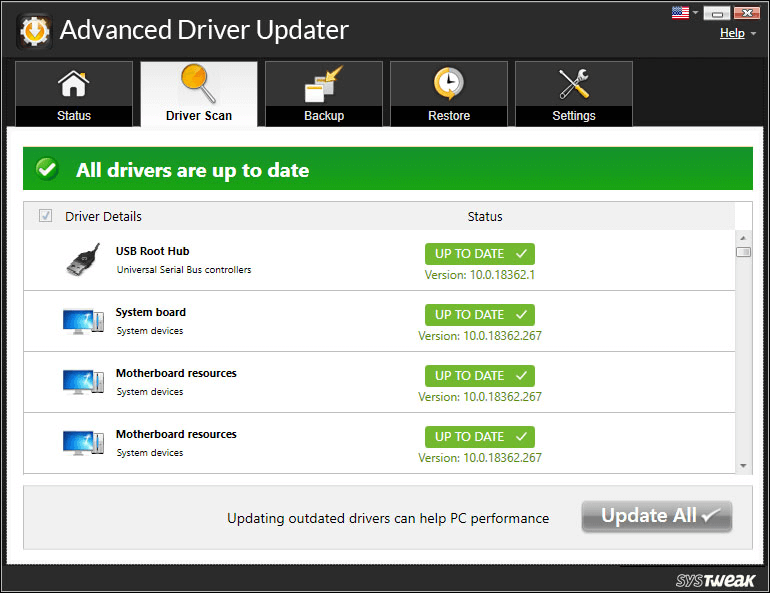
Klicken Sie hier, um Advanced Driver Updater herunterzuladen
Sie können unseren ausführlichen Blog Complete Product Review – Advanced Driver Updater lesen, um einen besseren Einblick in das Produkt zu erhalten.
Außerdem wird das Produkt mit einer 60-tägigen Geld-zurück-Garantie geliefert. Wenn Sie mit diesem Produkt nicht vollständig zufrieden sind, kontaktieren Sie ihn einfach innerhalb von 60 Tagen nach der Registrierung, und er erstattet Ihnen den Kaufpreis zurück.
Lesen Sie auch: So beheben Sie einen erkannten Fehler bei der Bildschirmüberlagerung
Aktualisieren Sie das BIOS auf die neueste Version
Wie die Treiber Ihres Laptops muss auch das BIOS aktualisiert werden. Wenn Sie also den Fehler erhalten, dass der Akku nicht erkannt wird, können Sie versuchen, das BIOS zu aktualisieren. Führen Sie dazu die folgenden Schritte aus:
Hinweis: Wir empfehlen Ihnen, beim Aktualisieren des BIOS besonders vorsichtig zu sein.
1. Drücken Sie gleichzeitig die Tasten Windows + R auf Ihrer Tastatur. Dadurch wird das Befehlsfeld Ausführen geöffnet.
2. Geben Sie nun im Ausführungsfenster msinfo32 in die Suchleiste ein und drücken Sie die Eingabetaste auf Ihrer Tastatur. Dies öffnet das Systeminformationsfenster
3. Suchen Sie nun im rechten Bereich unter „Item“ (Element) nach „BIOS“ und finden Sie in der Wertespalte „BIOS Version/Date“ (BIOS-Version/-Datum).
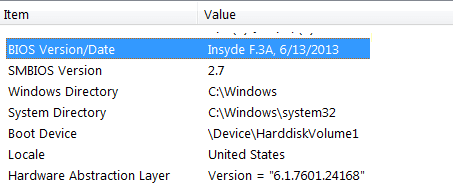
4. Besuchen Sie nun die Website des BIOS-Herstellers und laden Sie das neueste Update herunter, falls verfügbar.
5. Befolgen Sie nach dem Herunterladen der neuesten aktualisierten Datei die Anweisungen auf dem Bildschirm zur Installation.
6. Starten Sie Ihren Computer neu, um die Änderungen zu übernehmen.
Überprüfen Sie nach dem Neustart Ihres Laptops, ob das Problem mit dem Akku behoben ist.
Einpacken
Leute, wir hoffen, dass das Ausprobieren der obigen Schritte Ihnen definitiv geholfen hat, den Fehler zu beheben, es wird keine Batterie erkannt. Falls das Problem jedoch weiterhin besteht, müssen Sie sich als letzten Ausweg an den Hersteller Ihres Laptops wenden und Unterstützung erhalten.
Außerdem freuen wir uns, von Ihnen zu hören. Bitte teilen Sie Ihr wertvolles Feedback und Ihre Vorschläge im Kommentarbereich unten mit.