Behoben: OBS Dropping Frames [Neueste 2023-Tipps]
Veröffentlicht: 2023-03-11Dieser Artikel führt Sie durch die bestmöglichen Lösungen für das Frame-Dropping-Problem von OBS.
OBS (Open Broadcaster Software) ist eine kostenlose Open-Source-Software zum Live-Streaming und Aufnehmen von Videos. Es hilft Ihnen beim problemlosen Erfassen, Zusammenstellen, Kodieren, Aufzeichnen und Streamen von Videoinhalten. Probleme wie OBS Dropping Frames behindern jedoch die Erfahrung vieler Benutzer mit dieser Software.
Gehören Sie auch zu den Benutzern, die Probleme mit Frames haben, die beim Streaming in OBS fallen? Wenn ja, ist dieser Artikel hier, um Ihnen zu helfen.
Dieser Artikel macht Sie mit den erprobten und wahren Lösungen für die Verzögerungs- und Dropping-Probleme von OBS-Frames vertraut. Lassen Sie uns jedoch zuerst einen Blick darauf werfen, was diese Probleme ausgelöst haben könnte, bevor wir versuchen, sie zu beheben, da die Kenntnis der möglichen Ursachen hilft, das Problem besser zu lösen.
Warum lässt OBS Frames fallen?
Nachfolgend sind mögliche Gründe aufgeführt, warum OBS weiterhin Frames verwirft.
- Veralteter Netzwerktreiber
- Hardwareprobleme
- Unangemessene Bitrate
- Störungen durch Ihr Antivirenprogramm oder Ihre Firewall
- Mehrere Hintergrund-Apps beanspruchen die Bandbreite
- Serverprobleme
Oben haben wir einige Ursachen für das ständige Droppen von Frames in OBS aufgelistet. Lassen Sie uns Sie nun durch die Korrekturen führen.
100 % funktionierende Korrekturen für OBS Dropping Frames
Sie können diese Lösungen anwenden, um die Frame-Drops in OBS zu beseitigen.
Lösung 1: Suchen Sie nach Hardwareproblemen
Hardwareprobleme wie ein fehlerhafter Router sind einige häufige Faktoren, die für das Verwerfen von OBS-Frames verantwortlich sein können. Daher kann das Überprüfen und Beheben der Hardwareprobleme Ihnen helfen, das Problem zu lösen. Im Folgenden erfahren Sie, was Sie tun können, um Probleme im Zusammenhang mit der Hardware zu beseitigen.
- Anstelle des Routers schließen Sie das Modem direkt an der Rückseite Ihres Computers an
- Versuchen Sie es mit einem anderen Ethernet-Kabel
- Wechseln Sie zu einer kabelgebundenen Verbindung, wenn Sie mit WLAN verbunden sind
Lesen Sie auch: So beheben Sie, dass OBS das Mikrofon nicht aufnimmt Windows 11,10
Lösung 2: Reduzieren Sie die Bitrate
Die Bitrate beeinflusst die Videoqualität erheblich. Daher stellen viele Benutzer eine hohe Bitrate ein, um die Videoqualität zu verbessern. Es kann jedoch vorkommen, dass OBS Studio-Frames fallen, wenn die Software die Bitrate nicht unterstützen kann. Im Folgenden erfahren Sie, wie Sie die Bitrate verringern, um das Problem zu beheben.
- Öffnen Sie zunächstOBS und navigieren Sie zu den Einstellungen.Sie finden die Option Einstellungen im Menü Datei.

- Wählen Sie nunAusgabe aus dem linken Menü.
- Wählen Sie eine niedrigere Bitrate aus der Video-Bitrate und klicken Sie auf OK, um sie zu speichern.
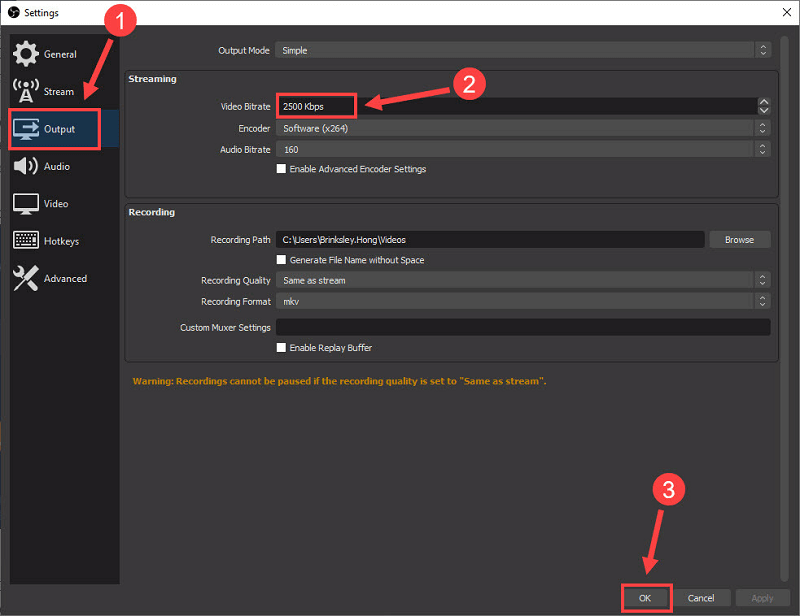
Lösung 3: Netzwerktreiber-Update durchführen (empfohlen)
Veraltete Treiber führen oft zu vielen Problemen wie dem Abbruch von OBS-Frames. Daher gehört die Aktualisierung des Treibers zu den sicheren Möglichkeiten, das Problem zu beheben. Sie können den Treiber manuell oder automatisch aktualisieren.
Wir empfehlen die manuelle Methode zum Aktualisieren von Treibern nicht, da dies umständlich, riskant und zeitaufwändig ist. Unserer Meinung nach besteht der beste Ansatz darin, Treiber automatisch mit vertrauenswürdiger Software wie Bit Driver Updater zu aktualisieren.
Die Bit Driver Updater-Software aktualisiert alle veralteten Treiber automatisch mit nur einem Klick. Darüber hinaus bietet es viele wichtige Funktionen, wie Beschleunigung des Treiber-Downloads, Scan-Planung, Sicherung und Wiederherstellung alter Treiber und vieles mehr.
Sie können auf den folgenden Link klicken, um den Bit Driver Updater herunterzuladen und auf Ihrem Gerät zu installieren.
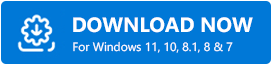
Nachdem Sie die Bit Driver Updater-Software heruntergeladen und installiert haben, können Sie entweder warten, bis der automatische Scan abgeschlossen ist (dies dauert nur wenige Sekunden), oder einen manuellen Scan durchführen. Sobald der Scan abgeschlossen ist, erscheint auf Ihrem Bildschirm eine Liste mit den veralteten Treibern.

Sie können alle diese Treiber sofort mit einem Klick auf die Schaltfläche Jetzt aktualisieren aktualisieren. Wenn Sie nicht alle Treiber aktualisieren möchten, können Sie nur den Netzwerktreiber aktualisieren, indem Sie auf die Schaltfläche Jetzt aktualisieren klicken.
Wir sind jedoch der Meinung, dass es immer besser ist, alle Treiber zu aktualisieren, um die beste PC-Leistung zu erzielen. 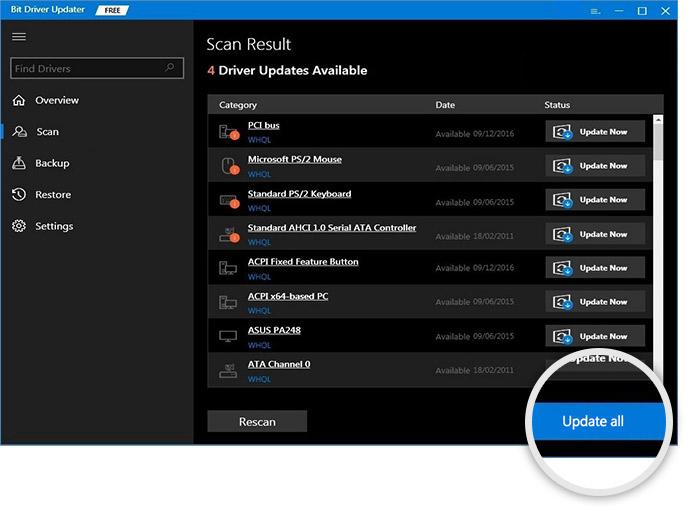
Lösung 4: Überprüfen Sie Ihren Virenschutz und Ihre Windows-Firewall
Möglicherweise stört Ihr Antivirenprogramm oder Ihre Firewall OBS, was dazu führt, dass Frames verloren gehen. Daher können Sie Ihr Antivirenprogramm für Windows deaktivieren (Informationen dazu finden Sie im Softwarehandbuch) oder die Windows-Firewall deaktivieren. Im Folgenden finden Sie die Schritte zum Deaktivieren Ihrer Windows-Firewall.
- Suchen und öffnen Sie zunächstdie Windows Defender-Firewall auf Ihrem Gerät.
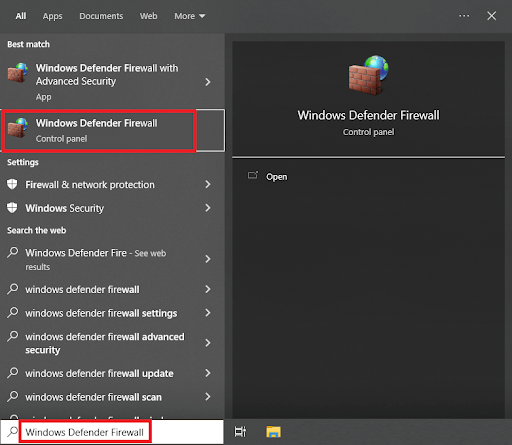
- Wählen Sie nun im linken Menü die Option zumAktivieren oder Deaktivieren der Windows Defender-Firewall .
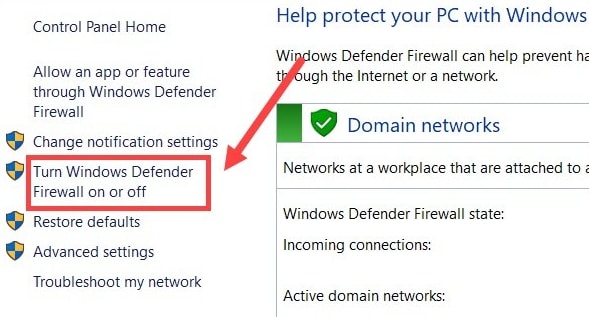
- Wählen Sie die Option zumDeaktivieren der Windows Defender-Firewall (nicht empfohlen) für alle Netzwerkeinstellungen.
- Klicken Sie abschließend auf die Schaltfläche OK , um den obigen Vorgang abzuschließen.
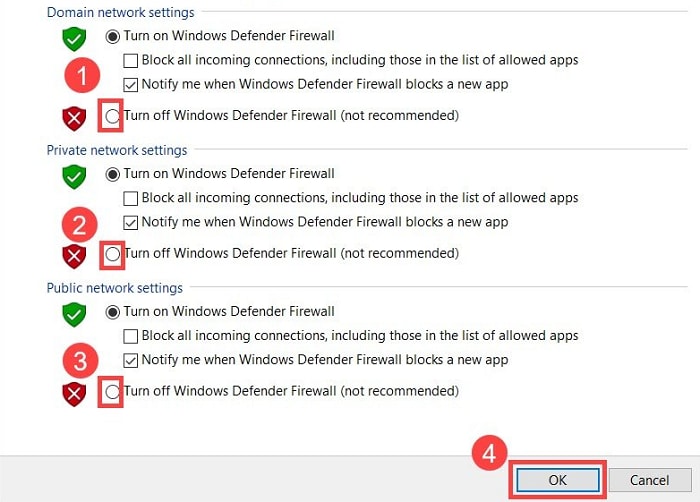
Lesen Sie auch: So beheben Sie, dass das Origin-Overlay von Titanfall 2 nicht funktioniert
Lösung 5: Versuchen Sie, die Server zu ändern
Sie können die Server ändern, wenn Sie feststellen, dass OBS-Frames mit Ihrem Standardserver gelöscht werden. Im Folgenden finden Sie die Anweisungen dazu.
- Starten Sie zuerstOBS.
- Wählen Sie nun Dateien und klicken Sie auf Einstellungen.

- Wählen SieSteam im linken Bereich.
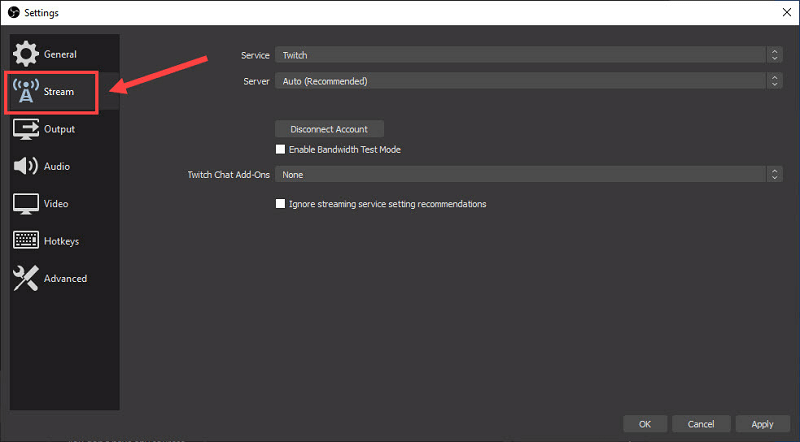
- Wählen Sie den Dienst aus, den Sie verwenden möchten, und klicken Sie aufKonto verbinden (empfohlen).
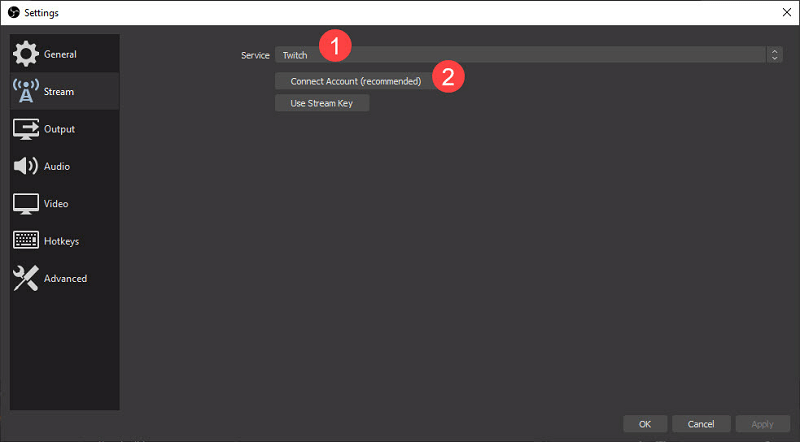
- Verwenden Sie Ihren Benutzernamen und Ihr Passwort, um sich anzumelden.
- Nachdem Sie die obigen Schritte ausgeführt haben, klicken Sie aufOK, um den Vorgang abzuschließen.
Lösung 6: Schließen Sie unnötige Anwendungen
Jede Anwendung nutzt PC-Ressourcen, um reibungslos zu funktionieren. Einige Apps werden jedoch unnötigerweise ausgeführt und belasten die Systemressourcen, wodurch Streamlabs OBS-Frames fallen gelassen werden. Nachfolgend erfahren Sie, wie Sie diese ressourcenintensiven Anwendungen schließen können, um das Problem zu beheben.
- Klicken Sie mit der rechten Maustaste auf das leere Feld in der Taskleiste und wählen Sie Task-Manager aus dem Bildschirmmenü.
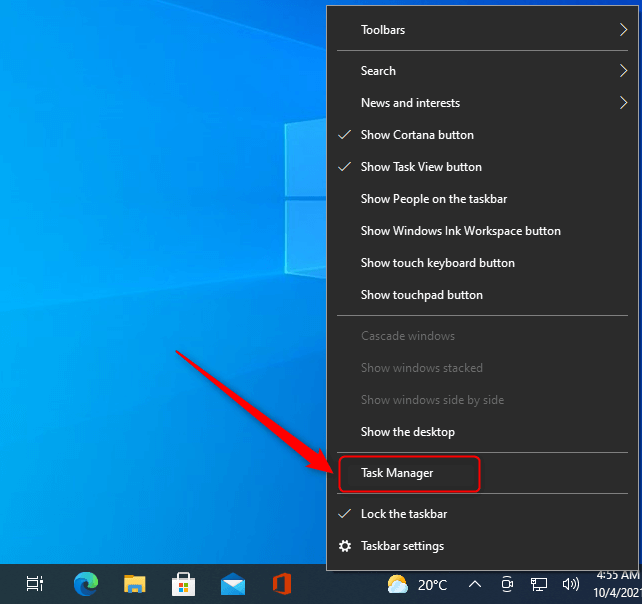
- Wählen Sie nun den Prozess aus, der die meisten Ressourcen verbraucht, und klicken Sie auf die SchaltflächeAufgabe beenden .
Lösung 7: Führen Sie OBS als Administrator aus
Das Ausführen von OBS als Administrator hat auch behoben, dass Frames für viele Benutzer verloren gehen. Daher können Sie diesen Hack auch ausprobieren, indem Sie die folgenden Schritte ausführen.
- Suchen Sie zunächst mit der Suchfunktion Ihres Computers nach OBS Studio .
- Klicken Sie nun mit der rechten Maustaste auf das erste Suchergebnis, dh OBS Studio, und wählen Sie im Bildschirmmenü Als Administrator ausführen.
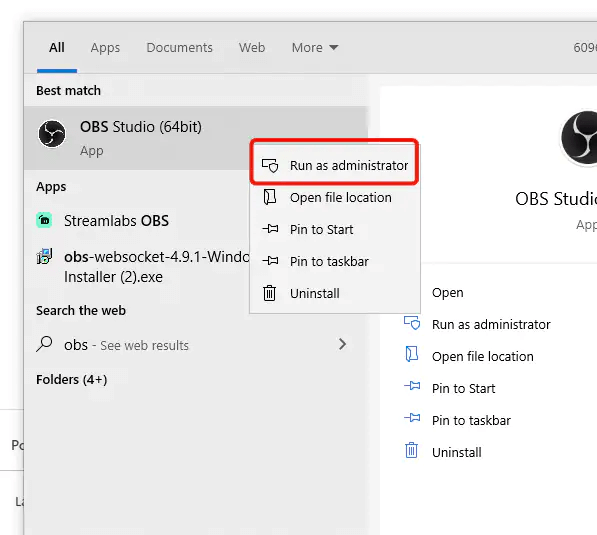
- Klicken Sie auf Ja , um OBS als Administrator auszuführen.
Lesen Sie auch: So beheben Sie, dass Overwatch Push-to-Talk nicht funktioniert
Zusammenfassen
In diesem Artikel wurden die bewährten Lösungen zur Behebung des Abbruchs von OBS-Frames besprochen. Sie können die oben genannten Korrekturen nacheinander anwenden oder Zeit sparen, indem Sie direkt die beste Lösung anwenden, dh Treiberaktualisierung über Bit Driver Updater.
Wenn Sie Fragen oder Bedenken zu diesem Artikel haben, können Sie diese im Kommentarbereich hinterlassen. Wir helfen Ihnen gerne weiter.
