Behoben: Unmountbares Boot-Volume unter Windows 10, 11
Veröffentlicht: 2023-06-29Der Windows-Stoppcode mit der Fehlermeldung „Unmountable Boot Volume“ kann ziemlich frustrierend sein. Sie können das Problem nicht auf die gleiche Weise beheben wie bei den meisten anderen Problemen, da es Sie daran hindert, Windows zu starten.
Wenn Sie jedoch die entsprechenden Verfahren anwenden, sollten Sie dieses Problem beheben können.
Wir führen Sie durch die Lösung des Problems „nicht bereitstellbares Boot-Volume“, damit Sie wieder Zugriff auf Ihren Computer erhalten. Obwohl diese Anweisungen für Windows 10 konzipiert sind, können Sie sie problemlos für Windows 11 ändern.
Was bedeutet es, wenn der Fehler „Unmountable Boot Volume“ angezeigt wird?
Ihr „Boot-Volume“ bezieht sich auf die Partition Ihres Speichergeräts (entweder eine SSD oder eine Festplatte), die Windows enthält. Dieser Fehler tritt auf, wenn Ihr Computer Windows nicht ordnungsgemäß starten kann, was zu einem Bluescreen of Death führt, den Sie beheben müssen.
Ein „Stoppcode“ ist eine bestimmte Fehlermeldung, die das Problem beschreibt, auf das Windows gestoßen ist, wenn Sie einen Bluescreen sehen. In diesem speziellen Fall bezieht sich der Stoppcode auf ein nicht bereitstellbares Startlaufwerk.
In den meisten Fällen ist dies auf ein fehlerhaftes Dateisystem oder fehlerhafte Dateien in Windows selbst zurückzuführen. Nach der Installation eines wichtigen Windows-Updates tritt dieses Problem häufig auf. Obwohl ein falsch eingestelltes BIOS eine weitere mögliche Ursache für dieses Problem ist, ist es ziemlich unwahrscheinlich, dass dies das Problem ist, es sei denn, Sie haben das BIOS selbst manipuliert.
So beheben Sie den Fehler beim nicht bereitstellbaren Boot-Volume
Nachfolgend sind die folgenden bewährten Korrekturen für nicht bereitstellbares Boot-Volume unter Windows 10, 11 aufgeführt. Lassen Sie uns ohne weitere Umschweife loslegen!
Lösung 1: Starten Sie Ihren PC neu
Wenn das Problem mit dem nicht montierbaren Boot-Volume nur einmal auftritt, müssen Sie sich darüber wahrscheinlich nicht so viele Sorgen machen wie über andere Bluescreen-Fehler, insbesondere wenn es nur einmal auftritt. Manchmal kommt es bei Windows zu einem vorübergehenden Fehler, der nie wieder zu Problemen führen wird.
Wenn Sie arbeiten und plötzlich ein Bluescreen erscheint, der darauf hinweist, dass Sie ein Problem mit dem nicht bereitstellbaren Boot-Volume haben, starten Sie Ihren Computer neu und versuchen Sie erneut, Windows zu starten. Wenn der Fehler über einen längeren Zeitraum nicht erneut auftritt, sollten Sie sich darüber im Klaren sein.
In den meisten Fällen tritt das Problem mit dem nicht bereitstellbaren Boot-Volume jedoch jedes Mal auf, wenn Sie versuchen, Ihren PC zu starten, und verhindert in jedem Fall, dass Sie Windows laden können. Fahren Sie in einer solchen Situation mit den weiter unten erläuterten fortgeschritteneren Lösungen fort.
Lesen Sie auch: Windows konnte den Computer nicht für den Start in die nächste Installationsphase vorbereiten: BEHOBEN
Fix 2: SFC-Scan ausführen
Normalerweise sind beschädigte Systemdateien für den Fehler „Unmountable Boot Volume Windows 10/11 “ verantwortlich. Um das Problem zu beheben, müssen Sie daher den SFC-Scan durchführen. Dadurch werden die beschädigten oder beschädigten Systemdateien auf Ihrem PC automatisch gefunden und repariert. Um diesen Fix zu verwenden, führen Sie die folgenden Schritte aus:
Schritt 1: Zunächst müssen Sie das Eingabeaufforderungsfenster öffnen.Wenn Sie Windows 10/11 verwenden, können Sie auf die Eingabeaufforderung zugreifen, indem Sie mit der rechten Maustaste auf die Schaltfläche „Start“ klicken und „Eingabeaufforderung (Admin)“ auswählen. Angenommen, Sie verwenden eine andere Windows-Version. In diesem Fall können Sie die Eingabeaufforderung verwenden, indem Sie das Startmenü für die Eingabeaufforderung suchen, mit der rechten Maustaste darauf klicken und die Option „ Als Administrator ausführen “ auswählen. 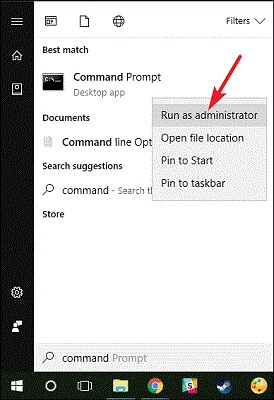
Schritt 2: Danach müssen Sie ein neues Fenster öffnen, den folgenden Befehl in dieses Fenster eingeben und dann die Eingabetaste drücken.Mit diesem Befehl können Sie einen umfassenden Systemscan durchführen:sfc/scannow .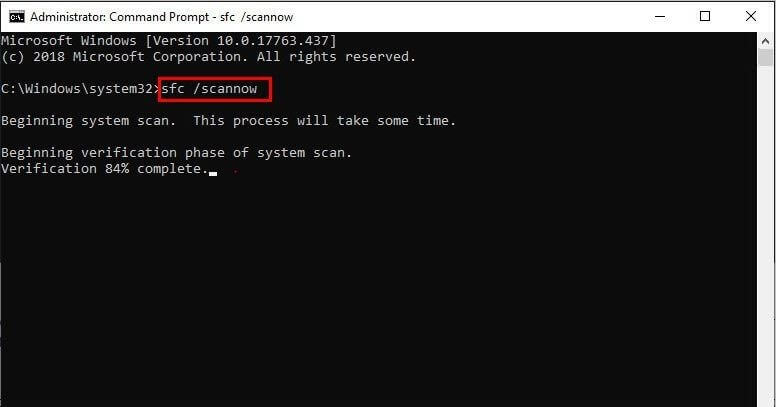
Schritt 3: Danach können Sie das Fenster für die Eingabeaufforderung geöffnet lassen, bis die Ausführung des Befehls abgeschlossen ist.Abhängig vom Zustand des Systems kann dies eine beträchtliche Zeit in Anspruch nehmen. Sie erhalten eine Meldung mit der Aufschrift „ Der Windows-Ressourcenschutz hat keine Integritätsverletzungen gefunden “, wenn der Befehl während seiner Ausführung keine Fehler erkennt.
Wenn Sie alternativ die Meldung erhalten, dass der Windows-Ressourcenschutz beschädigte Dateien gefunden hat, einige davon jedoch nicht reparieren konnte , müssen Sie Ihren PC im abgesicherten Modus neu starten, um das Problem zu beheben.

Fix 3: Reparieren Sie das GPT oder MBR
Wenn Sie Ihren Computer einschalten, hilft der Master Boot Record (MBR) oder die GUID-Partitionstabelle (GPT) dabei, dass das Betriebssystem korrekt geladen wird. Beide Dateien enthalten Informationen darüber, wo Windows auf Ihrer Festplatte abgelegt ist. Dies kann zu einer Warnung führen, dass das Boot-Volume nicht mehr bereitgestellt werden kann, wenn es beschädigt ist. Durch die Reparatur des Master Boot Record (MBR) oder der GUID-Partitionstabelle (GPT) können Sie das Problem beheben. Befolgen Sie dazu die folgenden Schritte:
Schritt 1: Starten Sie Ihren Computer erneut vom Installationsmedium für Windows 10 oder Windows 11 und wählen Sie „Computer reparieren > Fehlerbehebung“. Wählen Sie dieses Mal auf der Seite mit denerweiterten Optionen die Option „Eingabeaufforderung“.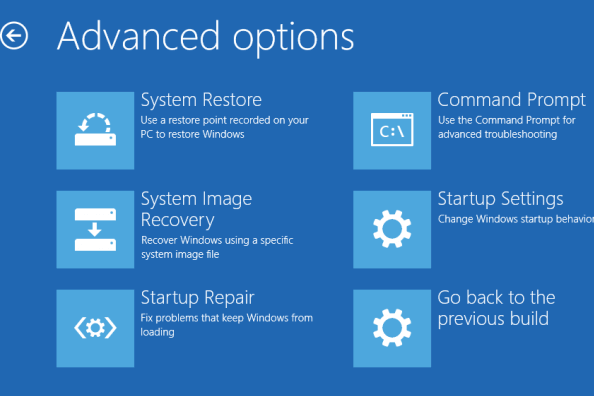
Schritt 2: Um eine MBR-Reparatur durchzuführen, führen Sie den folgenden Befehl in der Eingabeaufforderung aus:
bootrec /fixmbr
Sobald der Vorgang abgeschlossen ist, können Sie versuchen, die folgenden Befehle einzeln auszuführen, um weitere Wartungs- oder Reparaturarbeiten durchzuführen. Wenn Ihre Festplatte GPT unterstützt, sind die folgenden Anweisungen die wichtigsten, um das Problem zu beheben:
bootrec /fixboot
bootrec /rebuildbcd
Sobald die folgenden Befehle erfolgreich ausgeführt wurden, geben Sie Exit ein, um die Eingabeaufforderung zu verlassen. Führen Sie danach einen weiteren Neustart durch und prüfen Sie, ob das Problem mit dem nicht gemounteten Boot-Volume unter Windows 11/10 weiterhin besteht. Wenn ja, versuchen Sie es mit einer anderen Lösung.
Lesen Sie auch: [Gelöst] Fehler beim nicht zugänglichen Startgerät unter Windows 10
Fix 4: Verwenden Sie den Chkdsk-Befehl
Wenn die automatische Reparatur und die MBR/GPT-Reparatur das Problem nicht beheben, besteht Ihre nächste Option darin, Chkdsk auszuführen, um zu sehen, ob der Fehler dadurch behoben werden kann. Mit diesem wichtigen Tool, das in der Eingabeaufforderung enthalten ist, haben Sie die Möglichkeit, die Speicherfestplatte auf Fehler zu untersuchen. Diese Fehler könnten für den Fehler „Unmountable Boot Volume“ verantwortlich sein.
Wiederholen Sie die oben beschriebenen Verfahren, um eine Eingabeaufforderung über das Wiederherstellungsmenü zu öffnen, und geben Sie dann den folgenden Befehl ein:
chkdsk /rc:
Das /r-Flag von chkdsk durchsucht Ihre Festplatte nach beschädigten Sektoren und korrigiert alle gefundenen Fehler. Chkdsk meldet die entdeckten Fehler nur, wenn Sie dies nicht in den Befehl aufnehmen. Sie müssen das Laufwerk c: angeben, damit Ihre Windows-Partition durchsucht werden kann. Hierbei handelt es sich um den spezifischsten Speicherort für Windows. Wenn Sie Ihr c: an einen anderen Ort verlegt haben, ersetzen Sie es bei Bedarf durch d: oder einen anderen Buchstaben.
Chkdsk informiert Sie möglicherweise darüber, dass das Volume bereits verwendet wird, und fordert Sie auf, es beim nächsten Neustart des Systems auszuführen. Wenn dies der Fall ist, geben Sie Y für „Ja“ ein und starten Sie dann Ihr Gerät neu, um den Vorgang zu starten.
Da dies einige Zeit dauern kann, besteht die Möglichkeit, dass Sie eine Weile warten müssen. Nachdem der Vorgang abgeschlossen ist, sollten Sie einen weiteren Neustart durchführen und prüfen, ob das Problem mit der Bootdiskette behoben wurde.
Fix 5: Hardware testen und neu installieren
Wenn Sie bereits alle oben genannten Tipps zur Fehlerbehebung befolgt haben, bei jedem Start Ihres Computers jedoch immer noch die Fehlermeldung angezeigt wird, dass die Startdiskette nicht gemountet werden kann, ist das Problem grundlegender. Machen Sie sich keine Sorgen, es gibt eine andere Möglichkeit, den Fehler zu beheben.
Möglicherweise liegt ein Problem mit der Hardware vor. Möglicherweise sind die Daten auf Ihrer Festplatte oder Ihrem Solid-State-Laufwerk beschädigt, es droht der Datenverlust oder die Verbindung ist unterbrochen. Wenn Sie möchten, öffnen Sie Ihren Computer und prüfen Sie, ob alle Kabel des Laufwerks sicher angeschlossen sind. Möglicherweise ist auch ein fehlerhafter Arbeitsspeicher die Ursache für dieses Problem. Daher sollten Sie überprüfen, ob der RAM richtig positioniert ist.
Nachdem Sie festgestellt haben, dass das Problem nicht durch die Hardware verursacht wird, sollten Sie einige Windows-Diagnosetests durchführen, um zu überprüfen, ob eine Komponente defekt ist. Wenn dies der Fall ist, besteht Ihre einzige Möglichkeit darin, Windows neu zu installieren und von vorne zu beginnen, in der Hoffnung, dass das Problem dadurch behoben wird. Dies ist eine lästige Aufgabe, die einige Zeit in Anspruch nimmt, aber wenn Sie ein Backup haben, wird es mühsamer.
Lesen Sie auch: So beheben Sie, dass der Bootrec/Fixboot-Zugriff in Windows 11, 10 verweigert wird
So beheben Sie den Fehler „Unmountable Boot Volume“ unter Windows 11/10: Erklärt
Wir haben zahlreiche Verfahren zur Lösung eines Problems durchlaufen, das als Stoppcode für nicht montierbare Startdiskette in Windows 10 oder Windows 11 bekannt ist. Die Beschädigung von Dateien ist oft die Hauptursache für dieses Problem; Unabhängig von der Ursache können Sie das Problem jedoch leicht beheben, indem Sie die oben genannten Methoden ausführen.
Im schlimmsten Fall müssen Sie jedoch eine Hardware-Diagnose durchführen oder Windows sogar neu installieren. Also, das ist alles! Wir hoffen, dass Sie den Leitfaden informativ und hilfreich fanden. Sie können Ihre Fragen oder weitere Vorschläge im Kommentarbereich unten hinterlassen.
Abonnieren Sie unseren Newsletter und folgen Sie uns in den sozialen Medien – Facebook, Instagram, Twitter oder Pinterest, damit Sie keine Updates rund um die Technologie verpassen.
