[BEHOBEN] VCRUNTIME140.dll fehlt für Windows 10/8/7
Veröffentlicht: 2022-04-14Laufen in VCRUNTIME140.dll fehlt Fehler? Keine Sorge, probieren Sie diese effektiven Lösungen aus, um den Fehler „VCRUNTIME140.dll nicht gefunden“ auf Windows 10, 8, 7 PCs zu beheben.
VCRUNTIME140.dll ist eine Kernkomponente des Microsoft Visual C++ Redistributable-Pakets für Visual Studio (2015). Dieses Paket ist für Programme oder Anwendungen erforderlich, die in bestimmten Programmiersprachen entwickelt wurden. Einfach ausgedrückt ist es nur eine Laufzeitbibliothek von Microsoft Visual Studio, die verwendet wird, um die Software oder Programme auszuführen, die in Microsoft Visual Studio entwickelt wurden.
Die DLL-Datei ermöglicht das reibungslose Funktionieren der in Visual Studio entwickelten Apps oder Programme. Wenn die .dll-Dateien jedoch entweder beschädigt oder von Ihrem System gelöscht wurden, erhalten Sie möglicherweise eine Fehlermeldung, die besagt: „Das Programm kann nicht gestartet werden, da VCRUNTIME140.dll auf Ihrem Computer fehlt. Versuchen Sie, das Programm neu zu installieren, um dieses Problem zu beheben.“
Ähnlich wie bei anderen Windows-Problemen oder -Fehlern hat dieser Fehler auch mehrere mögliche Ursachen wie beschädigte Systemdateien, möglicherweise fehlende oder beschädigte Visual Studio 2015-Dateien, Ihr Computer ist mit einem Virus oder Malware infiziert und so weiter. Was auch immer der Grund ist, die gute Nachricht ist, dass der Fehler VCRUNTIME140.dll lösbar ist.
Glücklicherweise gibt es mehrere Problemumgehungen, um diesen lästigen Fehler zu beheben. In diesem Beitrag gehen wir auf die praktischsten und praktikabelsten Taktiken ein, um den Fehler VCRUNTIME140.dll nicht gefunden zu beheben.
100% funktionierende Lösungen zur Behebung des Fehlers „VCRUNTIME140.dll nicht gefunden“.
Im Folgenden haben wir verschiedene Möglichkeiten zur Behebung des Fehlers „VCRUNTIME140.dll fehlt“ unter Windows 7, 8 und 10 erwähnt.
Lösung 1: Registrieren Sie die Datei VCRUNTIME140.dll erneut
Um die fehlende oder beschädigte DLL-Datei erneut zu registrieren, können Sie die Eingabeaufforderung verwenden. Dies könnte Ihnen helfen, den Fehler „msvcp140 dll wurde nicht gefunden“ auf Ihrem Windows-PC zu beheben. Führen Sie dazu die folgenden Schritte aus:
- Drücken Sie die Tasten Windows + R zusammen, um das Run-Terminal aufzurufen.
- Geben Sie im Ausführungsfeld cmd ein und drücken Sie insgesamt die Tasten STRG + UMSCHALT + Eingabetaste auf Ihrer Tastatur. Dadurch wird die Eingabeaufforderung als Administrator geöffnet.
- Wenn ein Feld angezeigt wird, klicken Sie auf JA, damit die Eingabeaufforderung Änderungen auf Ihrem PC vornehmen kann.
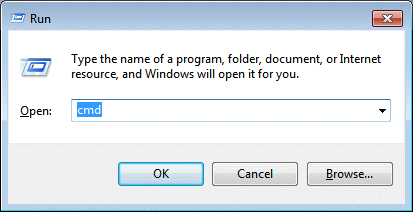
- Jetzt müssen Sie zuerst die zugehörige Datei abmelden. Sie können dies ganz einfach tun, indem Sie den folgenden Befehl eingeben.
regsvr32 /u VCRUNTIME140.dll Drücken Sie die Eingabetaste, um den Befehl auszuführen. - Danach können Sie die Datei erneut registrieren. Kopieren oder fügen Sie dazu den folgenden Befehl ein und drücken Sie die Eingabetaste.
regsvr32 VCRUNTIME140.dll Sobald Sie fertig sind, können Sie die Eingabeaufforderung schließen und versuchen, das problematische Programm erneut auszuführen, um das Problem zu testen. Falls dies den Fehler „VCRUNTIME140.dll fehlt“ nicht für Sie behoben hat, versuchen Sie es mit anderen unten aufgeführten Lösungen.Lesen Sie auch: Fix: nvlddmkm.sys Failed Error unter Windows
Lösung 2: Installieren Sie Visual C++ Redistributable für Visual Studio erneut
Viele Benutzer berichteten, dass die einfache Neuinstallation von Visual C++ Redistributable für Visual Studio für sie funktioniert hat, um fehlende VCRUNTIME140.dll-Dateien zu reparieren. Du kannst es also auch versuchen. Hier ist, wie:
- Rufen Sie die offizielle Download-Seite von Microsoft Visual C++ Redistributable auf. Wählen Sie auf der Seite Ihre bevorzugte Sprache aus.
- Klicken Sie auf die Schaltfläche Download, um fortzufahren.

- Hier sehen Sie zwei Optionen, dh
- Für ein 64-Bit-System vc_redist.x64.exe.
- Für ein 32-Bit-System vc_redist.x86.exe.
- Nachdem Sie die entsprechende Datei ausgewählt haben, klicken Sie auf Weiter. Warten Sie, bis die Datei heruntergeladen wurde. Das kann ein paar minuten dauern.
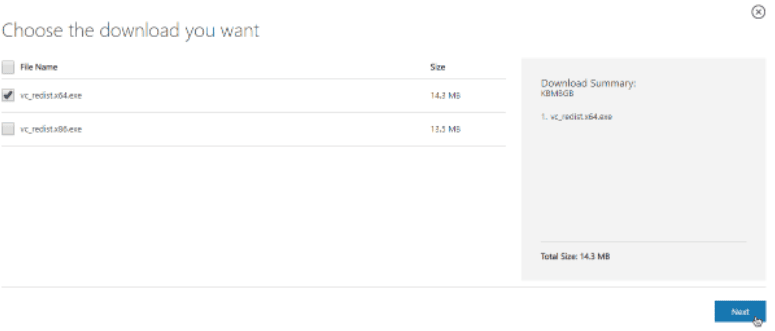
- Öffnen Sie nach dem Herunterladen die gewünschte Datei. Jetzt erscheint ein Installationsassistent auf Ihrem Bildschirm. Hier müssen Sie zuerst das Kontrollkästchen neben der Option „ Ich stimme den Lizenzbedingungen zu“ aktivieren. Klicken Sie später auf die Option Installieren.
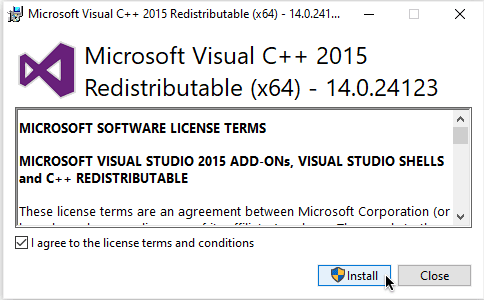
Warten Sie, bis der Installationsvorgang abgeschlossen ist. Wenn Sie fertig sind, starten Sie Ihren Computer neu und prüfen Sie, ob der Fehler „VCRUNTIME140.dll fehlt“ behoben ist oder nicht.

Lesen Sie auch: So beheben Sie den BSOD-Fehler „Critical Process Died“ in Windows
Lösung 3: SFC-Scan ausführen
Wenn VRUNTIME140.dll auf Ihrem Computer fehlt, verwenden Sie die Systemdateiprüfung, um die beschädigten Systemdateien und andere Probleme zu finden und zu reparieren. So geht's:
- Öffnen Sie die Eingabeaufforderung mit Administratorrechten.
- Klicken Sie auf Ja, damit die Eingabeaufforderung Änderungen an Ihrem System vornehmen kann.
- Geben Sie den Befehl sfc /scannow in das Eingabeaufforderungsfenster ein und drücken Sie die Eingabetaste.
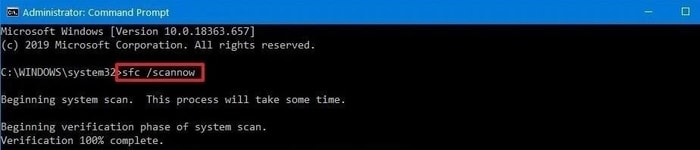
Warten Sie nun, bis der SFC-Scan den Vorgang abgeschlossen hat. Wenn es Fehler erkennt, behebt der SFC-Befehl diese automatisch. Wenn Sie fertig sind, überprüfen Sie, ob der VCRUNTIME140.dll nicht gefundene Windows 10-Fehler behoben wurde oder nicht. Fahren Sie mit den anderen Lösungen fort, wenn dieser Hack nicht funktioniert hat.
Lesen Sie auch: So beheben Sie den Bad_Pool_Caller-Fehler unter Windows
Lösung 4: Suchen Sie nach Windows Update
Manchmal funktioniert die Installation der neuesten Systemupdates wie von Zauberhand. Weil die neuesten Windows-Updates die neuesten Funktionen, Leistungsverbesserungen, Fehlerbehebungen und so weiter bringen. Nachfolgend sind die Schritte aufgeführt, die berücksichtigt werden müssen:
- Gehen Sie zum Startmenü und klicken Sie darauf.
- Klicken Sie dann auf das Zahnradsymbol (Einstellungen), um die Windows-Einstellungen zu starten.
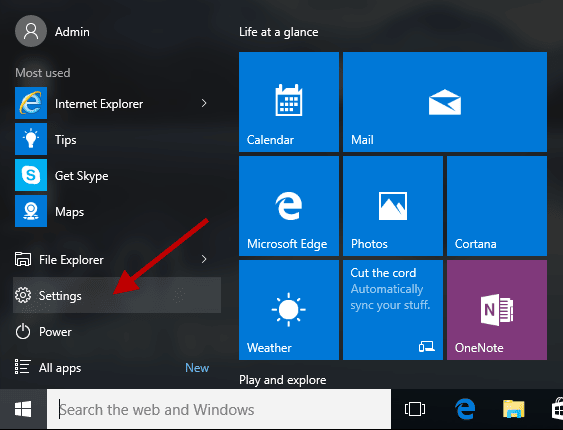
- Suchen Sie in den Windows-Einstellungen nach Update & Sicherheit und klicken Sie darauf.
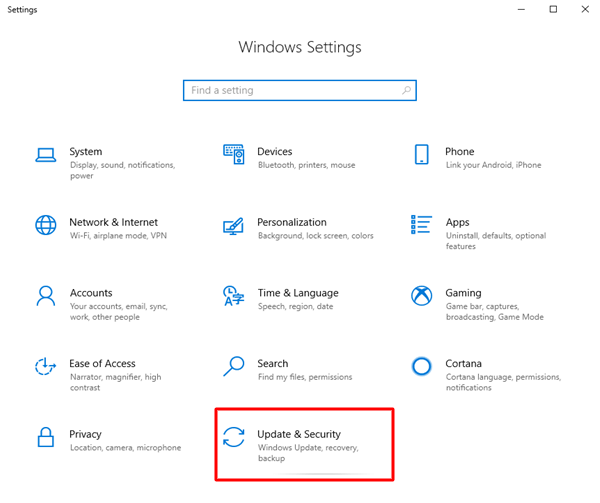
- Stellen Sie danach sicher, dass Windows Update im linken Menübereich ausgewählt ist.
- Klicken Sie abschließend im rechten Bereich auf Nach Updates suchen.
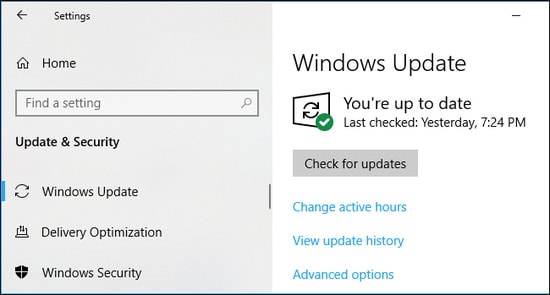
Lehnen Sie sich jetzt zurück und warten Sie, bis Windows nach den neuesten Systemupdates sucht. Wenn ein Update verfügbar ist, lädt Windows es herunter und installiert es automatisch.
Lesen Sie auch: So beheben Sie Datenfehler (zyklische Redundanzprüfung)
Lösung 5: Aktualisieren Sie Ihre Gerätetreiber
In den meisten Fällen sind Treiber für solche Fehler in Windows-PCs verantwortlich. Denn die Bugs in den Treiberdateien bringen zahlreiche Fehler wie Blue Screen of Death Error und mehr. Wenn Sie also auf Ihrem Windows-PC auf einen Fehler stoßen, überprüfen Sie einfach, ob Ihre Treiber aktualisiert sind. Wenn nicht, aktualisieren Sie die veralteten Treiber so schnell wie möglich.
Sie können auf die offizielle Website Ihres PC-Herstellers gehen und dann entsprechend Ihrer Windows-Betriebssystemversion nach der richtigen Treiberdatei suchen. Laden Sie die Treiber später manuell herunter und installieren Sie sie. Das Aktualisieren von Treibern auf diese Weise kann zeitaufwändig und entmutigend sein, insbesondere wenn Sie kein technischer Benutzer sind. Es besteht also die Möglichkeit, dass aufgrund mangelnder technischer Kenntnisse der falsche und inkompatible Treiber heruntergeladen wird. Daher empfehlen wir Ihnen, den Bit Driver Updater zu verwenden. Es ist ein ausgezeichnetes Dienstprogramm zur Treiberaktualisierung, das Ihr System automatisch erkennt und geeignete Treiberaktualisierungen dafür findet.
Außerdem ist die Verwendung von Bit Driver Updater extrem einfach und mühelos. Alles, was Sie tun müssen, ist, folgen Sie einfach den unten angegebenen Schritten:
- Laden Sie den Bit Driver Updater herunter und installieren Sie ihn.
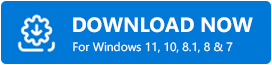
- Starten Sie den Treiber-Updater auf Ihrem PC.
- Klicken Sie auf Scannen und warten Sie, bis der Vorgang abgeschlossen ist.
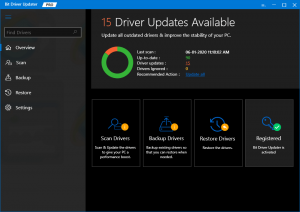
- Klicken Sie danach auf die Schaltfläche Jetzt aktualisieren neben dem Treiber, den Sie aktualisieren möchten. Zusätzlich können Sie auch auf die Schaltfläche Alle aktualisieren klicken. Auf diese Weise können Sie Massentreiber-Downloads auf einmal durchführen.
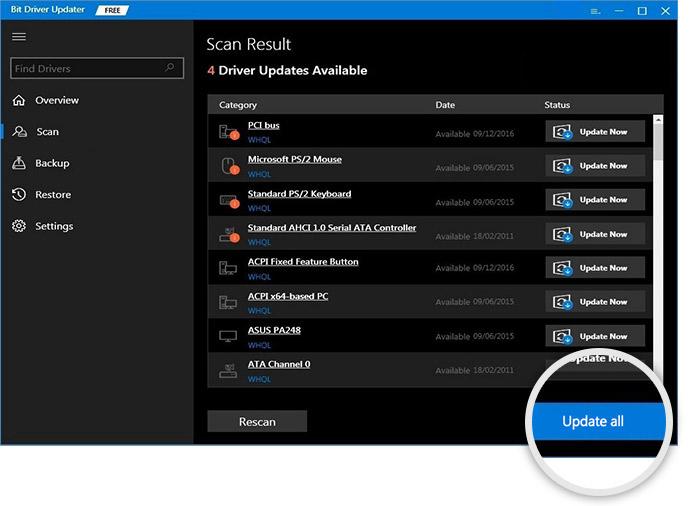
Um die Ein-Klick-Treiberaktualisierungsfunktion nutzen zu können, müssen Sie die kostenpflichtige Version von Bit Driver Updater erwerben. Die Vollversion bietet eine 60-tägige Geld-zurück-Garantie und technischen Support rund um die Uhr.
Nachdem Sie die neueste Treiberversion installiert haben, starten Sie Ihren PC neu und prüfen Sie, ob die Codeausführung nicht fortgesetzt werden kann, weil der Fehler „VCRUNTIME140.dll fehlt“ verschwunden ist.
Lesen Sie auch: So beheben Sie den Fehler „Kritische Strukturbeschädigung“ in Windows
Fehler „VCRUNTIME140.dll fehlt“ unter Windows: BEHOBEN
Wir hoffen, dass Sie mit einer der oben genannten Lösungen den Fehler „VCRUNTIME140.dll fehlt“ auf Ihrem Windows 10, 8, 7-PC beheben können. Bitte teilen Sie uns in den Kommentaren unten mit, ob Sie bessere Vorschläge, Ideen oder weitere Fragen haben. Wir würden uns freuen, von Ihnen zu hören.
Wenn Sie diesen Leitfaden zur Fehlerbehebung hilfreich und informativ finden, vergessen Sie nicht, ihn mit Ihrem Kreis zu teilen. Abonnieren Sie außerdem unseren Newsletter für weitere Artikel zum Thema Technologie. Außerdem können Sie uns auch auf Facebook, Twitter, Instagram und Pinterest folgen.
