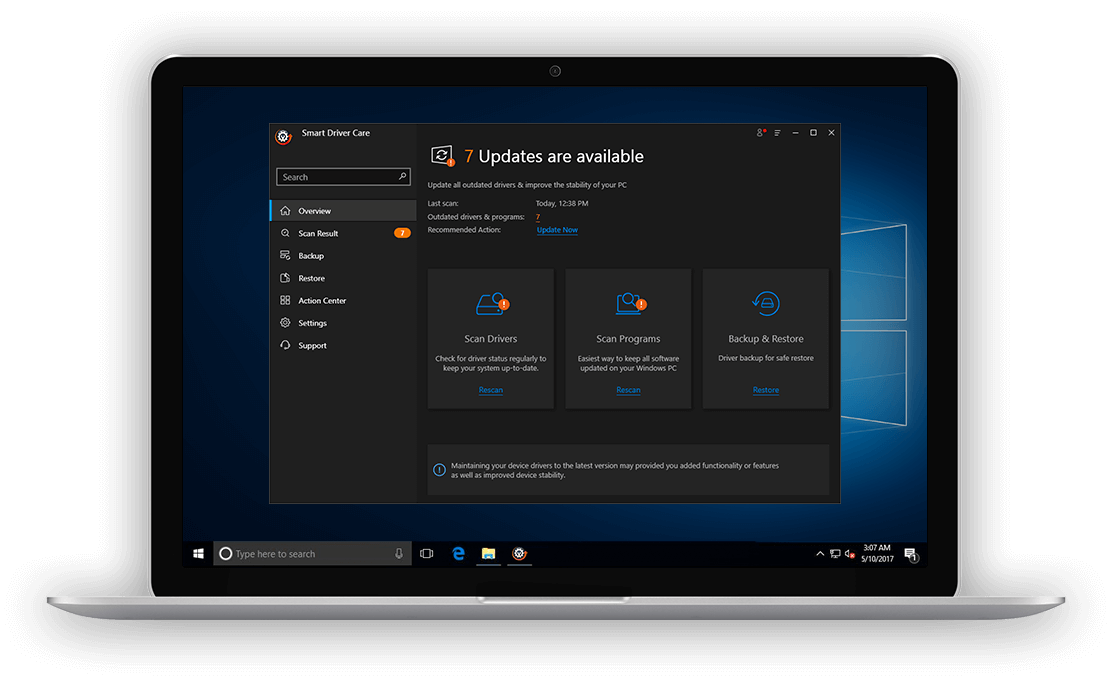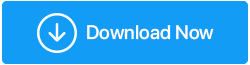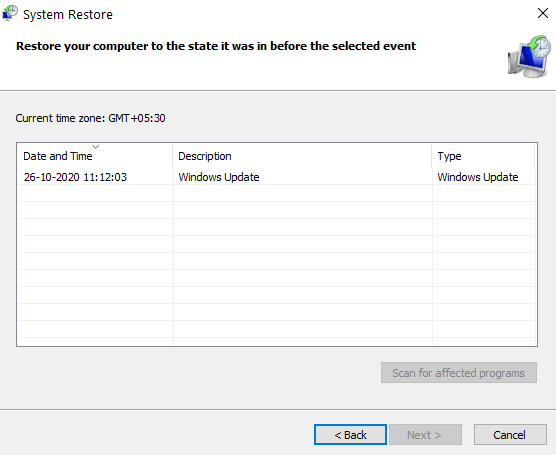Behoben: Windows konnte keinen Treiber für Ihren Netzwerkadapter finden
Veröffentlicht: 2020-11-22Bei Windows 10-Benutzern gab es Probleme mit der Netzwerkverbindung, und ein solches Problem ist, wenn Sie mit „Windows konnte keinen Treiber für Ihren Netzwerkadapter finden“ konfrontiert werden. In diesem Blog erfahren Sie, wie Sie mit diesem Problem umgehen und es möglicherweise lösen können.
Was würde passieren, wenn Windows keinen Treiber für Ihren Netzwerk-Updater finden kann?
Der Fehler tritt auf, wenn Ihr Windows 10-Laptop oder -Computer den Treiber, der Ihr Betriebssystem mit der Netzwerkhardware verbindet, nicht finden und mit ihm kommunizieren kann.
Folgendes können Sie tun, wenn Windows keinen Treiber für Ihren Netzwerkadapter finden konnte
Bevor Sie eine der unten genannten Fixes anwenden, wird empfohlen, dass Sie die Problembehandlung für Netzwerkadapter ausführen. Es wird das Problem nicht unbedingt lösen, aber es würde zuerst Ihre Treiber und umfassenden Einstellungen überprüfen. Und es würde Sie möglicherweise darüber informieren, warum Windows keinen Treiber für Ihren Netzwerkadapter finden konnte. So können Sie die Problembehandlung für Netzwerkadapter ausführen –
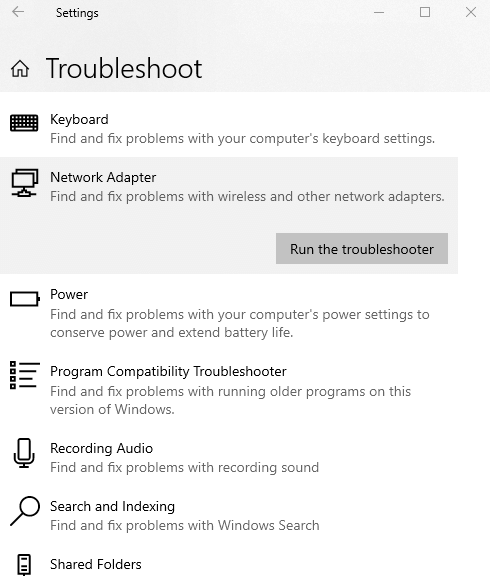
- Drücken Sie Windows + I und öffnen Sie Einstellungen
- Klicken Sie auf Update & Sicherheit
- Klicken Sie auf Fehlerbehebung
- Scrollen Sie nach unten und klicken Sie unter Andere Probleme finden und beheben auf Netzwerkadapter
- Klicken Sie auf Problembehandlung ausführen und befolgen Sie die Anweisungen auf dem Bildschirm
Sehen wir uns einige mögliche Korrekturen an, die Ihnen bei der Lösung des Problems helfen können –
| Inhaltsverzeichnis |
| 1. Installieren Sie den Netzwerkadaptertreiber neu 2. Aktualisieren Sie den Netzwerkadaptertreiber 3. Überprüfen Sie die Energieverwaltung Ihres Netzwerkadapters 4. Führen Sie eine Systemwiederherstellung durch |
1. Installieren Sie den Netzwerkadaptertreiber neu
Hier werden wir versuchen, unseren Netzwerkadaptertreiber neu zu installieren. Obwohl dieser Prozess etwas mühsam ist, hat er sich für viele Benutzer als erfolgreiche Lösung erwiesen. Befolgen Sie die unten genannten Schritte –
- Während Sie Hilfe von einem anderen System in Anspruch nehmen, besuchen Sie die Website des Herstellers und laden Sie einen Netzwerktreiber herunter, der Ihren Hardwarespezifikationen entspricht. Achten Sie auf Marke, Bit, Windows-Version usw. Ihres Computers
2. Kopieren Sie den heruntergeladenen Treiber auf einen externen USB
- Stecken Sie den USB-Stick in den Computer/Laptop, auf dem dieser Fehler aufgetreten ist, und führen Sie die Installation aus. Dies sollte Ihnen helfen, das Problem zu lösen. Wenn das Problem immer noch nicht behoben ist
- Alternativ drücken Sie Windows + R und geben Sie devmgmt.msc ein und drücken Sie die Eingabetaste
- Wenn sich das Fenster Geräte-Manager öffnet, suchen Sie Ihren Netzwerkadaptertreiber, indem Sie auf das Dropdown-Menü klicken
- Klicken Sie mit der rechten Maustaste darauf und wählen Sie Gerät deinstallieren
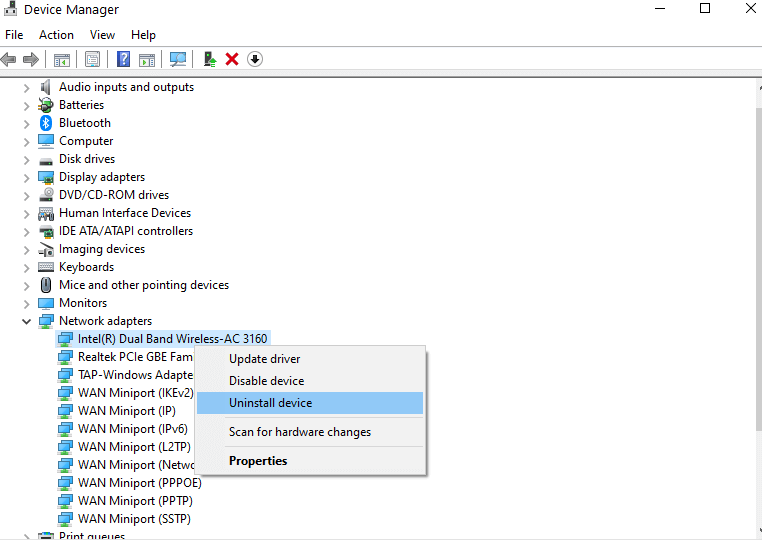
- Folgen Sie den Anweisungen auf dem Bildschirm
- Wenn der Treiber deinstalliert wurde, klicken Sie erneut mit der rechten Maustaste auf den leeren Bereich und klicken Sie auf Nach geänderter Hardware suchen
- Jetzt installiert Windows Standardtreiber gemäß Ihrer Hardware
- Starte deinen Computer neu
2. Aktualisieren Sie den Netzwerkadaptertreiber
Der obige Prozess ist ziemlich mühsam und falls Windows keinen Treiber für Ihren Netzwerkadapter finden konnte oder Sie keine Geduld haben, den richtigen Treiber zu finden, indem Sie auf die Website gehen, halten Sie sich an die Spezifikationen und landen Sie dann beim apt-Treiber kann stattdessen einen einfacheren Weg gehen. Sie können eine effiziente Treiberaktualisierungssoftware wie Smart Driver Care einsetzen.
| Was ist Smart Driver Care?
|
| Smart Driver Care ist ein leistungsstarkes und effizientes Tool zur Treiberaktualisierung, das Ihren Windows-PC nach fehlenden, veralteten und inkompatiblen Treibern durchsucht und diese mit einem Klick aktualisiert. Hier sind einige seiner Funktionen – ● Einfach zu bedienende Oberfläche ● Aktualisiert Treiber mit nur einem Klick ● Sicherungs- und Wiederherstellungsfunktion im Notfall  ● Sie können auswählen, welche Treiber in den Scan eingeschlossen werden sollen und welche Treiber nicht ● Planen Sie den Treiber-Scan zum gewünschten Zeitpunkt und Datum ● Es kommt sogar mit einem Software-Updater Hinweis: Mit der kostenlosen Version können Sie Treiber an einem Tag aktualisieren Unterstützte Windows-Versionen : 10/8.1/8/7 Preis : 39,95 $ Klicken Sie hier, um Smart Driver Care herunterzuladen Lesen Sie auch: Warum Smart Driver Care das Treiber-Updater-Tool Nr. 1 für Windows ist |
Wenn Windows jetzt keinen Treiber für Ihren Netzwerkadapter finden konnte, können Sie die Hilfe von Smart Driver Care in Anspruch nehmen und das Problem lösen –
- Laden Sie Smart Driver Care herunter und installieren Sie es
- Klicken Sie auf Treiber scannen . Smart Driver Care durchsucht dann Ihren Computer nach veralteten, beschädigten oder problematischen Treibern
- Sie können entweder alle Treiber auf einmal aktualisieren oder einzelne Treiber auswählen und dann auf die Option Treiber aktualisieren neben jedem Treiber klicken
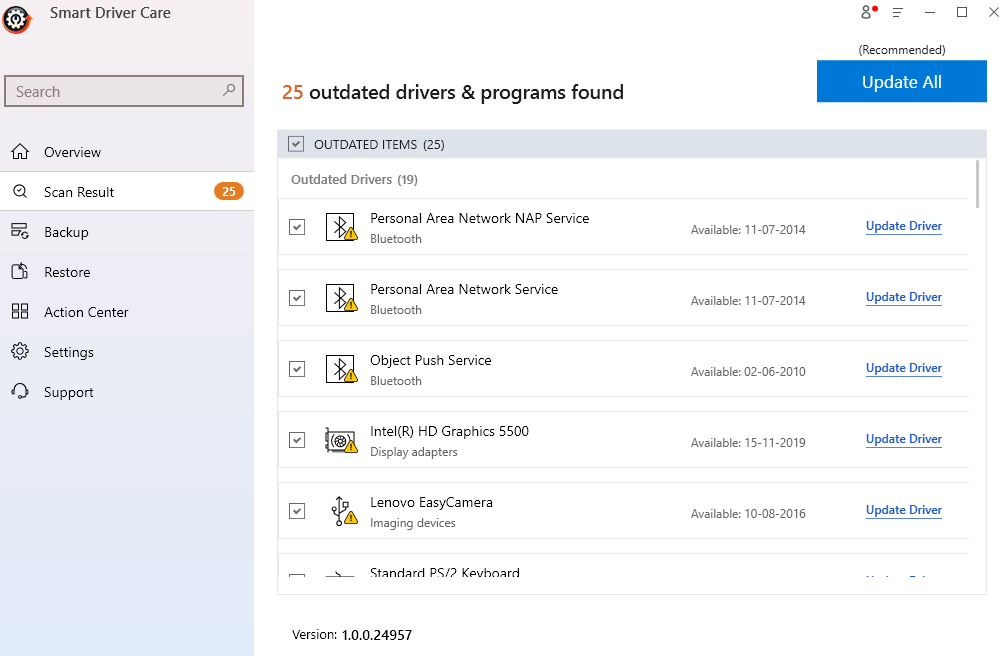
- In diesem Fall können Sie Ihren Netzwerktreiber suchen und auf Treiber aktualisieren klicken
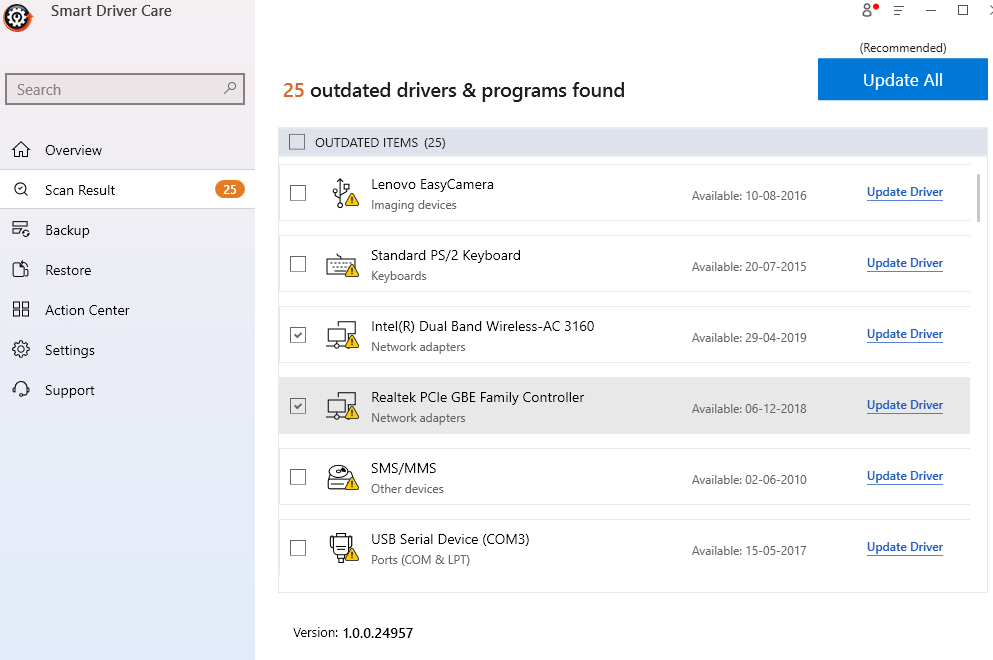
- Warten Sie, bis der Vorgang abgeschlossen ist
3. Überprüfen Sie die Energieverwaltung Ihres Netzwerkadapters
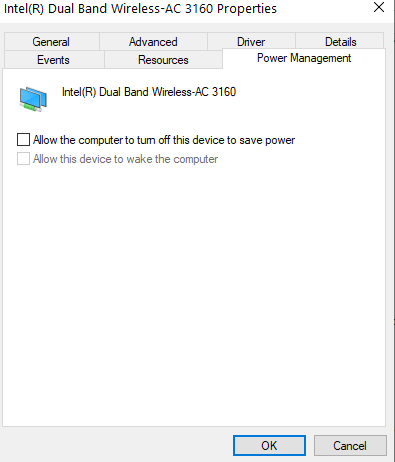
Auch dies ist kein sicherer Weg, um mit dem Problem umzugehen, dennoch haben viele Benutzer berichtet, dass sie das Problem lösen konnten, indem sie das Kontrollkästchen Dem Computer erlauben, dieses Gerät auszuschalten, um Energie zu sparen, deaktivieren . Also, hier sind die Schritte, um dasselbe zu tun –
- Drücken Sie die Tasten Windows + R, um das Dialogfeld „Ausführen“ zu öffnen
- Geben Sie devmgmt.msc ein, um den Geräte-Manager zu öffnen
- Wenn sich das Fenster Geräte-Manager öffnet, klicken Sie auf das Dropdown-Menü Netzwerkadapter
- Klicken Sie auf Ihrem Netzwerkadapter mit der rechten Maustaste und wählen Sie Eigenschaften
- Wählen Sie die Registerkarte Energieverwaltung
- Deaktivieren Sie das Kontrollkästchen Dem Computer erlauben, dieses Gerät auszuschalten, um Energie zu sparen
- Klicken Sie auf OK
4. Systemwiederherstellung
Wenn das Problem „Windows konnte keinen Treiber für Ihren Netzwerkadapter finden“ kürzlich aufgetreten ist, können Sie zu einem alten Wiederherstellungspunkt zurückkehren, an dem auf Ihrem Windows 10-System alles einwandfrei funktioniert hat.
- Geben Sie in der Windows-Suchleiste Wiederherstellungspunkt erstellen ein
- Klicken Sie im rechten Bereich auf Öffnen
- Konfigurieren oder erstellen Sie Wiederherstellungspunkteinstellungen. In diesem Blog finden Sie eine ausführlichere Anleitung zum Erstellen eines Wiederherstellungspunkts
- Um Ihren Computer auf einen früheren Wiederherstellungspunkt zurückzusetzen, klicken Sie auf die Schaltfläche Systemwiederherstellung , wie im folgenden Screenshot gezeigt
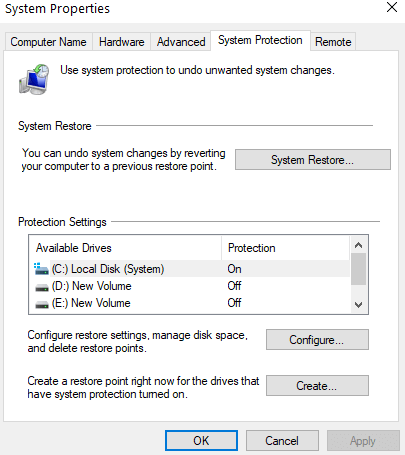
- Klicken Sie auf Weiter
- Wählen Sie einen Zustand aus, in den Sie Ihren Computer wiederherstellen möchten
Fazit
Wir hoffen, dass Sie mit Hilfe der obigen Fixes in der Lage sein sollten, Netzwerkprobleme zu lösen, und Sie nicht erneut „Windows konnte keinen Treiber für Ihren Netzwerkadapter finden“ sehen müssen. Für weitere solche Inhalte lesen Sie weiter Tweak Library. Sie finden uns auch auf Facebook, Twitter, Instagram, Pinterest und Flipboard. Sie können auch unseren YouTube-Kanal abonnieren.
Nächstes Lesen
Wie aktualisiere ich Windows-Treiber automatisch?
Wie und wann die Systemwiederherstellung in Windows 10 verwendet wird