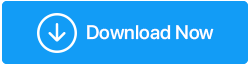Behoben: Fehler „Windows wurde von einem unerwarteten Herunterfahren wiederhergestellt“
Veröffentlicht: 2020-11-05Windows 10 ist ein wunderbares Betriebssystem, aber immer wieder nervt und verwirrt es seine Benutzer mit Fehlern, von denen einige kritisch sein können und wenn sie nicht rechtzeitig behoben werden, können sie Chaos auf Ihrem System anrichten. Ein solcher Fehler ist „Windows hat sich von einem unerwarteten Herunterfahren erholt“. Benutzern zufolge kommt es bei Auftreten dieses Problems zu einem plötzlichen Neustart oder zu einer Fehlermeldung mit der Aufschrift „Windows hat sich von einem unerwarteten Herunterfahren erholt“.
Was könnte möglicherweise ein unerwartetes Herunterfahren auf Ihrem Windows 10-Computer verursachen?
Die Gründe können einer oder viele sein. Wie zum Beispiel -
- Stromausfälle
- Niedriger Batteriestatus
- Beschädigte Systemdateien
- Inkompatible Treiber, beschädigte Software
Wenn das Problem hin und wieder auftritt, ist es möglicherweise kein so großes Problem. In diesem Fall kann ein einfacher Neustart den Computer zurücksetzen und das Problem wird behoben. Wenn Sie jedoch häufig mit „Windows hat sich von einem unerwarteten Herunterfahren erholt“ zu tun haben, müssen Sie möglicherweise tiefer in die Materie einsteigen. In diesem Blog werden wir einige der möglichen Korrekturen diskutieren, mit deren Hilfe Sie dieses Problem beheben können.
Achtung – ein kurzer Hinweis zu Datenverlust
Bevor Sie tiefer in die Fehlerbehebungen eintauchen, sollten Sie dieses Szenario in Betracht ziehen –
Nehmen wir an, Sie haben an einigen wichtigen Dateien und Daten gearbeitet, als Ihr PC oder Laptop plötzlich neu gestartet / nach einem unerwarteten Herunterfahren wiederhergestellt wurde. Und der Blitz aus heiterem Himmel kam, als Sie herausfanden, dass Sie einige sehr wichtige Dateien verloren haben.
Dies ist ein Szenario, das bei einigen Benutzern aufgetreten ist. In diesem Szenario möchten Sie ernsthaft zuerst Ihre verlorenen Daten wiederherstellen und dann andere Schritte unternehmen. Was in der Tat eine kluge Entscheidung ist, können Sie dann Hilfe einer Datenwiederherstellungssoftware wie Advanced Disk Recovery in Anspruch nehmen und die verlorenen Daten wiederherstellen, bevor Sie mit einer der unten genannten Problemumgehungen fortfahren.
1. Laden Sie Advanced Disk Recovery herunter und installieren Sie es
2. Wählen Sie auf der rechten Seite den Bereich aus, den Sie scannen möchten. Es könnte Ihre Festplatte, eine Festplattenpartition oder sogar ein Wechseldatenträger sein
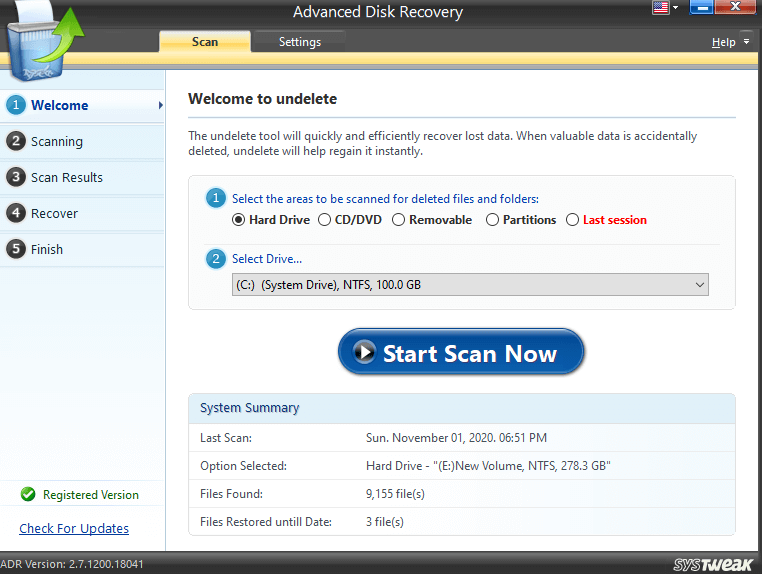
3. Wählen Sie Laufwerk
4. Klicken Sie auf Scan jetzt starten
5. Wählen Sie den Scantyp aus
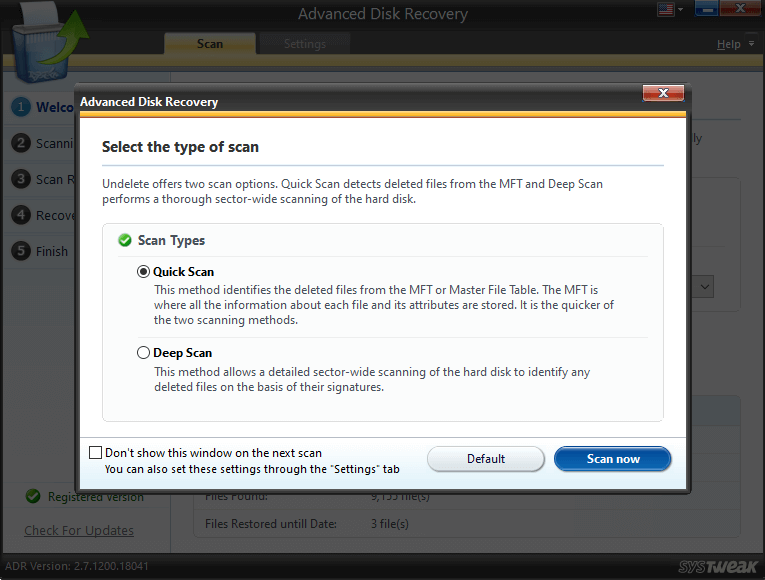
6. Klicken Sie auf Jetzt scannen
7. Wählen Sie die Datei oder den Ordner aus und klicken Sie dann auf Wiederherstellen
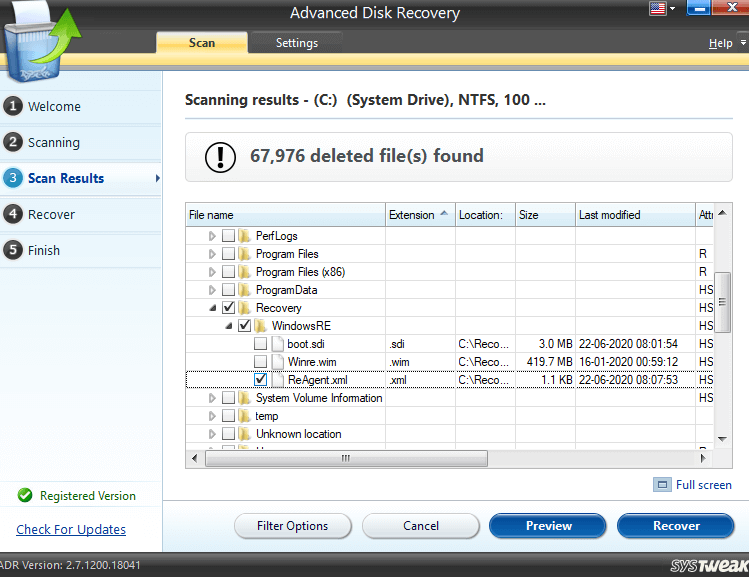
8. Wählen Sie das Laufwerk aus, auf dem Sie die Datei oder den Ordner wiederherstellen möchten
Hinweis: Es ist ratsam, Daten auf einem anderen Laufwerk als dem ursprünglichen Speicherort wiederherzustellen
Möglichkeiten, mit dem Fehler „Windows wurde von einem unerwarteten Herunterfahren wiederhergestellt“ umzugehen
| Inhaltsverzeichnis |
|---|
| 1. Führen Sie einen Cleanboot auf Ihrem Windows-PC durch 2. Verwenden Sie den abgesicherten Modus, um falsche Treiber zu deaktivieren 3. Systemwiederherstellung 4. Führen Sie DISM.exe und SFC-Scan aus 5. Ändern Sie Start und Wiederherstellung |
1. Führen Sie einen Cleanboot auf Ihrem Windows-PC durch
Viele Benutzer haben berichtet, dass ein Cleanboot, der mit den folgenden Schritten durchgeführt wurde, das Problem „Fenster wurde von einem unerwarteten Herunterfahren wiederhergestellt“ lösen konnte –
1. Drücken Sie die Tasten Windows + R und öffnen Sie das Dialogfeld „Ausführen“.
2. Geben Sie msconfig ein und drücken Sie die Eingabetaste
3. Klicken Sie auf die Registerkarte Allgemein und dann auf das Optionsfeld Selektiver Start
4. Aktivieren Sie unter Selektiver Start sowohl Systemdienste laden als auch Original-Startkonfiguration verwenden
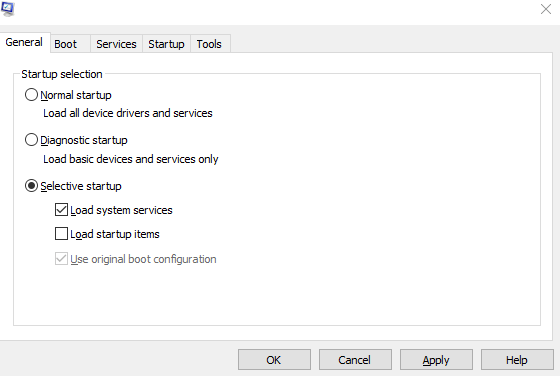
5. Deaktivieren Sie Startobjekte laden
6. Klicken Sie auf der Registerkarte Dienste auf Alle Microsoft-Dienste ausblenden
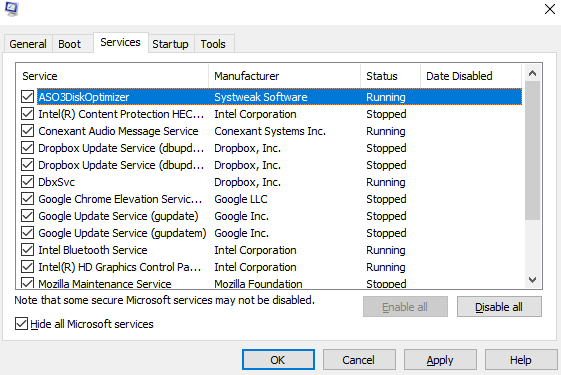
7. Klicken Sie auf Alle deaktivieren
8. Wählen Sie Übernehmen und dann OK
9. Starten Sie Ihren Computer neu, um einen sauberen Neustart einzuleiten
2. Verwenden Sie den abgesicherten Modus, um falsche Treiber zu deaktivieren
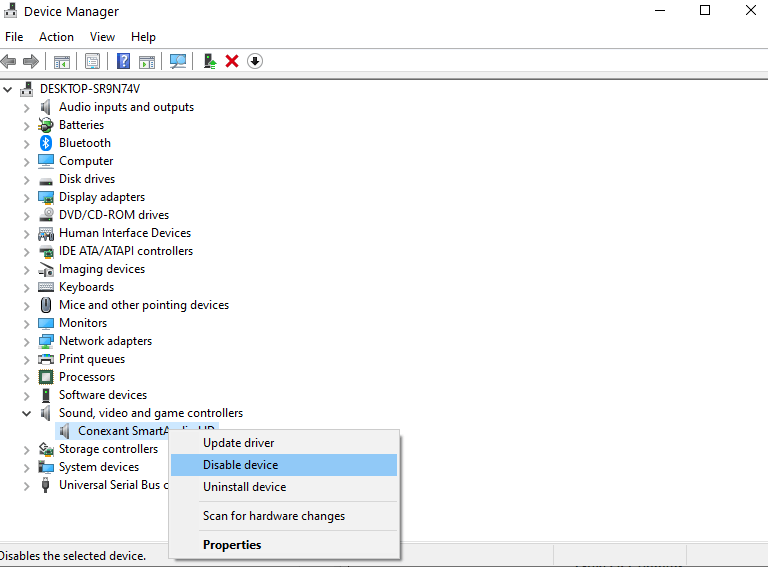
Wenn das Problem aufgrund eines inkompatiblen oder falschen Treibers aufgetreten ist, können Sie in den abgesicherten Modus wechseln und dann wahrscheinliche Treiber deaktivieren, die das Problem verursachen könnten. Hier sind die Schritte für dasselbe –

1. Um den abgesicherten Modus auf Ihrem Windows 10-PC zu initiieren, starten Sie Ihren Computer neu und drücken Sie beim Start wiederholt die Taste F8
2. Warten Sie, bis die erweiterten Startoptionen angezeigt werden
3. Wählen Sie mit den Pfeiltasten auf Ihrer Tastatur die Option „ Abgesicherter Modus mit Netzwerk “ und drücken Sie dann die Eingabetaste
4. Melden Sie sich mit Ihrem Konto bei Ihrem Computer an. Dann werden Sie im abgesicherten Modus angemeldet
5. Drücken Sie nun die Tasten Windows + X und wählen Sie dann Geräte-Manager
6. Klicken Sie auf das Dropdown-Menü Sounds, Grafikkarte und Gamecontroller und klicken Sie mit der rechten Maustaste darauf
7. Wählen Sie Gerät deaktivieren . Wiederholen Sie nun den Vorgang für andere Treiber unter Sounds, Grafikkarte und Gamecontroller
8. Wiederholen Sie denselben Vorgang auch für andere Treiber, dh Netzwerk , Adapter , DVD/CD-ROM-Laufwerke , Anschlüsse , Sounds , Modems
9. Starten Sie Ihren Computer neu
10. Überprüfen Sie nach dem Neustart, ob das Problem weiterhin besteht. Wenn dies nicht der Fall ist, bedeutet dies, dass Sie einen Treiber hatten, der das Problem verursacht hat.
11. Aktivieren Sie alle Treiber nacheinander erneut, damit Sie den Treiber, der das Problem verursacht hat, auf Null setzen können
12. Das ist es! Sobald Sie den fehlerhaften Treiber gefunden haben, installieren Sie ihn neu
3. Systemwiederherstellung
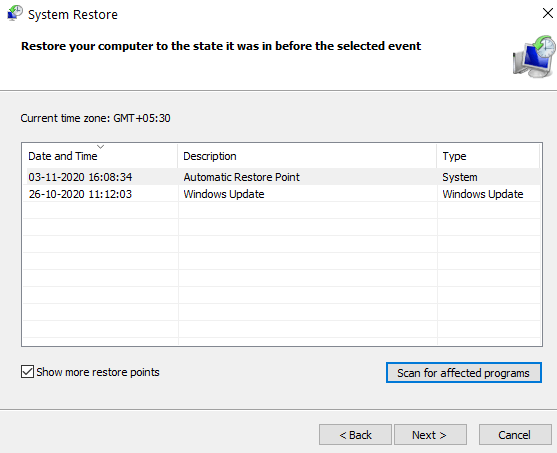
Die Systemwiederherstellung hilft Ihnen, Windows in den Zustand zurückzusetzen, in dem alles einwandfrei funktioniert hat. Es ist immer ratsam, dass Sie vorher einen Wiederherstellungspunkt konfigurieren, da Sie nie wissen, wann Sie sich möglicherweise mit einem solchen Problem befassen müssen. In diesem Blog erfahren Sie, wie Sie einen Wiederherstellungspunkt auf Ihrem Windows 10-PC konfigurieren können. Um die Systemwiederherstellung durchzuführen, sind hier die Schritte –
1. Öffnen Sie das Dialogfeld Ausführen , indem Sie Windows + R drücken
2. Geben Sie rstrui ein und drücken Sie die Eingabetaste
3. Klicken Sie auf Weiter
4. Klicken Sie auf das Kontrollkästchen Weitere Wiederherstellungspunkte anzeigen
5. Wählen Sie einen Wiederherstellungspunkt aus, vorzugsweise ein Datum, an dem Ihr Computer nicht mit „Windows hat sich von einem unerwarteten Herunterfahren-Problem erholt“ konfrontiert war.
6. Klicken Sie auf Nach betroffenen Programmen suchen, um zu erfahren, welche Software nach der Wiederherstellung gelöscht wird
7. Wählen Sie Weiter und klicken Sie dann auf Fertig stellen , um neu zu starten
4. Führen Sie DISM.exe und SFC-Scan aus
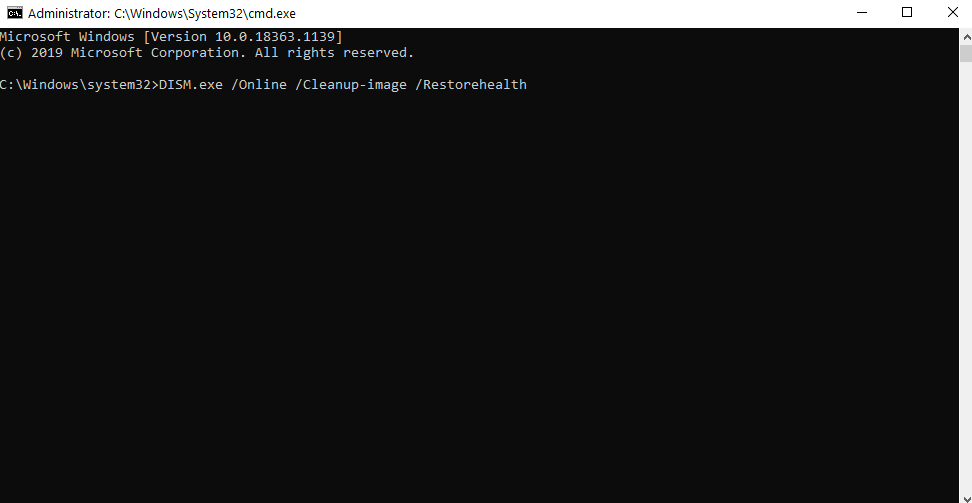
Mit dieser Maßnahme werden wir versuchen, alle beschädigten Systemdateien sicher zu erfassen –
1. Geben Sie in der Windows-Suchleiste cmd ein
2. Wählen Sie im rechten Bereich Als Administrator ausführen aus
3. Führen Sie den folgenden Befehl aus. Der DISM-Befehl sucht nach beschädigten Dateien und repariert diese automatisch, wenn sie gefunden werden
DISM.exe /Online /Cleanup-image /Restorehealth
4. Führen Sie als Nächstes den Befehl sfc /scannow aus
Nachdem der Scan abgeschlossen ist, werden Sie von der Eingabeaufforderung über die reparierten Systemdateien benachrichtigt. Posten Sie dies, starten Sie Ihren Computer erneut
5. Ändern Sie Start und Wiederherstellung
Wenn sich Ihr Windows von einem unerwarteten Herunterfahren erholt hat und dies häufig vorkommt, können Sie die Start- und Wiederherstellungseinstellungen ändern, indem Sie die unten genannten Schritte ausführen –
1. Öffnen Sie den Datei-Explorer
2. Klicken Sie mit der rechten Maustaste auf Dieser PC
3. Gehen Sie zu Eigenschaften
4. Klicken Sie auf Systemschutz
5. Klicken Sie auf die Registerkarte Erweitert
6. Klicken Sie unter Start und Wiederherstellung auf Einstellungen
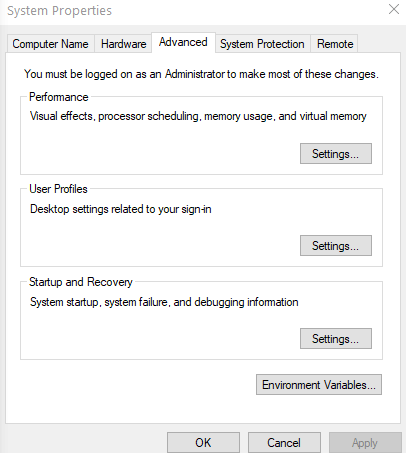
7. Deaktivieren Sie unter Systemfehler beide angegebenen Optionen
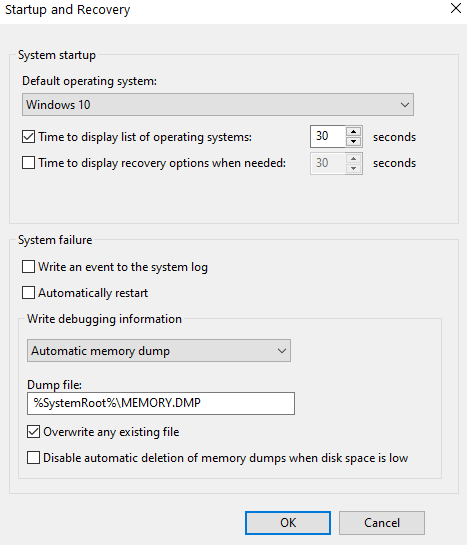
8. Legen Sie Debugging-Informationen schreiben auf „Keine“ fest
9. Drücken Sie OK
Lesen Sie auch: So planen Sie das Herunterfahren von Windows 10
Fazit
Wir hoffen, dass Sie sich nach Anwendung der oben genannten Problemumgehungen nicht mehr mit „Windows hat sich von einem unerwarteten Herunterfahren-Problem erholt“ befassen müssen. Darüber hinaus können Sie mit Advanced Disk Recovery auch alle Daten wiederherstellen, die Sie möglicherweise aufgrund dieses Problems verloren haben. Wenn Sie den Blog hilfreich fanden, geben Sie ihm einen Daumen nach oben und teilen Sie ihn mit Ihren Kollegen, Freunden und Ihrer Familie. Für weitere solche Inhalte lesen Sie weiter Tweak Library.