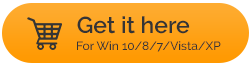Behoben – Fehler „Ihr Dateiverlaufslaufwerk wurde zu lange getrennt“.
Veröffentlicht: 2021-05-02Es wird immer empfohlen, Daten unter Windows 10 von Zeit zu Zeit zu sichern, und die Verwendung der Dateiversionsverlaufsoption ist eine der Möglichkeiten, genau das zu tun. Es ist eine einfache Möglichkeit, Ihre Dateien regelmäßig zu sichern. Für die Dateiversionsverlaufsfunktion muss ein Laufwerk angeschlossen sein, auf dem die Datei gesichert werden kann. Es gibt jedoch Zeiten, in denen Benutzer mit Fehlern umgehen müssen, wie z.
Verbinden Sie Ihr Laufwerk erneut. Ihr Dateiversionsverlauf ist getrennt. Verbinden Sie sich erneut und versuchen Sie es erneut
Hier sind die wahrscheinlichen Gründe, warum dieses Problem auftreten kann –
- Das Backup-Laufwerk ist beschädigt oder hat fehlerhafte Sektoren
- Sie haben die Dateiversionsverlaufsfunktion versehentlich deaktiviert
- Das Sicherungslaufwerk wurde aus irgendeinem Grund getrennt
In diesem Blog besprechen wir alle Möglichkeiten, wie Sie das Problem schnell beseitigen können.
Lesen Sie auch: So sichern Sie Ihren Computer und Ihre persönlichen Daten
Möglichkeiten zur Behebung des Fehlers „Ihr Dateiverlaufslaufwerk wurde zu lange getrennt“ –
Inhaltsverzeichnis
- 1. Schließen Sie das Laufwerk noch einmal an
- 2. Wählen Sie ein anderes Dateiversionsverlaufslaufwerk zum Sichern von Dateien
- 3. Reparieren Sie Ihr verbundenes Laufwerk mit Hilfe von CHKDSK
- 4. Verwenden Sie stattdessen eine Alternative
- 5. Formatieren Sie Ihre Sicherungsdiskette
1. Schließen Sie das Laufwerk noch einmal an
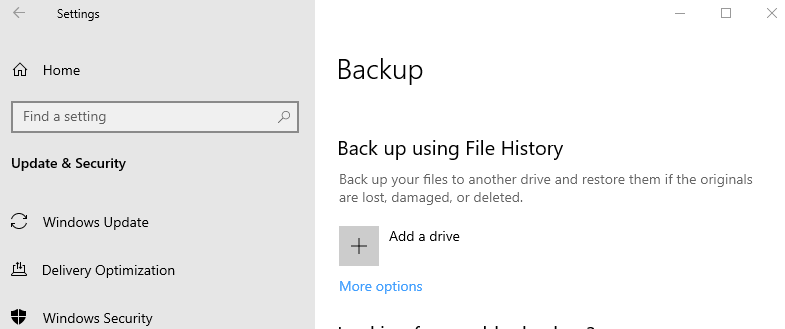
Möglicherweise erhalten Sie den Fehler „Ihr Dateiverlaufslaufwerk wurde zu lange getrennt“, weil Ihr Sicherungslaufwerk aus irgendeinem Grund getrennt wurde. Wenn dies der Fall ist, kann das Problem leicht behoben werden, indem Sie Ihr Backup-Laufwerk ausstecken und dann wieder einstecken. Befolgen Sie dann die oben genannten Schritte:
- Öffnen Sie die Einstellungen , indem Sie Windows + I drücken
- Klicken Sie auf Update & Sicherheit > Backup
- Wählen Sie die externe Festplatte erneut aus
In den meisten Fällen sollte dies genau die Lösung sein, die Sie benötigen, und Sie werden nicht weiter durch lästige Benachrichtigungen oder Erinnerungen abgehört.
2. Wählen Sie ein anderes Dateiversionsverlaufslaufwerk zum Sichern von Dateien
Eine der Möglichkeiten, das Problem „Reconnect your drive. Ihr Dateiversionsverlauf wurde zu lange getrennt“ Fehler besteht darin, sich für ein anderes Dateiversionsverlaufslaufwerk zu entscheiden, da Ihr vorhandenes Laufwerk möglicherweise beschädigt ist oder einige Probleme aufweist.
- Öffnen Sie Einstellungen , indem Sie Windows + I drücken, gehen Sie zu Update & Sicherheit , wählen Sie Backup und klicken Sie dann auf Weitere Optionen
- Scrollen Sie nach unten, bis Sie die Sicherung auf einem anderen Laufwerk finden. Klicken Sie dann auf Laufwerk nicht mehr verwenden . Dadurch wird die Sicherung des Dateiversionsverlaufs deaktiviert . Sie werden auch feststellen, dass die Optionen „ Laufwerk hinzufügen“ erneut unter „Sichern mit Dateiversionsverlauf“ angezeigt wird
- Wir werden jetzt ein neues Laufwerk hinzufügen, um Dateien zu sichern. Gehen Sie also zur Systemsteuerung , indem Sie Control in die Windows-Suchleiste eingeben und dann im rechten Bereich Systemsteuerung auswählen
- Gehen Sie zu System und Sicherheit und wählen Sie Dateiversionsverlauf.
- Klicken Sie auf die Option OK und dann weiter auf Ja
Lesen Sie auch: So erstellen Sie eine Windows-Dateisicherung auf einer externen Festplatte
3. Reparieren Sie Ihr verbundenes Laufwerk mit Hilfe von CHKDSK
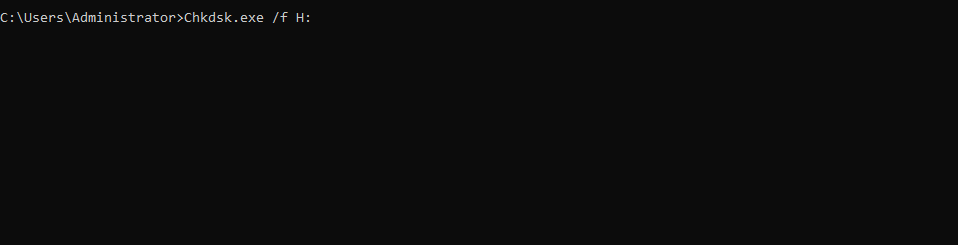
Häufig tritt der Fehler auf, wenn Ihr angeschlossenes Laufwerk beschädigt ist. Es könnte sein, dass auf Ihrer Festplatte fehlerhafte Sektoren vorhanden sind. Unabhängig vom Fehler können wir die chkdsk -Funktionalität in Windows 10 nutzen, die Beschädigung erkennen und dann beheben. Befolgen Sie dazu die unten aufgeführten Schritte –
- Geben Sie cmd in die Windows-Suchleiste ein
- Wählen Sie im rechten Bereich Als Administrator ausführen aus
- Wenn die administrative Eingabeaufforderung angezeigt wird, geben Sie die unten genannten Befehle ein –
Chkdsk.exe /f H (drücken Sie die Eingabetaste)
Hinweis: Ersetzen Sie bei der Eingabe des Befehls den Buchstaben „H“ durch den Treiberbuchstaben Ihres Backup-Laufwerks. Wenn Ihr Backup-Laufwerk beispielsweise „G“ ist, lautet der Befehl –

chkdsk.exe/ f G (drücken Sie die Eingabetaste)
- Lassen Sie den Vorgang abschließen. Wenn Sie nun feststellen, dass der Wert fehlerhafter Sektoren nicht 0 ist, ist Ihr Laufwerk möglicherweise beschädigt. Wenn dies der Fall ist, können Sie aus Gründen der Datensicherheit ein Backup Ihres Laufwerks erstellen, indem Sie das beschädigte Laufwerk auf ein neues klonen.
4. Verwenden Sie stattdessen eine Alternative
Falls Sie in der Zwischenzeit immer noch nach einer Lösung für das Problem suchen, können Sie mit einer Alternative fortfahren, um Dateien zu sichern. AOMEI Backupper ist eine der Sicherungslösungen
das kann dir da weiterhelfen.
Wie funktioniert AOMEI Backupper?
Nehmen wir an, Ihr Computer bootet wegen beschädigter Sektoren. In diesem Szenario können Sie mit AOMEI Backupper einen bootfähigen USB auf einem funktionsfähigen PC erstellen. Betrachten Sie nun die folgenden Szenarien –
- Falls Sie eine Festplatte auf eine andere klonen möchten, gehen Sie folgendermaßen vor:
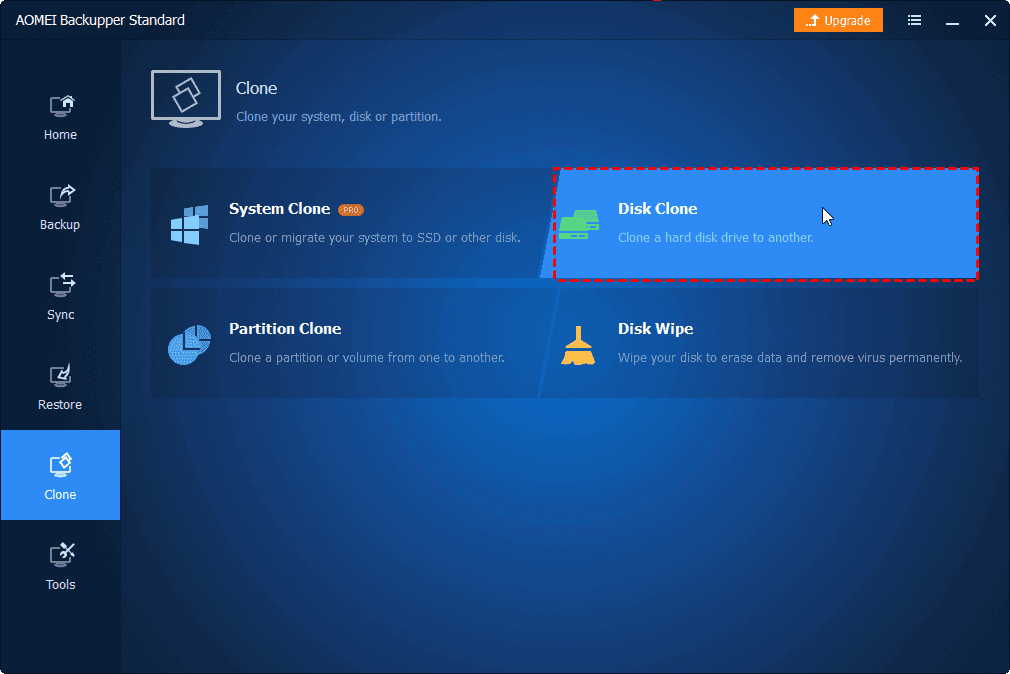
1. Installieren Sie AOEMEI Backupper
Installieren Sie AOMEI Backupper
2. Klicken Sie auf der linken Seite auf Klonen
3. Klicken Sie auf der rechten Seite auf Festplattenklon
4. Wählen Sie das Quelllaufwerk (die Festplatte, die beschädigt ist oder fehlerhafte Sektoren aufweist)
5. Wählen Sie nun Ihr Ziellaufwerk aus
6. Klicken Sie auf Klonen starten
7. Ersetzen Sie Ihr beschädigtes Laufwerk durch ein geklontes Laufwerk
- Um nur Dateien und Ordner mit AOMEI Backupper zu sichern, folgen Sie diesen Schritten –
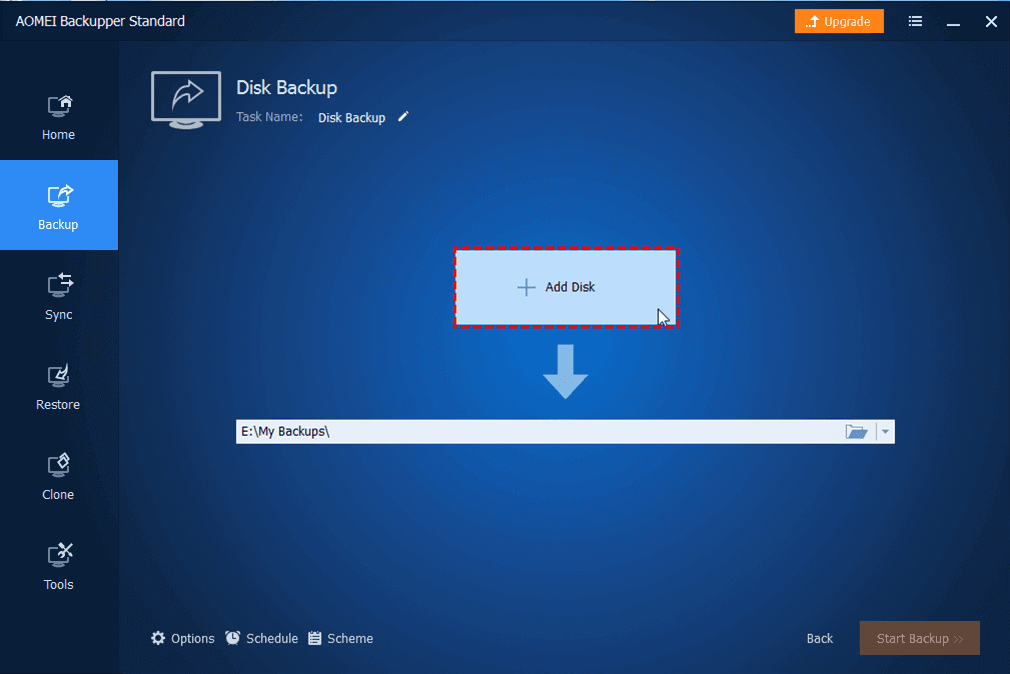
1. Nachdem Sie AOMEI Backupper installiert haben, klicken Sie auf der linken Seite auf Backup
2. Klicken Sie entweder auf Datei hinzufügen oder auf Ordner hinzufügen
3. Wählen Sie ein Ziellaufwerk aus
4. Sie können auf Zeitplan klicken, um die Häufigkeit von Dateisicherungsaufgaben festzulegen
5. Klicken Sie auf Sicherung starten
Hier sind einige der anderen Funktionen von AOMEI Backupper:
- Sie können wählen, ob Sie ein vollständiges Backup erstellen oder ob Sie ein differentielles oder inkrementelles Backup erstellen möchten
- AOMEI Backupper sichert nicht nur Dateien, sondern auch Festplatten, Partitionen und sogar Ihr komplettes System
- Sie können sogar Backups planen
- Sie können auch Laufwerke klonen
Installieren Sie AOMEI Backupper
5. Formatieren Sie Ihre Sicherungsdiskette
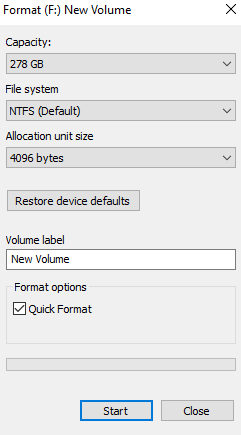
Jetzt, da Sie das Backup an Ort und Stelle haben, können Sie sogar mit dem Formatieren Ihres vorhandenen Backup-Laufwerks fortfahren, sollte es immer noch „Ihr Dateiverlauf wurde zu lange getrennt“ blinken. Der Grund, warum ein Backup ratsam ist, ist, dass jede Datei oder jeder Ordner nach dem Formatieren des Laufwerks für immer verloren ist. So führen Sie den Formatierungsprozess aus –
- Drücken Sie die Windows + E-Taste, um den Datei-Explorer zu öffnen
- Suchen Sie das problematische Laufwerk, klicken Sie mit der rechten Maustaste darauf und wählen Sie dann Format
- Klicken Sie auf Start und lassen Sie den Vorgang abschließen
Gehen Sie jetzt zum Dateiversionsverlauf und führen Sie es aus. Es sollte ohne Störungen funktionieren.
Abschluss:
Das Sichern der persönlichen Daten Ihres Computers hilft Ihnen, Pannen zu bewältigen, bei denen Sie Ihre vorhandenen gesicherten Daten bequem nutzen können. Und in dieser Hinsicht, wenn Sie mit Fehlern wie „Verbinden Sie Ihr Laufwerk erneut, Ihr Dateiverlauf wurde zu lange getrennt“ konfrontiert werden, brauchen Sie nicht zu zittern und sich auf die oben genannten Korrekturen zu beziehen. Sie können diesen Blog und weitere Blogs zur Fehlerbehebung aus der Tweak Library jederzeit als Lesezeichen speichern, um später darauf zurückgreifen zu können. Für weitere solche Updates lesen Sie weiter Tweak Library.
Empfohlene Lektüre:
- Wie erstelle ich eine vollständige Sicherung eines Windows 10-Computers?
- Sichern Sie Treiber in Windows 10 und stellen Sie sie wieder her
- So sichern Sie die Registrierung in Windows 10