Behoben: Die Daten Ihrer Organisation können hier nicht eingefügt werden
Veröffentlicht: 2023-06-08Haben Sie schon einmal versucht, Daten von einem Office-Programm in ein anderes zu kopieren und die Fehlermeldung „Die Daten Ihrer Organisation können hier nicht eingefügt werden“ erhalten? Dies bedeutet, dass Sie nicht berechtigt sind, die Daten an das Programm zu übertragen, in das Sie sie kopieren möchten. Aber warum ist das so?
Das Problem tritt am häufigsten dann auf, wenn Ihr Unternehmen mithilfe von Microsoft Intune Sicherheitsmaßnahmen implementiert hat, die verhindern, dass Benutzer Daten kopieren und einfügen. Andererseits kann es auch dadurch verursacht werden, dass eine App verwendet wird, die nicht mehr unterstützt wird, mehr Informationen als die maximal zulässige Menge kopiert werden oder ein Problem mit den Quelldateien oder den Zieldateien vorliegt. Wenn bei Ihnen etwas Ähnliches auftritt, finden Sie in diesem Beitrag eine Liste möglicher Lösungen, die Sie ausprobieren können, um das Problem zu beheben.
Lösungen zur Behebung der Daten Ihrer Organisation können hier nicht eingefügt werden
Der Fehler „Die Daten Ihrer Organisation können hier nicht eingefügt werden“ auf einem Windows 11/10/8/7-PC kann leicht behoben werden. In diesem Leitfaden finden Sie fünf verschiedene Ansätze, um das Problem schnell zu lösen.
Lösung 1: Starten Sie Ihren PC neu
Wenn die von Ihnen verwendete Office-App träge oder langsam ist, könnten beim Kopieren oder Einfügen von Daten Probleme auftreten. Es ist möglich, dass das Problem durch Beenden der Office-App und anschließendes Neustarten Ihres Computers behoben wird. Um den Verlust ungespeicherter Arbeit zu vermeiden, sollten Sie Ihre Datei unbedingt speichern oder eine Sicherungskopie davon erstellen, bevor Sie Ihre Office-Software beenden oder Ihren Computer neu starten.
Starten Sie Ihren Windows-Computer neu
Starten Sie das Startmenü, klicken Sie auf das Power-Symbol und wählen Sie dann „Neu starten“ aus der verfügbaren Option. 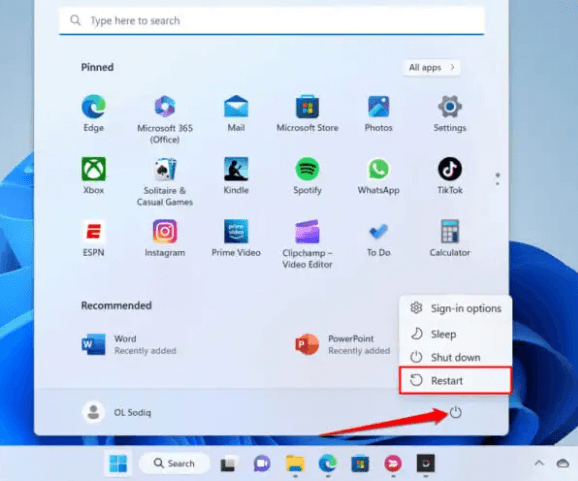
Lesen Sie auch: IRQL-Fehler „Nicht kleiner oder gleich“ in Windows 10, 11 [behoben]
Lösung 2: Nehmen Sie Änderungen an der Anwendungsschutzrichtlinie für Intune vor
Um vertrauliche Informationen auf firmeneigenen PCs zu schützen, verlassen sich viele Unternehmen auf die App-Schutzrichtlinien von Microsoft Intune. Sie erhalten die Fehlermeldung „Die Daten Ihrer Organisation können hier nicht eingefügt werden“, wenn die Richtlinieneinstellungen von Microsoft Intune an Ihrem Geschäftssitz die Übertragung von Daten an Apps verhindern, die nicht mit der Arbeit in Zusammenhang stehen.
Wenn Sie über Administratorzugriff verfügen, können Sie die Schutzrichtlinie für das Microsoft Intune-Konto Ihres Unternehmens ändern, um die Datenübertragung zwischen verwalteten und nicht verwalteten Anwendungen zuzulassen. Alternativ können Sie eine völlig neue Standardrichtlinie erstellen, die die Übertragung von Daten über jede Anwendung hinweg ermöglicht.
Hinweis: Wenn Sie für Ihr Unternehmen oder Ihre Organisation nicht auf das Microsoft Intune-Dashboard zugreifen können, sollten Sie sich an einen Administrator wenden.
Schritt 1: Melden Sie sich beim Microsoft Intune-Dashboard für das Unternehmen oder die Organisation an, für die Sie arbeiten.
Schritt 2: Wählen Sie App-Schutzrichtlinien , nachdem Sie in der Seitenleiste links die Option Appsausgewählt haben. 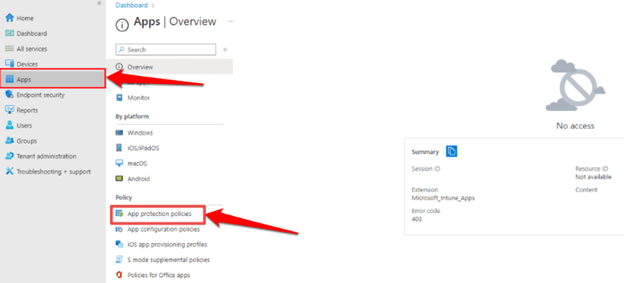
Schritt 3: Nachdem Sie Ihre Auswahl getroffen haben, gehen Sie zum Abschnitt „Datenübertragung“ im Menü „Richtlinieneinstellungen“. Wählen Sie als Nächstes„Beliebige App“ aus dem Dropdown-Menü für die Option „Kopieren und Einfügen, Ausschneiden zwischen anderen Programmen beschränken“.
Wenn das Unternehmen oder die Organisation, für die Sie arbeiten, noch nicht über eine App-Schutzrichtlinie verfügt, können Sie eine erstellen, indem Sie die Option „Richtlinie erstellen“ auswählen.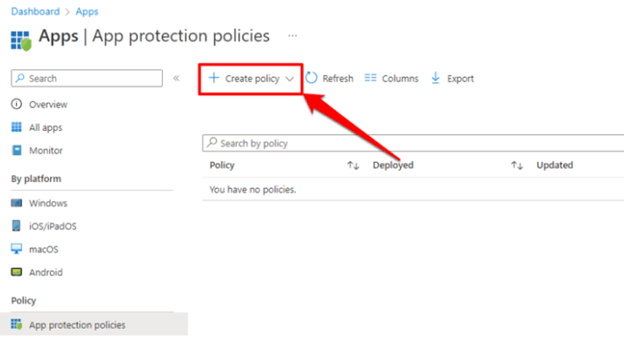
Schritt 4: Gehen Sie anschließend zu Einstellungen und wählen Sie dann Datenschutz > Datenübertragung. Wählen Sie als Nächstes„Beliebige App“ für die Option „Kopieren und Einfügen, Ausschneiden zwischen anderen Apps einschränken“.
Schritt 5: Um die Änderungen an den Schutzrichtlinieneinstellungen zu speichern, wählen Sie die Schaltfläche „OK“ .
Nachdem Sie die Datenübertragungsbeschränkungen in Microsoft Intune aufgehoben haben, starten Sie Ihren Computer neu, um zu prüfen, ob der Fehler „Die Daten Ihrer Organisation können hier nicht eingefügt werden“ behoben ist. Wenn nicht, versuchen Sie es mit anderen Lösungen.
Lösung 3: Aktualisieren der Microsoft Office Suite
Es ist bekannt, dass Anwendungen in Microsoft Office fehlerhaft funktionieren und Fehlermeldungen anzeigen, wenn sie entweder veraltet oder von Fehlern geplagt sind. Überprüfen Sie, ob Sie Daten zwischen Microsoft Office-Produkten kopieren und einfügen können, nachdem Sie sie aktualisiert haben, und prüfen Sie, ob Sie Daten exportieren können.

Befolgen Sie die nachstehenden Anweisungen, um Ihre Office-App zu aktualisieren. Stellen Sie jedoch zunächst sicher, dass Ihr System mit einer aktiven Internetverbindung verbunden ist (entweder über WLAN oder Ethernet).
Schritt 1: Starten Sie das Office-Programm und wählen Sie dann im Menü der Multifunktionsleiste die Registerkarte „Datei“ .
Schritt 2: Wählen Sie „Konto“ aus dem Menü in der Seitenleiste.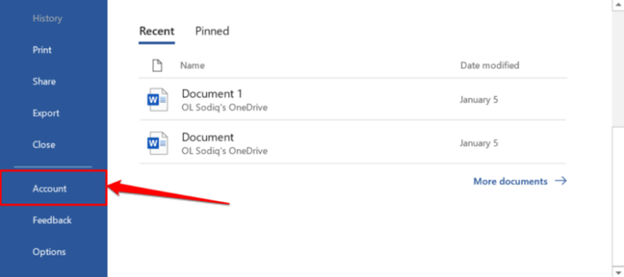
Schritt 3: Klicken Sie auf die Schaltfläche„Jetzt aktualisieren“ , nachdem Sie das Dropdown-Menü für die verfügbaren Update-Optionen erweitert haben.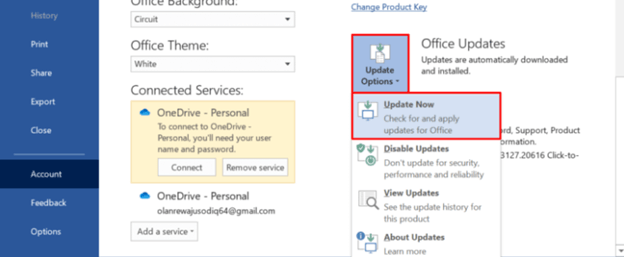
Schritt 4: Nutzen Sie das Programm weiterhin, während der Client im Hintergrund alle verfügbaren Updates herunterlädt. Sie werden aufgefordert, die Office-Anwendung zu beenden, damit das Tool alle erhaltenen Updates installieren kann. Um fortzufahren, verwenden Sie die Schaltfläche „Weiter“.
Schritt 5: Sie sollten eine weitere Meldung erhalten, nachdem die Installation des Updates abgeschlossen ist. Nachdem Sie den Update-Client geschlossen und das Office-Programm erneut geöffnet haben, prüfen Sie, ob Sie nun Daten kopieren und einfügen können. 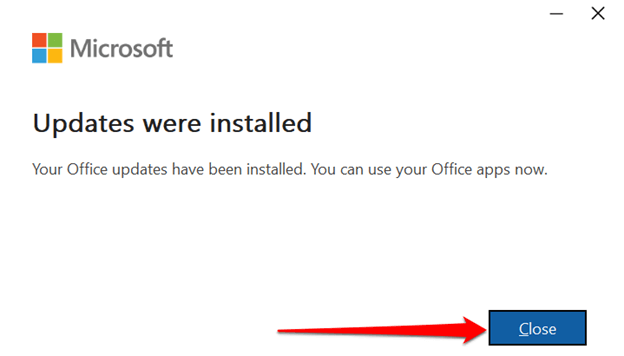
Wenn Sie fertig sind, testen Sie das Problem. Wenn die Daten Ihrer Organisation nicht eingefügt werden können und der Fehler weiterhin besteht, versuchen Sie es mit den nächsten Lösungen.
Lesen Sie auch: So beheben Sie den Fehler bei der Kernel-Sicherheitsüberprüfung in Windows 10, 11
Lösung 4: Aktivieren Sie die Bearbeitung des Dokuments oder der Datei
Wenn Sie eine Datei zum ersten Mal in einer der Office-Anwendungen aufrufen, nachdem Sie sie aus dem Internet heruntergeladen haben, wird die Datei im schreibgeschützten Modus geöffnet. Und dieser Modus, der als „Geschützte Ansicht“ bekannt ist, ist eine robuste Sicherheitskomponente, die die Wahrscheinlichkeit verringert, dass beschädigte oder möglicherweise schädliche Dateien Ihren Computer infizieren.
Wenn Sie ein Dokument in der geschützten Ansicht öffnen, haben Sie keinen Zugriff auf die Einfüge- oder Bearbeitungsfunktionen. Wenn eine Datei nicht bearbeitet werden kann, zeigen die Microsoft Office-Anwendungen unterhalb des Menübands eine Benachrichtigung mit der Aufschrift „GESCHÜTZTE ANSICHT“ an.
Um die Bearbeitung des Dokuments zu ermöglichen, wählen Sie unten in der Nachricht die Option „Bearbeitung aktivieren“ .
Sie könnten versuchen, etwas Text zur Seite hinzuzufügen und zu prüfen, ob die Fehlermeldung „Die Daten Ihrer Organisation können hier nicht eingefügt werden“ verschwindet, wenn Sie die geschützte Ansicht deaktivieren. Wenn das Problem weiterhin auftritt, prüfen Sie, ob Sie über die Berechtigung zum Kopieren und Einfügen von Daten innerhalb der App verfügen.
Lösung 5: Kopieren Sie den Inhalt und fügen Sie ihn in ein neues Dokument oder eine neue Datei ein
Es gibt Situationen, in denen eine bestimmte Datei für das Problem „Die Daten Ihrer Organisation können hier nicht eingefügt werden“ verantwortlich ist. Starten Sie eine neue Sitzung des Office-Programms, erstellen Sie eine neue Datei und prüfen Sie, ob die Anwendung das Einfügen zuvor kopierter Inhalte zulässt. Dies wird Ihnen sicherlich helfen, das Problem zu lösen.
Häufig gestellte Fragen (FAQs)
Im Folgenden finden Sie einige der häufigsten Fragen zum Problem „Die Daten Ihrer Organisation können hier nicht eingefügt werden“ unter Windows 11, 10 oder älteren Versionen. Schauen Sie sich diese einfach unten an!
F.1 So lösen Sie die Daten Ihrer Organisation auf. Können sie hier nicht eingefügt werden?
Nachfolgend sind einige mögliche Ansätze zur Lösung des Problems „Die Daten Ihrer Organisation können hier nicht eingefügt werden“ aufgeführt.
- Neustart des PCs.
- Ändern der Anwendungsschutzrichtlinie von Microsoft Intune.
- Aktualisieren der Microsoft Office Suite.
- Aktivieren der Bearbeitungsfunktion für das Dokument oder die Datei.
F.2 Was bedeutet es, dass die Daten Ihrer Organisation hier nicht eingefügt werden können?
Dies ist ein sehr häufiger Fehler und in den meisten Fällen tritt das Problem auf, weil der Eigentümer der Inhalte/Informationen, die Sie übertragen möchten, das Kopieren und Einfügen verboten hat. In diesem Fall trat der Fehler jedoch aus einem anderen Grund auf. Benutzern ist es durch das MS Intune Policy Management-System untersagt, Daten aus Microsoft Office-Programmen zu kopieren und in eine illegale Drittanbieteranwendung einzufügen. Dies weist darauf hin, dass die Microsoft Intune-Richtlinie die App, in die Sie die Daten kopieren, nicht erkennt. Wenn das Problem auch bei genehmigten Anwendungen auftritt, liegt es höchstwahrscheinlich an veralteten Programmversionen.
Lesen Sie auch: So beheben Sie den DirectDraw-Fehler in Windows 10, 11 (BEHOBEN)
So beheben Sie das Problem „Die Daten Ihrer Organisation können hier nicht eingefügt werden“ auf dem PC: Erklärt
Mithilfe dieser Fehlerbehebungsansätze können Sie möglicherweise Einschränkungen auf Ihrem Computer überwinden, die das Kopieren und Einfügen von Daten in Office-Apps verhindern. Wenn das Problem weiterhin besteht, wenden Sie sich möglicherweise an den Microsoft-Support, versuchen Sie, die Office-Anwendung zu reparieren, oder sprechen Sie mit der IT-Supportabteilung Ihrer Organisation.
Wir hoffen, dass Sie den Artikel hilfreich und nützlich fanden. Bitte hinterlassen Sie Ihre Fragen oder bessere Vorschläge im Kommentarbereich unten.
Für weitere technische Informationen abonnieren Sie unseren Newsletter und folgen Sie uns in den sozialen Medien.
