4 einfache Möglichkeiten, das Beenden von Windows-Apps und -Programmen zu erzwingen
Veröffentlicht: 2022-03-15Unabhängig davon, welche Hardware Ihr Windows-PC ausführt, wird er irgendwann einem nicht reagierenden Programm erliegen, das sich weigert, zu beenden. In diesem Fall zeigt das eingefrorene Programm in der Titelleiste „ Keine Antwort “ an, und durch Drücken der Schaltfläche „Schließen“ (X) wird die App nicht geschlossen.
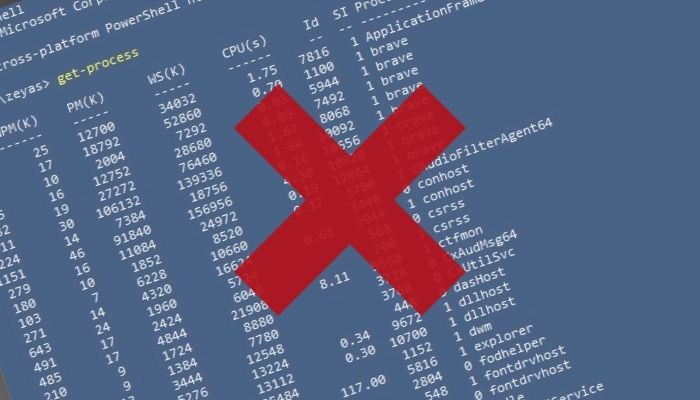
Obwohl es keinen eindeutigen Grund dafür gibt, wird angenommen, dass eine App einen solchen Fehler auslöst, wenn sie mehr Anfragen erhält, als sie gleichzeitig verarbeiten kann.
Glücklicherweise gibt es verschiedene Möglichkeiten, das Beenden von Windows zu erzwingen, mit denen Sie nicht reagierende Programme auf Ihrem PC schließen können. Hier finden Sie eine Anleitung, in der die verschiedenen Möglichkeiten zum Beenden von Windows-Apps beschrieben werden.
Inhaltsverzeichnis
Bevor Sie das Beenden der nicht reagierenden App erzwingen
Wenn das Drücken der Schließen-Schaltfläche ( X ) die eingefrorene Anwendung nicht schließt, können Sie versuchen, sie mit der Tastenkombination Alt + F4 zu beenden. Es ist im Wesentlichen dasselbe wie das Schließen der App über die Schaltfläche „Schließen“, außer dass es in Situationen effektiv ist, in denen die nicht reagierende App Ihre Maus einfriert.
Um diese Verknüpfung zu verwenden, stellen Sie sicher, dass es sich um die eingefrorene App handelt, die auf dem Desktop aktiv ist, und drücken Sie Alt + F4 . In einigen Fällen sollte dies die App schließen, aber wenn es nicht hilft, versuchen Sie, das Schließen von Programmen mit den folgenden Methoden zu erzwingen.
1. Erzwingen Sie das Beenden von Windows-Apps mit dem Task-Manager
Die Verwendung des Task-Managers ist eine der häufigsten Methoden, um das Beenden von Programmen in Windows zu erzwingen. Es ist ein leistungsstarkes Tool, das Ihnen unter anderem dabei hilft, Ihr System zu überwachen, Startprogramme zu verwalten und Aufgaben zu beenden.
Befolgen Sie diese Schritte, um das Schließen eines Windows-Programms mit dem Task-Manager zu erzwingen:
- Task-Manager starten . Sie können dies auf eine der folgenden Arten tun:
- Verwenden Sie die Tastenkombination Strg + Umschalt + Esc
- Drücken Sie Win + X und wählen Sie Task-Manager aus den Optionen des Schnellzugriffsmenüs
- Klicken Sie mit der rechten Maustaste auf die Taskleiste und wählen Sie Task-Manager
- Tippen Sie auf Weitere Details , um die Ansicht zu erweitern und alle Details anzuzeigen.
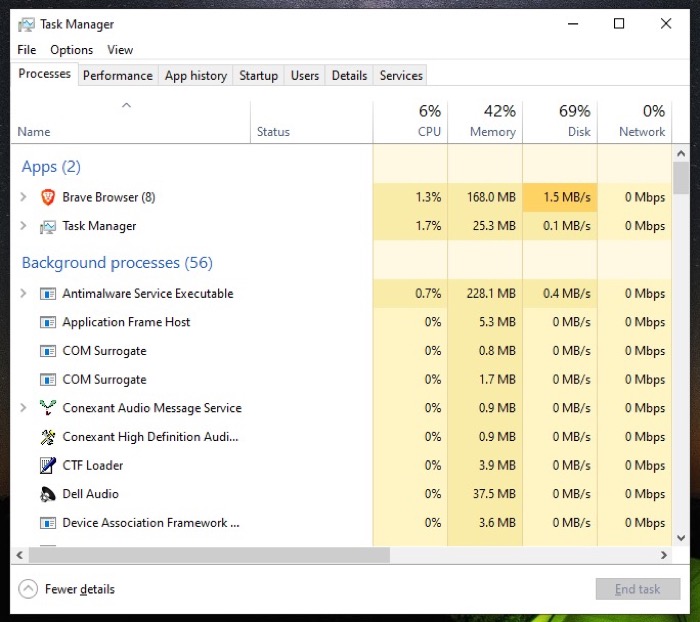
- Klicken Sie auf die nicht reagierende Anwendung und tippen Sie unten im Fenster auf die Schaltfläche Aufgabe beenden. Alternativ können Sie mit der rechten Maustaste auf das eingefrorene Programm klicken und Task beenden auswählen.
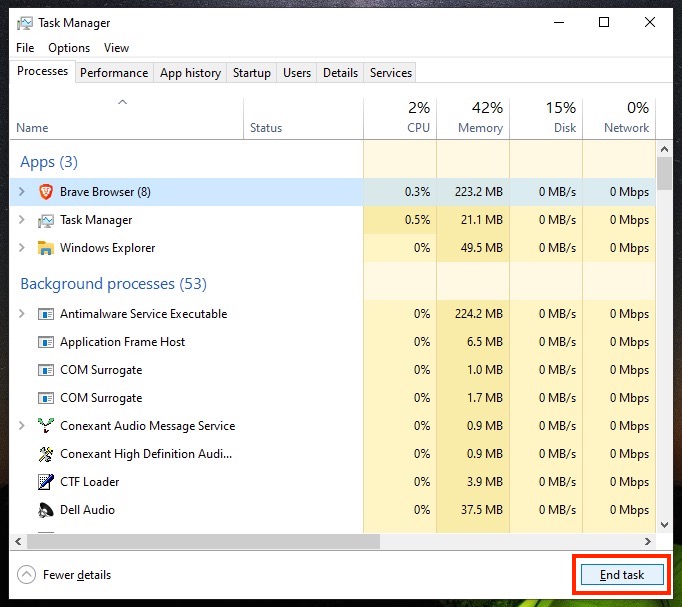
2. Erzwingen Sie das Beenden von Windows-Apps mit der Eingabeaufforderung
Obwohl die Task-Manager-Methode das Schließen von eingefrorenen Programmen auf Ihrem Windows-PC die meiste Zeit erzwingen kann, können Sie die Eingabeaufforderung verwenden, um das Beenden einer Windows-App zu erzwingen, falls es sogar eingefroren wird.
Hier sind die Schritte, um das Beenden von Windows mit der Eingabeaufforderung zu erzwingen:
- Starten Sie die Eingabeaufforderung . Je nach Ihren Vorlieben können Sie dies auf eine der folgenden Arten tun:
- Klicken Sie auf Start und geben Sie cmd ein. Starten Sie das beste Spiel in den Ergebnissen.
- Rufen Sie Run mit der Tastenkombination Win + R auf, suchen Sie nach cmd und starten Sie es.
- Geben Sie den folgenden Befehl in das CMD-Fenster ein, um die Liste der Aufgaben anzuzeigen, die derzeit auf Ihrem System aktiv sind:
tasklist
Ausgabe: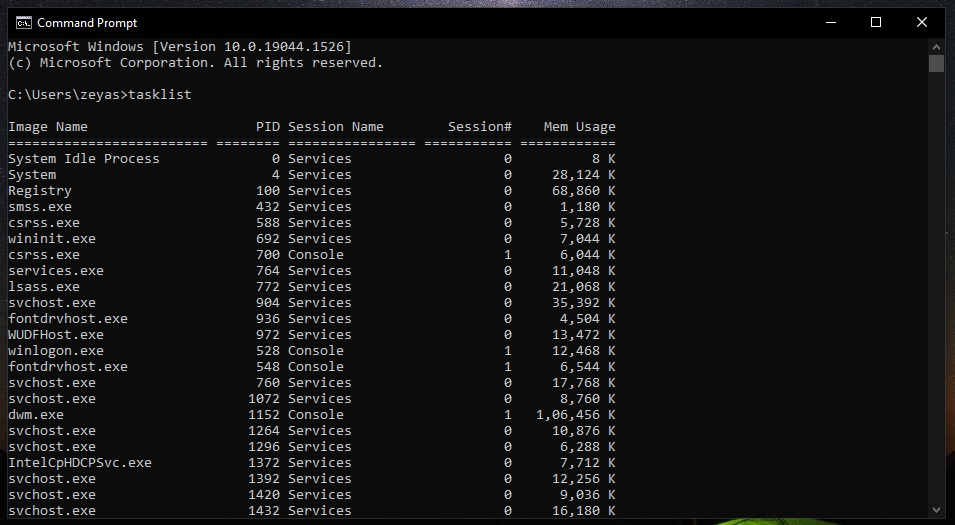
- Notieren Sie sich den Bildnamen der problematischen Anwendung, die Sie in der Ausgabe der Aufgabenliste schließen möchten, und verwenden Sie ihn mit dem Befehl taskkill :
taskkill /f /im program_name.exe
Wenn Sie beispielsweise Brave schließen möchten, würden Sie Folgendes ausführen:
taskkill /f /im brave.exe
Ausgabe: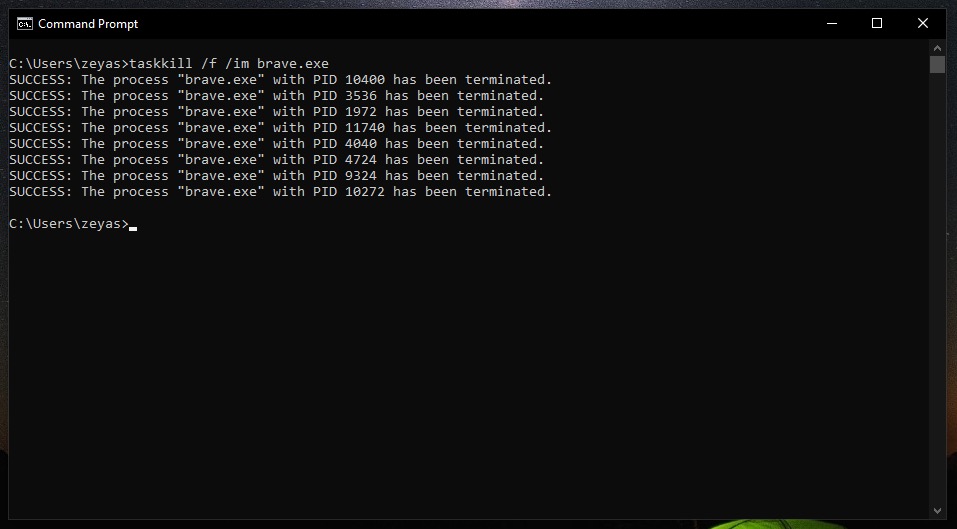
Im CMD-Fenster sollte eine SUCCESS- Bestätigungsmeldung erscheinen, die Sie darüber informiert, dass die nicht reagierende App jetzt geschlossen ist. Wenn stattdessen eine ERROR -Meldung zurückgegeben wird, stellen Sie sicher, dass Sie den Befehl richtig eingeben/einfügen.
3. Erzwingen Sie das Beenden von Windows-Apps mit PowerShell
Genau wie die Eingabeaufforderung ist PowerShell ein weiteres CLI-basiertes Programm, mit dem Sie verschiedene Systemoperationen in Windows ausführen können. Wenn Sie also PowerShell gegenüber CMD für alle Ihre CLI-bezogenen Aufgaben bevorzugen, können Sie es auch verwenden, um das Schließen von Programmen in Windows zu erzwingen:

Im Folgenden finden Sie die Schritte, um das Beenden einer Anwendung mit PowerShell zu erzwingen:
- Starten Sie PowerShell . Sie können dies auf eine der folgenden Arten tun:
- Klicken Sie auf Start und suchen Sie nach powershell . Starten Sie das beste Spiel in den Ergebnissen.
- Rufen Sie Run mit der Tastenkombination Win + R auf, suchen Sie nach powershell und starten Sie es.
- Geben Sie den folgenden Befehl ein, um die laufenden Prozesse aufzulisten:
get-process
Ausgabe: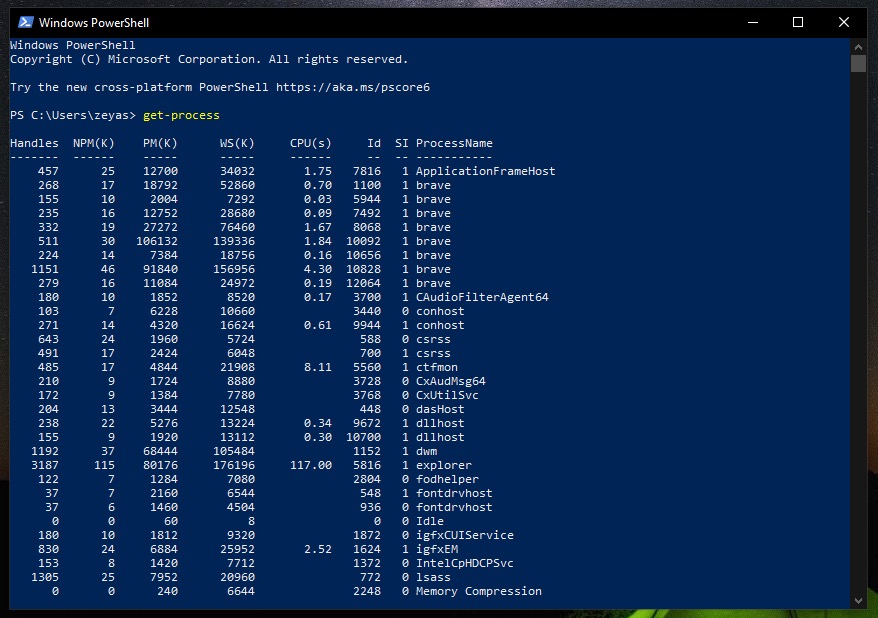
- Notieren Sie sich den Namen des Programms, dessen Beendigung Sie erzwingen möchten, und fügen Sie ihn dem folgenden Befehl hinzu:
stop-process -name "process_name"
Zum Beispiel:
stop-process -name "brave"
Ausgabe: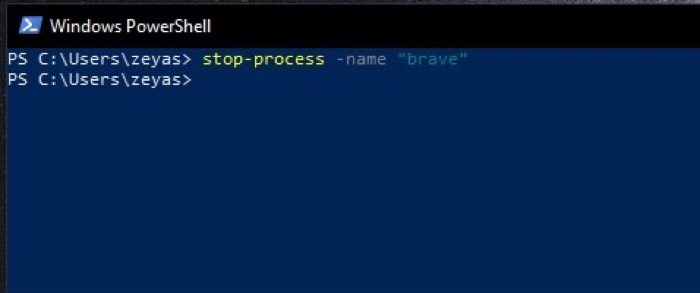
4. Erzwingen Sie das Beenden nicht reagierender Windows-Programme mithilfe einer Verknüpfung
Bei allen oben genannten Methoden müssen Sie eine Reihe von Schritten ausführen, um das Beenden eines nicht reagierenden Windows-Programms auf Ihrem Computer zu erzwingen. Wenn Sie dies jedoch bereits als mühsame Übung empfinden, gibt es eine alternative Möglichkeit, das Beenden von Windows effizienter zu erzwingen.
Dazu benötigen Sie lediglich eine Verknüpfung, die einen CMD-Befehl ausführt, der dabei hilft, das nicht reagierende Programm zu identifizieren und das Schließen von selbst zu erzwingen.
Verwenden Sie diese Schritte, um die Verknüpfung zu erstellen:
- Klicken Sie mit der rechten Maustaste auf einen leeren Bereich auf Ihrem Desktop und wählen Sie Neu > Verknüpfung .
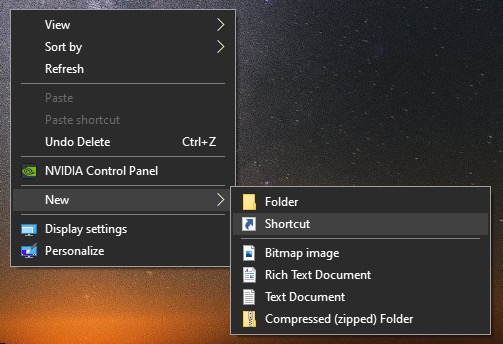
- Tippen Sie auf das Textfeld und geben Sie den folgenden Befehl ein:
taskkill /f /fi “status eq not responding”.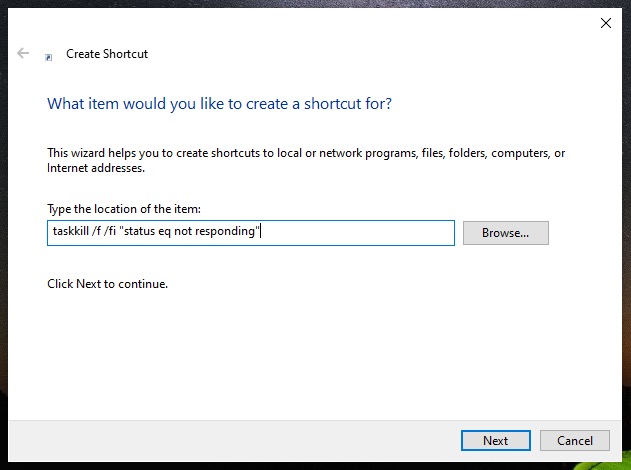
- Klicken Sie auf Weiter .
- Geben Sie Ihrer Verknüpfung einen Namen und klicken Sie auf Fertig stellen .
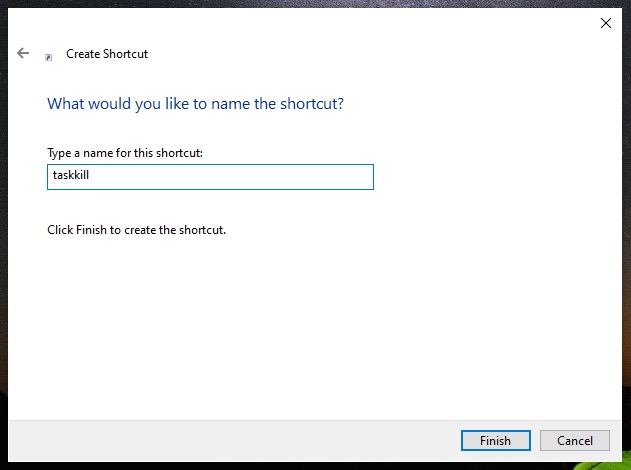
Nachdem Sie die Verknüpfung erstellt haben, doppelklicken Sie beim nächsten Mal, wenn eine App einfriert und einen „Reagiert nicht“-Fehler ausgibt, auf diese Verknüpfung, um das Beenden der App zu erzwingen.
Setzen Sie die eingefrorene App wieder in den Normalzustand zurück
Unabhängig davon, ob Sie Windows 10 oder Windows 11 verwenden, kann es Ihnen manchmal ein Szenario präsentieren, in dem eine App nicht mehr reagiert und den Fehler „Reagiert nicht“ aus dem Nichts auslöst.
Wenn dies passiert, ist es am besten, die eingefrorene App zu beenden und sie wieder normal zu machen. Diese Anleitung soll es Ihnen erleichtern, dies auf Ihrem PC durchzuführen. Wenn jedoch keine dieser Methoden die App beendet, sollten Sie Ihren PC möglicherweise mit dem Netzschalter herunterfahren.
Natürlich ist es selbstverständlich, dass Sie, wenn dieses Problem wiederholt mit einer App auftritt, das zugrunde liegende Problem finden und beheben müssen, das dazu führt, dass es überhaupt einfriert.
Häufig gestellte Fragen zum Beenden von Windows-Apps erzwingen
Warum funktioniert Alt F4 nicht?
Alt + F4 ist eine Tastenkombination zum Schließen des derzeit aktiven Fensters auf Ihrem Desktop. Es ist im Wesentlichen dasselbe wie das Schließen der App über die Schaltfläche „Schließen“ und ist besonders effektiv, wenn Ihre Maus nicht reagiert (und Sie eine App damit nicht schließen können).
Wenn eine App jedoch eingefroren ist, besteht eine sehr geringe Wahrscheinlichkeit, dass die Verwendung dieser Tastenkombination die Einfrierung der App aufhebt oder das Schließen erzwingt. In diesem Fall müssen Sie andere Methoden ausprobieren, um das Schließen der eingefrorenen App zu erzwingen.
Wie beendet man eine Aufgabe in Windows 10?
Es gibt verschiedene Möglichkeiten, eine Aufgabe in Windows 10 zu beenden. Die einfachste Methode ist die Verwendung des Task-Managers, wie in den folgenden Schritten gezeigt:
- Öffnen Sie den Task-Manager.
- Tippen Sie auf Weitere Details , um die Ansicht zu erweitern und die Liste aller laufenden Aufgaben und Prozesse anzuzeigen.
- Klicken Sie auf die Aufgabe, die Sie beenden möchten, und tippen Sie auf die Schaltfläche Aufgabe beenden . Alternativ klicken Sie mit der rechten Maustaste auf die Aufgabe, die Sie beenden möchten, und wählen Sie Aufgabe beenden aus dem Kontextmenü.
Lesen Sie die Anleitung oben, um mehr über andere Methoden zum Beenden von Aufgaben in Windows zu erfahren.
Wie beende ich ein nicht reagierendes Programm in Windows 10?
Um ein nicht reagierendes Programm in Windows 10 zu beenden, können Sie den Task-Manager verwenden. Drücken Sie Strg+Umschalt+Esc, um den Task-Manager zu öffnen, und wählen Sie dann das Programm aus, das Sie beenden möchten. Wenn das Programm nicht reagiert, können Sie Task beenden auswählen, um das Schließen zu erzwingen.
Wie entsperre ich ein Programm, das nicht reagiert?
Um ein Programm zu entsperren, können Sie normalerweise zur Systemsteuerung gehen und ein Programm zum Entsperren oder Auftauen in der Kategorie „Programme“ finden. Wenn dies nicht funktioniert, können Sie versuchen, den Task-Manager mit der Tastenkombination "Strg + Alt + Entf" zu öffnen, dann das Programm auszuwählen, das Sie entsperren möchten, und auf "Task beenden" klicken.
Wie schließe ich ein Programm ohne Ctrl Alt Delete?
Aus irgendeinem Grund können Sie den Task-Manager nicht mit STRG+ALT+ENTF aufrufen, Sie können stattdessen das Schließen eines Windows-Programms mit der Eingabeaufforderung erzwingen. Folge diesen Schritten:
- Öffnen Sie die Windows-Eingabeaufforderung, indem Sie „cmd“ in die Windows-Suchleiste eingeben.
- Geben Sie „Aufgabenliste“ in die Eingabeaufforderung ein. Es zeigt Ihnen die Liste der Aufgaben, die unter Windows 10/11 ausgeführt werden.
- Versuchen Sie, den Namen der Anwendung zu finden, die Sie beenden möchten.
- Schließen Sie das problematische Programm. Beispiel: Geben Sie „taskkill /PID 28031“ ein.
