Mustersperre vergessen Samsung Galaxy J7 (Lösung)
Veröffentlicht: 2016-10-01
Das Galaxy J7 Smartphone ist ein günstiges Android-Gerät mit vielen tollen Features. Für die meisten Benutzer ist dieses Telefon eine gute Wahl für alle, die ein Backup-Gerät, ein kostengünstiges entsperrtes Gerät für internationale Reisen oder sogar ihr Smartphone für den täglichen Gebrauch benötigen.
Wie bei jedem digitalen Gerät ist Sicherheit wichtig. Android-Geräte ermöglichen es Benutzern, ein Passwort, eine Entsperr-PIN oder ein Muster zu erstellen, um sicher auf die Inhalte auf ihren Telefonen zuzugreifen. Der Samsung-Sperrbildschirm wurde entwickelt, um unbeabsichtigte Benutzer fernzuhalten. Wenn Sie Ihre Bildschirm-Entsperrcodes vergessen haben, können Sie auf diesem Gerät leider keine Anrufe tätigen, Ihre E-Mails abrufen oder allgemeine Aktionen ausführen.
Egal, ob Sie Ihren Passcode oder Ihr Muster vergessen haben, jemand Ihnen ein Telefon gegeben und Ihnen den Code nicht gegeben hat, oder aus irgendeinem anderen Grund, wie umgehen Sie einen Bildschirmsperrcode auf dem Galaxy J7?
Alle Hoffnung ist nicht verloren. Es gibt ein paar Dinge, die Sie tun können, um wieder Zugriff auf das Smartphone zu erhalten. Wir haben eine umfassende Liste der verfügbaren Optionen zusammengestellt, um Ihr Telefon mit Bildschirmsperre zu retten.
Sperrbildschirmoptionen
Beim Kauf eines Galaxy J7 werden Sie aufgefordert, eine Art von Sicherheit für Ihren Bildschirm einzurichten. Sie können die Option „Wischen“ auswählen, was bedeutet, dass es keine Sicherheit zum Entsperren des Telefons gibt. Bewegen Sie einfach Ihren Finger über den Touchscreen und Sie sind drin. Das J7 hat keinen Fingerabdruckscanner. Wenn Sie also Ihrem Telefon etwas Sicherheit hinzufügen möchten, wählen Sie eine der folgenden Optionen.
Eine PIN ist in der Regel ein vierstelliger Zahlencode. Sie können jede beliebige Zahlenkombination verwenden.
Das Muster zum Entsperren ist eine beliebtere Option, da Sie ein voreingestelltes Muster streichen können, um den Bildschirm des Telefons zu öffnen. Das Muster ist sicherer als ein vierstelliger PIN-Code, da die Möglichkeiten endlos sind und es viel schwieriger zu erraten ist, als den Geburtstag Ihres Hundes zu verwenden.

Ein Passwort ist die sicherste Lösung für alle, die ihr Telefon beruflich nutzen. Ein Passwort besteht aus Wörtern und Zahlen und wird häufig von Unternehmen verlangt, um firmeneigene Informationen zu schützen.
Was tun, wenn Sie ausgesperrt sind
Wir vermissen die alten Zeiten, als das Umgehen von Mustern zum Entsperren des Bildschirms einfach war. Leider tun dies auch Personen, die beabsichtigen, Ihre persönlichen und geschützten Daten zu stehlen. Nur mit Samsung Find My Mobile können Sie Ihren Bildschirm aus der Ferne entsperren. Dadurch werden keine Ihrer Informationen gelöscht und Sie können sofort wieder darauf zugreifen.
Wenn Sie Ihr Samsung-Konto noch nie eingerichtet haben, müssen Sie die Anweisungen zum Zurücksetzen auf die Werkseinstellungen befolgen.
Es gibt einige Möglichkeiten, Ihr Telefon zurückzusetzen, und wir werden jede davon in Kürze überprüfen. Zunächst möchten wir erwähnen, dass durch das Zurücksetzen auf die Werkseinstellungen alles von Ihrem Telefon gelöscht wird. Wir meinen alles!
Ihre Bilder, Kontakte, Notizen und Apps werden alle entfernt, sobald dieser Schritt abgeschlossen ist. Das einzige, was bleibt, ist Ihre Telefonnummer. Wir zeigen Ihnen, wie Sie Ihr Telefon zurücksetzen, um wieder Zugriff zu erhalten, und sehen uns einige Tipps zum Wiederherstellen von Daten an.
Passwort mit Samsung Find My Mobile zurücksetzen
Eine andere Methode wäre die Verwendung von Samsungs Find My Mobile (Find My Android), ähnlich wie Find My iPhone. Sie können die Fernbedienungsfunktion auf Ihrem Samsung Galaxy J7 verwenden, mit der Sie das Passwort vorübergehend zurücksetzen und den Sperrbildschirm auf dem Galaxy J7 umgehen können. Ihr Telefon benötigt dazu eine Internetverbindung, stellen Sie also sicher, dass es mit WLAN oder Mobilfunkdaten verbunden ist.
Wenn Sie das Galaxy J7 noch nicht bei Samsung registriert haben, versuchen Sie es so bald wie möglich.
- Registrieren Sie das Galaxy J7 bei Samsung.
- Verwenden Sie den Find My Mobile-Dienst, um das Passwort vorübergehend zurückzusetzen, indem Sie auf „Entsperren“ klicken.

- Umgehen Sie den Sperrbildschirm mit dem neuen temporären Passwort.
- Legen Sie ein neues Passwort fest.
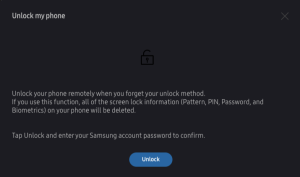
Sie können auch mit Samsung Find My Mobile einen Werksreset durchführen.

So setzen Sie das J7 auf die Werkseinstellungen zurück
Das Zurücksetzen eines Galaxy-Telefons ist einfach, sobald Sie wissen, wie es geht. Sie können das Telefon selbst, den Android-Geräte-Manager oder Samsung Find My Mobile verwenden, um das Zurücksetzen durchzuführen.
Zurücksetzen auf Werkseinstellungen mit dem Android Geräte-Manager
Greifen Sie mit dem Google Mail-Login, das Sie auf Ihrem Telefon verwenden, auf den Android-Geräte-Manager zu. Es ist wichtig, daran zu denken, dass Sie vor dem Zurücksetzen auf die Werkseinstellungen das Google Mail-Passwort und möglicherweise das Samsung-Passwort kennen müssen, die mit Ihrem Telefon verknüpft sind. Galaxy-Telefone haben eine sogenannte „Aktivierungssperre“, was bedeutet, dass Sie das Telefon nicht verwenden können, ohne dieses Passwort zu bestätigen.
- Gehen Sie mit einem Webbrowser auf einem Computer zum Android Geräte-Manager
- Finden Sie Ihr Galaxy J7 im Android Geräte-Manager
- Klicken Sie auf die Option „Gerät löschen“.
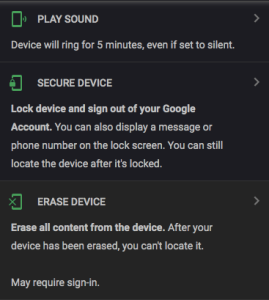
- Befolgen Sie dann jeden Schritt, durch den Sie auf dieser Seite geführt werden, um Ihr Telefon zu löschen

Sobald Sie fertig sind, sieht Ihr Telefon genauso aus wie beim ersten Kauf. Befolgen Sie die Einrichtungsanweisungen und melden Sie sich wieder bei allen Ihren Konten an, um Ihre Informationen wiederherzustellen.
Zurücksetzen auf Werkseinstellungen auf dem Telefon
Wenn die obige Methode nicht funktioniert, müssen Sie möglicherweise einen Werksreset durchführen. Möglicherweise haben Sie keinen Zugriff auf einen Webbrowser oder Ihr Telefon ist nicht mit WLAN/mobilen Daten verbunden. Bitte befolgen Sie die nachstehenden Anweisungen, um den Vorgang zum Zurücksetzen auf die Werkseinstellungen auf Ihrem Galaxy J7 abzuschließen:
- Schalten Sie das Galaxy J7 aus – Wenn Sie es nicht ausschalten können, ziehen Sie einfach den Akku heraus und legen Sie ihn wieder ein
- Halten Sie die Lauter-Taste, die Home-Taste und die Ein-/Aus-Taste gleichzeitig gedrückt, bis Sie das Android-Symbol sehen
- Wählen Sie mit der Leiser-Taste die Option Wipe Data/Factory Reset und drücken Sie die Power-Taste, um sie auszuwählen
- Markieren Sie mit der Leiser-Taste Ja – Alle Benutzerdaten löschen und drücken Sie die Ein-/Aus-Taste, um sie auszuwählen
- Wenn das Galaxy J7 neu gestartet wird, wird alles gelöscht und Sie können alles neu einrichten
Lesen Sie diese Anleitung, um eine alternative Methode zum Zurücksetzen des Galaxy J7 auf die Werkseinstellungen kennenzulernen . Es ist wichtig zu beachten, dass Sie vor dem Zurücksetzen auf die Werkseinstellungen des Galaxy J7 alle Ihre Dateien und Informationen sichern sollten, um zu verhindern, dass Daten verloren gehen.
Ihre Informationen zurückbekommen
Angenommen, Sie hatten kürzlich ein Backup, folgen Sie dem Einrichtungsvorgang, um Ihr Telefon aus der Samsung Cloud oder Google wiederherzustellen. Ihr Telefon lädt alle Ihre Einstellungen und Inhalte neu, so wie sie vor dem Zurücksetzen waren.
Wenn Sie nichts gesichert haben, aktivieren Sie diese Optionen, um Ihre Daten wiederherzustellen:
- SD-Karte – Das Galaxy J7 beherbergt eine SD-Karte, die sich auf der unteren linken Seite des Telefons befindet (wenn Sie auf den Bildschirm schauen). Wenn eine SD-Karte vorhanden ist, überprüfen Sie zuerst hier. SD-Karten sichern Ihre Informationen nicht automatisch, aber Sie können Glück haben.
- Ihre E-Mail-Konten – E-Mail-Konten eignen sich hervorragend zum Speichern von Kontakten. Wenn Sie wieder Zugriff auf Ihr Telefon haben, fügen Sie Ihre E-Mail-Konten hinzu und sehen Sie, ob diese wiederkommen.
- Google Apps – Apps wie Google Drive und Google Fotos sichern häufig wichtige Dokumente wie Bilder, Videos und andere Daten
Sie können auch zum Google Play Store gehen und unter „Käufe“ suchen. Angenommen, Sie verwenden dasselbe Google-Konto, scrollen Sie durch Apps, die Sie in der Vergangenheit hatten. Wenn einer von ihnen Informationen sichert (Shutterfly für Bilder, Dropbox, Amazon Photos usw.), laden Sie sie erneut herunter und erhalten Sie Ihre Daten zurück.
