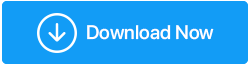So formatieren Sie eine externe Festplatte für Windows 10
Veröffentlicht: 2020-12-19Das Formatieren einer externen Festplatte ist nicht so kompliziert, wie Sie denken, wenn Sie die richtigen Richtlinien haben. Zum Beispiel wissen wir alle, dass fast jede externe Festplatte für die Arbeit mit Macs und PCs entwickelt wurde. Aber manchmal können Sie einfach nicht auf die externe Festplatte Ihres PCs zugreifen und nach Lösungen suchen. Hier müssen Sie eine externe Festplatte neu formatieren, damit sie auf Ihrem PC funktioniert. Ja!! Um es zu verzögern, hier ist, wie man eine externe Festplatte auf die einfachste Art und Weise formatiert:
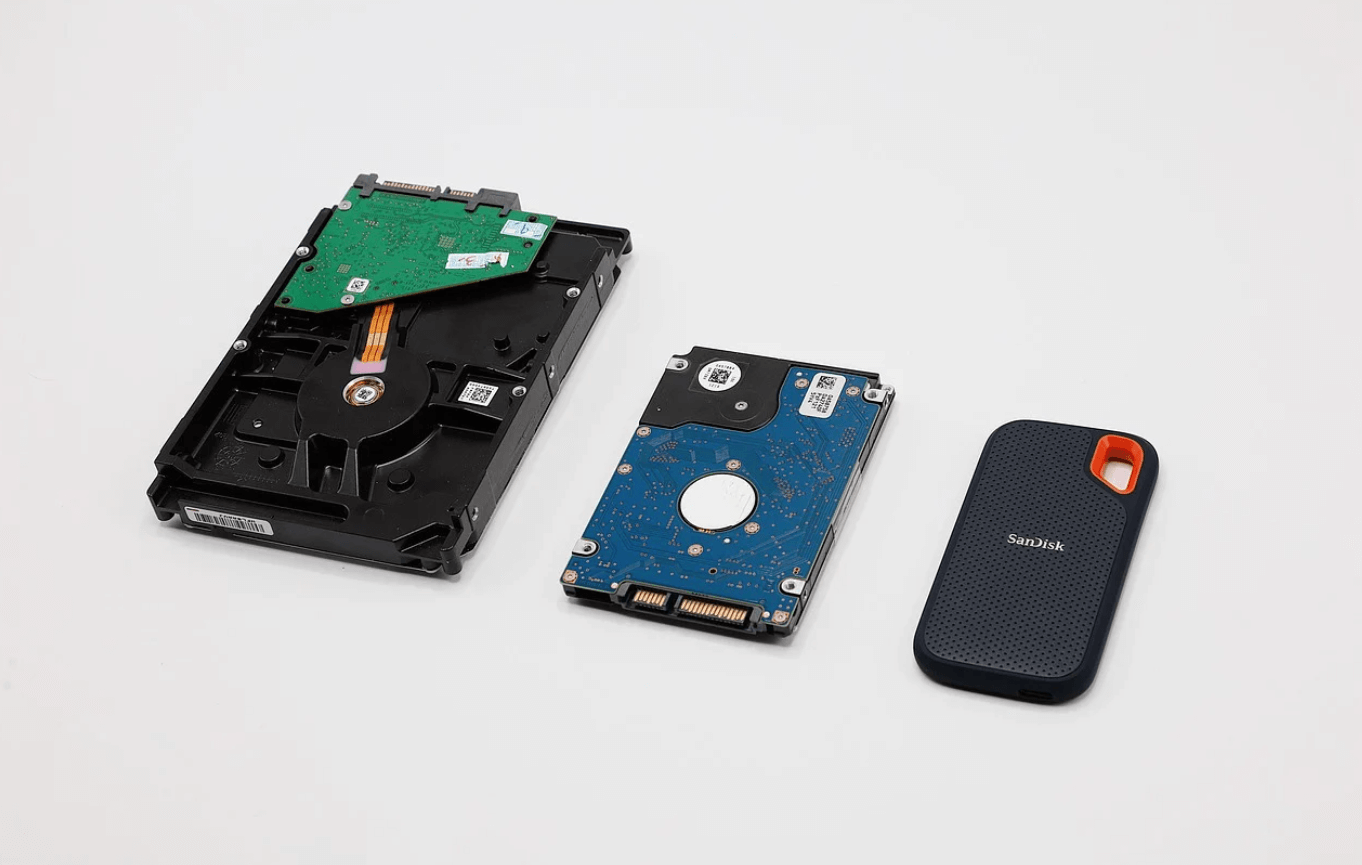
So formatieren Sie eine externe Festplatte für Windows 10 PC
Da wir über die Formatierung externer Festplatten sprechen, ist das unterstützende Betriebssystem, über das wir sprechen würden, Windows 10. Aber bevor wir mit der Formatierung der externen Festplatte fortfahren, überprüfen Sie noch einmal, ob Sie einige wichtige Dateien auf der Festplatte haben.
Wenn dies der Fall ist, bereiten Sie eine ordnungsgemäße Sicherung vor, bevor Sie mit der Formatierung der externen Festplatte fortfahren, wie unten beschrieben:
1. Verbinden Sie die Festplatte mit dem Windows-Computer
Um also eine externe Festplatte zu formatieren, wäre es naheliegend, dieselbe mit Ihrem Windows 10-PC zu verbinden. Wenn Ihre externe Festplatte also mit einem Windows-Computer kompatibel ist, wird sie sofort verbunden und im Abschnitt „Geräte/Treiber“ angezeigt.
2. Verwenden Sie die Formatoption (Rechtsklick)
Sobald die externe Festplatte auf dem System angezeigt wird, müssen Sie mit der rechten Maustaste auf die Festplatte klicken und die Option Format aus der Liste der Optionen auswählen.
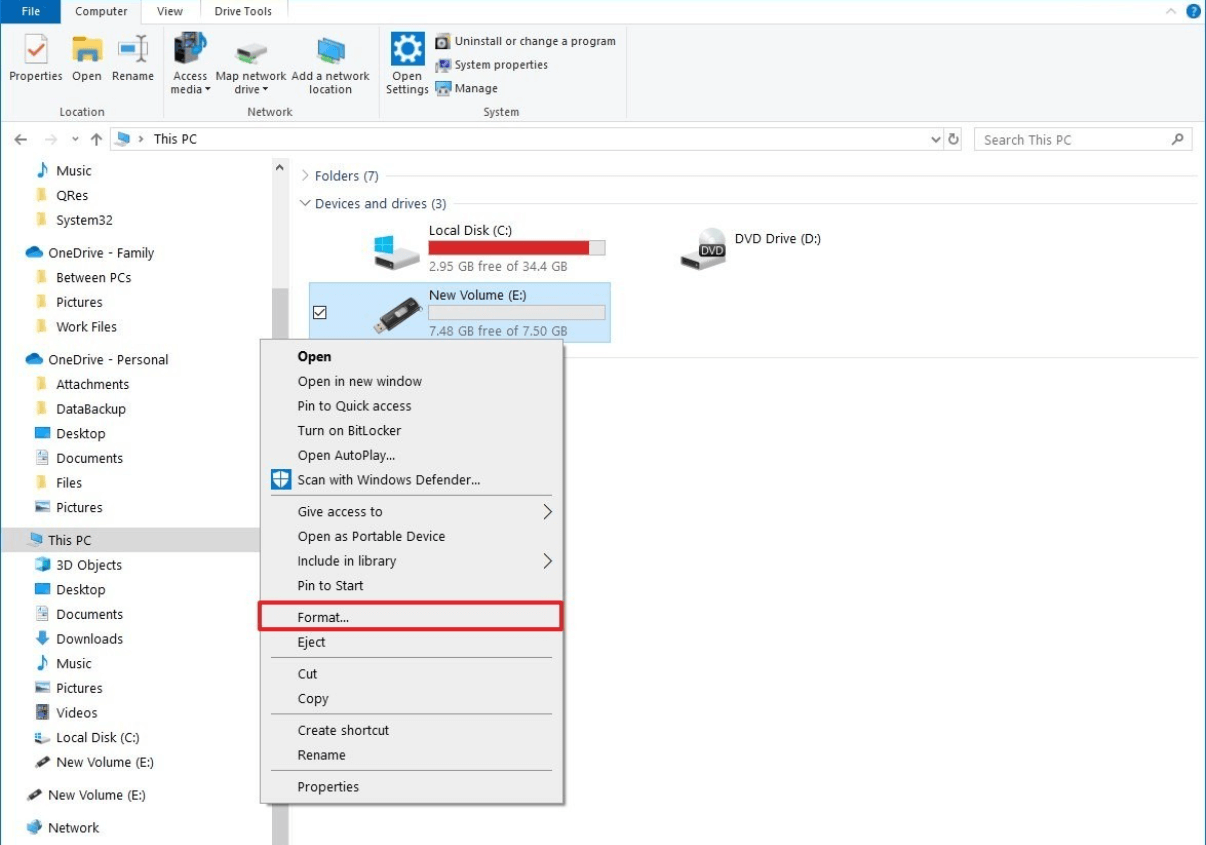
Bitte beachten Sie, dass Sie sicherstellen müssen, dass das Laufwerk das Speicherdiagramm anzeigt, damit Sie wissen, ob es bereits leer ist und einige Dateien enthält (die gesichert werden müssen oder nicht).
Lesen Sie auch: Behoben: Festplattenpartition kann unter Windows 10 nicht gelöscht werden
3. Dateisystem auswählen
Nicht, dass viele von uns darauf achten oder es wichtig finden, aber die Wahl des Dateisystems beim Formatieren externer Festplatten ist äußerst wichtig. Als Standardauswahl wählt Windows immer New Technology File System (NTFS).
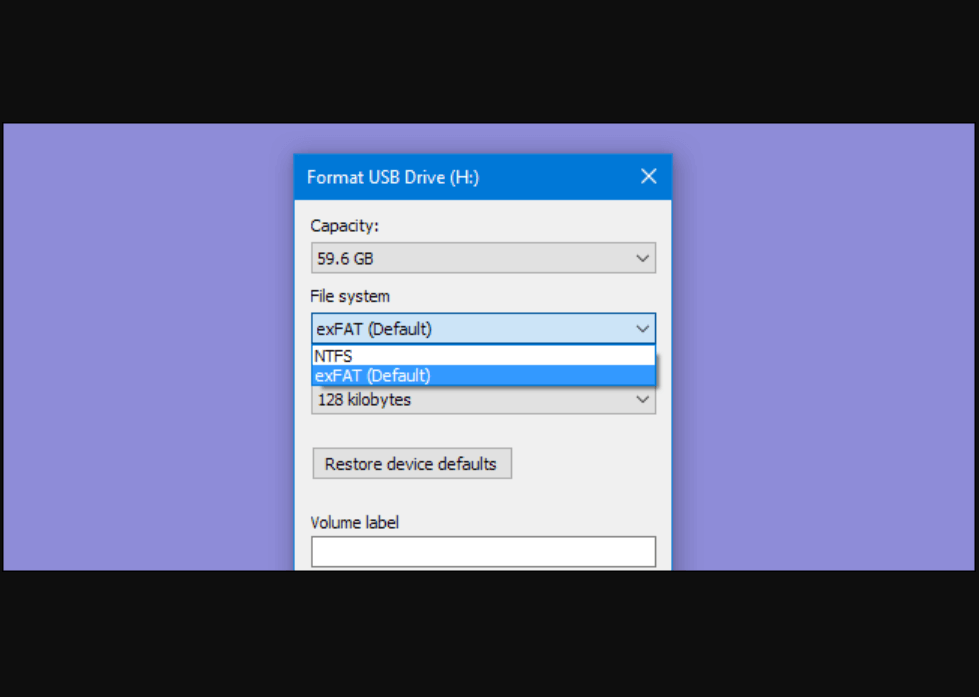
Wenn Sie jedoch möchten, dass dieselbe externe Festplatte auch auf einem Mac funktioniert, wählen Sie Extensible File Allocation Table (exFAT) anstelle von NTFS.
4. Auswählen von Formatoptionen
Eines der wichtigsten Dinge beim Versuch, die externe Festplatte zu formatieren, ist die Auswahl der Formatierungsoptionen zwischen Schnell oder Normal . Die normale Formatierungsoption ist im Dialogfeld zum Formatieren des Laufwerks nicht sichtbar, sodass Sie die Option „Formatieren“ einfach deaktivieren können.
Außerdem hängt die Auswahl der Formatoption manchmal von den Dateien oder Daten ab, die Sie auf dem Laufwerk haben. Wenn Sie Schnell formatieren wählen, wird das Laufwerk schnell formatiert, ansonsten wird die externe Festplatte vollständig und gründlich formatiert. Eine kristallklare externe Festplattenformatierung!! Ja!!
5. Tippen Sie auf OK
Nachdem Sie die Formatierungsoption für die externe Festplatte eingegrenzt haben, klicken Sie auf Formatieren und lassen Sie den Vorgang abschließen. Tippen Sie nach dem Abschluss auf OK und dies wird Ihnen mitteilen, dass Ihr externes Laufwerk erfolgreich formatiert wurde.
Jetzt, da Sie eine externe Festplatte selbst formatiert haben, möchten Sie sie mit beiden PC-Betriebssystemen kompatibel halten. Dazu müssen Sie lediglich die externe Festplatte partitionieren . Ja!! Dadurch funktioniert ein Teil des Laufwerks vollständig mit dem Windows-Betriebssystem und ein anderer mit macOS. Wenn Sie diesem Gedanken GRÜNES Licht geben und weitermachen möchten, folgen Sie bitte.
Partitionieren einer externen Festplatte in Windows 10
Obwohl der Titel „in Windows 10“ sagt, wäre ein bestimmter Teil des externen Laufwerks auch mit macOS kompatibel. Lassen Sie uns also ohne weiteres prüfen, wie Sie ein externes Laufwerk in einem Windows 10-PC partitionieren:
1. Navigieren Sie zur Suchoption (Windows-Symbol) und geben Sie „ msc “ ein.

2. Folgen Sie dem Vorgang, indem Sie auf das externe Laufwerk (bereits verbunden) tippen und aus der Liste der Optionen die Option „ Volume verkleinern “ auswählen. (Falls die Option nicht sichtbar ist, formatieren Sie die externe Festplatte neu und wählen Sie den Typ als NTFS).
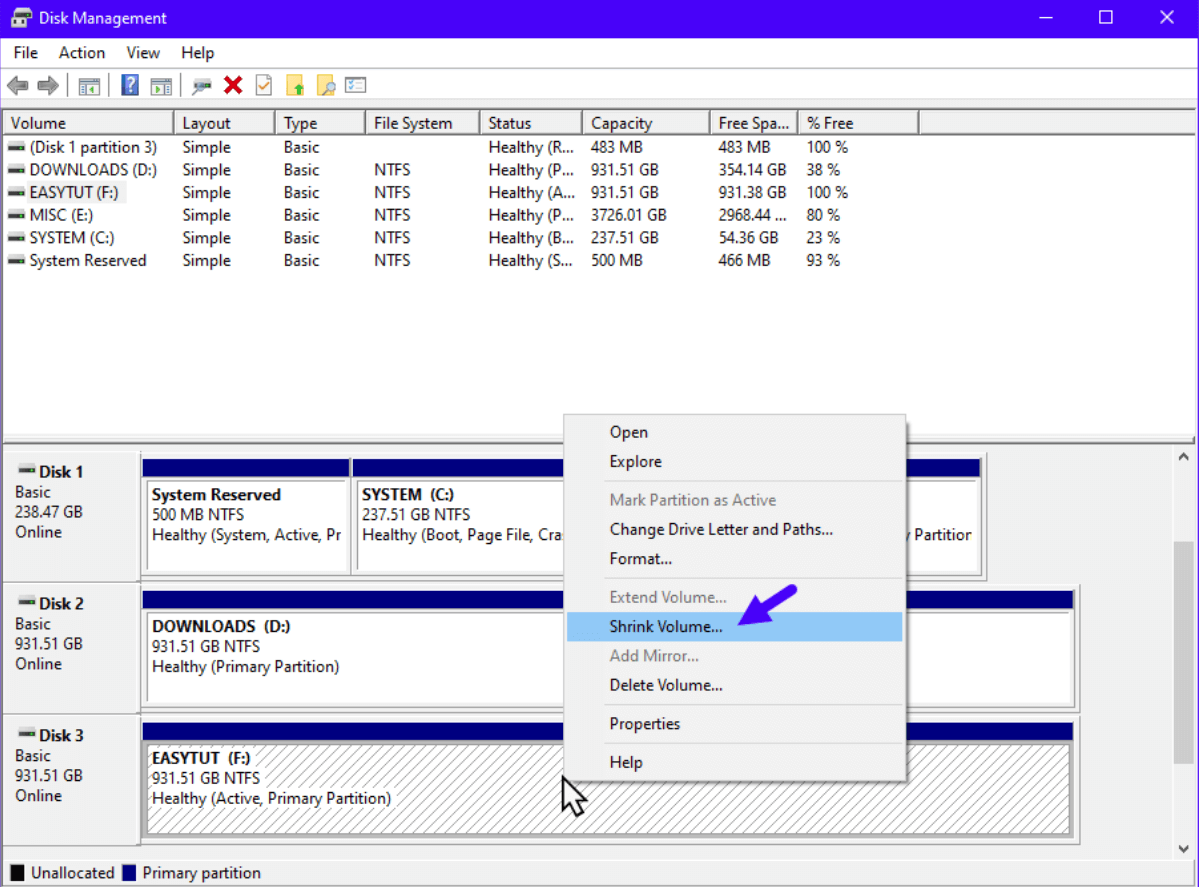
3. Sofern Shrink Volume verfügbar ist, tippen Sie darauf und geben Sie die Speichermenge (in MB) ein, um die Sie das Laufwerk verkleinern möchten.
4. Nachdem Sie die Speichergröße eingegeben haben, drücken Sie Shrink und der Befehl teilt das Laufwerk in zwei Teile (einer ist vollständig nicht zugeordnet).
5. Jetzt können Sie im Fenster Datenträgerverwaltung den nicht zugeordneten Speicherplatz sehen, also klicken Sie mit der rechten Maustaste darauf und tippen Sie auf Neues einfaches Volume.
6. Folgen Sie den Eingabeaufforderungen und geben Sie die Größe der Partition ein, mit der Sie den zugewiesenen Speicherplatz erstellen möchten.
7. Klicken Sie auf Weiter und wählen Sie das Alphabet aus, das Sie für Ihre brandneue (noch geteilte) Festplatte auswählen möchten.
8. Im nächsten Schritt werden Sie aufgefordert, das Dateisystemformat auszuwählen, und da wir über Mac sprechen, wählen Sie exFAT (aktualisierte Version von FAT32).
9. Klicken Sie auf die Option Schnellformatierung und fahren Sie mit dem Formatierungsprozess fort, um das Laufwerk so sauber wie möglich zu halten.
10. Sobald die brandneue externe Festplatte erfolgreich formatiert wurde, wird sie automatisch geöffnet und Sie werden wissen, dass der Vorgang erfolgreich war.
Lesen Sie auch: Tipps zur Erhaltung Ihrer SSD- und Festplattenleistung
Was ist, wenn sich Daten auf der Festplatte befinden und Sie sie formatiert haben?
Das ist eine Möglichkeit, die niemand leugnen kann, auch wenn Sie es zwei- oder dreimal überprüft haben. Vielleicht haben Sie es übersehen oder gedacht, dass es bereits gesichert wurde, oder vielleicht haben Sie sich nicht genug darum gekümmert, die Sicherung aufzubewahren . Die Dinge können drunter und drüber gehen, sobald Sie etwas tun, das nicht rückgängig gemacht werden kann, und hier fangen Sie an, verdammt noch mal zu googeln. Bevor dies geschieht, empfehlen wir Ihnen dringend, ein erfolgreiches Backup zu erstellen, aber wenn Sie es vergessen haben (für Jesus weiß aus welchem Grund), können Sie die Daten von der formatierten externen Festplatte wiederherstellen. Ja!! Es ist möglich. Mit dem Advanced Disk Recovery-Tool von Systweak ist dies möglich und machbar.
Laden Sie Advanced Disk Recovery hier herunter
Das Undelete-Tool hilft Ihnen auf viele verschiedene Arten, die Sie sich nicht einmal vorstellen können. Von Ihren Wechselspeicherkarten bis zur formatierten externen Festplatte kann alles wiederhergestellt werden. Ein schnelleres, schnelleres und zuverlässiges Datenwiederherstellungstool, Advanced Disk Recovery ist eine One-Stop-Lösung, an der Sie sich festhalten müssen.

Um mehr über das ultimative und effektive Datenwiederherstellungstool zu erfahren, können Sie die offizielle Website für das Advanced Disk Recovery Tool besuchen. Außerdem finden Sie die verschiedenen Möglichkeiten, wie jede Funktion des Tools ordnungsgemäß funktioniert, um den gesamten Vorgang zum Abrufen von Daten von einer formatierten externen Festplatte durchzuführen.
Einpacken
So wichtig es ist, die externe Festplatte mit beiden Betriebssystemen kompatibel zu halten, so gilt auch für das Backup eine ähnliche Gewichtung. Bevor Sie eines der Laufwerke (sowohl interne als auch externe) formatieren, müssen Sie eine vollständige Sicherung vorbereiten. Denn wenn nicht, müssen Sie sich an leistungsstarke Tools wie Advanced Disk Recovery wenden.
Bevor einer der oben genannten Fälle eintritt, müssen Sie wissen, wie Sie eine externe Festplatte unter Windows 10 formatieren und wie Sie sie sowohl mit macOS als auch mit Windows OS kompatibel halten.
Erkunden Sie den gesamten Bereich der Formatierung externer Festplatten und deren Partitionierung, um reibungslos mit macOS Schritt zu halten.
Nächste Lesungen:
[Gelöst] Externe Festplatte wird unter Windows 10 nicht angezeigt?
Ultimativer Leitfaden zur Lösung zahlreicher Festplattenprobleme
Wie stellt man Fotos von einer formatierten Festplatte wieder her?