Vier Möglichkeiten, formatierte SD-Karten wiederherzustellen
Veröffentlicht: 2023-08-23Haben Sie Ihre SD-Karte versehentlich formatiert? Sie fragen sich, ob Daten von einer formatierten SD-Karte wiederhergestellt werden können? Wenn ja, dann sind Sie bei uns genau richtig.
Im heutigen digitalen Zeitalter sind SD-Karten zu unseren digitalen Begleitern geworden und speichern Erinnerungen und Informationen, die uns am Herzen liegen. Dennoch gibt es Momente, in denen eine einfache Fingerbewegung zum gefürchteten Vorgang des Formatierens Ihrer SD-Karte führen kann.
Das flaue Gefühl in Ihrem Bauch ist nur allzu bekannt – der Gedanke, wertvolle Fotos, wichtige Dokumente und unersetzliche Dateien zu verlieren, reicht aus, um jeden nachts wach zu halten.
Keine Sorge! In diesem Handbuch werden wir verschiedene Methoden zum Wiederherstellen von Dateien von einer formatierten SD-Karte untersuchen. Bleiben Sie bei uns und Sie werden feststellen, dass die Wiederherstellung einer formatierten SD-Karte möglich und einfach ist.
Teil 1: Können Daten von einer formatierten SD-Karte wiederhergestellt werden?

Wenn jemand versehentlich eine SD-Karte formatiert, denkt er als Erstes: „Kann ich Dateien von einer formatierten SD-Karte wiederherstellen?“
Ja! Es ist oft möglich, Dateien von einer formatierten SD-Karte wiederherzustellen. Beim Formatieren werden das Dateisystem und die Datenzeiger auf der SD-Karte gelöscht, sodass es so aussieht, als ob die Daten verschwunden wären.
Allerdings können die tatsächlichen Daten noch auf der Karte vorhanden sein, bis neue Daten darauf überschrieben werden. Wenn Sie feststellen, dass Sie die SD-Karte versehentlich formatiert haben, empfehlen wir Ihnen daher, die Verwendung der Karte sofort einzustellen, um zu verhindern, dass neue Daten darauf geschrieben werden.
Teil 2: 4 bewährte Methoden zur Wiederherstellung formatierter SD-Karten
Gibt es eine Möglichkeit, eine formatierte SD-Karte wiederherzustellen? Ja, es gibt vier Methoden zur Wiederherstellung formatierter SD-Karten, die einen Versuch wert sind.
Fix 1: Formatierte SD-Karten mit professionellen Tools wiederherstellen
Die am besten formatierte SD-Kartenwiederherstellung muss 4DDiG Data Recovery sein. Tenorshare 4DDiG ist eine fortschrittliche Datenwiederherstellungssoftware, mit der formatierte, gelöschte oder verlorene Daten mühelos von verschiedenen Quellen wie PCs, Macs, SD-Karten, externen Festplatten und mehr wiederhergestellt werden können.
Unabhängig davon, ob Datenverluste auf versehentliches Löschen, Malware-Angriffe oder Systemabstürze zurückzuführen sind, ist Tenorshare 4DDiG für Sie da. Hier sind einige Funktionen von 4DDiG:
- Unterstützt die Wiederherstellung verlorener Daten von mehr als 2000 Speichergeräten.
- Unterstützt die Wiederherstellung von über 2000 Dateitypen, einschließlich E-Mails, Videos, Fotos, Audio, Dokumenten usw.
- Intuitive Benutzeroberfläche und einfacher Bedienungsprozess.
- Geeignet für alle Datenverlustszenarien, einschließlich versehentlicher Formatierung, Systemabstürze, Dateibeschädigung usw.
- Beeindruckende Erfolgsquote und 100 % Sicherheit.
So stellen Sie eine formatierte SD-Karte in drei einfachen Schritten wieder her:
Schritt 1: Beginnen Sie mit dem Herunterladen und Installieren von Tenorshare 4DDiG auf Ihrem Computer. Starten Sie die Software, schließen Sie Ihre SD-Karte an den Computer an, wählen Sie die SD-Karte aus der Benutzeroberfläche aus und starten Sie den Scanvorgang, indem Sie auf die Schaltfläche „Scannen“ klicken.
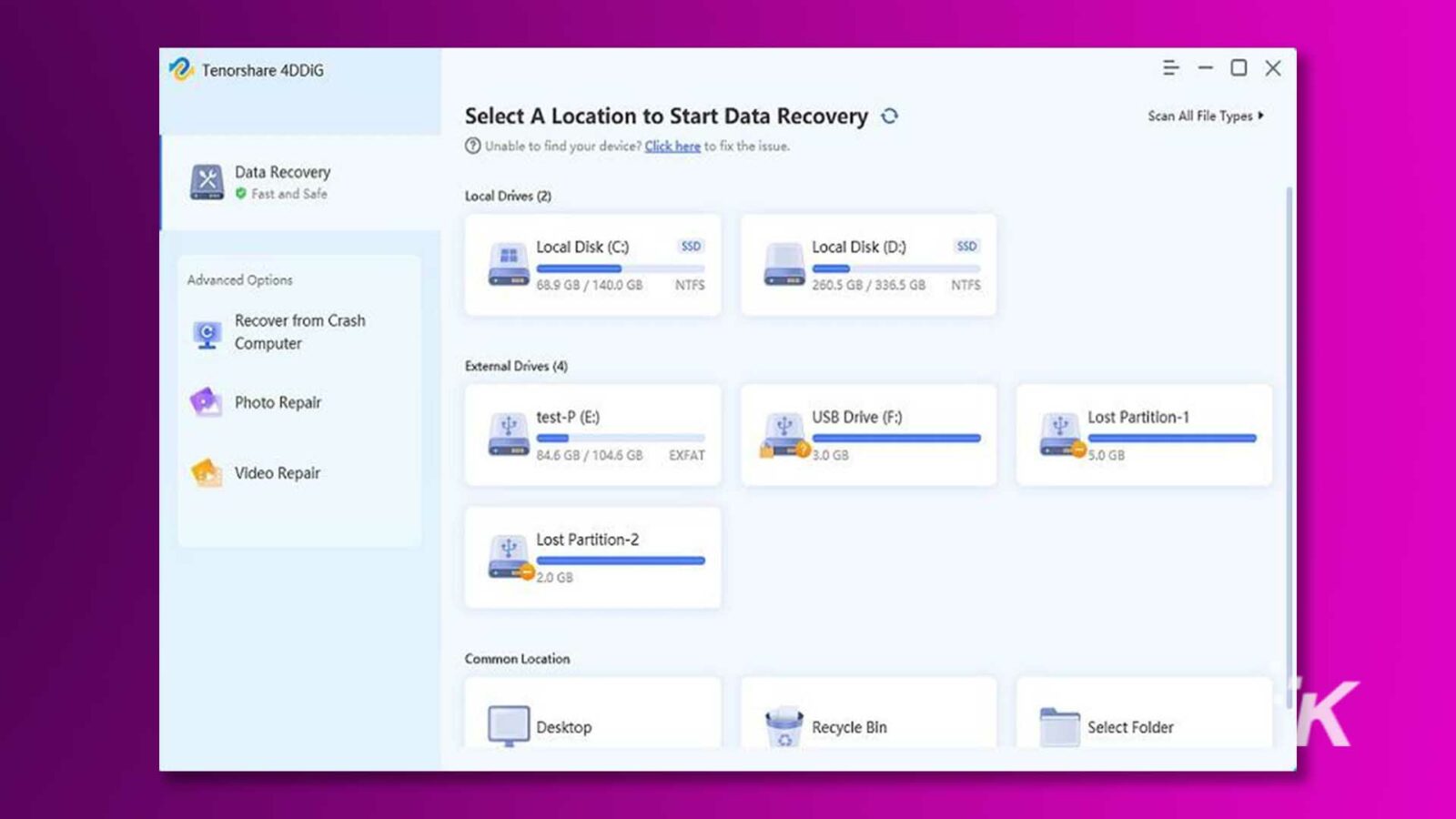
Schritt 2: Die Software scannt die SD-Karte sorgfältig, um verlorene Daten aufzudecken. Ein Fortschrittsbalken zeigt den Fortschritt des Scanvorgangs an und Sie können den Vorgang jederzeit anhalten oder stoppen.
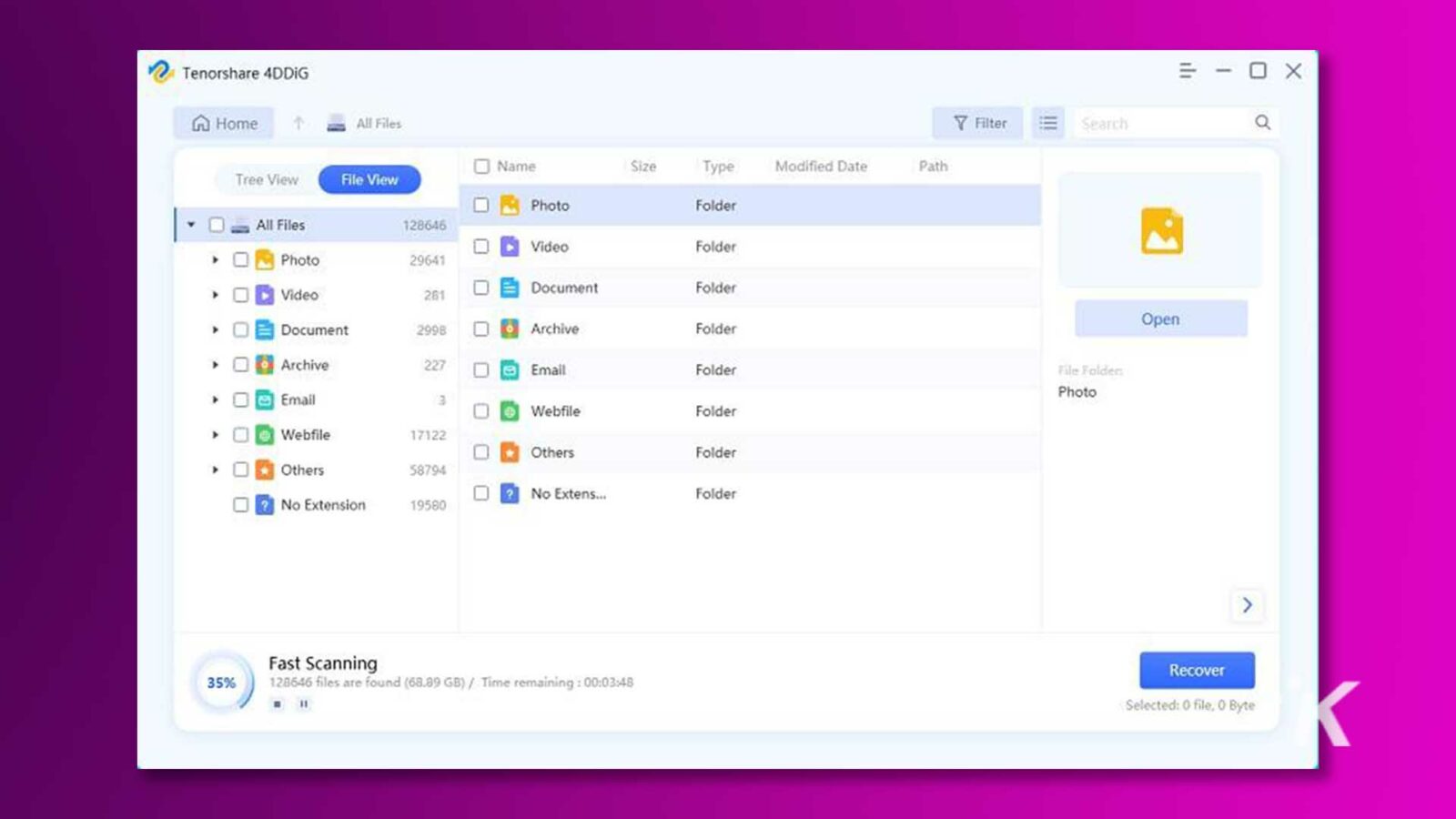
Schritt 3: Wenn der Scanvorgang abgeschlossen ist, können Sie in der Baumansicht oder Dateiansicht schnell die Dateien finden, die Sie wiederherstellen möchten. Wählen Sie die Dateien aus und klicken Sie auf die Schaltfläche „Wiederherstellen“, um sie einfach wiederherzustellen.
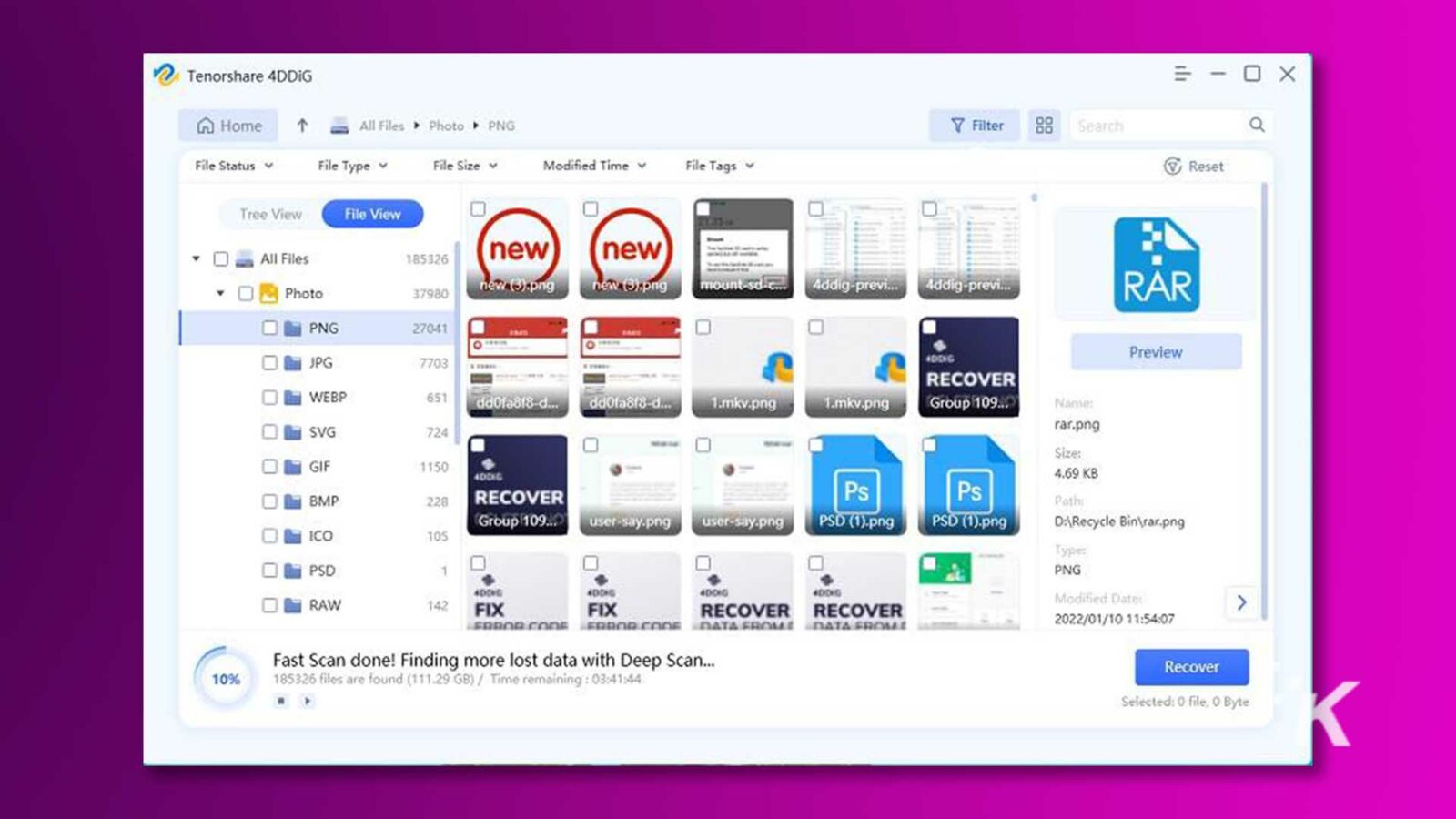
Möchten Sie eine formatierte SD-Karte kostenlos wiederherstellen? Klicken Sie einfach auf die Schaltfläche „Teilen“ in der kostenlosen Version von 4DDiG und teilen Sie den Beitrag in Ihren sozialen Medien. Sie können problemlos bis zu 100 MB Daten wiederherstellen.
Fix 2: Formatierte SD-Karte durch Sichern und Wiederherstellen wiederherstellen
Wenn es darum geht, eine formatierte SD-Karte wiederherzustellen, ist „Backup and Restore“ ein unverzichtbares und effektives Tool, das erwähnt werden muss.
Dabei handelt es sich um eine integrierte Funktion des Windows-Betriebssystems, mit der Benutzer Backups ihrer wichtigen Dateien erstellen und ihre Daten im Falle eines Datenverlusts, eines Hardwarefehlers oder anderer Probleme wiederherstellen können. So verwenden Sie es:
Schritt 1: Drücken Sie gleichzeitig die Tasten „Win+R“ und geben Sie „Systemsteuerung“ in das Dialogfeld ein.
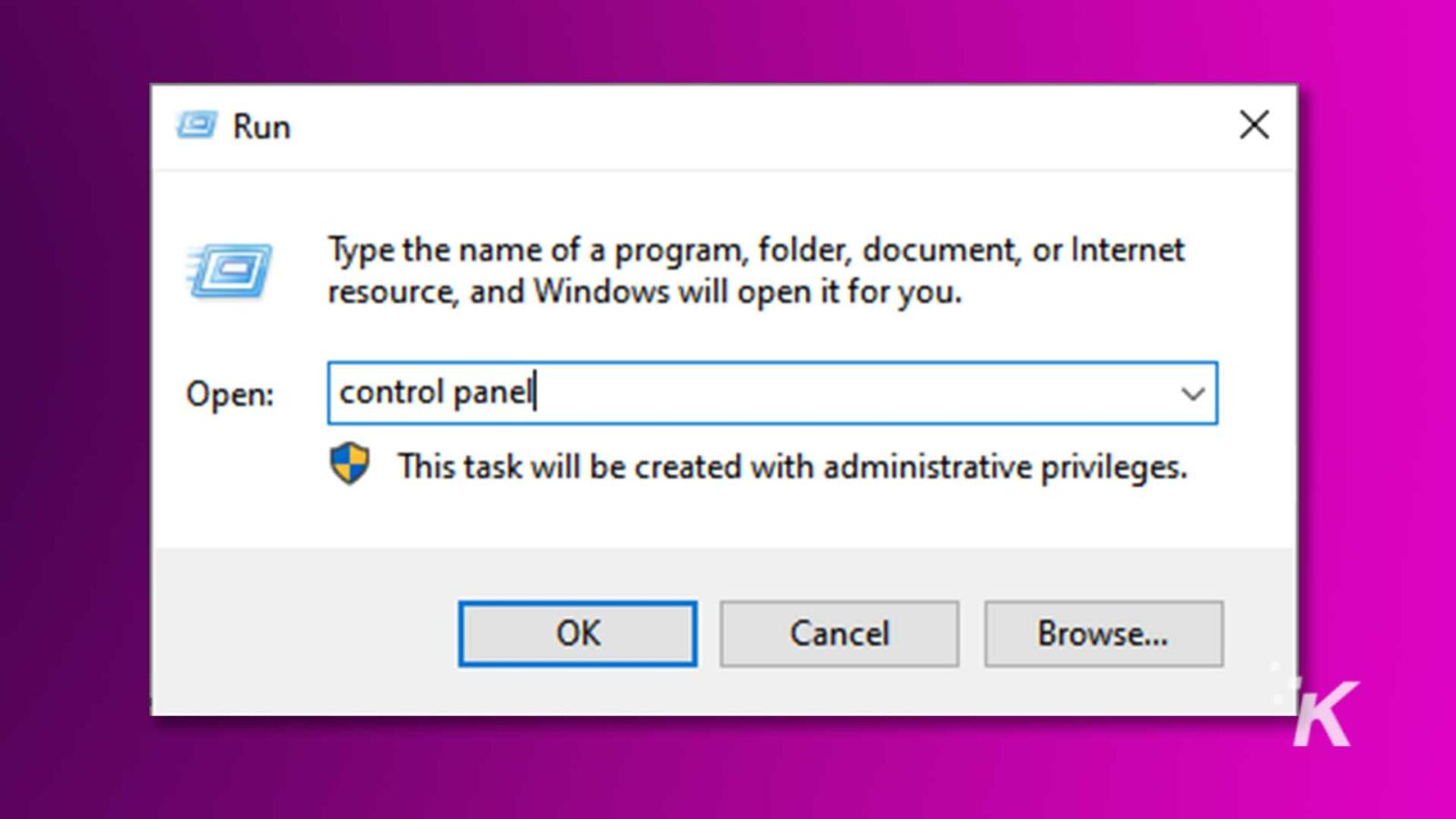
Schritt 2. Gehen Sie zu „System und Sicherheit“ und klicken Sie dann auf die Option „Sichern und Wiederherstellen (Windows 7)“.
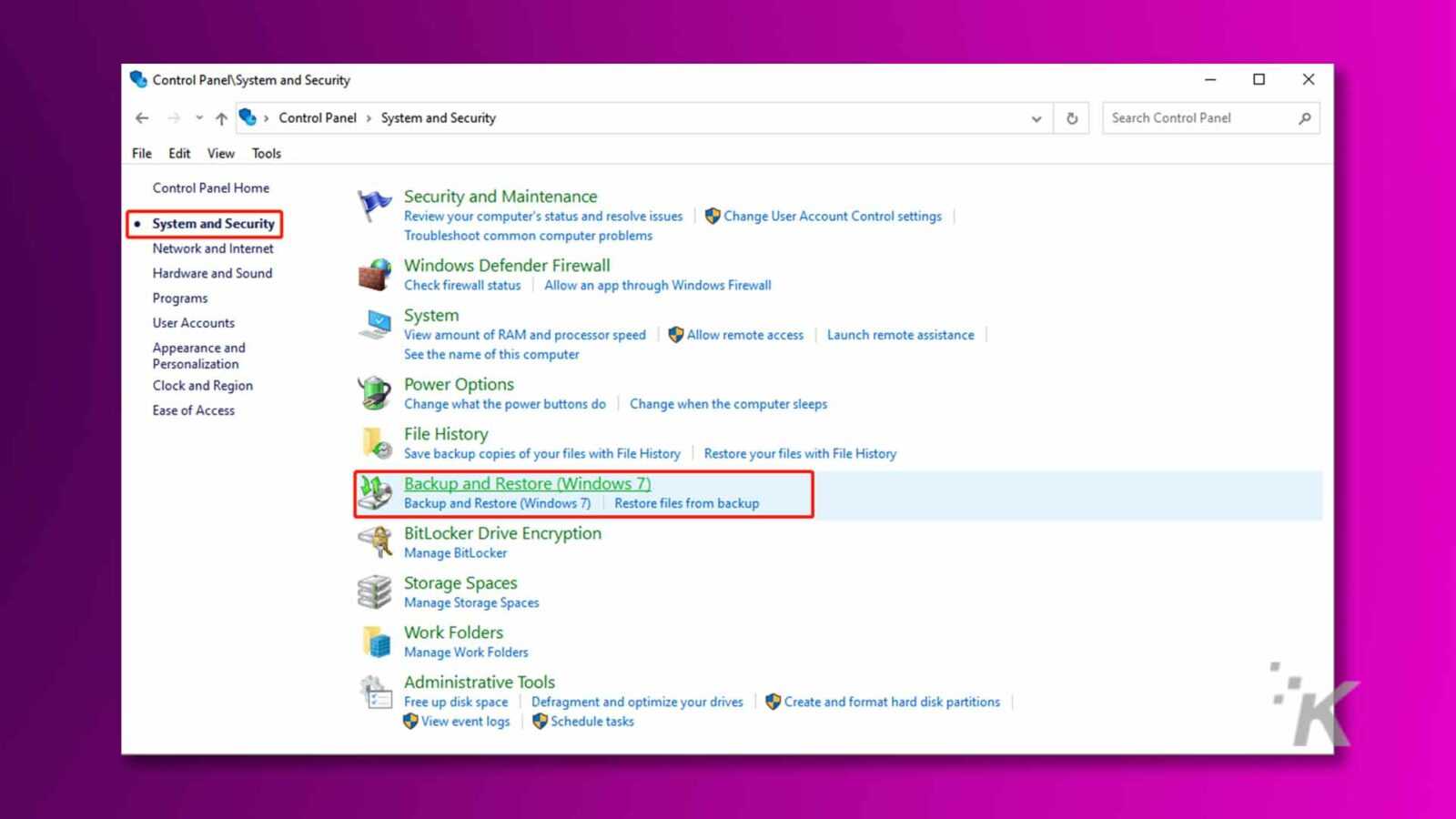
Schritt 3: Wenn Sie Ihre Dateien jemals mit dieser Funktion gesichert haben, klicken Sie einfach auf „Meine Dateien wiederherstellen“.
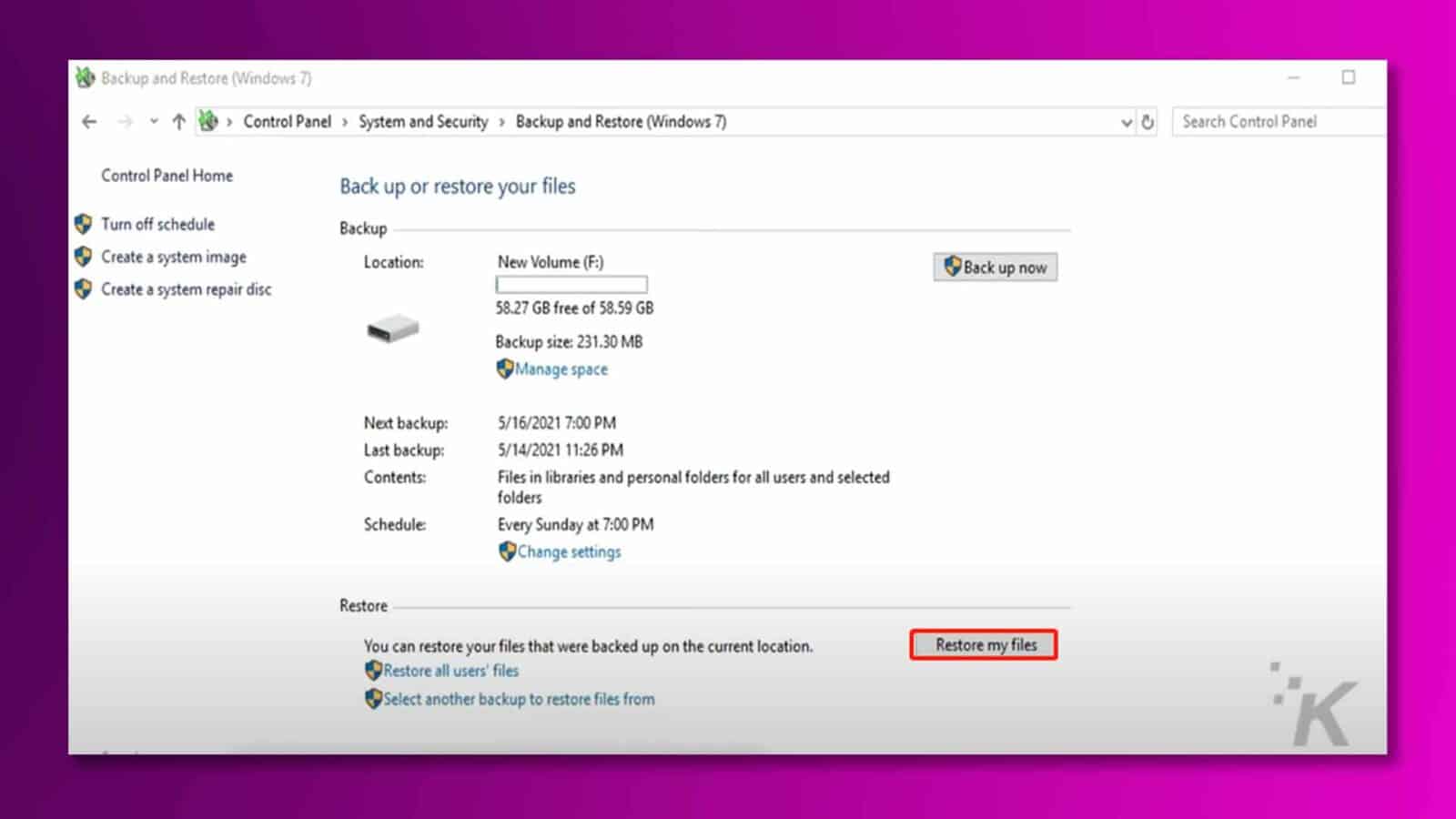
Schritt 4: Durchsuchen Sie das Backup, um die Dateien zu finden, die Sie wiederherstellen möchten. Wählen Sie die Dateien aus, die Sie wiederherstellen möchten, und klicken Sie dann auf die Schaltfläche „Weiter“.
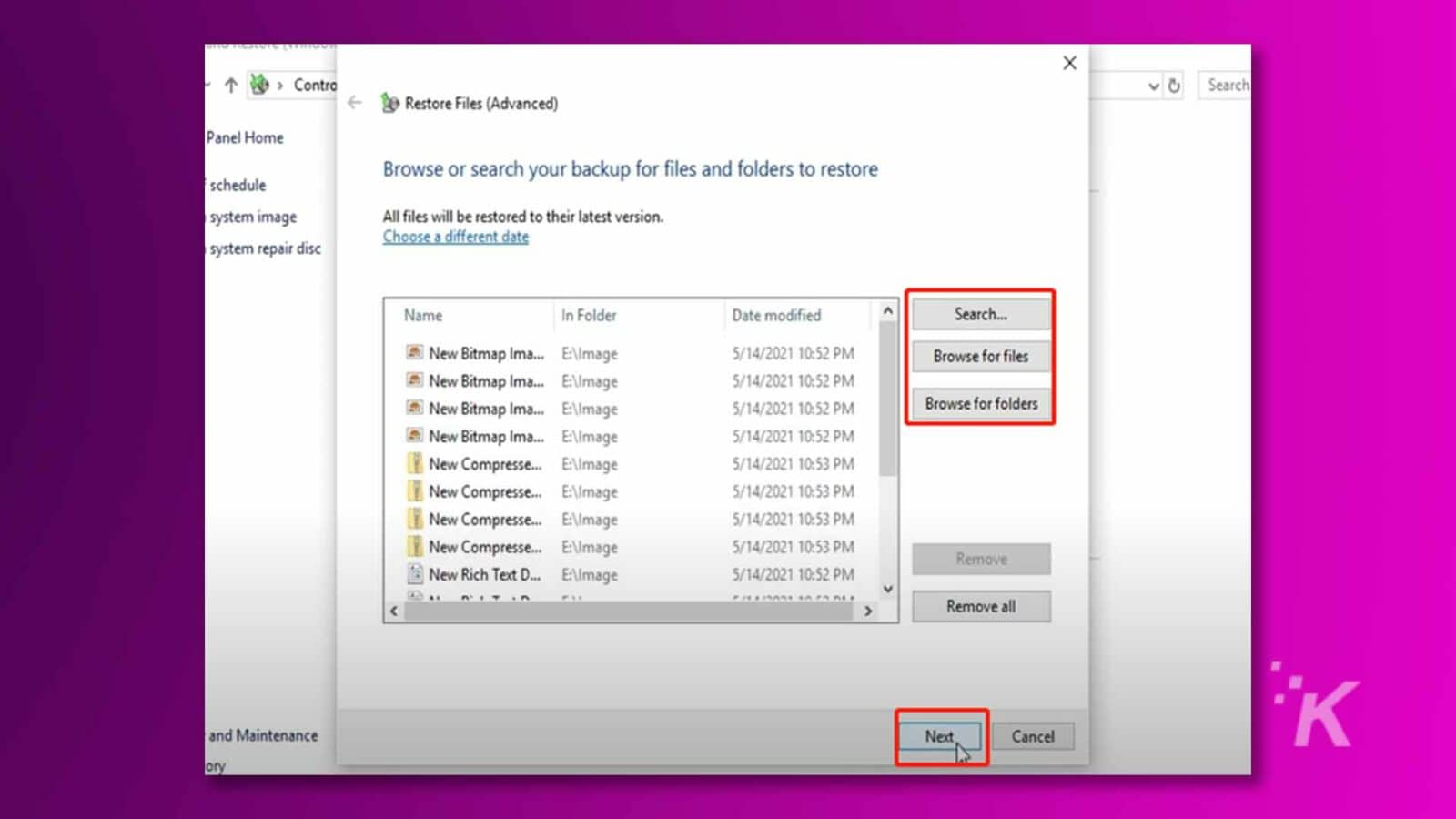
Schritt 5: Wählen Sie das Ziel aus, an dem Sie die Dateien wiederherstellen möchten. Dies sollte nicht derselbe Ort sein, an dem die Originaldaten verloren gegangen sind, um ein Überschreiben zu vermeiden.
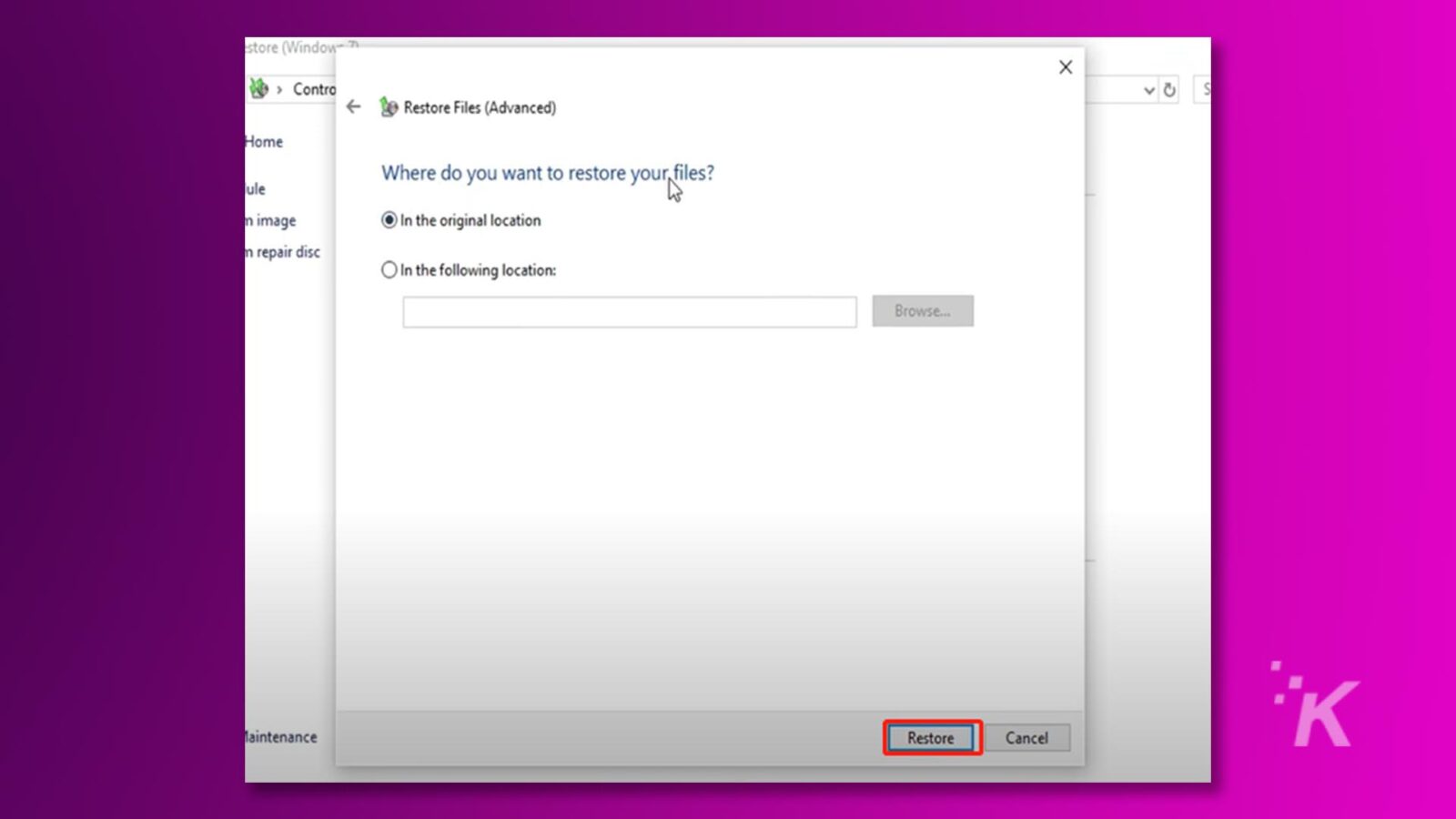
Bonus-Tipp: Verwenden Sie Time Machine, um eine formatierte SD-Karte auf dem Mac wiederherzustellen
Wenn Sie Ihre SD-Karte bereits zuvor mit Time Machine gesichert haben, kann Time Machine Ihnen auch dabei helfen, Dateien von formatierten SD-Karten problemlos wiederherzustellen. So stellen Sie eine formatierte SD-Karte auf einem Mac mit Time Machine wieder her:
Schritt 1: Verbinden Sie das Time Machine-Sicherungslaufwerk mit Ihrem Mac.
Schritt 2: Klicken Sie in der Menüleiste oben auf dem Bildschirm auf das Time Machine-Symbol und wählen Sie dann „Time Machine betreten“.
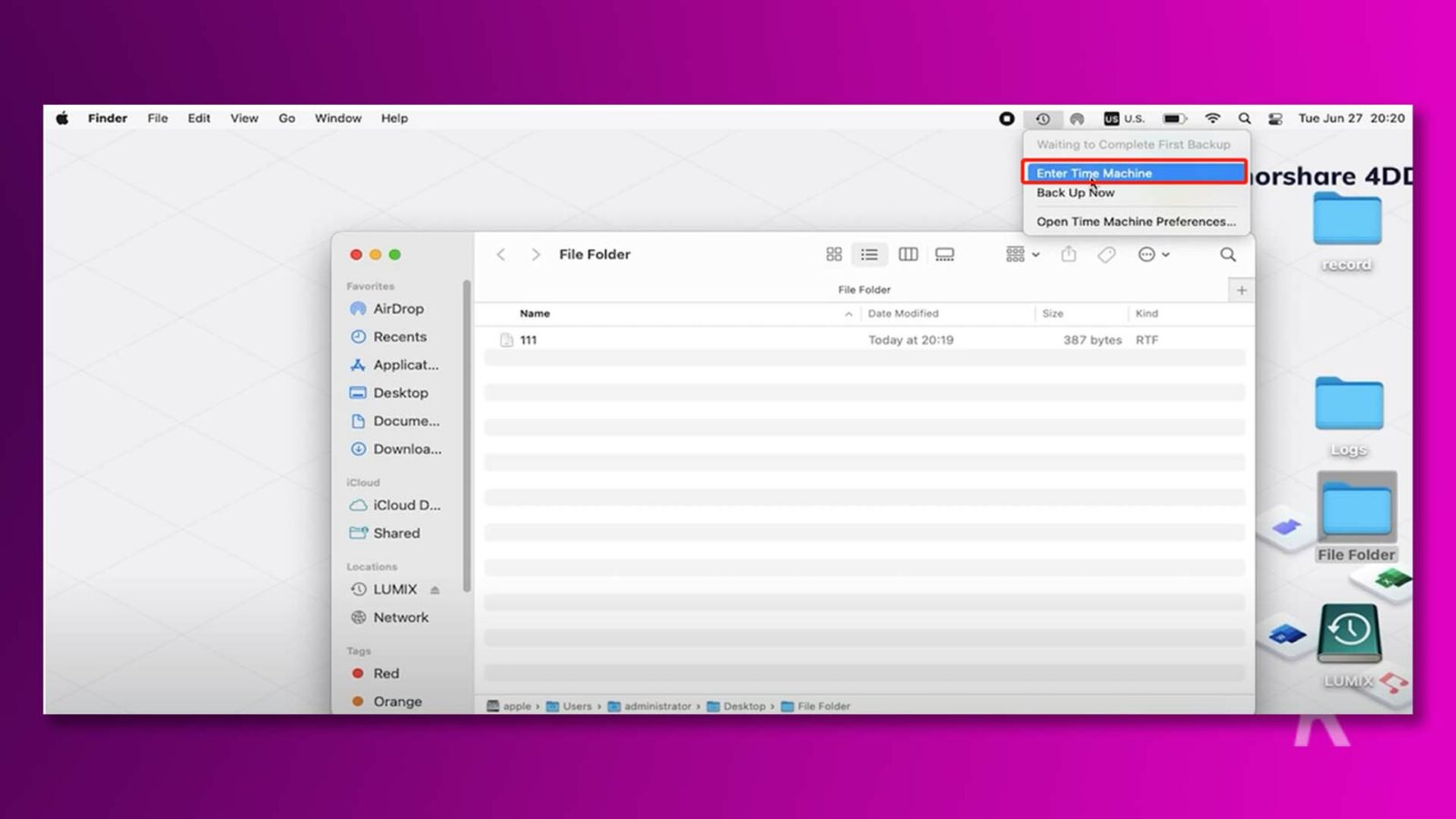
Schritt 3: Navigieren Sie mithilfe der Zeitleiste auf der rechten Seite des Bildschirms zu einem Datum und einer Uhrzeit vor der Formatierung der SD-Karte. Nachdem Sie einen Snapshot ausgewählt haben, durchsuchen Sie Ihre Dateien, um diejenigen zu finden, die Sie wiederherstellen möchten.
Schritt 4: Wählen Sie Dateien aus und klicken Sie auf die Schaltfläche „Wiederherstellen“, um sie an Ihren aktuellen Speicherort zu kopieren.
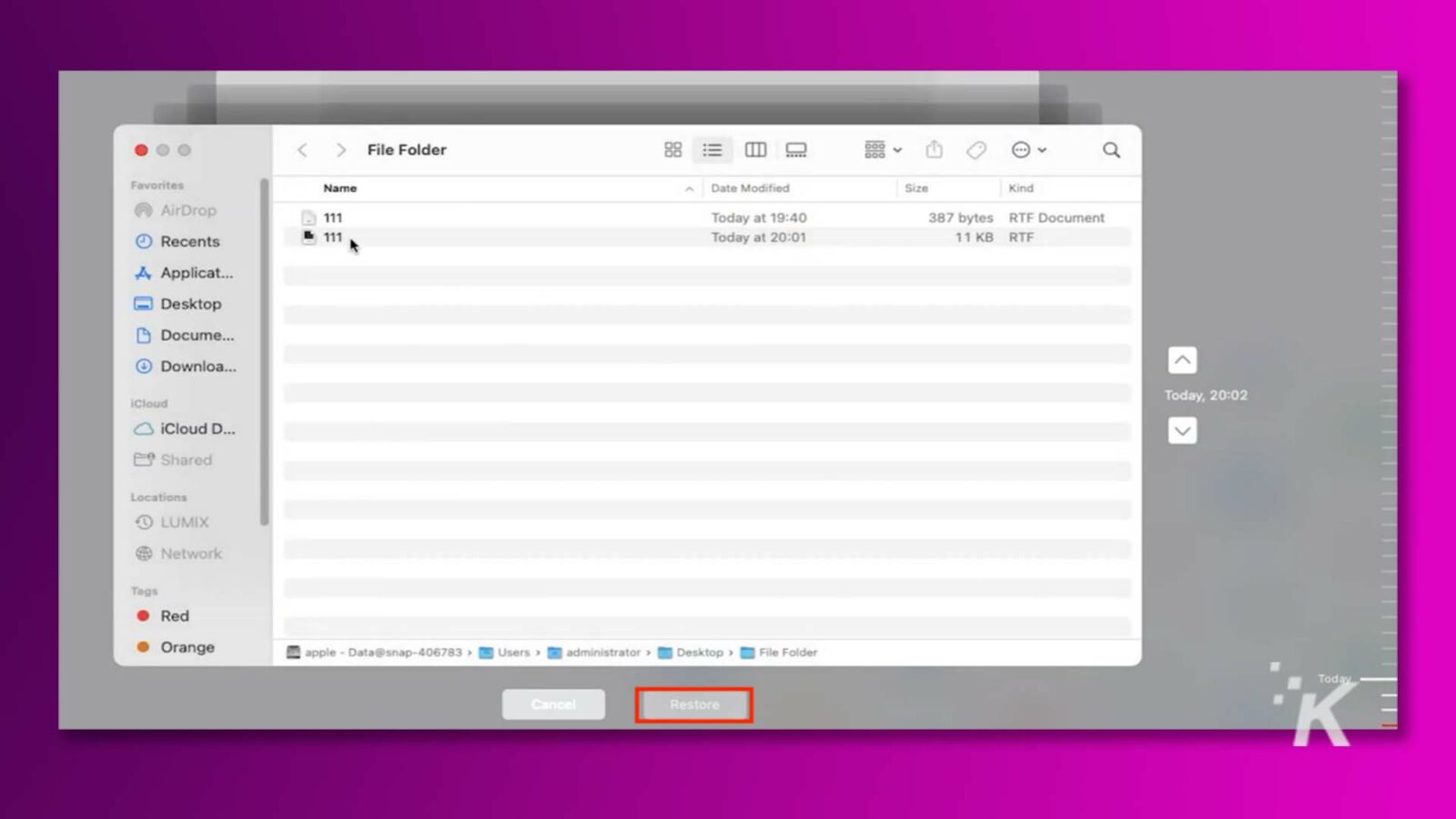
Fix 3: Formatierte SD-Karte per CMD-Befehl wiederherstellen
Als Windows-Benutzer haben Sie die Möglichkeit, Dateien von formatierten SD-Karten über die Befehlszeile wiederherzustellen. Hier ist, wie:
Schritt 1: Starten Sie eine Eingabeaufforderung auf Ihrem PC, indem Sie „cmd“ in die Windows-Suchleiste eingeben. Denken Sie daran, „Als Administrator ausführen“ auszuwählen.
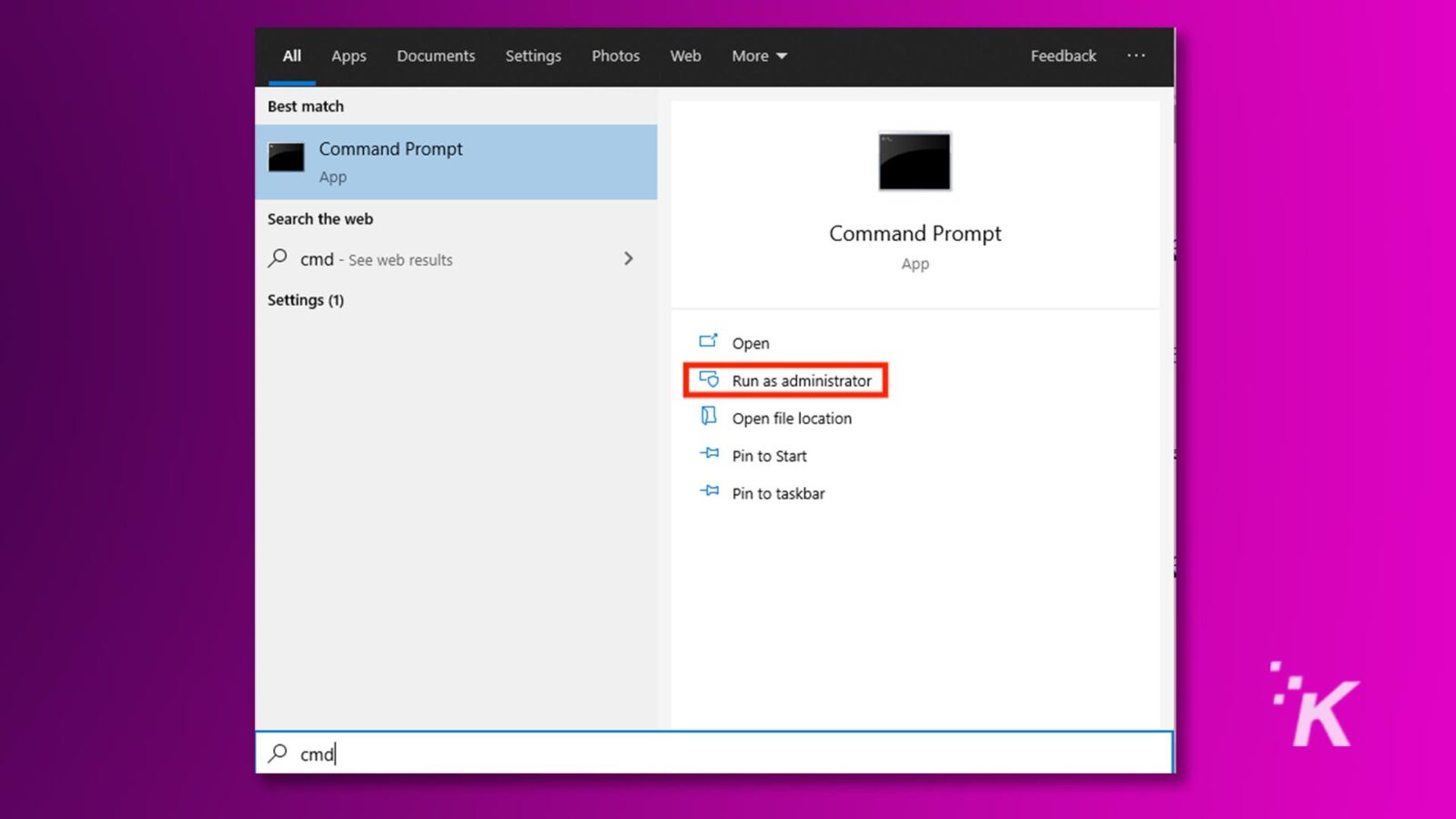
Schritt 2: Geben Sie den folgenden Befehl ein: chkdsk E: /f/x/r. Ersetzen Sie „E“ durch den tatsächlichen Laufwerksbuchstaben der formatierten SD-Karte.
![Die Eingabeaufforderung führt eine Festplattenprüfung auf dem Laufwerk E: durch, um etwaige Fehler zu finden und zu beheben. Volltext: C:. Administrator: Eingabeaufforderung – × Microsoft Windows [Version 10. 0. 19044. 1586] A (c) 2019 Microsoft Corporation. Alle Rechte vorbehalten. C: Benutzeradministrator >chkdsk E:/f/x/r V](/uploads/article/15153/xQ943RziA1UXm4Hq.jpg)
Schritt 3: Chkdsk beginnt mit dem Scannen der SD-Karte auf Fehler und versucht, alle lesbaren Daten wiederherzustellen. Befolgen Sie die Anweisungen auf dem Bildschirm, wenn Fehler gefunden werden.
Bitte beachten Sie, dass mit dieser Methode möglicherweise nicht alle Daten wiederhergestellt werden können, insbesondere wenn die Karte stark formatiert oder beschädigt wurde.
Wenn die Daten von entscheidender Bedeutung sind und der chkdsk-Ansatz keine zufriedenstellenden Ergebnisse liefert, sollten Sie die Verwendung spezieller Datenwiederherstellungssoftware oder -dienste in Betracht ziehen, um Ihre formatierte SD-Karte wiederherzustellen.
Fix 4: Formatierte SD-Karte mit Datenrettungsdiensten wiederherstellen
Wenn keine der oben genannten Methoden Daten von einer formatierten SD-Karte wiederherstellen kann, können Sie sich an einen Datenwiederherstellungsdienst wenden. Diese Dienste verwenden fortschrittliche Techniken und Tools, um Daten zu finden und wiederherzustellen, auf die normale Benutzer möglicherweise nicht zugreifen können.
Sie können die Situation beurteilen, den Umfang der wiederherstellbaren Daten bestimmen und die am besten geeigneten Methoden anwenden, um die maximale Datenmenge abzurufen.
Allerdings können professionelle Datenwiederherstellungsdienste teuer sein, insbesondere wenn der Datenverlust groß ist oder fortgeschrittene Techniken erfordert.
Darüber hinaus kann die Wiederherstellung einer formatierten SD-Karte mit Datenrettungsdiensten mehrere Tage dauern, was unpraktisch sein kann, wenn Sie Ihre Daten dringend benötigen.

Teil 4: Wie kann man Datenverlusten in Zukunft vorbeugen?
Wenn Sie Dateien von Ihrer formatierten SD-Karte nicht erneut wiederherstellen möchten, ist ein Backup eine notwendige vorbeugende Maßnahme. Hier sind einige nützliche Tipps, um Datenverlust in Zukunft zu verhindern:
- Regelmäßige Backups: Stellen Sie sicher, dass Sie Ihre Daten regelmäßig sichern. Erwägen Sie für wichtige Dateien tägliche oder wöchentliche Backups.
- Cloud-Backup: Nutzen Sie Cloud-Speicherdienste wie Google Drive, Dropbox, OneDrive usw., um Backups zu erstellen. Diese Dienste bieten praktische automatische Backup-Funktionen und stellen sicher, dass Daten sicher in der Cloud gespeichert werden.
- Mehrere Backup-Speicherorte: Zusätzlich zum Sichern von Dateien im Cloud-Speicher können Sie Dateien auch auf einer externen Festplatte oder SSD sichern.
- Wiederherstellungsprozess testen: Testen Sie den Wiederherstellungsprozess regelmäßig, um sicherzustellen, dass Backups zuverlässig sind und Sie Daten bei Bedarf problemlos wiederherstellen können.
Jetzt müssen Sie sich keine Sorgen mehr machen, wie Sie Daten von einer formatierten SD-Karte wiederherstellen können!

Abschließende Worte zur Wiederherstellung einer formatierten SD-Karte
Zusammenfassend lässt sich sagen, dass es keinen Grund zur Verzweiflung gibt, unabhängig davon, ob der Datenverlust auf versehentliche Handlungen oder andere Faktoren zurückzuführen ist, die zur Formatierung der SD-Karte führen.
Egal, ob Sie darüber nachdenken, wie Sie eine formatierte SD-Karte kostenlos wiederherstellen können, oder ob Sie die Möglichkeit einer Datenwiederherstellung von einer formatierten SD-Karte in Frage stellen, wir haben verschiedene Lösungen angeboten, die Sie bei der Wiederherstellung wertvoller Informationen unterstützen.
Am wichtigsten ist, dass Sie ruhig bleiben und die Verwendung der SD-Karte sofort einstellen, um ein weiteres Überschreiben der Daten zu vermeiden.
Haben Sie irgendwelche Gedanken dazu? Schreiben Sie uns unten in die Kommentare oder tragen Sie die Diskussion auf Twitter oder Facebook weiter.
Empfehlungen der Redaktion:
- Tragbarer 16-Zoll-Monitor von UPERFECT: ein perfekter Begleiter für Spiele und Produktivität
- Die 5 besten iOS-Systemwiederherstellungssoftwares, die Sie im Jahr 2023 kennen sollten
- Mechanische Tastatur Epomaker TH80 Pro: Perfekt für Gelegenheitsspiele
- Bestes USB-Datenwiederherstellungstool: AnyRecover
Offenlegung: Dies ist ein gesponserter Beitrag. Unsere Meinungen, Rezensionen und sonstigen redaktionellen Inhalte werden jedoch durch das Sponsoring nicht beeinflusst und bleiben objektiv .
