6 kostenlose Spracherkennungssoftware, die Ihnen hilft, Sprache in Text zu übersetzen
Veröffentlicht: 2022-02-13Möchten Sie Sprache in Text übersetzen? Und suchen Sie dafür die beste kostenlose Spracherkennungssoftware ? Dann sind Sie auf dem richtigen Weg und dies ist der richtige Artikel für Sie. Lesen Sie einfach diesen Artikel durch, um die beste kostenlose Spracherkennungssoftware zu lernen und auszuwählen, die Ihren Anforderungen auf PC, Mac, Android und iOS entspricht.
Inhaltsverzeichnis
Was ist Spracherkennung?
Spracherkennung ist eine Softwaretechnologie, die es Ihrem Computer ermöglicht, die von Ihnen über ein Mikrofon gesprochenen Wörter zu erkennen und zu verstehen. Und es führt bestimmte Aktionen basierend auf Ihren gesprochenen Worten aus. Angenommen, Sie öffnen ein Dokument auf Ihrem PC und beginnen zu sprechen. Dann übersetzt diese Technologie Sprache in Text.
Warum sollte ich Speech-to-Text-Software verwenden?
Wenn Sie Sprache-zu-Text-Software verwenden, wandelt sie Ihre Stimme in Text um. Dies hilft Ihnen, Ihrem Dokument in kürzerer Zeit mehr Text hinzuzufügen. Dies hilft Ihnen höchstens, Text zu Ihrem Dokument dreimal schneller hinzuzufügen als zu tippen. Um also Zeit und weitere Arbeit zu sparen, können Sie das Tippen vermeiden und auf die Verwendung des Sprache-zu-Text-Konverters umsteigen.
- Das könnte Ihnen gefallen: Wie Speech-to-Text-Konverter-Tools Ihre Arbeit effizienter machen
- 4 Möglichkeiten, verschlüsselte Telefonanrufe und Textnachrichten auf Android und iOS zu senden
Top 6 der besten Voice-to-Text-Software
Im Folgenden sind die sechs besten Programme aufgeführt, mit denen Sie Ihre Sprache einfach und schnell in Text umwandeln können.
- Google Docs Spracheingabe.
- Windows 10 Spracherkennung.
- Stimme Finger.
- e-sprechen.
- Mac-Diktat.
- Drache überall
1. Spracheingabe in Google Docs: Beste Möglichkeit, Sprache in Text umzuwandeln
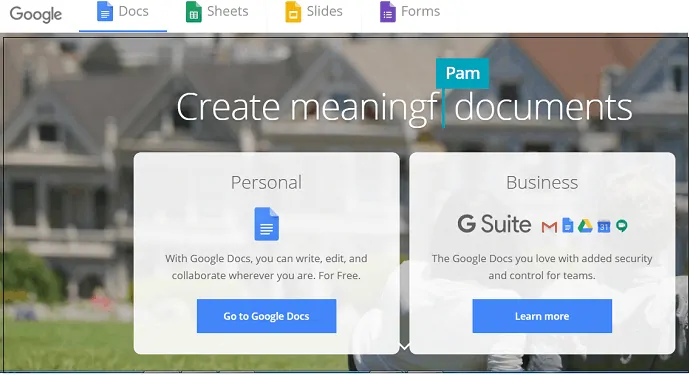
Google Docs ist der am weitesten verbreitete Free Speech-to-Text-Konverter im Internet. Wenn Sie ein Google-Konto haben, können Sie den kostenlosen Dienst Google Docs verwenden, um Ihre Sprache in Text umzuwandeln. Gehen Sie einfach die einfachen Schritte durch, um diese Aufgabe abzuschließen.
Erforderliche Schritte zum Konvertieren von Sprache in Text mithilfe von Google Docs
Schritt 1: Der erste und wichtigste Schritt ist, dass Sie überprüfen, ob Ihr Mikrofon an Ihrem PC funktioniert.
Schritt 2: Öffnen Sie den Chrome-Browser auf Ihrem PC und gehen Sie zur Google Docs-Website.
Schritt 3: Melden Sie sich mit Ihrer E-Mail und Ihrem Passwort an.
Schritt 4: Klicken Sie auf das „leere“ Dokument, um mit einem neuen zu beginnen.
Schritt 5: Klicken Sie auf die Option „Tools“. Und auf die 'Voice Typing'.
Schritt 6: Klicken Sie nun auf die Option „Zum Sprechen klicken“ unter dem Mikrofonsymbol.
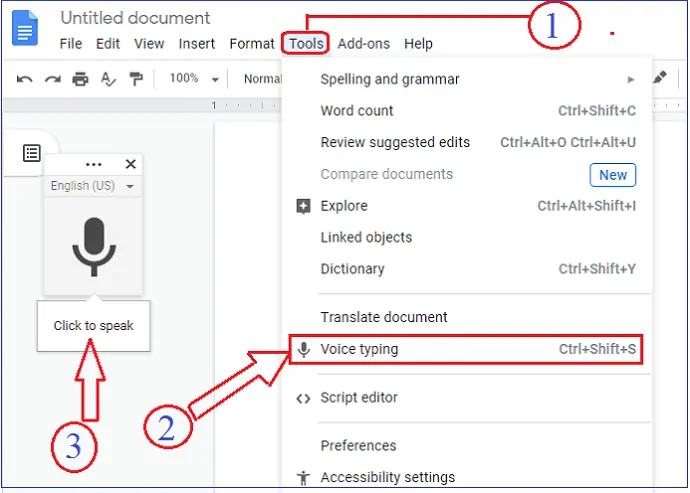
- Das ist es! Du fängst an zu sprechen. Dann beginnt es, Ihre Sprache in Text umzuwandeln.
In der Zwischenzeit können Sie die verschiedenen Befehle verwenden, um Ihre Arbeit zu beschleunigen. Diese Befehle sind unten aufgeführt. - Spracheingabe beenden:
- Um die Sprachumwandlung zu stoppen, müssen Sie nur „Stop Listening“ sagen.
- Spracheingabe fortsetzen:
- Platzieren Sie den Cursor an einer geeigneten Stelle in Ihrem Google-Dokument. Und sagen Sie „Fortsetzen“.
- Einfache Sprachbefehle:
- Absatz auswählen.
- Verwenden Sie diesen Sprachbefehl, um mit einem neuen Absatz zu beginnen.
- Kursivschrift.
- Verwenden Sie diesen Sprachbefehl, wenn Sie den Text kursiv formatieren möchten.
- So können Sie viele Sprachbefehle nutzen, um Ihre Arbeit zu erleichtern und zu beschleunigen.
- Absatz auswählen.
- Korrektur:
- Wenn Sie in der Zwischenzeit Fehler korrigieren möchten, können Sie den Cursor dorthin bewegen, wo Sie ihn korrigieren möchten. Dann nach der Korrektur, dann bewegen Sie den Cursor an die richtige Stelle und Sie können mit dem Sprechen beginnen.
Vorteile der Spracheingabe in Google Docs
- Keine Kosten.
- Sie können Ihr Dokument in Ihrer Google Docs-Cloud speichern.
- Sie können Ihr Dokument mit jedem per E-Mail teilen.
- Es wird lediglich ein Chrome-Browser benötigt.
- Einfach zu entlasten. Und es ist keine Schulung erforderlich.
Nachteile der Spracheingabe in Google Docs
- Beschränkt auf den Google Chrome-Browser.
- Nur Sie können die Funktionen zur Sprachumwandlung und zum Dokumentformat sehen. Und keine anderen Merkmale sind zu sehen.
Unterstützte Plattformen für die Spracheingabe von Google Docs
Macs, Windows, iPhone, Android und Tablet.
2. Windows 10 Spracherkennung: Verfügt Windows 10 über Sprachdiktat?
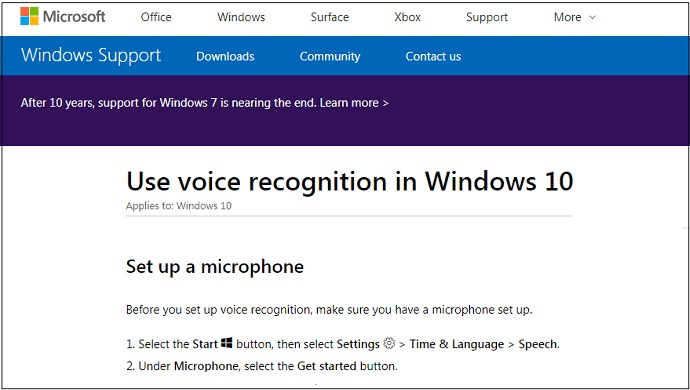
Sie können die Spracherkennungsfunktion von Windows 10 verwenden, um Ihre Sprache in Text umzuwandeln. Wenn Sie ein Windows 10-Benutzer sind, können Sie diesen Dienst kostenlos nutzen. Es ist völlig kostenlos. Damit können Sie nicht nur Ihre Sprache in Text umwandeln, sondern auch Ihren PC ohne Tastatur und Maus steuern.
Schritte zum Einrichten oder Konfigurieren der Spracherkennung unter Windows 10
Schritt 1: Klicken Sie auf den Start-Button. Und geben Sie „Systemsteuerung“ in das Suchfeld ein.
Schritt 2: Klicken Sie dann auf „Ease of Access“. Und auf die 'Spracherkennung'.
Schritt 3: Und Sie können einfach den Anweisungen folgen, um die Spracherkennung einzurichten.
Das ist es! Sie haben die Spracherkennung in Windows 10 auf Ihrem PC eingerichtet. Und Sie können mit der Verwendung beginnen.
Schritte zur Verwendung der Windows 10-Spracherkennung
Schritt 1: Stellen Sie zunächst sicher, dass Sie ein Mikrofon an Ihrem PC eingerichtet haben.
Schritt 2: Drücken Sie dann die Schaltfläche „Start“. 
Schritt 3: Einstellungen auswählen. ![]()
Schritt 4: Klicken Sie auf „Zeit & Sprache“. Dann auf die 'Rede'.
Schritt 5: Klicken Sie nun unter „Mikrofon“ auf die Schaltfläche „Erste Schritte“.
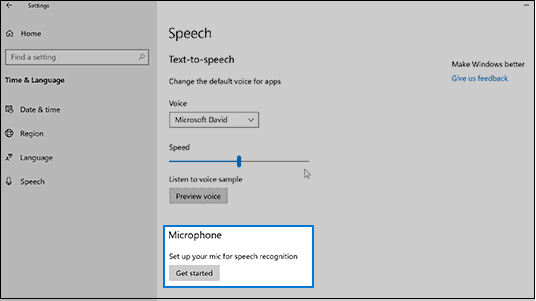
Das ist es! Sie können mit dem Diktieren beginnen, indem Sie ein neues Dokument öffnen. Dann wird Ihr Diktat in Text umgewandelt.
Hier müssen Sie eines beachten, dass Sie zuerst die Spracherkennung in Windows 10 eingerichtet haben, bevor Sie mit dem Diktieren beginnen.
Einfache Befehle, die Ihnen helfen, Ihre Arbeit zu beschleunigen, finden Sie in der folgenden Tabelle.
| Um dies durchzuführen | Diktieren Sie so |
| Fügen Sie eine neue Zeile in das Dokument ein | Neue Zeile |
| Fügen Sie einen neuen Absatz in das Dokument ein | Neuer Absatz |
| Machen Sie alle Buchstaben des Wortes klein | Kein Großbuchstaben |
| Schreiben Sie den ersten Buchstaben des Wortes groß | Großbuchstaben |
| Schreibe alle Buchstaben des Wortes groß | Großbuchstaben |
Vorteile der Windows 10-Spracherkennung
- Sie müssen nur Original Windows 10 kaufen und installieren. Und es fallen keine zusätzlichen Kosten an.
- Einfach einzurichten und zu verwenden.
Nachteile der Windows 10-Spracherkennung
- Bis jetzt bietet es nicht die beste Genauigkeit. Training hilft Ihnen jedoch, die beste Genauigkeit zu erreichen.
Tipp: Wenn Sie die ältere Windows-Version verwenden, aktualisieren Sie am besten auf die neueste Version. Wenn Sie nicht das Original-Windows-Betriebssystem verwenden, erhalten Sie keine Upgrades und keinen angemessenen Support. Daher ist es ein Muss, ein echtes Windows-Betriebssystem zu kaufen. Wir empfehlen Ihnen, Windows nur im Microsoft Store zu kaufen. Denn wenn Sie Betriebssysteme von anderen E-Commerce-Websites von Drittanbietern kaufen, erhalten Sie möglicherweise keinen angemessenen Support.

- Verwandt: Wo/Wie kaufe ich Windows OS? Welche Version kaufen
- 8 beste PC-Reinigungssoftware (kostenlos und kostenpflichtig)
3. Stimmfinger
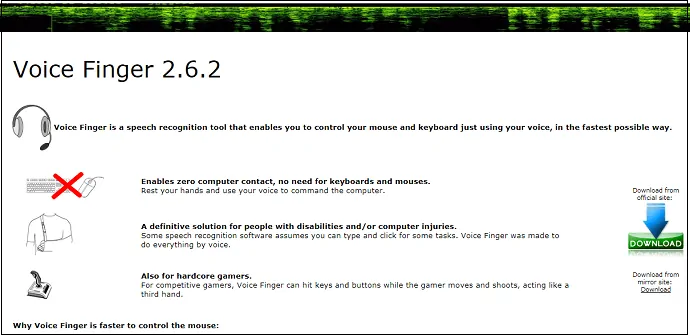
Voice Finger ist eine gute Desktop-Anwendung, mit der Sie Ihre Sprache in Text umwandeln können. Die Installation und Einrichtung dieser Anwendung auf Ihrem PC ist einfach und schnell. Sobald die Installation abgeschlossen ist. Dann können Sie mit der Nutzung dieser Anwendung beginnen. Öffnen Sie einfach das neue Microsoft Word-Dokument auf Ihrem PC und beginnen Sie mit dem Diktieren, um es in Text umzuwandeln.
Es kommt mit der kostenlosen Version und der Vollversion.
Vorteile von Voice Finger
- Einfach zu installieren und zu verwenden.
- Die Genauigkeit ist überdurchschnittlich.
- Eine kostenlose Version ist verfügbar.
Nachteile von Voice Finger
- Es funktioniert nicht unter Mac OS.
- Sie müssen die Vollversion kaufen.
- Es gibt nur E-Mail-Support. Und es gibt keinen Live-Support.
Preis für Voice Finger
Die Kosten für die Vollversion der Voice Finger Desktop-Anwendung betragen 9,99 $.
Unterstützte Plattformen von Voice Finger
Windows Vista, Windows 7 und Windows 8.
4. E-Sprechen
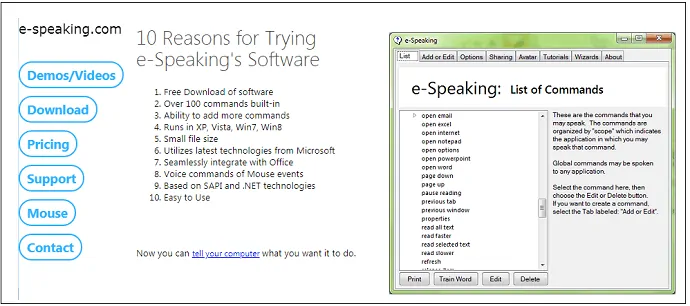
E-Speaking ist eine weitere gute Desktop-Sprache-zu-Text-Software, um Ihre Briefe, E-Mails und Dokumente zu diktieren. Die Nutzung ist kostenlos. Und verfügt über viele integrierte Befehle, die Ihnen helfen, Ihre Aufgabe zu beschleunigen. Obwohl es in der kostenlosen Version erhältlich ist, nutzt es die neuesten Technologien von Microsoft wie SAPI- und .Net-Frameworks.
Sobald Sie die kostenlose Version auf Ihrem PC installiert haben, können Sie jedes Word-Dokument öffnen. Und beginnen Sie mit dem Diktieren, um es in Text umzuwandeln. Sprachbefehle sind einfach, wie Sie in der Spracherkennung von Windows 10 gesehen haben.
Vorteile von E-Speaking
- 30 Tage kostenlose Testversion gibt es.
- Es ist einfach zu bedienen.
- Sie können E-Mails, Briefe und Dokumente diktieren.
Nachteile von E-Speaking
- Nach Ablauf einer 30-tägigen kostenlosen Testversion. Wenn Sie diese Anwendung weiterhin verwenden möchten, müssen Sie sie kaufen.
- Es funktioniert nicht unter Mac OS.
Preis für E-Speaking
Die Kosten für diese Anwendung betragen 14 USD.
Unterstützte E-Speaking-Plattformen
Windows XP, Windows Vista, Windows 7 und Windows 8.
Empfohlen: 4 kostenlose Möglichkeiten, Vimeo-Videos online und offline herunterzuladen
5. Mac-Diktat: Wie aktiviere ich das Diktieren auf einem Mac?
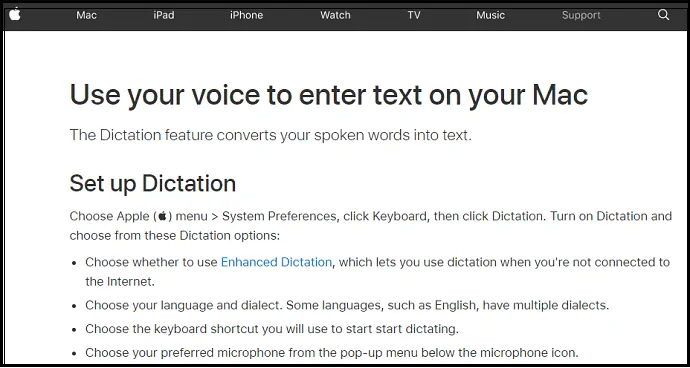
Wenn Sie ein Mac-Benutzer sind, können Sie die Mac-Diktierfunktion verwenden, um Ihr Diktat in Text umzuwandeln. Dies ist eine effiziente und kostenlose Methode für Mac-Benutzer wie Sie. Es funktioniert auch ohne Internetverbindung. Es arbeitet schnell und hat eine hohe Genauigkeit.
Schritte zum Einrichten der Mac-Diktierfunktion: Was ist ein erweiterter Diktier-Mac?
Schritt 1: Klicken Sie auf das Apple-Menü. Dann auf die 'Systemeinstellungen'.
Schritt 2: Klicken Sie auf „Tastatur“. Und dann 'Diktat'.
Schritt 3: Schalten Sie das 'Diktat' ein.
Schritt 4: Aktivieren Sie das 'Erweiterte Diktat'. So können Sie Ihr Diktat auch bei einer Unterbrechung der Internetverbindung fortsetzen.
Schritt 5: Wählen Sie die Tastenkombination. Dies kann verwendet werden, um mit dem Diktieren zu beginnen.
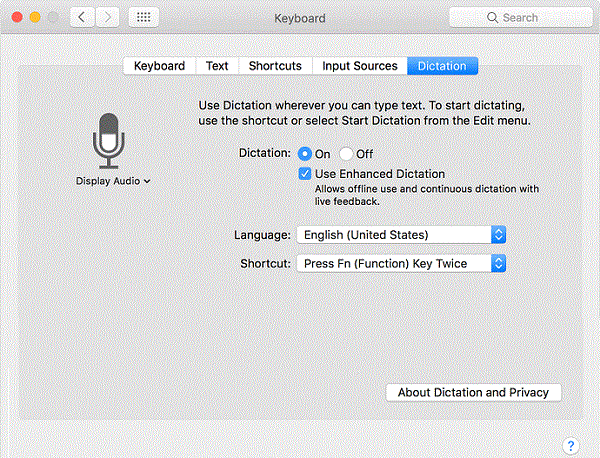
Schritte zur Verwendung der Mac-Diktierfunktion
Schritt 1: Öffnen Sie ein Dokument auf Ihrem PC. Und platzieren Sie die Einfügemarke an der Stelle, an der Sie Ihren diktierten Text einfügen möchten.
Schritt 2: Um mit dem Diktieren zu beginnen, drücken Sie zweimal die Taste „Fn“.
Schritt 3: Jetzt können Sie mit dem Diktieren beginnen. Dann wird Ihre Sprache in Text umgewandelt.
Schritt 4: Um diese Aufgabe zu stoppen. Klicken Sie einfach auf die Option „Fertig“ unter dem Mikrofonsymbol.
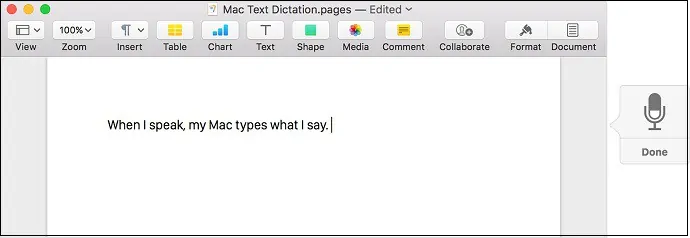
Vorteile des Mac-Diktats
- Es erlaubt Ihnen, kontinuierlich zu diktieren.
- Sie können auch dann weiter diktieren, wenn keine Internetverbindung besteht.
- Die erweiterte Diktatfunktion ermöglicht es Mac OS, die diktierte Sprache schneller in Text umzuwandeln.
- Sie müssen nur Mac OS kaufen und auf Ihrem PC installieren. Und es fallen keine zusätzlichen Kosten an.
- Sie können einfache Befehle verwenden, um Ihre Sprache in Text umzuwandeln.
Nachteile des Mac-Diktats
- Sie sollten OS X Mavericks v10.9 oder höher verwenden, um „Enhanced Dictation“ zu erhalten.
- Für die folgenden Versionen ist die Funktion „Erweitertes Diktieren“ nicht verfügbar. In einem solchen Fall sollten Sie nicht weiter diktieren, wenn keine Internetverbindung besteht.
- Und Ihre Wörter werden möglicherweise nicht schneller in Text umgewandelt.
6. Dragon Anywhere: Beste Sprache-zu-Text-Konverter-App
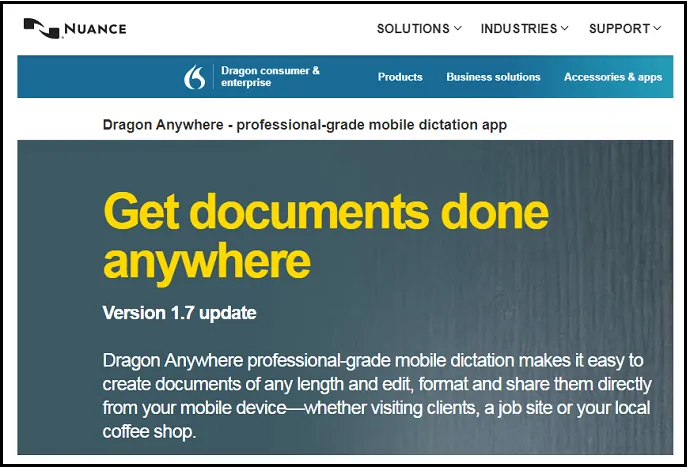
Dragon Anywhere ist die mobile App für iOS- und Android-Geräte. Jetzt können Sie Ihre Sprache überall und jederzeit in Text umwandeln. Sie müssen keinen PC tragen und vor dem PC sitzen. Nur ein Handy reicht aus, um Ihre Aufgaben zu erledigen. Es ermöglicht Ihnen auch das schnelle Diktieren. Sie können E-Mails, Briefe, Dokumente und mehr schneller und einfacher diktieren.
Vorteile von Dragon Anywhere
- Es ermöglicht kontinuierliches Diktieren und keine Wortbegrenzung.
- Oh toll! Es bietet die höchste Genauigkeit von 99 %.
- Sie können Ihre diktierten Dokumente per E-Mail, Dropbox und mehr teilen.
- Es gibt keine zeitliche Begrenzung oder Längenbegrenzung. Sie können so lange sprechen, wie Sie möchten.
- Unterstützt automatische Texte.
- Sie können die diktierten Textdateien im Word-Dokument öffnen.
Nachteile von Dragon Anywhere
- Es gibt keine kostenlose oder Lite-Version. Sie müssen diese Anwendung kaufen, um sie zu verwenden.
- Es erfordert ständig eine Internetverbindung, um Sprache in Text umzuwandeln.
- Hier beschränkt sich der Prozess nur auf die App.
Preis und Pläne von Dragon Anywhere
Die Kosten für diese Anwendung betragen 14,99 $ für einen Monat. Und kostet 149,99 $ für ein Jahr.
Unterstützte Plattformen von Dragon Anywhere
Android und iOS.
Fazit: Was ist die beste Free Speech Recognition Software?
Jetzt können Sie die beste von sechs Sprach-zu-Text-Software verwenden, die Ihren Anforderungen entspricht. Wenn Sie ein Windows-Benutzer sind, können Sie die Spracherkennung von Windows 10 verwenden. Wenn Sie nicht über Windows 10 verfügen und frühere Versionen verwenden, können Sie Google Docs Voice Typing verwenden. Wenn Sie ein Mac-Benutzer sind, können Sie Mac Dictation verwenden. Wenn Sie frühere Versionen von Mac verwenden, können Sie Google Docs Voice Typing verwenden.
Wenn Sie professionellen Service auf dem Handy benötigen, müssen Sie mit Dragon überall hingehen.
Zusätzlicher Vorschlag
Wir empfehlen Ihnen, die kostenlose Version von Grammarly zu verwenden, die Ihre Grammatikfehler erkennen und korrigieren kann. Es wird Ihnen wirklich helfen, Ihre Englischkenntnisse zu verbessern.
- Verwandte: Grammarly Review
- So verwenden Sie Grammarly, um Grammatik- und Rechtschreibfehler zu überprüfen und zu korrigieren
Ich glaube, dass Ihnen dieser Artikel über kostenlose Spracherkennungssoftware sicherlich gefallen hat. Wenn ja, teilen Sie es bitte und folgen Sie whatvwant auf Facebook, Twitter und YouTube, um weitere Tipps zu erhalten.
- Lesen Sie weiter: Die 5 besten Spotify-zu-MP3-Konverter-Software 2019
6 kostenlose Spracherkennungssoftware, die Ihnen hilft, Sprache in Text zu übersetzen – FAQ
Was ist Spracherkennung?
Spracherkennung ist eine Softwaretechnologie, die es Ihrem Computer ermöglicht, die von Ihnen über ein Mikrofon gesprochenen Wörter zu erkennen und zu verstehen. Und es führt bestimmte Aktionen basierend auf Ihren gesprochenen Worten aus.
Welche ist die beste Erkennungssoftware?
Always Google DOcs ist das beste für die Spracherkennung.
Kann Windows Spracherkennungssoftware bereitstellen?
Jawohl. Die frühere Version von Windows stellt die Spracherkennungssoftware bereit. Sie können es sicher ohne einen weiteren Gedanken verwenden.
Was ist die beste Lastererkennungssoftware für Mac?
Mac Dictation ist das Beste für Mac-Benutzer. Wenn Sie frühere Versionen von Mac verwenden, können Sie Google Docs Voice Typing verwenden.
Wie stoppe ich die Sprachkonvertierung in Google Docs?
Um die Sprachumwandlung zu stoppen, müssen Sie nur „Stop Listening“ sagen.
