So geben Sie Speicherplatz unter Windows 10, 11 frei
Veröffentlicht: 2023-01-13Wenn Sie mit einer verringerten Geschwindigkeit oder Leistung Ihres Windows-Geräts zu kämpfen haben, kann begrenzter Speicherplatz der Grund sein. Da der Speicherplatz begrenzt ist, ist es notwendig, ihn zu optimieren, um die Spitzenleistung Ihres PCs zu erreichen. Wissentlich oder unwissentlich duplizierte, unnötige, temporäre oder Cache-Dateien belegen viel Platz auf unserem System. Um dieses Problem zu beheben, haben wir die effektivsten Schritte aufgelistet, die unternommen werden können, um Speicherplatz auf Windows 10- oder 11-Geräten freizugeben.
Lesen Sie die vollständige Anleitung unten, um herauszufinden, wie Sie Speicherplatz auf Windows 10- oder 11-Geräten freigeben können.
Methoden zum Bereinigen von Speicherplatz in Windows 10
Der folgende Abschnitt führt Sie durch zuverlässige und einfache Methoden, um Speicherplatz auf dem PC freizugeben. Stellen Sie sicher, dass Sie maximale Tipps anwenden, um die Systemgeschwindigkeit zu erhöhen und das Gesamterlebnis zu verbessern.
Tipp 1: Entfernen Sie temporäre Dateien, um Speicherplatz auf dem PC freizugeben
Viele temporäre Dateien können zusätzlichen Speicherplatz auf Ihrem PC verbrauchen. Daher kann es am Ende zu einer Verringerung der Geschwindigkeit und einer Verschlechterung der Leistung kommen. Um Speicherplatz unter Windows zu bereinigen, entfernen Sie daher die temporären Dateien in regelmäßigen Abständen. Hier ist, wie es gemacht werden kann.
- Öffnen Sie die Einstellungs-App auf Ihren Windows 11- oder 10-Geräten über das Startmenü.
- Öffnen Sie den Abschnitt System und klicken Sie auf die Speicheroption auf der rechten Seite des Fensters.
- Klicken Sie auf die temporären Dateien, die im Abschnitt „Lokaler Datenträger“ vorhanden sind.
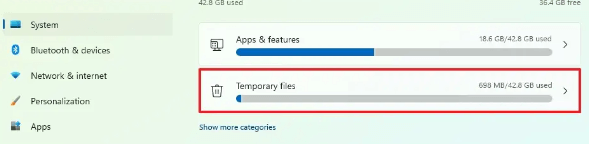
- Aktivieren Sie die Kontrollkästchen für Temporäre Dateien und klicken Sie auf Dateien entfernen , um sie zu löschen.
Warten Sie, bis der Löschvorgang der Datei abgeschlossen ist. Dadurch wird Speicherplatz auf Windows 10-Geräten freigegeben.
Lesen Sie auch: Beste Disk Space Analyzer-Software für Windows
Tipp 2: Geben Sie Speicherplatz mit der Datenträgerbereinigung frei
Um ein älteres Erlebnis auf Ihren Windows 11-Geräten zu haben, können Sie das eingebaute Dienstprogramm von Microsoft verwenden, dh Disk Cleanup.
Löschen Sie temporäre Dateien mit Hilfe der folgenden Schritte
- Suchen Sie im Startmenü nach Datenträgerbereinigung. Klicken Sie im Dropdown-Menü auf Laufwerk C.
- Klicken Sie auf die Option Systemdateien bereinigen. Wählen Sie den Inhalt, den Sie löschen möchten, aus dem Dropdown-Menü aus, z. B. Windows Update Cleanup, temporäre Internetdateien, Papierkorb, Miniaturansichten usw.
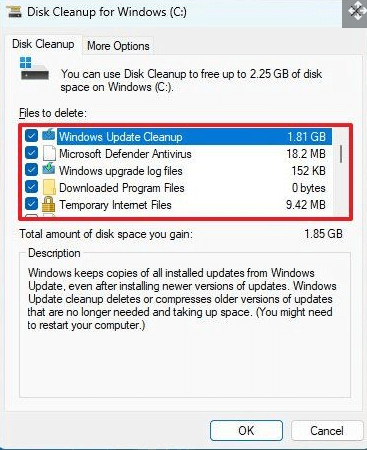
- Klicken Sie auf OK, um fortzufahren.
Drücken Sie die Option Dateien löschen und alle unnötigen Dateien auf Ihrem Gerät werden entfernt.
Lesen Sie auch: Beste Software zum Klonen von Festplatten für Windows
Tipp 3: Geben Sie Speicherplatz über Storage Sense frei
Storage Sense ist ein integriertes Dienstprogramm von Windows-Geräten, das alle Ihre Junk-Dateien löschen kann. Zu diesen Dateien gehören Junk-Dateien, nicht mehr nützliche Installationsdateien usw. Das Entfernen dieser Dateien hilft Benutzern, den zusätzlichen Speicherplatz zu beanspruchen.
Im Folgenden sind die schnellen Schritte aufgeführt, die befolgt werden müssen, um Speicherplatz auf Windows 10 oder anderen Geräten zu bereinigen.
Schritt 1: Öffnen Sie Ihre Einstellungen-App. Erweitern Sie das System im linken Bereich.
Schritt 2: Klicken Sie unter System auf Speicher.
Schritt 3: Schieben Sie, um den Schalter für die Option „Storage Sense“ unter „Storage Management“ einzuschalten.
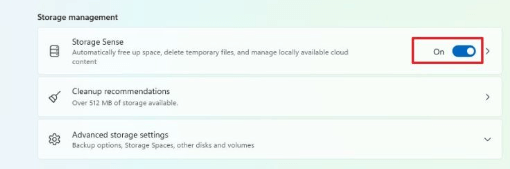

Schritt 4: Klicken Sie auf Speicheroptimierungseinstellungen und führen Sie die folgenden Aufgaben im Abschnitt Bereinigung temporärer Dateien durch.
- Aktivieren Sie das Kontrollkästchen Windows reibungslos laufen lassen, indem Sie temporäre System- und App-Dateien automatisch bereinigen.
- Aktivieren Sie den Kippschalter für die automatische Bereinigung von Benutzerinhalten.
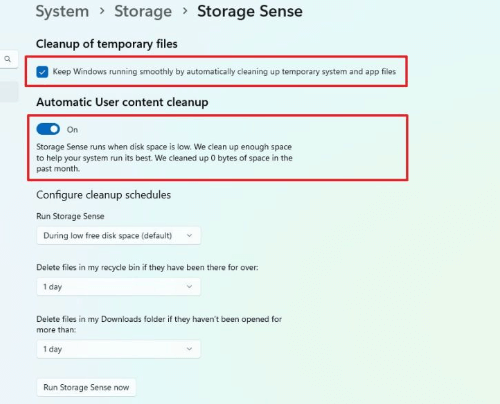
Schritt 5: Wählen Sie unter Cleanup-Zeitplan konfigurieren die beste Alternative für Ihre Bereinigung aus.
Führen Sie Storage Sense jeden Tag, jede Woche, jeden Monat oder bei geringem freien Speicherplatz aus.
Auch aus dem Löschen von Dateien in meinem Papierkorb, wenn sie abgelaufen sind: Das Dropdown-Menü wählt das Zeitfenster aus.
Wählen Sie die Auswahl aus dem Dropdown-Menü unter dem Dropdown-Menü von Downloads. 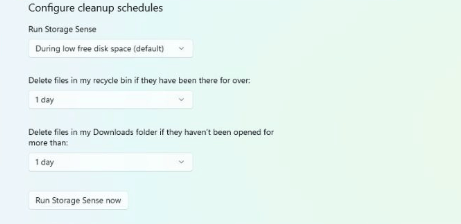
Schritt 6: Klicken Sie auf Speicheroptimierung jetzt ausführen.
Sobald dies erledigt ist, wird Speicherplatz für Windows 10 freigegeben. Wenn Sie sich jedoch immer noch fragen, wie Sie mehr Speicherplatz beanspruchen können, fahren Sie mit dem nächsten Tipp fort.
Lesen Sie auch: Beste Duplicate Photo Finder & Cleaner Software
Tipp 4: Bereinigen Sie Speicherplatz in Windows 10 oder 11 mit OneDrive
OneDrive ist eine weitere Cloud-Funktion, mit der Sie sofort Speicherplatz unter Windows 10 oder 11 freigeben können. Um die On-Demand-Funktion von OneDrive zu aktivieren, führen Sie die angegebenen Schritte aus
Schritt 1: Klicken Sie unten rechts auf Ihrem Bildschirm auf das Symbol für OneDrive.
Schritt 2: Erweitern Sie die Option Hilfe und Einstellungen und klicken Sie dann erneut auf Einstellungen.
Schritt 3: Suchen Sie auf der ersten Registerkarte, dh Einstellungen, das Feld File On Demand (Advanced). Klicken Sie auf die Option Dateien bei der Verwendung herunterladen. 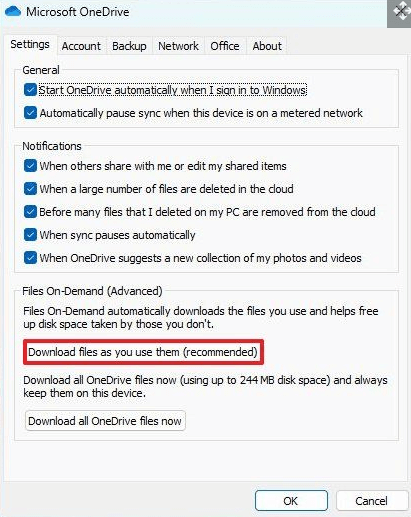
Klicken Sie zum Abschluss auf Weiter und dann auf die Schaltflächen OK.
Dadurch wird Speicherplatz auf Windows 10- oder 11-Geräten freigegeben. Sie können Dateien, Audio und andere Anwendungen auf den zusätzlichen Speicherplatz herunterladen, der durch das Synchronisieren von Dateien auf OneDrive beansprucht wird.
Lesen Sie auch: Beste kostenlose PC-Reinigungssoftware für Windows
Tipp 5: Entfernen Sie ungenutzte Anwendungen
Da wir mehrere Anwendungen für unterschiedliche Zwecke benötigen, laden wir häufig eine Anwendung herunter und vergessen, sie zu deinstallieren. Diese ungenutzten Spiele, Apps oder Tools können am Ende viel Speicherplatz auf Ihrem PC verbrauchen.
Wenn Sie sich also fragen, wie Sie Speicherplatz unter Windows 10 oder 11 freigeben können, befolgen Sie die einfachen Schritte, um nicht verwendete Anwendungen auf Ihrem Gerät zu entfernen.
Schritt 1: Öffnen Sie die Einstellungs-App auf Ihrem PC
Schritt 2: Klicken Sie im linken Bereich auf die Registerkarte System. Scrollen Sie nach unten und erweitern Sie den Speicherbereich.
Schritt 3: Suchen Sie in den Bereinigungsempfehlungen die Kategorie Unbenutzte App und erweitern Sie sie. 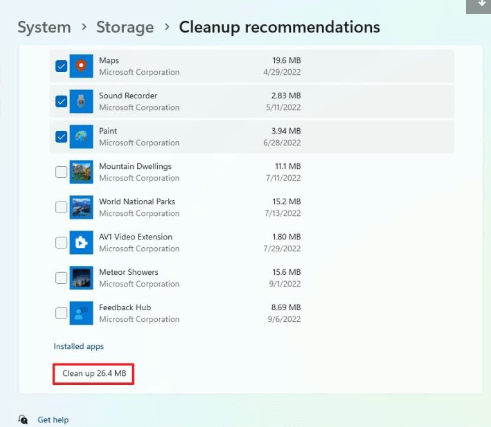
Schritt 4: Klicken Sie auf die Kontrollkästchen für die Apps, die Sie löschen möchten. Drücken Sie die Option Aufräumen am Ende der Liste.
Hinweis: Stellen Sie sicher, dass die ausgewählten Anwendungen nicht verwendet werden. Löschen Sie außerdem sorgfältig die Anwendungen, die nicht verwendet werden, um jegliche Art von Datenverlust zu vermeiden.
Und es ist geschafft. Durch das Entfernen dieser unnötigen Anwendungen wird Speicherplatz auf dem PC freigegeben.
Lesen Sie auch: Bester RAM Cleaner, Booster und Optimizer für Windows
Schlusszeilen zum Bereinigen von Speicherplatz unter Windows 10, 11
Sobald Sie die Tipps angewendet haben, wird Ihr System hoffentlich gut funktionieren. Alle oben genannten Methoden helfen Ihnen, Speicherplatz auf Windows 10, 11 oder anderen Geräten mit älteren Versionen freizugeben. Lassen Sie es uns wissen, wenn Sie glauben, dass wir etwas verpasst haben. Für ähnliche Tipps und Tricks oder relevante technische Leitfäden klicken Sie auch auf die Option zum Abonnieren unseres Blogs.
Außerdem können Sie uns auf unseren sozialen Kanälen Facebook, Twitter, Instagram und Pinterest folgen, um keine Neuigkeiten zu verpassen.
