So geben Sie Speicherplatz unter Windows 10 frei
Veröffentlicht: 2017-05-03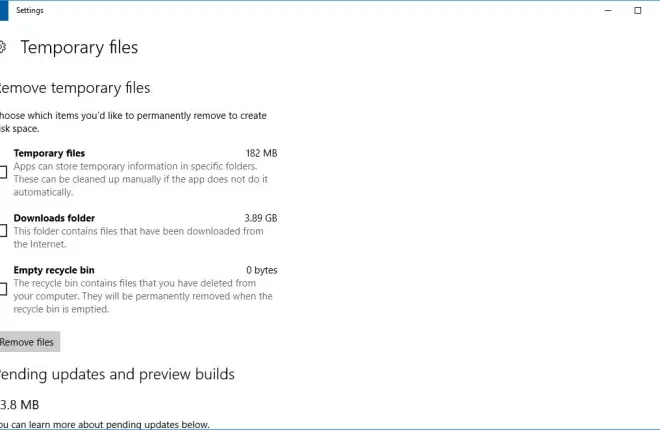
Auf der Festplatte (HDD) Ihres Windows 10-Computers speichern Sie Ihre Software und Dateien wie auf jedem anderen Betriebssystem. Die meisten Desktop- und Laptop-Festplatten verfügen heutzutage über Hunderte Gigabyte Speicherplatz, was für die meisten Benutzer wahrscheinlich ausreicht.
Wenn Sie jedoch dazu neigen, viele Dateien, Bilder, Videos und Software auf Ihrem PC zu speichern, kann sich Ihre Festplatte ziemlich schnell füllen.
Glücklicherweise dauert es nicht so lange, bis der Speicherplatz freigegeben ist, da ein paar Festplattenscans normalerweise ausreichen. Dadurch wird nicht nur Speicherplatz frei, sondern Ihr Computer kann auch schneller laufen.
In diesem TechJunkie-Artikel zeigen wir Ihnen, wie Sie Speicherplatz freigeben können, um Windows 10 zu beschleunigen.
Die besten externen Festplatten für Xbox Series S
Quicklinks
So geben Sie Speicherplatz unter Windows 10 frei
Es gibt verschiedene Möglichkeiten, Speicherplatz auf Ihrem Windows 10-PC freizugeben.
In diesem Artikel werfen wir einen Blick auf einige Möglichkeiten, wie Sie Ihren Speicher mithilfe von Software, Cloud-Speicher und durch Reduzierung der Größe Ihrer lokalen Dateien verwalten können.
Temporäre Dateien löschen
Temporäre Dateien sind Müll, der Festplattenspeicher verschwendet. Windows und ressourcenintensive Software von Drittanbietern erstellen Dateien, die vorübergehend auf Ihrem Computer gespeichert werden.
Die besten externen Festplatten für die Videobearbeitung
Mehr lesen



Sie können diese Dateien mit den Speichereinstellungen von Windows 10 löschen, was auch einen guten Überblick über Ihren Festplattenspeicher bietet.
Öffnen Sie die Speichereinstellungen, indem Sie „Speicher“ in das Windows-Suchfeld eingeben. Wählen Sie „Speicher“ , um die Speicherortoptionen der Einstellungen-App zu öffnen. Klicken Sie auf „Dieser PC (C:)“ , um die im Schnappschuss direkt darunter gezeigte Übersicht über die Festplattenspeichernutzung zu öffnen.
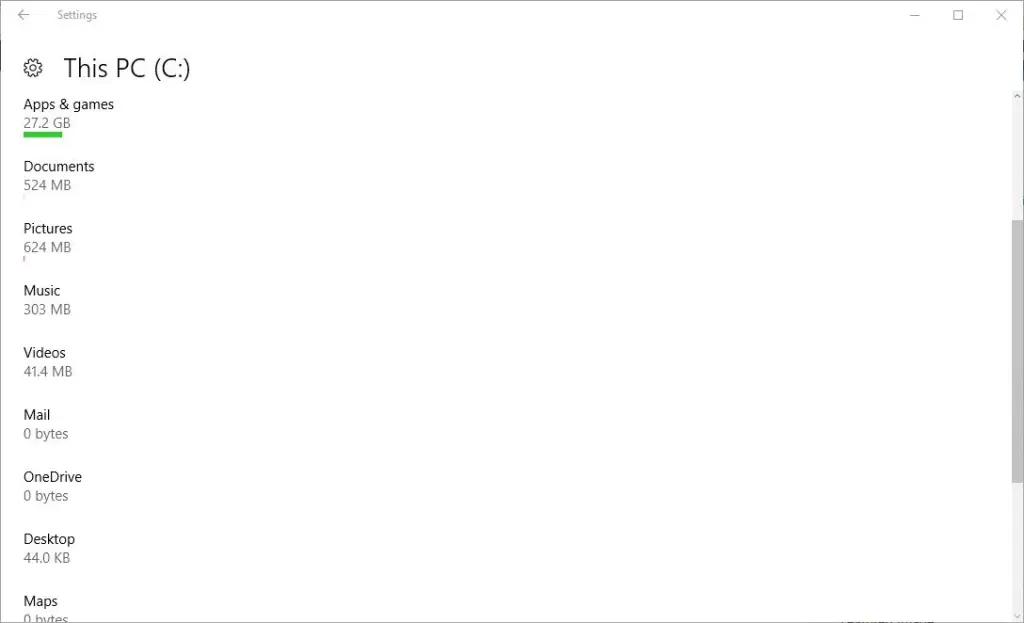
Diese Übersicht zeigt Ihnen den gesamten Festplattenspeicher und wie viel Sie verbraucht haben. Es zeigt, wie viel Speicherplatz Ihre Apps, Dokumente, Bilder, Videos, Musik, E-Mails und temporären Dateien beanspruchen. Klicken Sie auf „Temporäre Dateien“ , um die direkt unten angezeigte Option „Dateien entfernen“ zu öffnen.
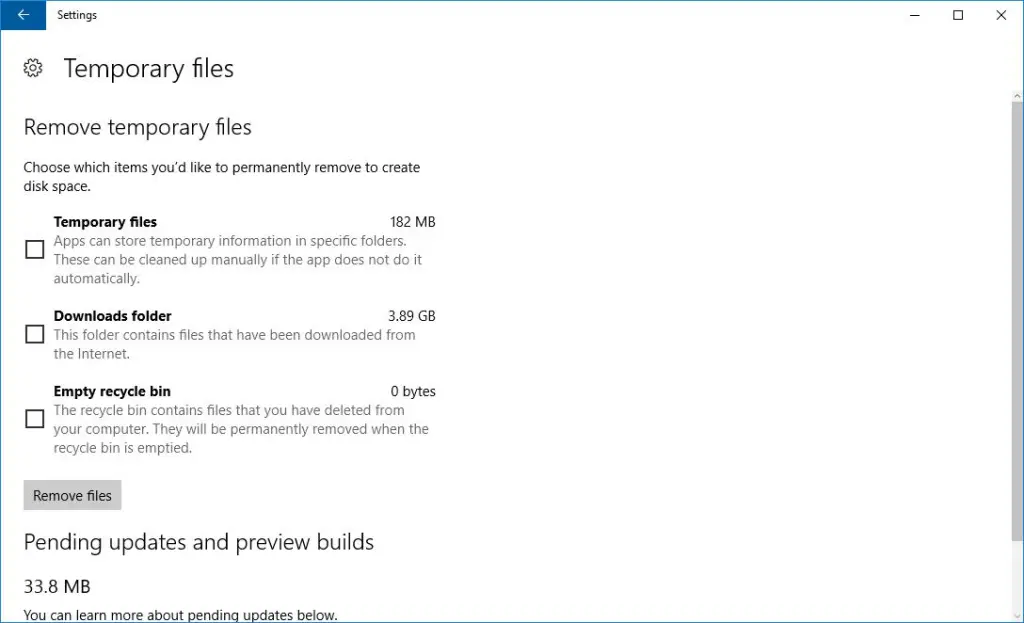
Aktivieren Sie nun das Kontrollkästchen „Temporäre Dateien“ und klicken Sie auf die Schaltfläche „Dateien entfernen“ , um sie zu löschen. Sie können auch das Kontrollkästchen „Downloads-Ordner“ aktivieren, wodurch alle Dateien gelöscht werden, die Sie aus dem Internet heruntergeladen haben.
Software-Installationsprogramme im Ordner „Downloads“ verschwenden ebenfalls Speicherplatz und Sie benötigen sie nicht mehr, sobald Sie ihre Programme installiert haben. Sie können Installationsdateien mit Autodelete von Cyber-D löschen, wie in diesem TechJunkie-Artikel zum automatischen Löschen von Installationsdateien und zum Freigeben von Festplattenspeicher beschrieben.
Darüber hinaus gibt es ein Kontrollkästchen „Papierkorb leeren“ , das Sie aktivieren können, um im Papierkorb verbliebene Dateien zu löschen.
Nutzen Sie Cloud-Speicher
Festplattenspeicher ist nicht mehr so wichtig, da Sie Dokumente, Bilder, Videos und Musik auch über einen der vielen Cloud-Speicherdienste, darunter Google Drive, OneDrive, Dropbox und andere, in der Cloud speichern können. Benutzer von Windows 10 sollten OneDrive in Betracht ziehen, da es Teil des Office 365-Ökosystems ist und sich nahtlos in Apps wie Word integrieren lässt.
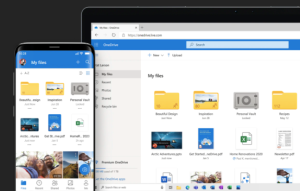
Für diese Dienste gibt es verschiedene Abonnementpakete und die meisten verfügen über eine kostenlose Kontostufe, die begrenzten Speicherplatz bietet. Darüber hinaus verfügen die meisten Cloud-Speicherdienste über eine Client-Software, die Ihrer Festplatte ein Verzeichnis hinzufügt, sodass Sie Dateien über den Windows-Datei-Explorer in der Cloud speichern können.
Die Nutzung eines dieser Dienste ist eine großartige und einfache Möglichkeit, Speicherplatz auf Ihrer Festplatte freizugeben, indem Sie Ihre Dateien online statt lokal speichern.
Verwenden Sie CCleaner für Windows 10
CCleaner ist eines der besten Dienstprogrammpakete von Drittanbietern und verfügt über einen umfassenden Festplatten- und Registry-Cleaner, einen Duplikat-Datei-Finder und Deinstallationstools. Sie können die Freeware-Version zu Windows 10 hinzufügen, indem Sie auf der CCleaner-Website auf die Schaltfläche „Herunterladen“ klicken.
Sobald Sie CCleaner installiert haben, starten Sie es und klicken Sie links im Fenster auf Cleaner , um den Festplattenreiniger der Software zu öffnen. Es enthält eine Windows-Registerkarte. Hier können Sie System- und Datei-Explorer-Elemente zum Löschen auswählen, z. B. den Papierkorb, das Windows-Protokoll, zuletzt verwendete Dokumente, die Zwischenablage und temporäre Dateien.

Sie können auch Softwaredateien von Drittanbietern löschen, indem Sie auf die Registerkarte „Anwendungen“ klicken.
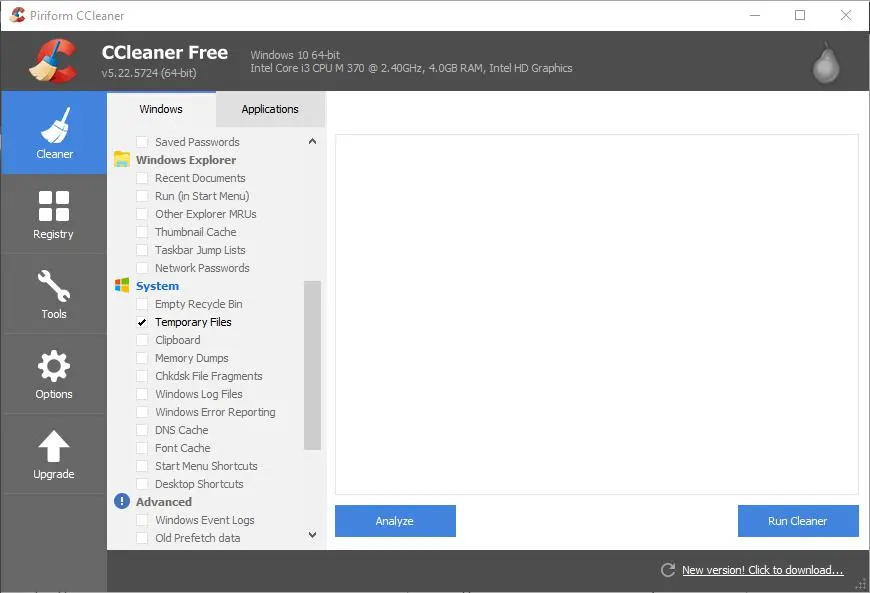
Aktivieren Sie einige dieser Kontrollkästchen, um Dateielemente zum Löschen auszuwählen. Klicken Sie dann auf die Schaltfläche „Analysieren“ , um zu analysieren, wie viel Speicherplatz CCleaner für Sie freigeben kann.
Wenn Sie viele Kontrollkästchen aktivieren, wird CCleaner wahrscheinlich ein paar Gigabyte freigeben. Drücken Sie die Schaltfläche „Run Cleaner“ und dann „OK“ , um die ausgewählten Dateien zu löschen.
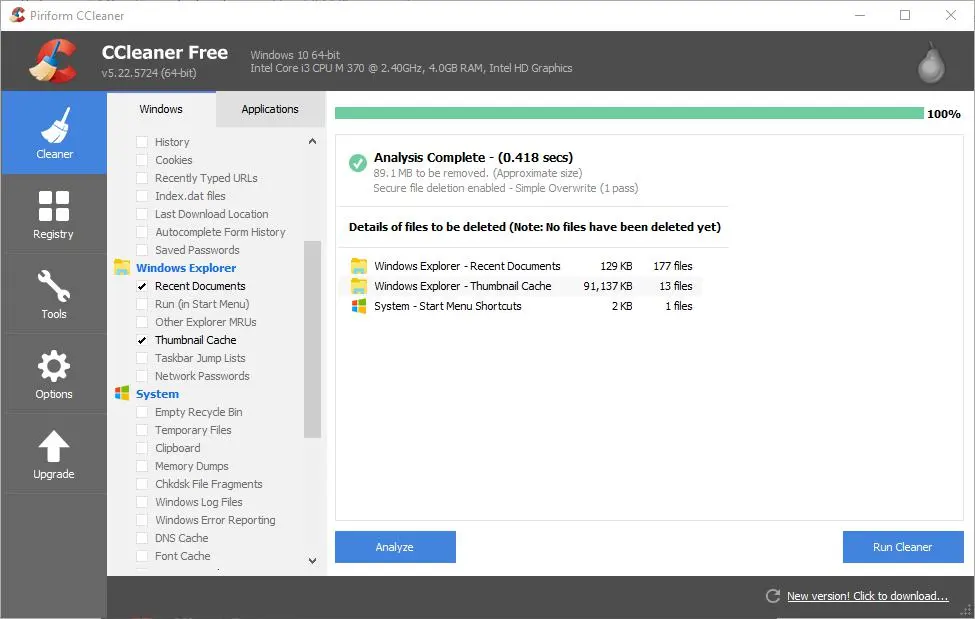
Software beansprucht in der Regel den größten Teil Ihres Festplattenspeichers. Der beste Weg, Festplattenspeicher freizugeben, besteht daher darin, weniger wichtige Programme zu entfernen. Sie können Software mit CCleaner entfernen, indem Sie auf Extras > Deinstallieren klicken, um eine Liste der auf Ihrem Computer installierten Apps zu öffnen.
Wählen Sie dort ein aufgelistetes Programm aus und klicken Sie auf „Deinstallieren“ , um es zu entfernen. Alternativ können Sie Software mit einem der Deinstallationsprogramme entfernen, die in diesem TechJunkie-Artikel zum Hinzufügen eines besseren Deinstallationsprogramms zu Windows 10 enthalten sind.
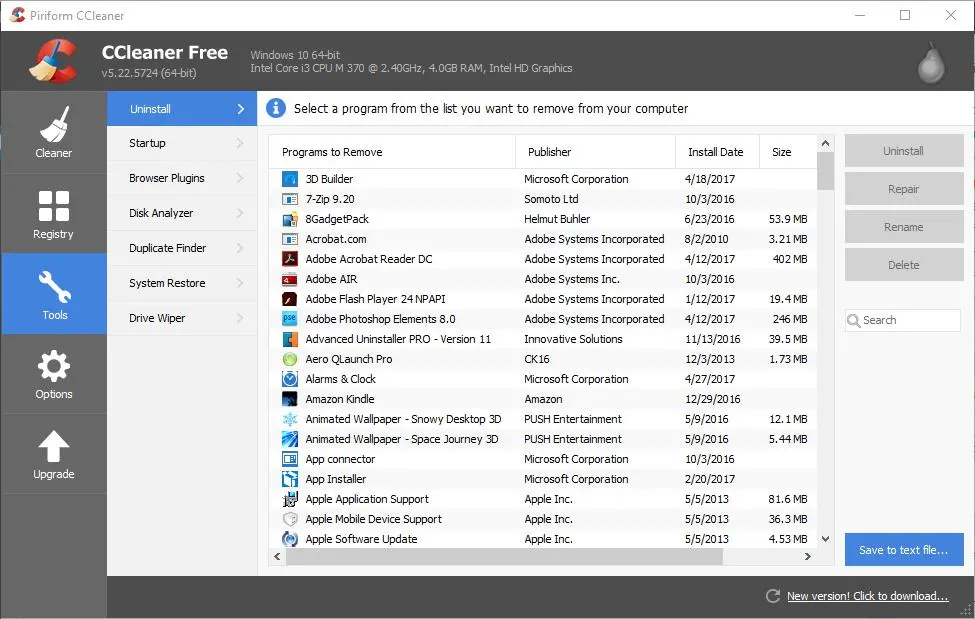
CCleaner enthält außerdem ein Duplicate Finder-Tool, mit dem Sie doppelte Dateien entfernen können. Klicken Sie auf „Extras“ und „Duplikate-Finder“ , um das Tool zu öffnen. Klicken Sie auf „Suchen“ , um nach doppelten Dateien zu suchen. Wählen Sie dann manuell einige doppelte Dateien zum Löschen aus und klicken Sie auf die Schaltfläche „Auswahl löschen“ .
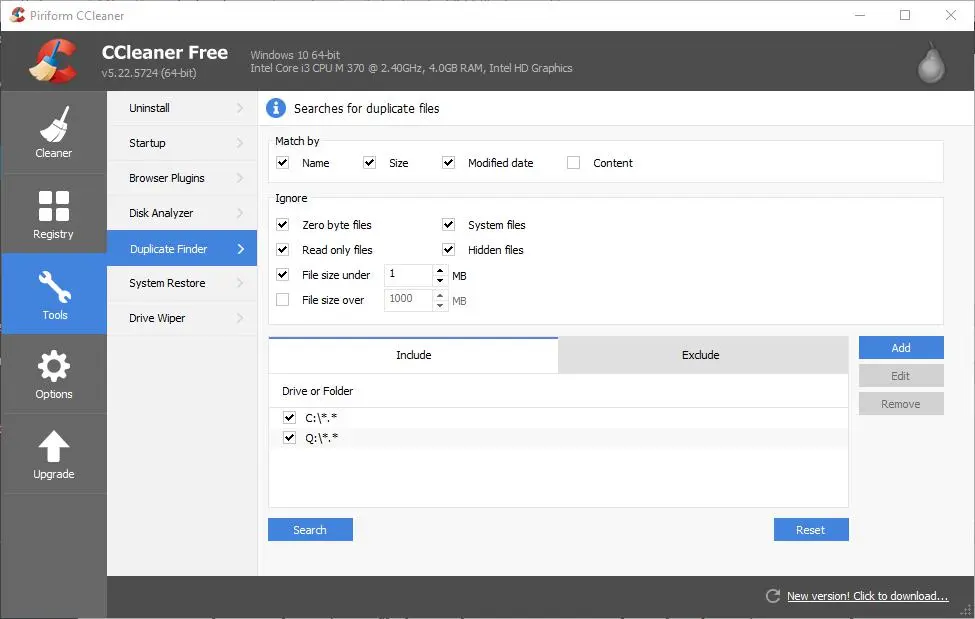
Komprimieren Sie Bild- und Videodateien
Bilder und Videos können viel Speicherplatz beanspruchen, wenn Sie viele davon auf Ihrer Festplatte gespeichert haben – insbesondere, wenn sie nicht komprimiert sind. Das Komprimieren dieser Dateien kann viel Platz sparen und ist sehr einfach durchzuführen.
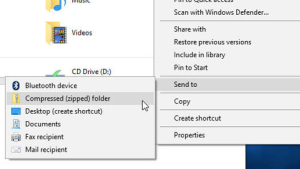
Unkomprimierte TIFF- und BMP-Bilddateiformate beanspruchen mehr Festplattenspeicher als andere Alternativen. Sie können Bilder mit diesem Web-Tool in JPEG konvertieren, indem Sie auf der Seite auf die Schaltfläche „Datei auswählen“ klicken und ein Bild zum Konvertieren auswählen. Wählen Sie im Dropdown-Menü die Option „Beste Komprimierung“ aus und klicken Sie dann auf die Schaltfläche „Datei konvertieren“ , um das Bild zu konvertieren.
Videos beanspruchen normalerweise mehr Festplattenspeicher als Bilder. Dies ist insbesondere dann der Fall, wenn sie über die Dateiformate DV-AVI oder MPEG-2 verfügen. WMV, RealVideo und MPEG-1 sind stärker komprimierte Dateiformate, die weniger Festplattenspeicher beanspruchen. Mit diesem Web-Tool, das dem JPEG-Konverter sehr ähnlich ist, können Sie Videodateien in WMV konvertieren. Da WMV die kleinste Videodateigröße hat, kann die Konvertierung von Videoformaten höherer Qualität in WMV viel Speicherplatz freigeben.
Sie können iLoveIMG auch verwenden, um Bilder einfach zu komprimieren, sodass sie weniger Platz auf Ihrer Festplatte beanspruchen.
Reduzieren Sie die Speicherplatznutzung der Systemwiederherstellung
Eine gute Möglichkeit, Speicherplatz freizugeben, besteht darin, die Festplattennutzung der Systemwiederherstellung zu reduzieren, die normalerweise mindestens einige Gigabyte beträgt.
Sie können dies tun, indem Sie „Systemwiederherstellung“ in das Suchfeld von Cortana eingeben und „Wiederherstellungspunkt erstellen“ auswählen, um das direkt unten angezeigte Fenster zu öffnen.
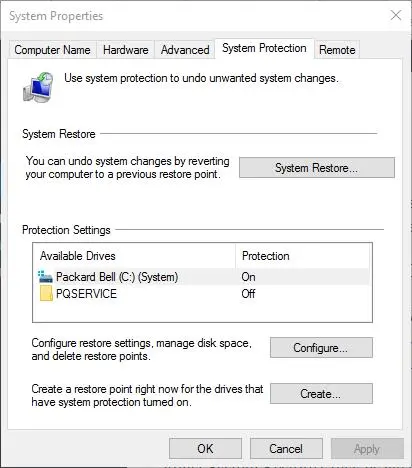
Drücken Sie die Taste Klicken Sie auf die Schaltfläche „Konfigurieren“ , um das unten gezeigte Fenster zu öffnen. Dieses Fenster enthält eine Leiste „Maximale Nutzung“ , mit der Sie die Festplattennutzung der Systemwiederherstellung anpassen können. Die Zahl „Aktuelle Nutzung “ zeigt die Menge des für die Systemwiederherstellung zugewiesenen Speicherplatzes. Sie sollten die Leiste weiter nach links ziehen, sodass die maximale Nutzung unter dem Wert für die aktuelle Nutzung liegt. Drücken Sie „Übernehmen“ und klicken Sie OK , um das Fenster zu schließen.
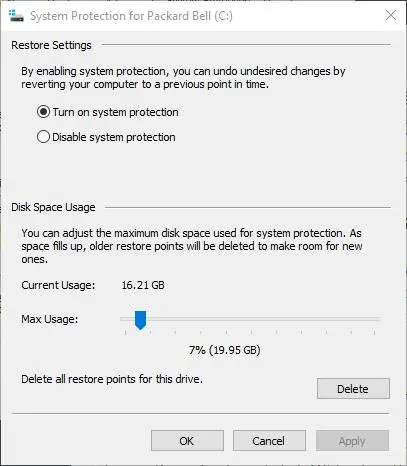
Führen Sie einen Virenscan durch
Schließlich können Sie einen Virenscan auf Ihrem System durchführen, um sicherzustellen, dass Malware Ihren wertvollen Speicherplatz nicht beansprucht. Wählen Sie mit dem von Ihnen installierten Anti-Malware-Programm die Option, Ihren Computer auf Probleme oder Viren zu scannen.
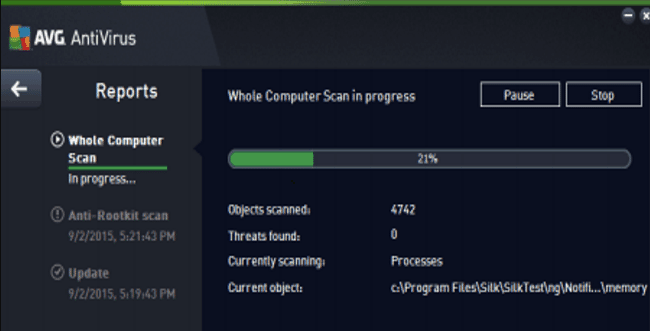
Das Fazit
Dies sind einige der besten Möglichkeiten, unter Windows 10 Speicherplatz freizugeben. Durch das Löschen temporärer Dateien und das Entfernen von Software mit CCleaner, das Speichern von Dateien im Cloud-Speicher, das Komprimieren von Videos und Bildern und das Reduzieren des für die Systemwiederherstellung zugewiesenen Festplattenspeichers können Sie viel Festplattenspeicher einsparen Raum.
Probieren Sie diese Methoden selbst aus, um herauszufinden, wie Sie damit Platz sparen und Ihren Windows 10-Computer beschleunigen können.
Haben Sie Tipps oder Tricks zum Sparen von Festplattenspeicher auf einem Windows 10-PC? Wenn ja, teilen Sie uns dies bitte unten in den Kommentaren mit!
