6 Möglichkeiten, Speicherplatz auf einem Windows-PC freizugeben
Veröffentlicht: 2022-07-05Unabhängig davon, wie viel Speicherplatz Ihre Computerfestplatte hat, wird sie irgendwann fast voll sein. Leistungsprobleme auf Ihrem Computer lassen sich oft auf unzureichenden Speicherplatz zurückführen. Wenn also die Programme auf Ihrem PC langsam laufen oder Sie aufgrund von begrenztem Speicherplatz keine weiteren Dateien auf Ihren Computer herunterladen können, ist dieser Artikel genau das Richtige für Sie.

Es gibt mehrere Möglichkeiten, wie Sie Ihre Festplatte bereinigen und eine beträchtliche Menge an freiem Speicherplatz auf Ihrem Computer schaffen können, um die Funktionalität Ihres PCs zu verbessern. Darüber hinaus funktionieren diese Methoden sowohl für Windows 10 als auch für Windows 11 mit nur geringfügigen Unterschieden in jedem Schritt. Dieser Artikel stellt die sechs besten Methoden vor, um Speicherplatz unter Windows freizugeben.
Inhaltsverzeichnis
So überprüfen Sie die Speichernutzung auf einem Windows-PC
Wenn Sie die Speichernutzung Ihres Windows-Computers erfahren möchten, gehen Sie folgendermaßen vor:
- Drücken Sie Windows + I , um die Einstellungen auf Ihrem Computer zu öffnen
- Klicken Sie auf System und wählen Sie Speicher .
- Die Speicherseite zeigt Ihnen, wie Ihre Festplatte verwendet wird.
So geben Sie Speicherplatz auf einem Windows-Computer frei
Haben Sie Probleme, unnötige Dateien von Ihrem Computer zu entfernen? Hier sind einige Techniken, um Speicherplatz auf einem Windows-Computer freizugeben.
1. Dateien im Papierkorb löschen
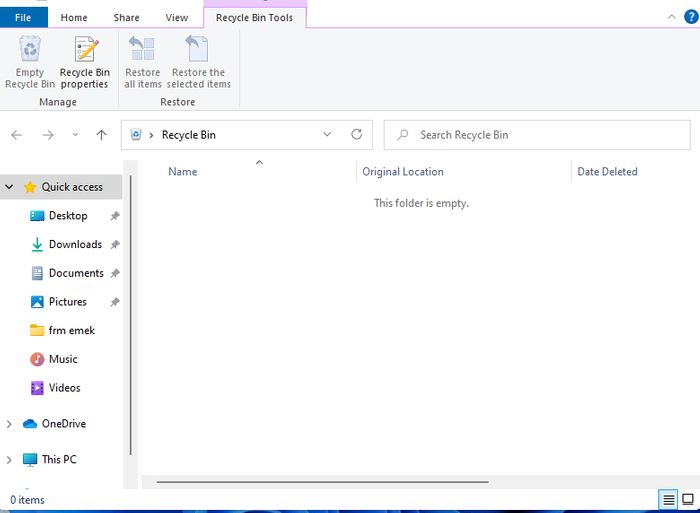
Jedes Mal, wenn Sie eine Datei auf Ihrem Windows-Computer löschen, landet die Datei im Papierkorb, falls Sie die Datei wiederherstellen müssen. Für viele Benutzer werden die Dateien im Papierkorb zu Klumpen, die selbst nach dem Löschen vieler Dateien wenig oder keinen Platz auf der Festplatte des Computers hinterlassen.
Sie können jedoch ganz einfach zum Papierkorb gehen und alle Dateien löschen. Hier ist, wie;
- Durchsuchen Sie den Papierkorb im Windows-Suchfeld und klicken Sie auf das Ergebnis.
- Drücken Sie im daraufhin angezeigten Fenster Strg + A , um alle Dateien im Bin auszuwählen.
- Klicken Sie mit der rechten Maustaste und drücken Sie Löschen , um alle Dateien aus dem Programm zu entfernen.
Wenn Sie einige Dateien haben, die Sie später benötigen, klicken Sie auf die unwichtigen und löschen Sie sie. Dadurch wird eine beträchtliche Menge an Speicherplatz freigegeben. Außerdem können Sie festlegen, dass Ihre Dateien jedes Mal dauerhaft gelöscht werden, wenn Sie die Löschfunktion im Datei-Explorer verwenden.
- Klicken Sie mit der rechten Maustaste auf das Papierkorb -Symbol auf Ihrem Desktop-Bildschirm und wählen Sie Eigenschaften .
- Wählen Sie dann Dateien nicht in den Papierkorb verschieben. Dateien nach dem Löschen sofort entfernen und anschließend auf OK klicken.
2. Verwenden Sie das Windows-Tool zur Datenträgerbereinigung
Sie können auch das in Windows integrierte Tool zur Datenträgerbereinigung verwenden , um Speicherplatz auf Ihrem Computer freizugeben. Hier sind die Schritte dazu:
- Öffnen Sie den Datei-Explorer auf Ihrem Computer und klicken Sie mit der rechten Maustaste auf das Laufwerk, das Sie bereinigen möchten.
- Klicken Sie im resultierenden Dropdown-Menü auf Eigenschaften.
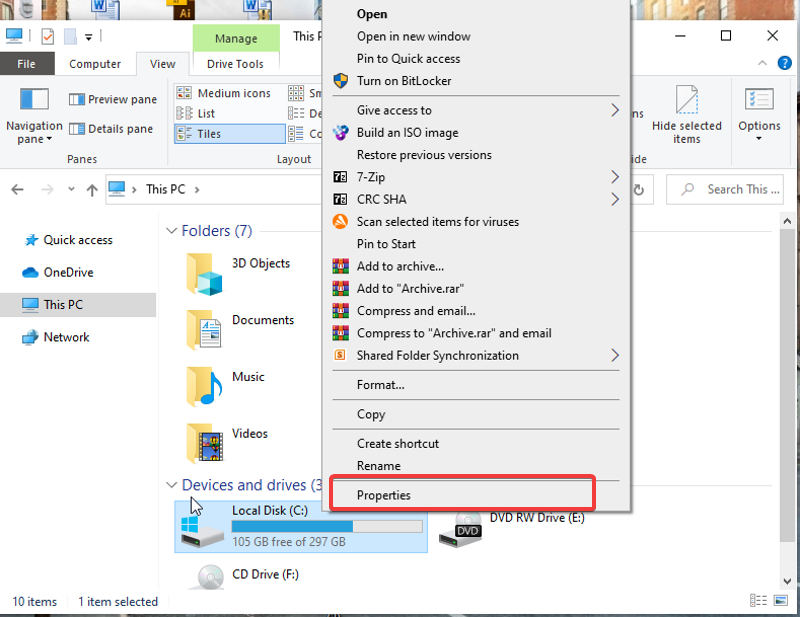
- Wählen Sie dann Datenträgerbereinigung und aktivieren Sie die Kontrollkästchen für die Dateien, die Sie von Ihrem Computer entfernen möchten.
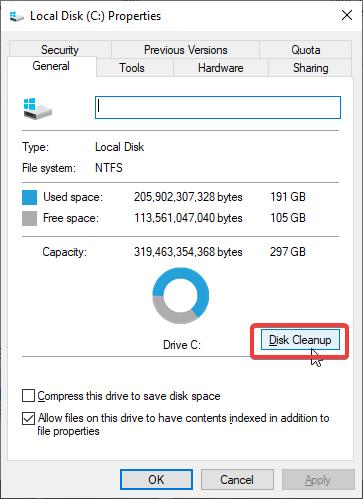
- Klicken Sie auf Systemdateien bereinigen .
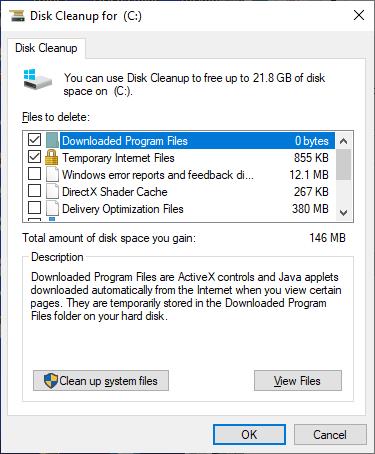
Auf diese Weise werden alle von Ihnen markierten Dateien entfernt, wodurch Speicherplatz auf Ihrem Windows-Computer freigegeben wird.
Wenn Sie also jemand sind, der jedes Mal einen Wiederherstellungspunkt erstellt, wenn Sie die Registrierung bearbeiten, Windows aktualisieren oder andere Dinge tun müssen, sollten Sie versuchen, die Wiederherstellungspunkte zu löschen, um Speicherplatz auf Ihrem Computer freizugeben.
- Klicken Sie im resultierenden Fenster nach der Bereinigung auf die Option Mehr .
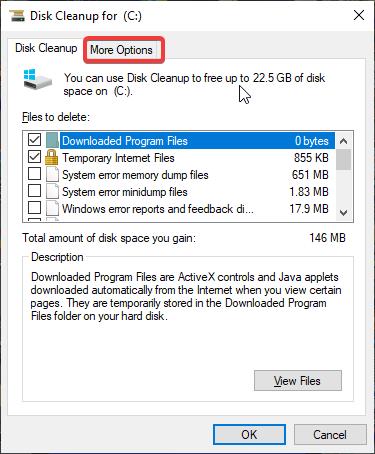
- Wählen Sie unter der Kategorie Systemwiederherstellung und Schattenkopien die Option Bereinigen aus . Klicken Sie dann auf Löschen.
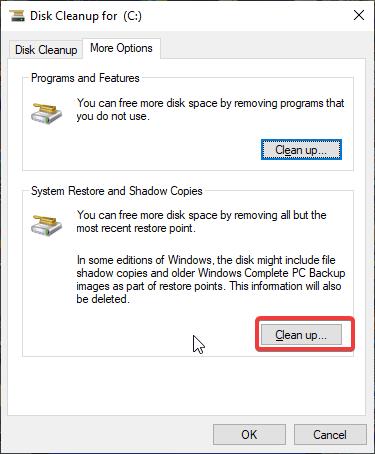

3. Deinstallieren Sie nicht verwendete schwere Apps
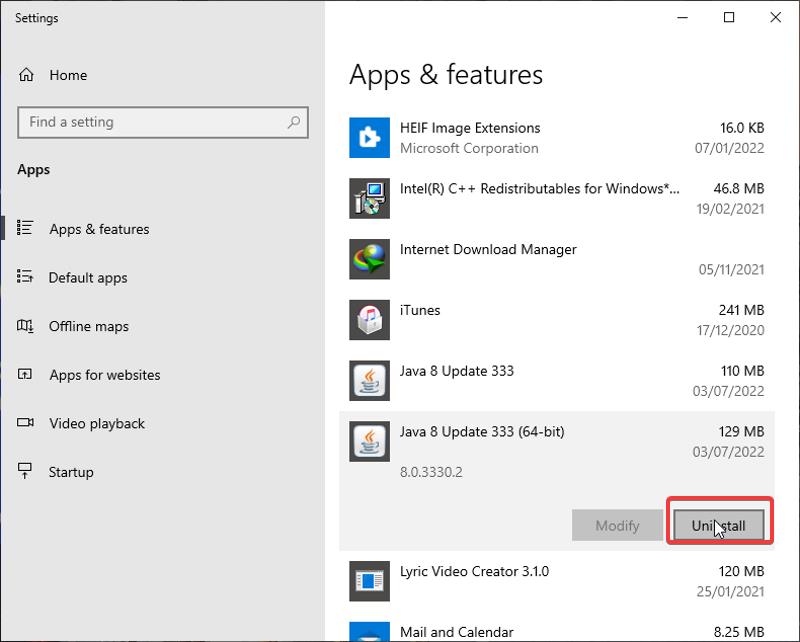
Oft vergessen wir, nachdem wir ein Programm für einen einmaligen Zweck verwendet haben, es zu deinstallieren. Diese Anwendungen nehmen viel Speicherplatz auf Ihrem Computer ein und können dazu führen, dass Ihr Gerät verzögert und nicht sehr gut funktioniert. Daher wäre es hilfreich, wenn Sie ungenutzte Programme loswerden würden durch:
- Suchen Sie Apps und Funktionen im Windows-Suchfeld und öffnen Sie das Ergebnis.
- Suchen Sie nach Apps, die Ihren Speicherplatz belegen, klicken Sie darauf und klicken Sie auf Deinstallieren , um sie zu entfernen.
4. Verwenden Sie OneDrive zum Speichern von Dateien
Alle Windows-PCs werden mit OneDrive als Dateisicherungstool geliefert. Ja, das Programm soll ein Speicherpunkt sein, falls Ihr Computer abstürzt, aber Sie können es auch verwenden, um Dateien zu speichern und Speicherplatz auf Windows-Computern freizugeben. Trotzdem verwenden viele Benutzer dieses Programm überhaupt nicht. Wenn Sie also Speicherplatz auf Ihrem Computer freigeben möchten, laden Sie Ihre Fotos, Dokumente und andere Dateien auf OneDrive hoch und greifen Sie jederzeit darauf zu.
5. Aktivieren Sie die Speicheroptimierung
Storage Sense ist eine integrierte Windows-Funktion, mit der Sie Junk-Dateien wie Caches und Cookies, frühere Installationsdateien und viele andere nicht verwendete Dateien auf Ihrem Computer einfach löschen können. Es läuft im Grunde automatisch, um Ihr Laufwerk effizienter zu machen, indem Junk-Dateien entfernt werden. Sie müssen die Funktion jedoch auf einem Computer aktivieren, bevor sie funktioniert.
- Drücken Sie Windows + I , um die Einstellungen zu öffnen.
- Klicken Sie auf System und wählen Sie im vertikalen Bereich Speicher aus.
- Klicken Sie unter Speicher auf Speicheroptimierung konfigurieren oder jetzt ausführen .
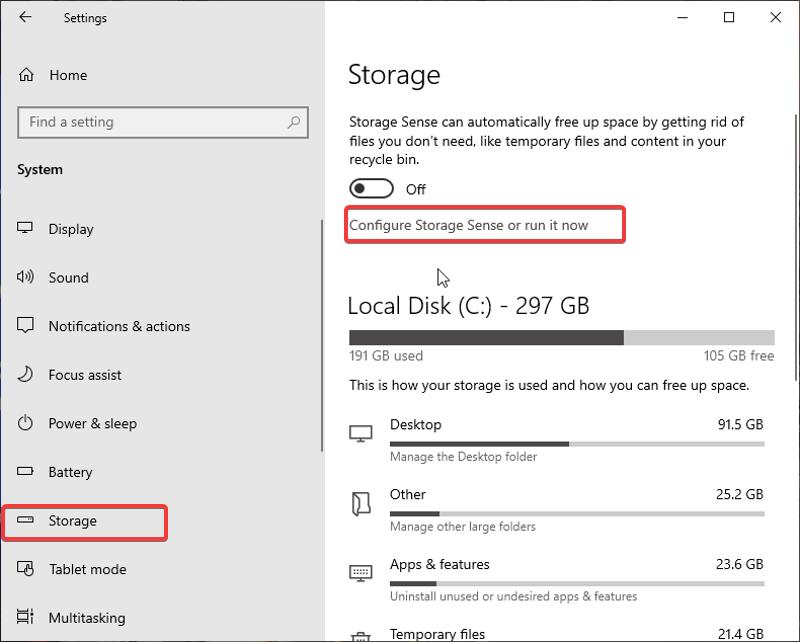
- Schalten Sie den Storage Sense- Schalter ein.
- Klicken Sie auf die Option Run Storage Sense , um zu planen, wann die Funktion auf Ihrem Computer ausgeführt werden soll.
- Stellen Sie sicher, dass das Kontrollkästchen Temporäre Dateien löschen, die meine Apps nicht verwenden aktiviert ist.
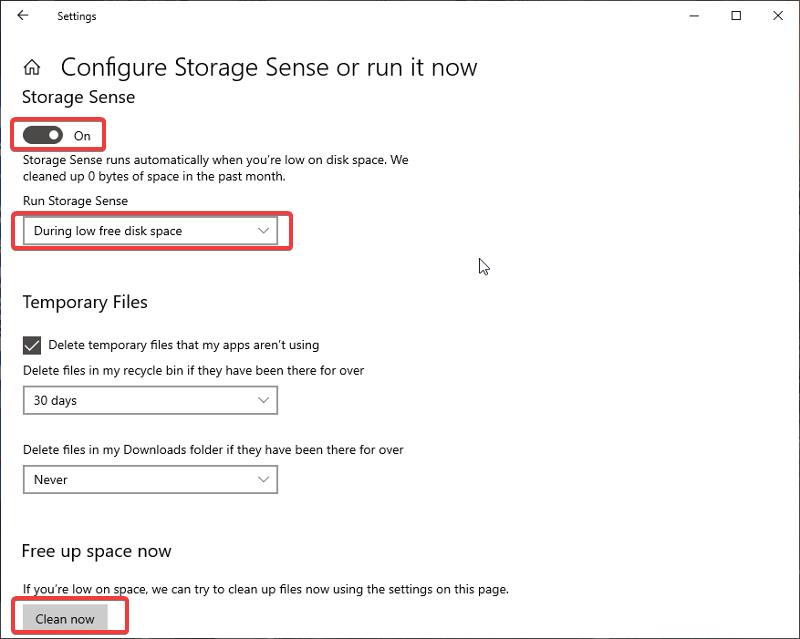
- Klicken Sie dann auf Jetzt bereinigen .
6. Verschieben Sie Dateien auf ein externes Laufwerk
Eine weitere Möglichkeit, Speicherplatz auf Windows-Computern freizugeben, besteht darin, Ihre Dateien auf eine externe Festplatte zu verschieben. Externe Festplatten sind Speicherhardware. Sie können Ihre Dateien speichern, indem Sie sie einfach von Ihrem Computer auf die Festplatte übertragen. Auf diese Weise vermeiden Sie das Löschen von Dokumenten und anderen Dateien auf Ihrem Computer, da Sie jederzeit auf die Dateien auf der Festplatte zugreifen können.
Letzte Worte
Wir haben die sechs besten Methoden zum Freigeben von Festplattenspeicher in Windows-PCs vorgestellt. Es gibt ein paar andere Methoden, die Sie verwenden können, aber sie werden nicht empfohlen. Wenden Sie einfach eine der oben beschriebenen Methoden an, um genügend Speicherplatz auf Ihrem Computer freizugeben. Wenn Sie jedoch alle Möglichkeiten ausgeschöpft haben, können Sie die Festplatte Ihres Computers durch eine mit größerem Speicherplatz ersetzen.
Häufig gestellte Fragen zum Freigeben von Speicherplatz unter Windows
Wie bereinige ich Speicherplatz unter Windows 10?
Wenn Sie nach Methoden suchen, um Speicherplatz unter Windows 10 zu bereinigen, ist dies das Richtige für Sie;
- Dateien im Papierkorb löschen
- Führen Sie die Datenträgerbereinigung aus
- Deinstallieren Sie unbenutzte Programme
- Löschen Sie unnötige Downloads
Ist es in Ordnung, temporäre Dateien in Windows 10 zu löschen?
Ja, Sie sollten die temporären Dateien in Windows 10 regelmäßig bereinigen. Die temporären Dateien werden für die Programme auf Ihrem Computer erstellt, aber neue werden erstellt, wenn die Programme sie benötigen.
Wie geben Sie Speicherplatz auf Ihrem PC frei?
Führen Sie die folgenden Schritte aus, um unter Windows 11/10 Speicherplatz freizugeben:
1. Geben Sie Datenträgerbereinigung in das Windows-Suchfeld ein und führen Sie es aus
2. Wählen Sie das Laufwerk aus, das Sie bereinigen möchten, und wählen Sie OK .
3. Wählen Sie den Dateityp, den Sie löschen möchten, im Abschnitt Zu löschende Dateien aus.
4. Klicken Sie danach auf OK .
Wie kann ich sehen, was meinen Speicherplatz in Windows belegt?
Um zu sehen, was Ihren Speicherplatz auf einem Windows 10-PC belegt, drücken Sie die Tasten Windows + I , um Einstellungen zu öffnen >>> Klicken Sie auf Speicher und wählen Sie den Speicherpunkt aus, den Sie überprüfen möchten. Sie sehen die Liste der Dateien, die Ihren Speicherplatz belegen, und wenn Sie darauf tippen, gelangen Sie zum Speicherort der Datei.
Wie löschen Sie den Gerätespeicher unter Windows?
Um den Gerätespeicher (RAM) unter Windows zu löschen, versuchen Sie Folgendes:
- Starten Sie Ihr Gerät neu.
- Probieren Sie verschiedene Browser aus, da einige dafür bekannt sind, viel Speicher zu beanspruchen.
- RAM-Cache löschen.
- Aktualisieren Sie Windows auf die neueste Version.
- Deinstallieren Sie unbenutzte Software.
- Reduzieren Sie Hintergrund-Apps.
Wie räume ich schnell Speicherplatz auf?
Wenn Sie unter Zeitdruck stehen und schnell Speicherplatz unter Windows freigeben möchten, versuchen Sie Folgendes:
- Leeren Sie den Papierkorb
- Führen Sie die Datenträgerbereinigung aus
- Löschen Sie temporäre und heruntergeladene Dateien
- Aktivieren Sie die Speicheroptimierung
- Deaktivieren Sie den Ruhezustand
- Anwendungen deinstallieren
Dies sind die schnellsten Möglichkeiten, Speicherplatz freizugeben. Wir haben in diesem Artikel andere (nicht zu schnelle) Methoden besprochen.
Weiterführende Literatur:
- Windows 11 Task-Manager funktioniert nicht? 9 Möglichkeiten, es zu beheben
- So verschlüsseln Sie ein USB-Laufwerk unter Windows 10
- Fünf Möglichkeiten zum Aufräumen und Freigeben von Speicherplatz auf Google Drive
- Tastenkombinationen für Windows 11: Die ultimative Liste
- So löschen Sie „anderen“ Speicher auf dem Mac [Anleitung]
