Fresco Logic USB Display Driver Download & Update für Windows
Veröffentlicht: 2022-09-10Lesen Sie weiter, um zu erfahren, wie Sie den Fresco Logic USB-Anzeigetreiber kostenlos herunterladen, installieren und aktualisieren können.
Fresco Logic gehört zu den renommierten Herstellern von Kabeln, ICs und anderen ähnlichen Geräten. Fresco Logic USB-Kabel ist eines der beliebtesten Kabel in der Benutzergemeinschaft. Sie können diese Kabel verwenden, um Geräte wie Laptops, Desktops, Fernseher usw. mühelos anzuschließen. Das Kabel funktioniert jedoch nicht wie vorgesehen, wenn Sie nicht über den richtigen und kompatiblen Fresco Logic USB-Anzeigetreiber auf Ihrem Computer verfügen.
Um Ihnen zu helfen, verschiedene USB-bezogene Probleme mit Fresco Logic zu umgehen, beschreibt dieser Artikel daher einige effektive Methoden zum Herunterladen und Installieren des aktualisierten Treibers.
Lassen Sie uns jetzt keine Zeit damit verschwenden, um den heißen Brei herumzureden, und gehen Sie direkt zu den Methoden, die Sie zum Herunterladen des Fresco Logic USB-Treiber-Updates benötigen.
Anleitung zum Herunterladen und Installieren des Fresco Logic USB-Anzeigetreibers für Windows 11/10
Im Folgenden finden Sie einige schnelle und einfache Möglichkeiten, wie Sie versuchen können, das Fresco Logic USB VGA-Anzeigetreiber-Update für Windows 10/11 herunterzuladen und zu installieren.
Methode 1: Laden Sie das Treiber-Update über den Geräte-Manager herunter
Der Geräte-Manager ist ein Tool, das auf allen Windows-Computern zu finden ist und Benutzern hilft, aktualisierte Treiber herunterzuladen und zu installieren. Nachfolgend erfahren Sie, wie Sie damit das Update für den Windows 11/10 Fresco Logic USB-VGA-Anzeigetreiber herunterladen und installieren.
- Verwenden Sie die Kombination aus Windows- und X -Tasten, um die Schnellzugriffsoptionen aufzurufen.
- Wählen Sie Geräte-Manager aus dem Bildschirmmenü.
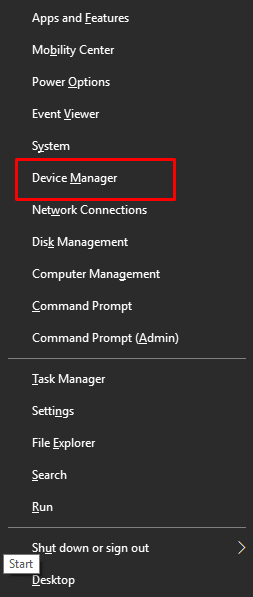
- Erweitern Sie die Anzeigeadapter, Systemgeräte, Direktanzeige, universelle serielle Buscontroller, Bildgebungsgeräte, USB-Videoklassengeräte oder andere Geräte.
- Suchen Sie das USB-Anzeigegerät von Fresco Logic in einer der oben geteilten Kategorien.
- Klicken Sie mit der rechten Maustaste auf das Fresco Logic-Gerät und wählen Sie die Option Treiber aktualisieren.
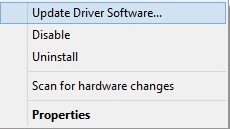
- Benutzer von Windows 10 können jetzt die Option „ Automatisch nach aktualisierter Treibersoftware suchen“ auswählen. Während Windows 11-Benutzer auf Automatisch nach Treibern suchen klicken können.
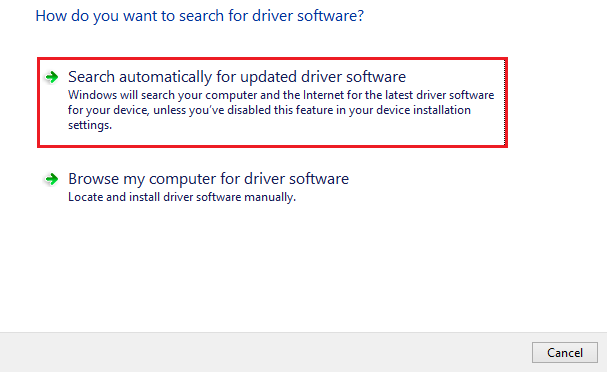
- Sie können nun den Anweisungen auf dem Bildschirm folgen, um den Fresco Logic USB-VGA-Anzeigetreiber für Windows 10/11 zu installieren.
- Starten Sie nach der Installation des Treibers den Computer neu, damit der neu installierte Treiber wirksam wird.
Lesen Sie auch: So beheben Sie, dass der Geräte-Manager in Windows nicht funktioniert
Methode 2: Holen Sie sich das Fresco USB Display Driver Update über die offizielle Website
Fresco bietet die benötigten Treiber für alle seine Produkte auf der offiziellen Website an. Sie können die folgenden Schritte ausführen, um den Fresco Logic USB-Anzeigetreiber kostenlos von der offiziellen Website von Fresco herunterzuladen.
- Navigieren Sie zur Fresco Logic-Wissensdatenbank oder zur offiziellen Support-Seite.
- Klicken Sie auf Treiber , um zur Treiberseite zu gelangen.
- Klicken Sie nun auf die erste Option, dh USB 3.0 to VGA/DVI/HDMI Driver (Windows).
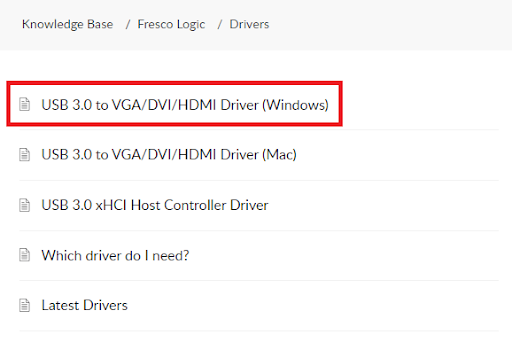
- Scrollen Sie nach unten zum Abschnitt Anhänge und klicken Sie auf die verfügbare Treiberdatei, um sie herunterzuladen.
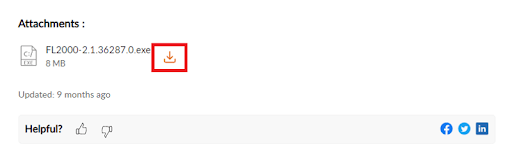
- Doppelklicken Sie auf die heruntergeladene Datei, um den Treiber auf Ihrem Computer zu installieren.
- Nach der Installation des Treibers können Sie das System neu starten.
Methode 3: Aktualisieren Sie das Fresco Logic USB-Anzeigetreiber-Update automatisch (empfohlen)
Oben haben wir alle manuellen Methoden zum Herunterladen des Fresco Logic USB VGA-Anzeigetreibers für Windows 10/11 erläutert. Diese manuellen Wege sind kompliziert und etwas zeitaufwändig. Um Ihnen wertvolle Zeit und Mühe zu sparen, empfehlen wir daher, die aktualisierten Treiber über ein Programm wie Bit Driver Updater herunterzuladen und zu installieren.

Die Bit Driver Updater-Software aktualisiert alle veralteten Treiber automatisch mit einem Klick. Darüber hinaus ermöglicht es die Sicherung und Wiederherstellung von Treibern, die Scan-Planung, die Beschleunigung des Download-Tempos des Treibers und bietet viele andere nützliche Funktionen.
Sie können den unten angegebenen Link verwenden, um die Bit Driver Updater-Software herunterzuladen und auf Ihrem Computer zu installieren.
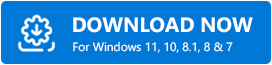
Nachdem Sie den Bit Driver Updater heruntergeladen und installiert haben, warten Sie zwei bis drei Sekunden, um eine Liste mit problematischen Treibern zu erhalten. Sobald Sie wissen, welche Treiber veraltet sind, können Sie all diese veralteten Treiber mit einem einzigen Klick auf die dafür vorgesehene Schaltfläche aktualisieren. 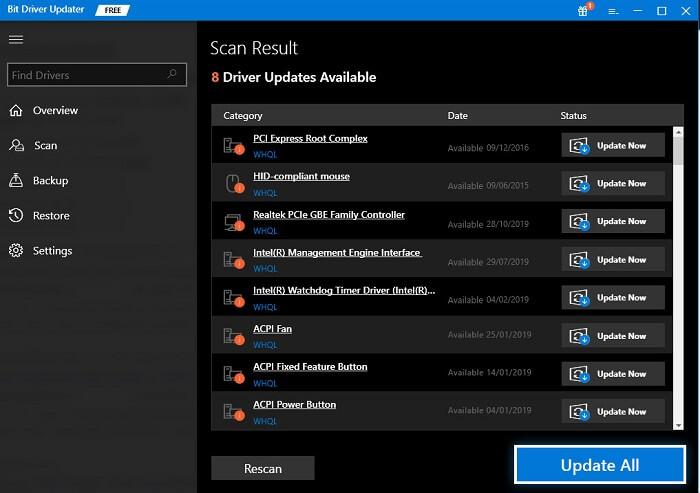
Sie können den Fresco Logic USB-Treiber sogar einzeln mit dem Tool „Jetzt aktualisieren“ aktualisieren. Die Experten halten jedoch die Aktualisierung jedes veralteten Treibers für eine bessere Option, um eine reibungslose Systemleistung zu gewährleisten.
Oben ging es um das Herunterladen und Installieren des aktualisierten Fresco Logic USB-Anzeigetreibers für Windows 11/10. Jetzt möchten Sie vielleicht wissen, was zu tun ist, wenn Ihr USB-Anzeigetreiber aus irgendeinem Grund nicht funktioniert. Nun, als Bonus für unsere Leser sprechen wir im folgenden Abschnitt dieses Artikels darüber.
Lesen Sie auch: So aktualisieren Sie den USB-Treiber in Windows
Bonus: Behebung des Problems, dass der USB-VGA-Anzeigetreiber von Fresco Logic nicht funktioniert
Im Folgenden erfahren Sie, wie Sie den Fresco Logic USB-Treiber unter Windows 11/10 reparieren, wenn er nicht funktioniert.
Lösung 1: Installieren Sie den Treiber neu
Der Treiber wird möglicherweise nicht richtig installiert, wenn Sie versucht haben, die Installation manuell durchzuführen. Daher können Sie versuchen, den Fresco Logic USB-Anzeigetreiber neu zu installieren, wenn er nicht funktioniert. Nachfolgend finden Sie den Vorgang dazu.
- Öffnen Sie den Geräte-Manager Ihres Computers.
- Erweitern Sie die Kategorie, die das Fresco Logic USB-Gerät enthält.
- Klicken Sie mit der rechten Maustaste auf das Fresco-Gerät und wählen Sie die Option zum Deinstallieren oder Deinstallieren des Geräts aus.
- Löschen Sie die Treibersoftware für dieses Gerät und wählen Sie Deinstallieren.
- Schließen Sie die Deinstallation ab.
- Wählen Sie Aktion im Geräte-Manager und Nach geänderter Hardware suchen, um den Treiber neu zu installieren.
Lösung 2: Laden Sie den aktualisierten Treiber herunter und installieren Sie ihn
Veraltete Treiber gehören zu den häufigsten Ursachen für fast alle Probleme, wie z. B. dass der USB-VGA-Anzeigetreiber von Fresco Logic nicht funktioniert. Daher können Sie der obigen Anleitung folgen, um das Treiber-Update herunterzuladen und zu installieren.
Lesen Sie auch: So beheben Sie, dass USB-Tethering auf einem Windows-PC nicht funktioniert
Fazit
In diesem Artikel wurden die bestmöglichen Methoden zum Herunterladen und Installieren des aktualisierten Fresco Logic USB-Anzeigetreibers für Windows 11/10 kommuniziert. Darüber hinaus haben wir auch besprochen, wie die Probleme behoben werden können, wenn der Treiber nicht funktioniert.
Wir hoffen, dass Sie die Methoden und Korrekturen, die in diesem Artikel geteilt werden, hilfreich fanden. Sie können Ihre Ansichten, Vorschläge oder Zweifel zu diesem Artikel über den Kommentarbereich mitteilen.
Zu guter Letzt hoffen wir, dass Sie mit TechPout in Verbindung bleiben, um mit der Tech-Welt auf dem Laufenden zu bleiben.
