Eingefrorenes Chromebook? 10 einfache Möglichkeiten zur Behebung
Veröffentlicht: 2024-10-15Chromebooks sind leichter und schneller als andere Geräte. Dennoch kann es vorkommen, dass sie einfrieren und nicht mehr reagieren, was sie unbrauchbar macht. Es gibt viele Gründe, warum Ihr Chromebook einfrieren könnte. Eine der häufigsten Ursachen sind überlastete Ressourcen, eine fehlerhafte App oder eine Erweiterung in Google Chrome. Sie können Ihr eingefrorenes Chromebook schnell reparieren und verhindern, dass das Problem in Zukunft auftritt, indem Sie einfache Schritte zur Fehlerbehebung befolgen. Befolgen Sie die Anweisungen, um das Problem zu beheben und zu verhindern, dass es erneut auftritt.
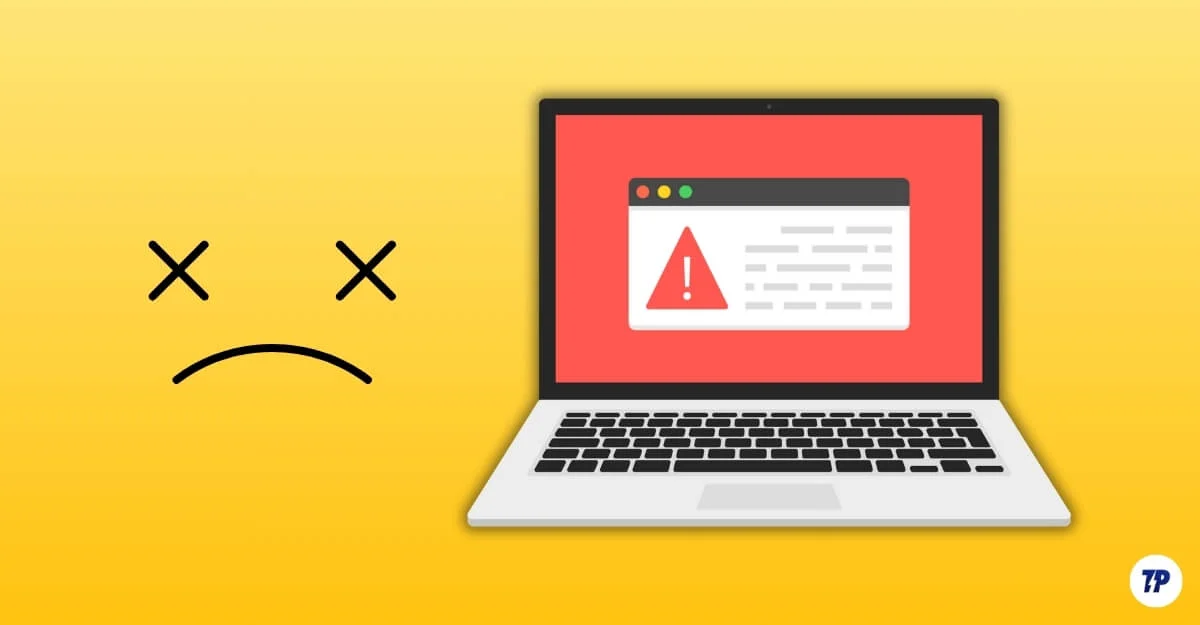
Inhaltsverzeichnis
So beheben Sie, wenn Ihr Chromebook einfriert
S.Nr | Verfahren | Wie |
|---|---|---|
1 | Neustart erzwingen | Halten Sie die Ein-/Aus-Taste gedrückt und schalten Sie das Gerät aus und wieder ein. |
2 | Schließen Sie nicht reagierende Apps | Drücken Sie Umschalt + Esc, beenden Sie die App. |
3 | Geräte trennen | Peripheriegeräte ausstecken, neu starten. |
4 | Hard-Reset | Halten Sie „Aktualisieren“ und „Ein/Aus“ gedrückt, um neu zu starten. |
5 | Überprüfen Sie die Fehlermeldungen | Suchen Sie nach Fehlern und beheben Sie die Fehler darauf. |
6 | Deaktivieren Sie Erweiterungen | Gehen Sie zu Chrome > Erweiterungen und deaktivieren Sie sie. |
7 | Geben Sie Speicherplatz frei | Gehen Sie zu Einstellungen > Gerät > Speicherverwaltung, um den Speicher zu überprüfen. |
8 | Aktualisieren Sie Chrome OS | Gehen Sie zu Einstellungen > Über Chrome OS und aktualisieren Sie es. |
9 | Warten Sie, bis die Batterie leer ist | Warten Sie, bis der Akku vollständig entladen ist, und schließen Sie ihn dann an und starten Sie neu |
10 | Werksreset | Drücken Sie Strg + Alt + Umschalt + R und wählen Sie Powerwash. |
Vollständig eingefrorenes Chromebook reparieren
Angenommen, Ihr Chromebook ist völlig eingefroren und reagiert nicht mehr und Sie können den Cursor nicht bewegen oder haben keine Eingaben über die Tastatur oder das Touchpad. Befolgen Sie die Schritte, um das Problem zu beheben.
Erzwingen Sie einen Neustart Ihres Chromebooks

Wenn Ihr Chromebook nicht mehr reagiert, halten Sie die Ein-/Aus-Taste gedrückt, bis sich das Chromebook ausschaltet . Warten Sie einige Sekunden und drücken Sie dann erneut den Netzschalter, um das Gerät wieder einzuschalten.
Dies ist die effektivste Methode und funktioniert in den meisten Fällen. Es hat jedoch einige Nachteile. Wenn Sie einen erzwungenen Neustart Ihres Chromebooks erzwingen, gehen alle nicht gespeicherten Arbeiten oder Daten verloren und es können laufende Prozesse unterbrochen werden. Wenn Sie dies vermeiden möchten, können Sie andere Methoden anwenden, die die Funktionen Ihres Chromebooks nicht beeinträchtigen.
Trennen Sie externe Geräte

Wenn Sie Peripheriegeräte angeschlossen haben, trennen Sie diese und erzwingen Sie einen Neustart Ihres Chromebooks. Manchmal können fehlerhafte externe Geräte dazu führen, dass Ihr Chromebook einfriert. Sie können Ihre Peripheriegeräte direkt vom Stromnetz trennen und dann einen erzwungenen Neustart Ihres Chromebooks durchführen.
Setzen Sie Ihr Chromebook hart zurück
Wenn Ihr Chromebook häufig einfriert, können Sie einen Hard-Reset durchführen. Wenn Sie ein Chromebook hart zurücksetzen, werden das System und die Hardwarekomponenten neu gestartet, ohne dass Daten auf Ihrem Gerät gelöscht werden. Es kann die meisten Probleme beheben, einschließlich nicht reagierender Chromebook-, Touchpad- und Tastaturprobleme. Ein Hard-Reset unterscheidet sich von einem Werksreset.
So setzen Sie Ihr Chromebook hart zurück:
- Halten Sie die Aktualisierungstaste gedrückt und tippen Sie auf die Ein-/Aus-Taste.
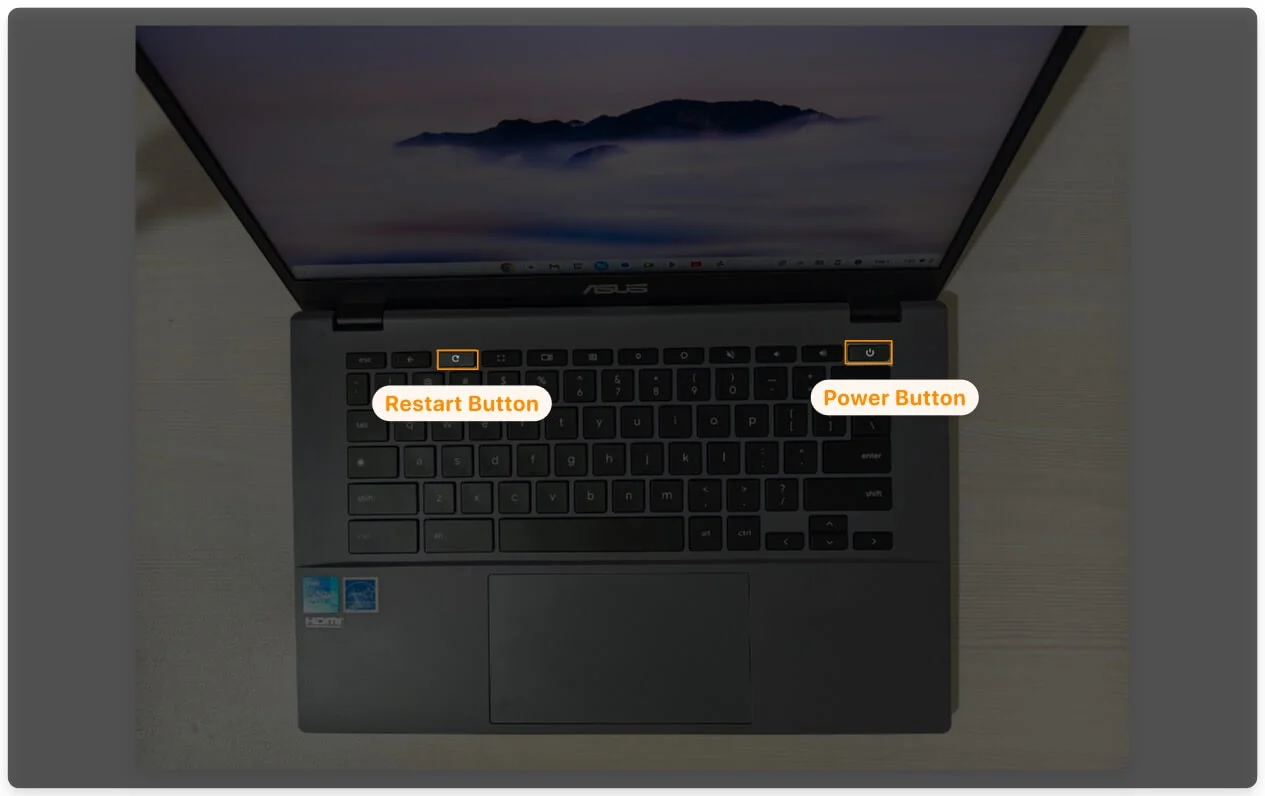
- Ihr Chromebook wirdheruntergefahrenund neu gestartet.

Um zu verhindern, dass das Problem im Brandfall auftritt, aktualisieren Sie Ihr Chromebook, entfernen Sie nicht unterstützte Erweiterungen in Chrome und stellen Sie sicher, dass Sie über mindestens zehn Prozent freien Speicherplatz verfügen.

Warten Sie, bis die Batterie vollständig entladen und heruntergefahren ist

Wenn Ihr Chromebook einfriert und Sie keinen Neustart oder ein hartes Herunterfahren erzwingen können, können Sie das Problem nur beheben, indem Sie warten, bis sich Ihr Chromebook vollständig entlädt und sich von selbst ausschaltet. Abhängig von Ihrem aktuellen Akkuladestand kann dies einige Zeit dauern, Sie müssen jedoch geduldig warten, um das Problem mit dem Einfrieren zu beheben.
Entfernen Sie nach dem Herunterfahren alle unerwünschten Peripheriegeräte, die mit dem Gerät verbunden sind, schließen Sie es an und starten Sie Ihr Chromebook neu.
Wenn Ihr Chromebook teilweise reagiert
Das Chromebook reagiert teilweise; Sie können den Cursor bewegen und zwischen Apps wechseln; Das Problem könnte auf die spezifische App, Erweiterungen oder Speicherüberlastung zurückzuführen sein. Führen Sie die folgenden Schritte aus, um das Problem zu beheben.
Schließen Sie nicht reagierende Apps oder Tabs
Wenn das Chromebook teilweise nicht reagiert und Sie dennoch auf andere Apps und Tabs zugreifen können, versuchen Sie, die nicht reagierende App oder den Tab zu schließen, der das Problem verursacht.
Sie können dies tun, indem Sie den Task-Manager öffnen, die nicht reagierende App oder Registerkarte auswählen und auf Prozess beenden klicken. Dadurch wird der Prozess zum Stoppen gezwungen. Anschließend können Sie die App neu starten. Wenn die App erneut nicht reagiert, suchen Sie nach Updates für die App oder erwägen Sie eine Neuinstallation.
So beenden Sie einen Prozess oder eine App auf einem Chromebook:
- Verwenden Sie die Tastenkombination Suchen+Escape, um den Task-Manager zu öffnen.
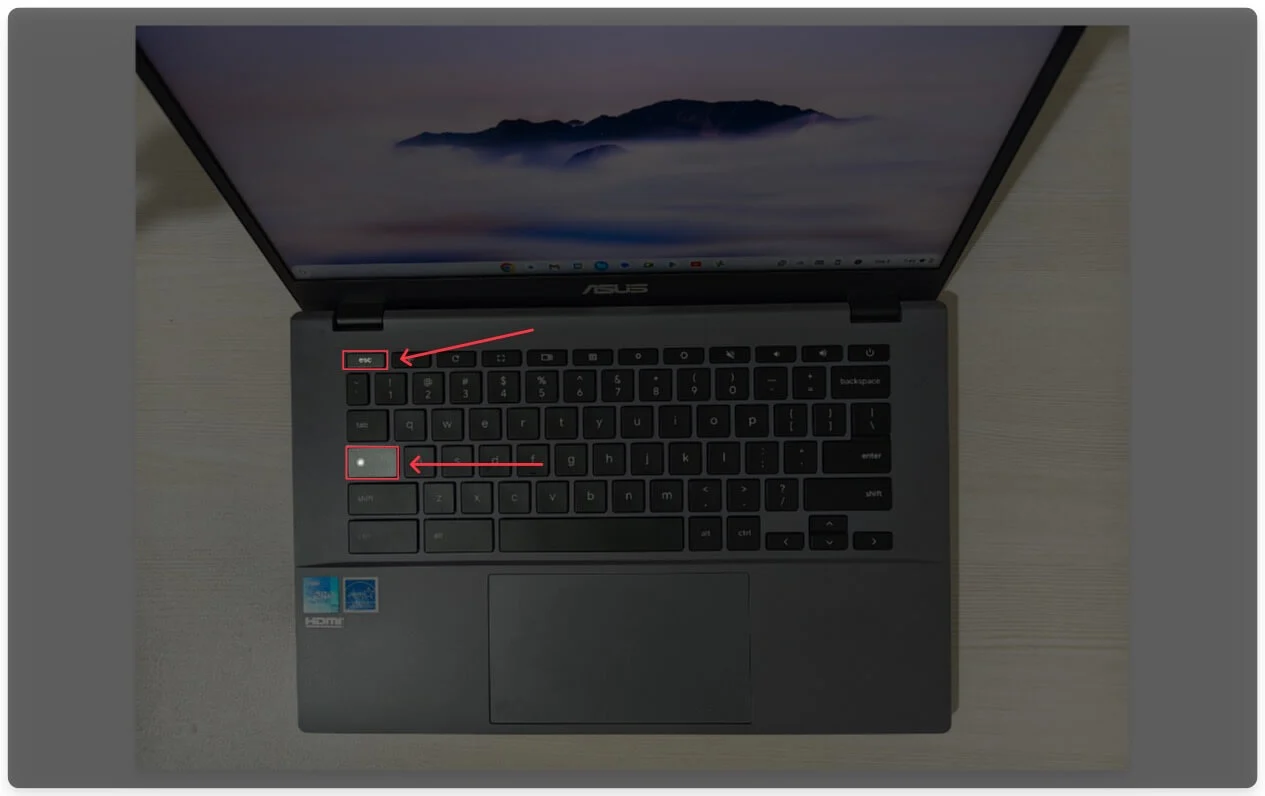
- Wählen Sie im Task-Manager den Prozess oder die App aus, die Sie beenden möchten.
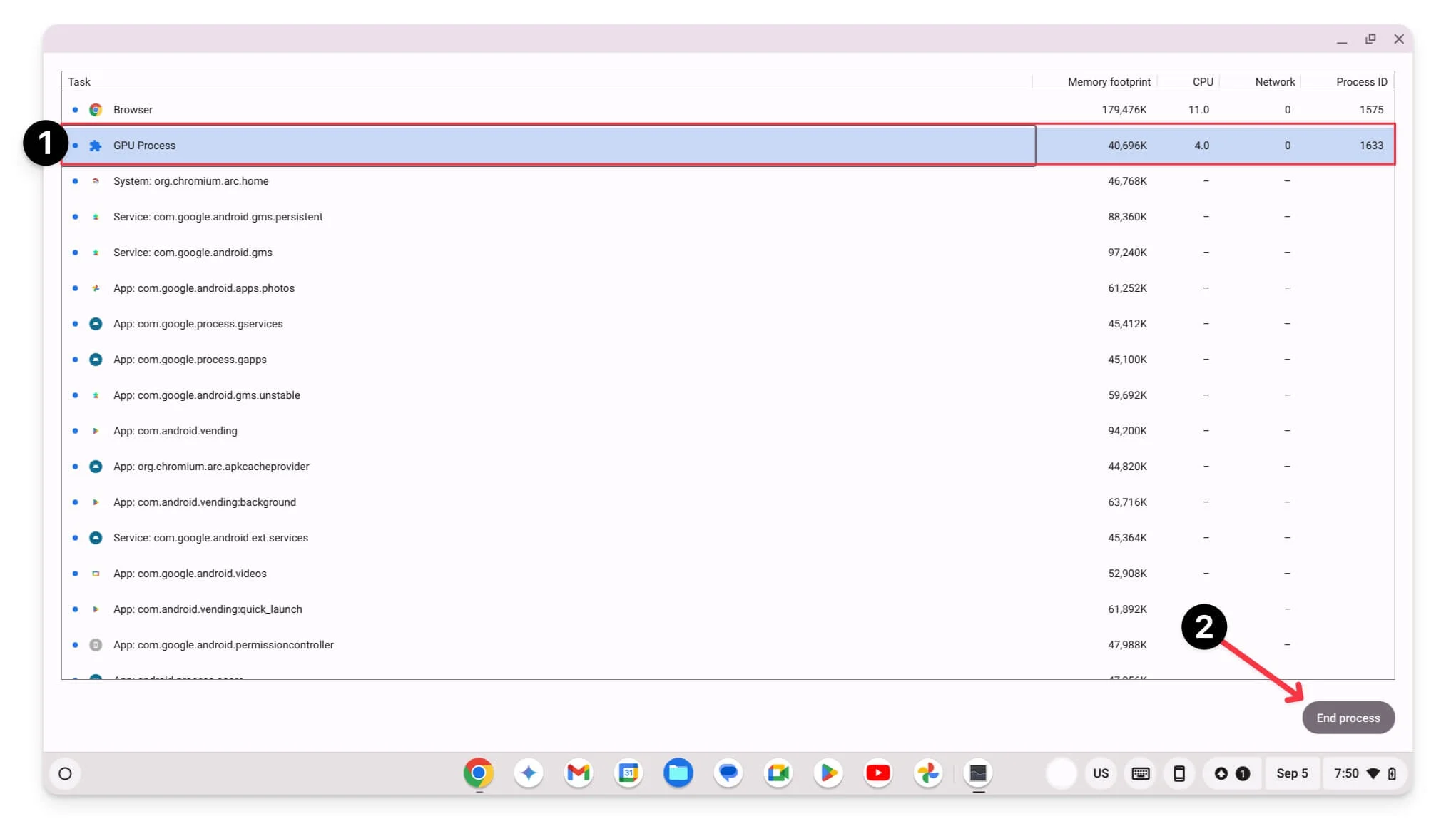
- Klicken Sie auf Prozess beenden, um ihn zu stoppen.
Suchen Sie nach bestimmten Fehlermeldungen
Normalerweise wird keine Fehlermeldung angezeigt, wenn Ihr Chromebook vollständig einfriert. Manchmal wird jedoch ein bestimmter Fehler angezeigt, wenn Sie einen Browser verwenden oder eine App verwenden. Dies hilft bei der Fehlersuche und Identifizierung der Grundursache des Problems. Es können viele Fehler auftreten, aber hier sind die häufigsten, wenn ein Chromebook einfriert:
- Oh, Snap! : Dieser Fehler tritt auf, wenn Chrome-Registerkarten oder -Apps aufgrund von Speicherüberlastung abstürzen. Um das Problem zu beheben, können Sie Chrome neu starten oder die verbleibenden Takes schließen.
- Die Systembenutzeroberfläche reagiert nicht: Dieser Fehler tritt auf, wenn die Benutzeroberfläche abstürzt oder zu viele Aufgaben im Hintergrund ausgeführt werden. Um dies zu beheben, können Sie Ihr Chromebook neu starten oder die aktuellen Prozessoren über die Taskleiste beenden (folgen Sie Schritt 1).
- Wenig Arbeitsspeicher: Dieser Fehler tritt auf, wenn dem System der Arbeitsspeicher ausgeht und zu viele Tabs oder Apps geöffnet sind. Um dies zu beheben, können Sie unnötige Aufgaben im Task-Manager beenden oder das Gerät neu starten (folgen Sie Schritt 1).
- Das Gerät verfügt nicht über genügend Speicherplatz: Dieser Fehler tritt auf, wenn Ihr Chromebook nicht über genügend Speicherplatz verfügt. Sie können die Apps oder Daten löschen, um Speicherplatz auf Ihrem Chromebook freizugeben.
Basierend auf diesen Fehlern können Sie mit der Fehlerbehebung der Grundursache des Problems beginnen und das Problem beheben.
Deaktivieren Sie die Google Chrome-Erweiterungen
Es gibt viele Fälle, in denen fehlerhafte Google Chrome-Erweiterungen dazu führen können, dass Ihr Chromebook einfriert. Wenn in Ihrem Google Chrome-Browser Erweiterungen installiert sind und Ihr Chromebook jedes Mal einfriert, wenn Sie es öffnen, liegt das Problem wahrscheinlich an dieser fehlerhaften Chrome-Erweiterung. Sie können die Erweiterung deaktivieren oder neu installieren oder eine alternative Erweiterung verwenden.
So deaktivieren Sie Google Chrome-Erweiterungen:
- Öffnen Sie den Google Chrome-Browser und klicken Sie auf das Dreipunktmenü.
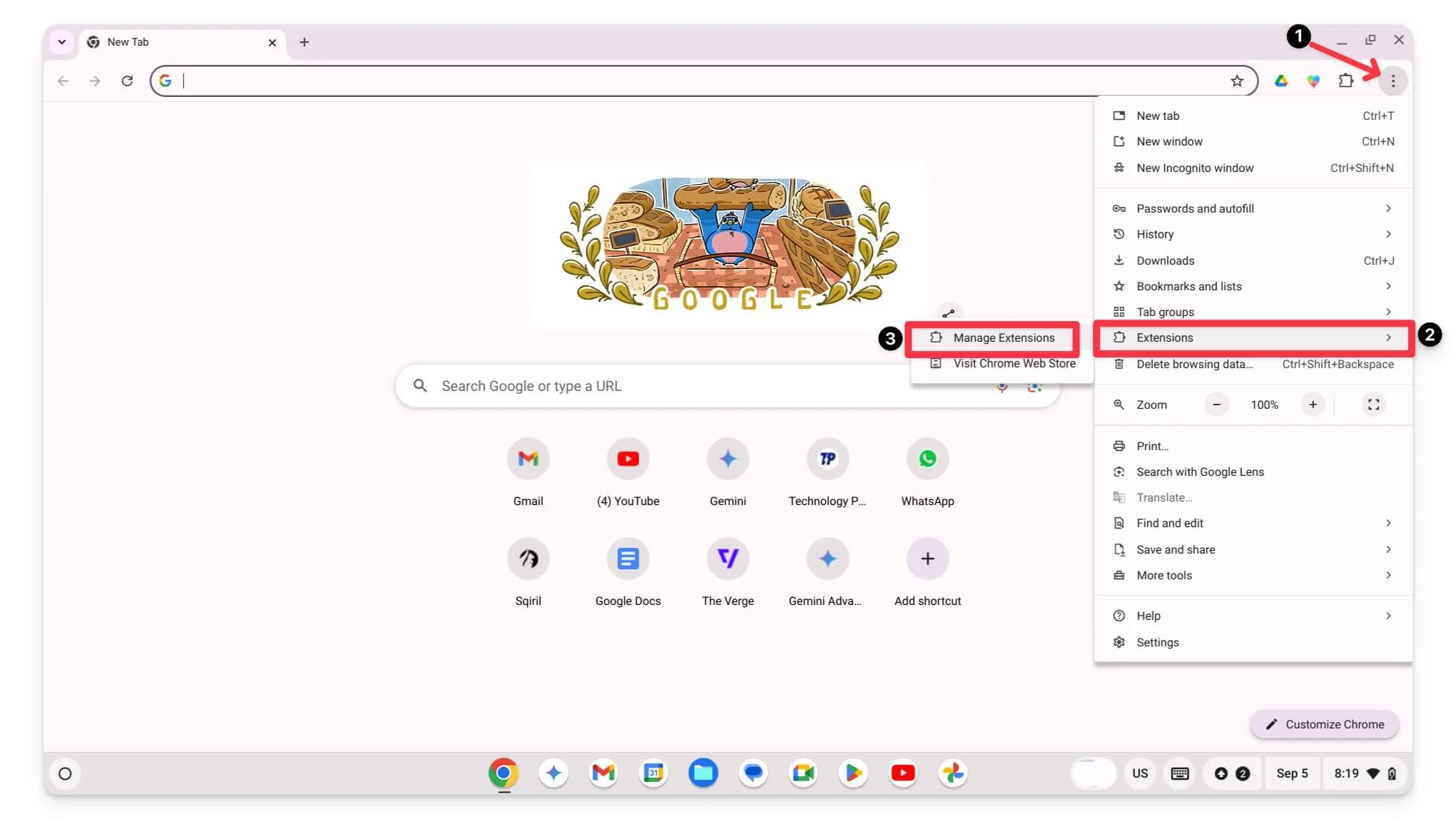
- Klicken Sie auf „Erweiterungen“ , wählen Sie die Erweiterung aus und deaktivieren Sie sie, oder klicken Sie auf „ Entfernen“, um sie vollständig zu deinstallieren.
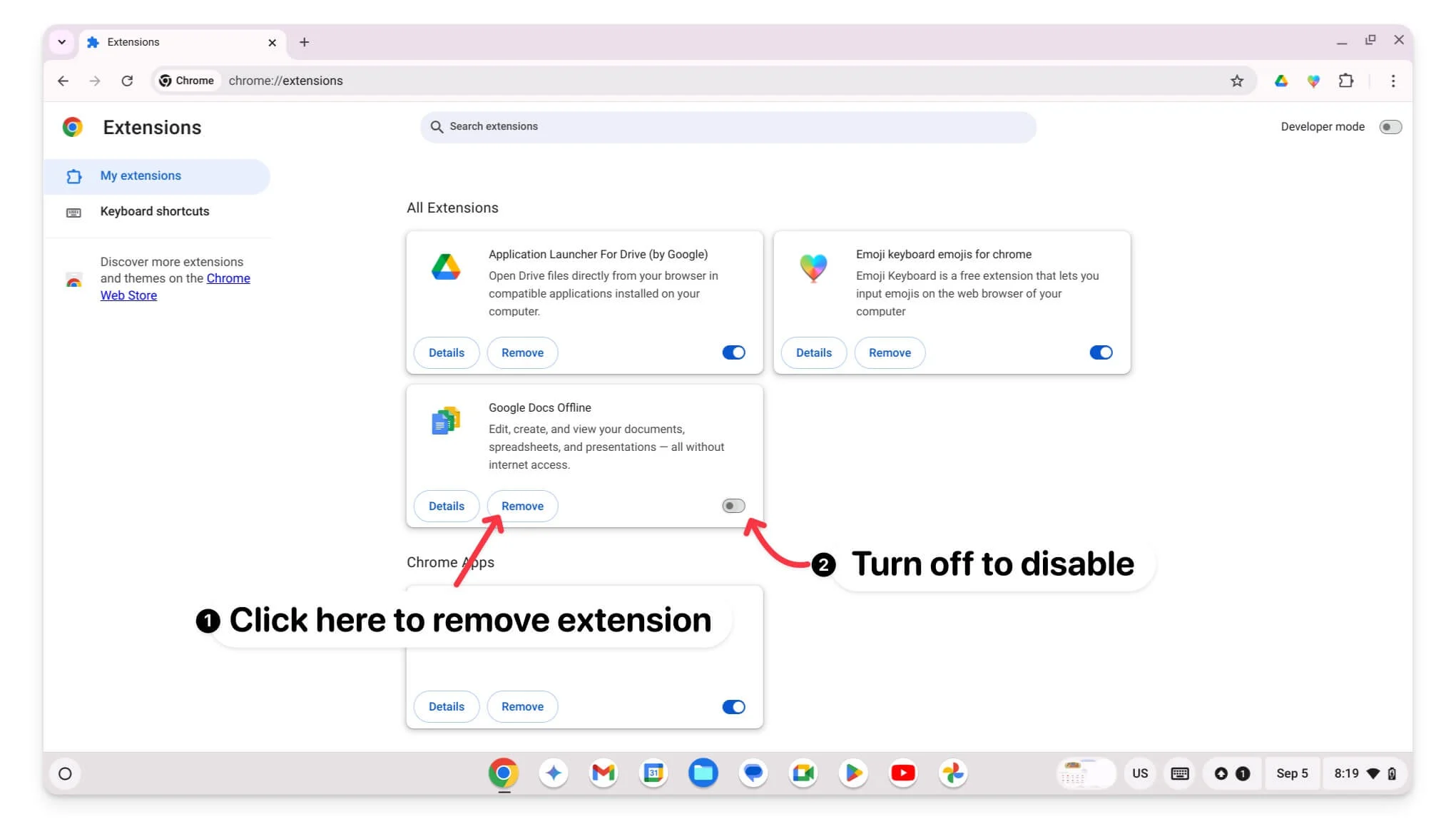
- Beenden Sie anschließend Chrome und starten Sie es neu.
Stellen Sie sicher, dass Ihr Chromebook über genügend Speicherplatz verfügt
Ein weiterer häufiger Grund, warum Ihr Chromebook einfriert, ist unzureichender Speicherplatz. Stellen Sie sicher, dass Ihr Chromebook über mindestens 10 % freien Speicherplatz verfügt, damit es reibungslos und ohne Probleme läuft.
So verwalten Sie den Speicher auf einem Chromebook:
- Öffnen Sie die Einstellungen und gehen Sie zu den Systemeinstellungen.
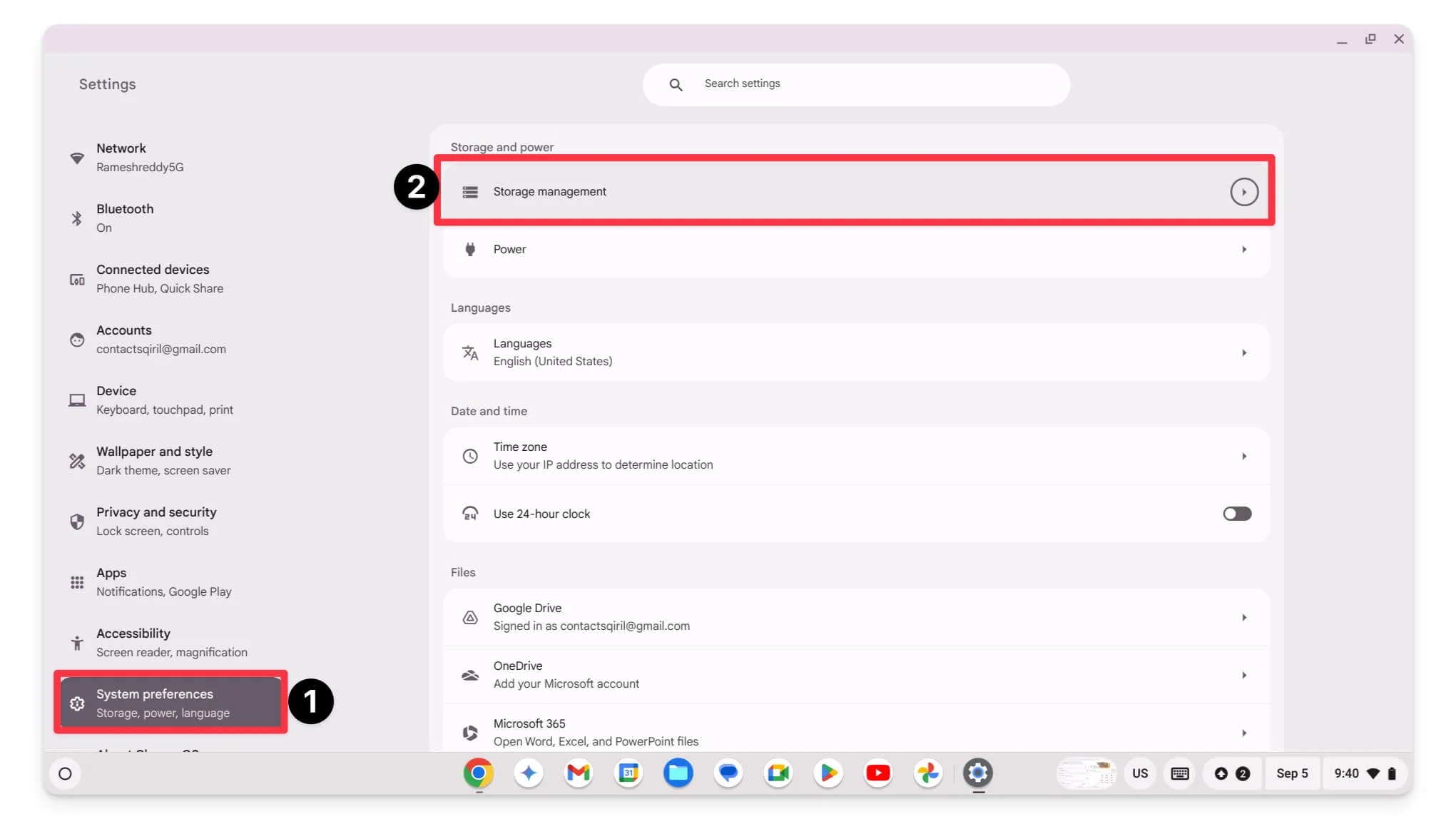
- Klicken Sie auf Speicherverwaltung.
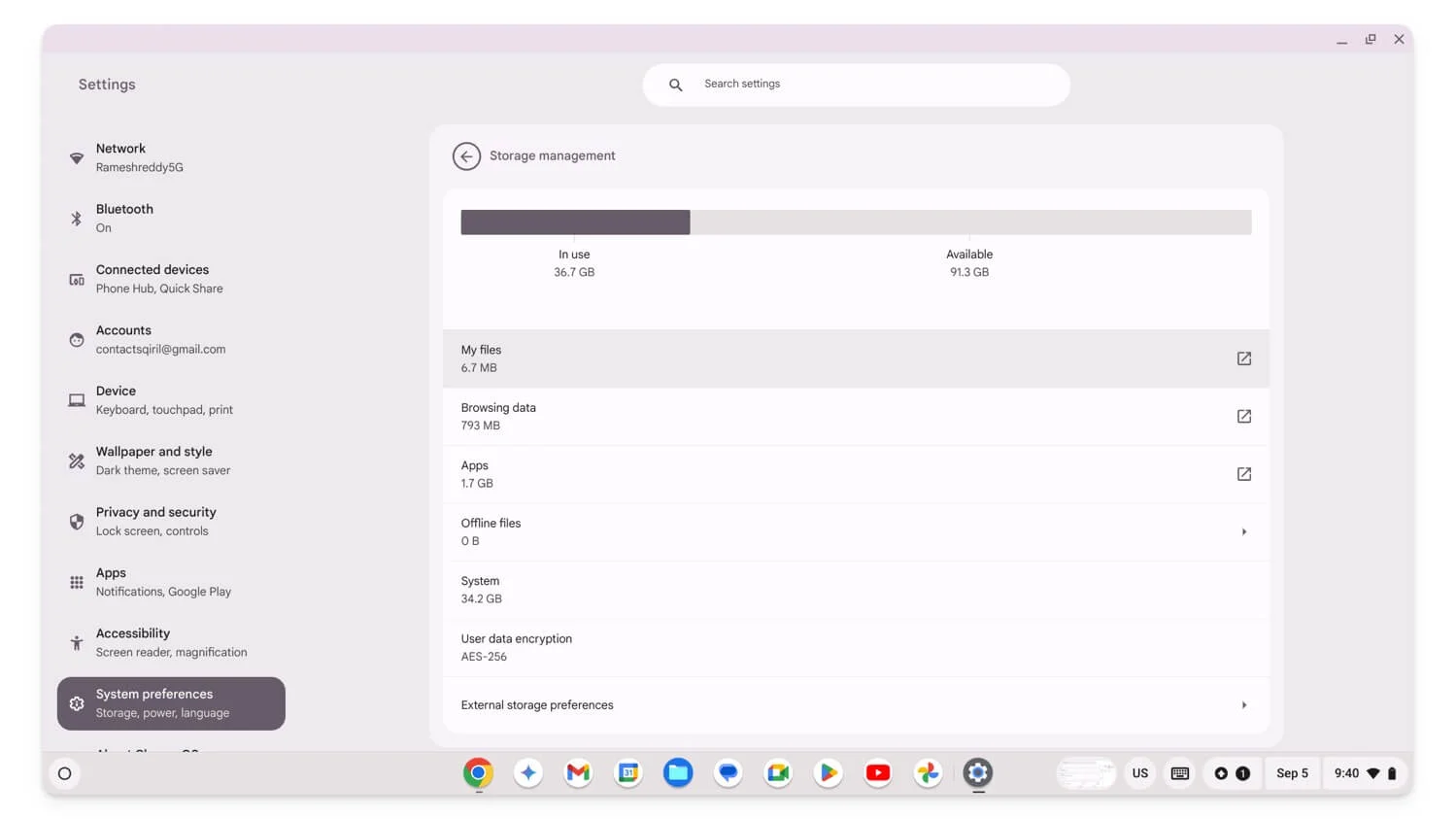
- Hier können Sie alle Ihre Dateien und Apps sehen, die Ihren Speicher nutzen.
- Sie können Apps deinstallieren , Browserdaten löschen und vieles mehr, um Platz zu sparen.
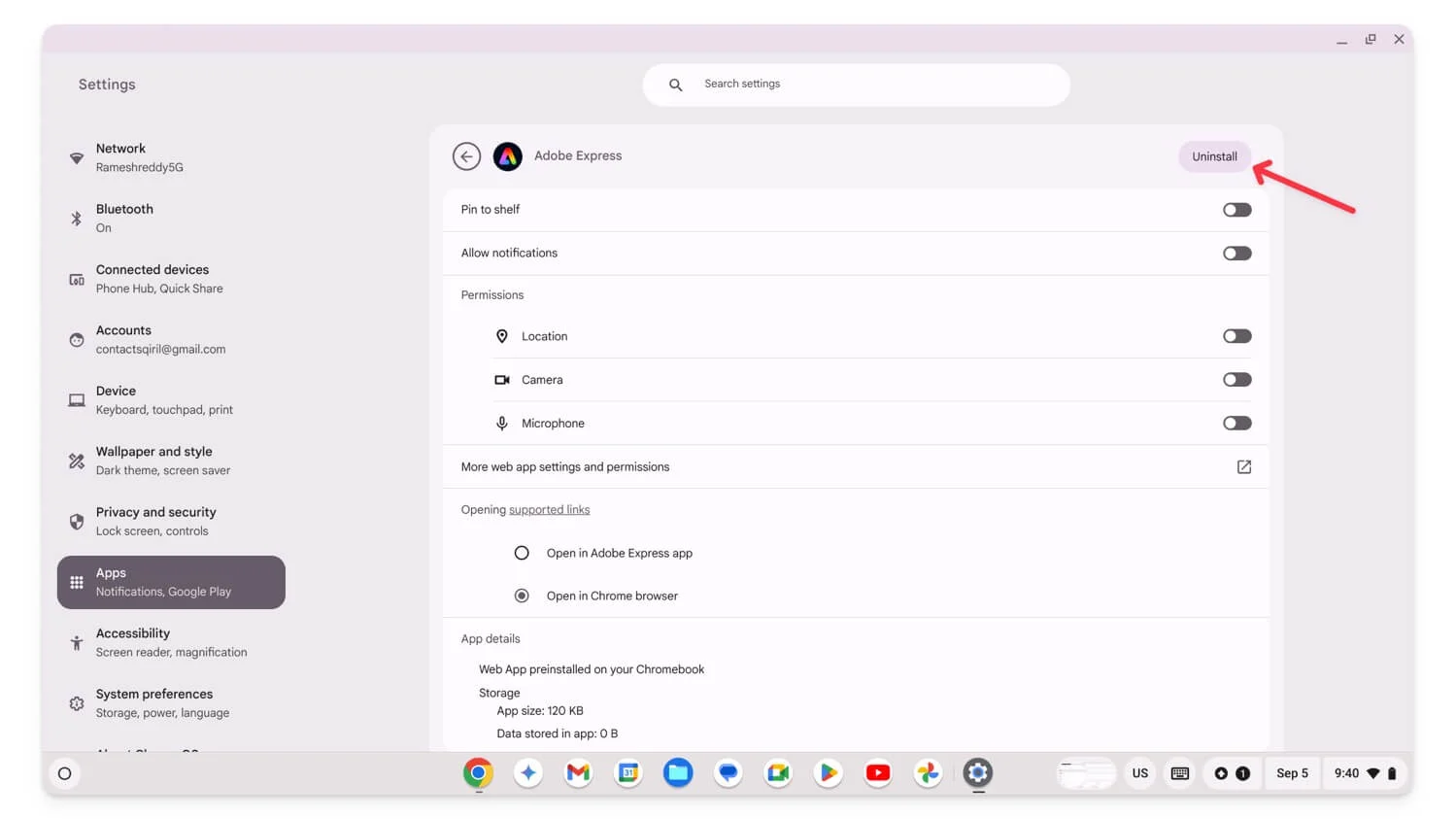
Aktualisieren Sie ChromeOS
Wenn Ihr ChromeOS veraltet ist, kann es zu Problemen mit dem Einfrieren und Absturz Ihrer Apps kommen. Um dieses Problem zu beheben, aktualisieren Sie ChromeOS auf Ihrem Chromebook auf die neueste Version.
So aktualisieren Sie Chromeos auf Ihrem Chromebook:
- Öffnen Sie „Einstellungen“ , scrollen Sie nach unten und gehen Sie zu „Über ChromeOS“.
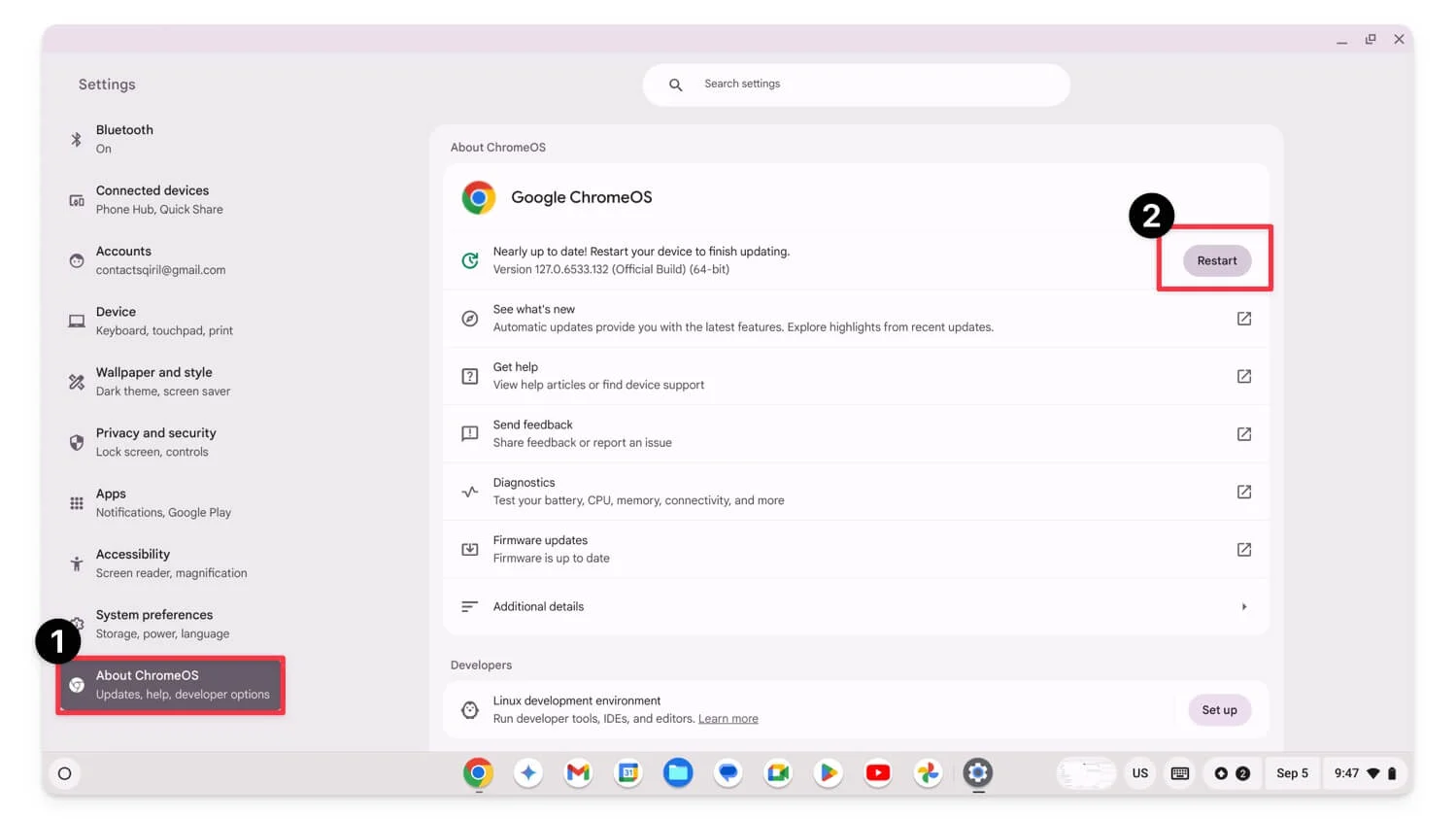
- Es lädt automatisch Updates herunter, falls vorhanden.
- Warten Sie, bis es heruntergeladen ist, und klicken Sie auf „Neu starten“, um das Update anzuwenden.
Powerwash Ihres Chromebooks (Zurücksetzen auf Werkseinstellungen)
Wenn keiner der oben genannten Schritte das Problem behebt, können Sie als letzten Ausweg Ihr Chromebook auf die Werkseinstellungen zurücksetzen. Dies ist eine der effektivsten Möglichkeiten, Fehler auf Ihrem Chromebook zu beheben. Bedenken Sie jedoch, dass beim Zurücksetzen Ihres Chromebooks alle Ihre Daten verloren gehen und Sie das Gerät so einrichten müssen, als wäre es ganz neu. Stellen Sie sicher, dass Sie Ihr Chromebook sichern, bevor Sie sich ausruhen.
So setzen Sie Ihr Chromebook zurück:
- Zuerst müssen Sie Ihr Konto abmelden. Klicken Sie auf die Schnelleinstellungen in der unteren rechten Ecke des Bildschirms.
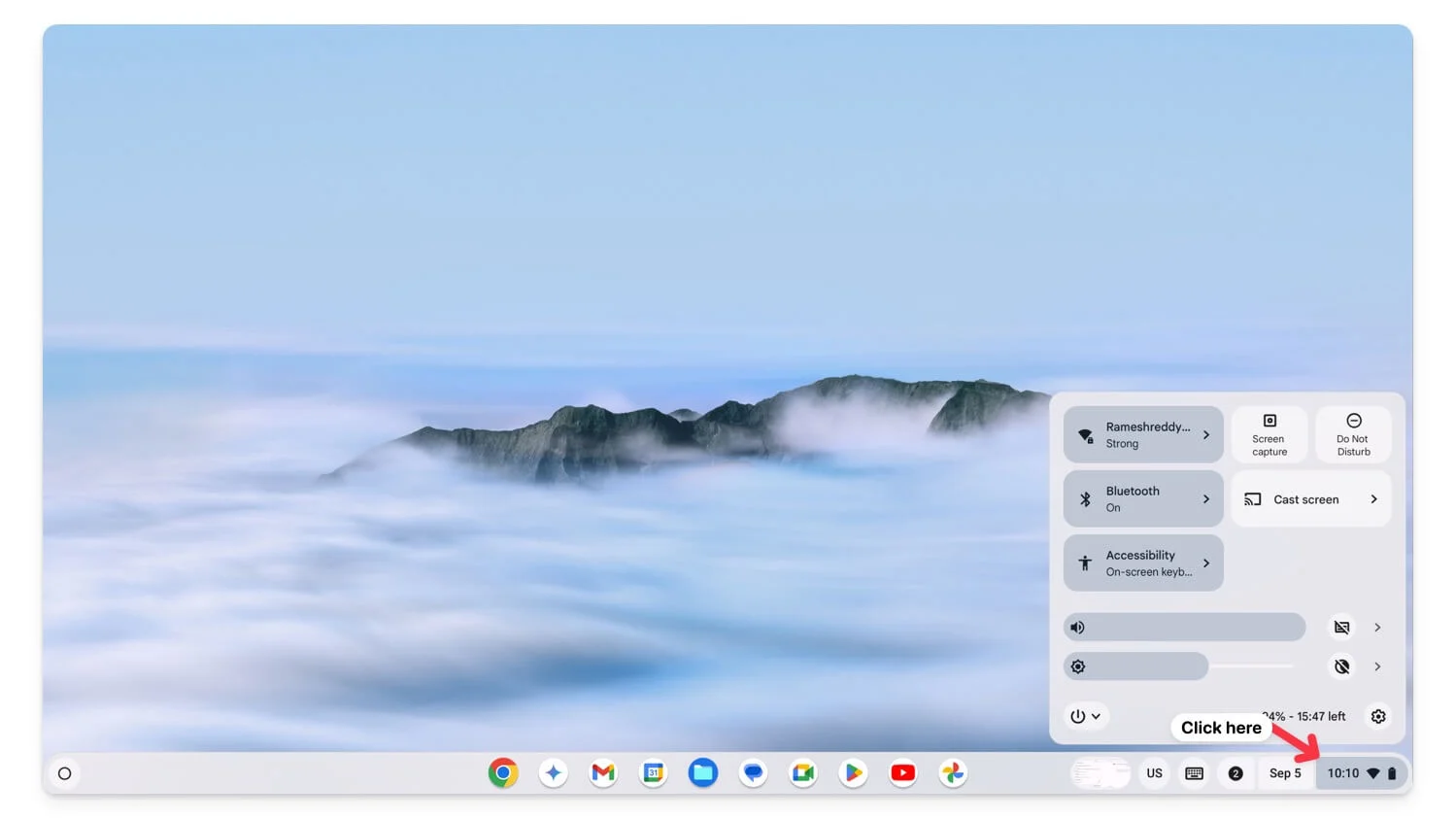
- Klicken Sie nun auf das Ausschaltsymbol und dann auf Abmelden.
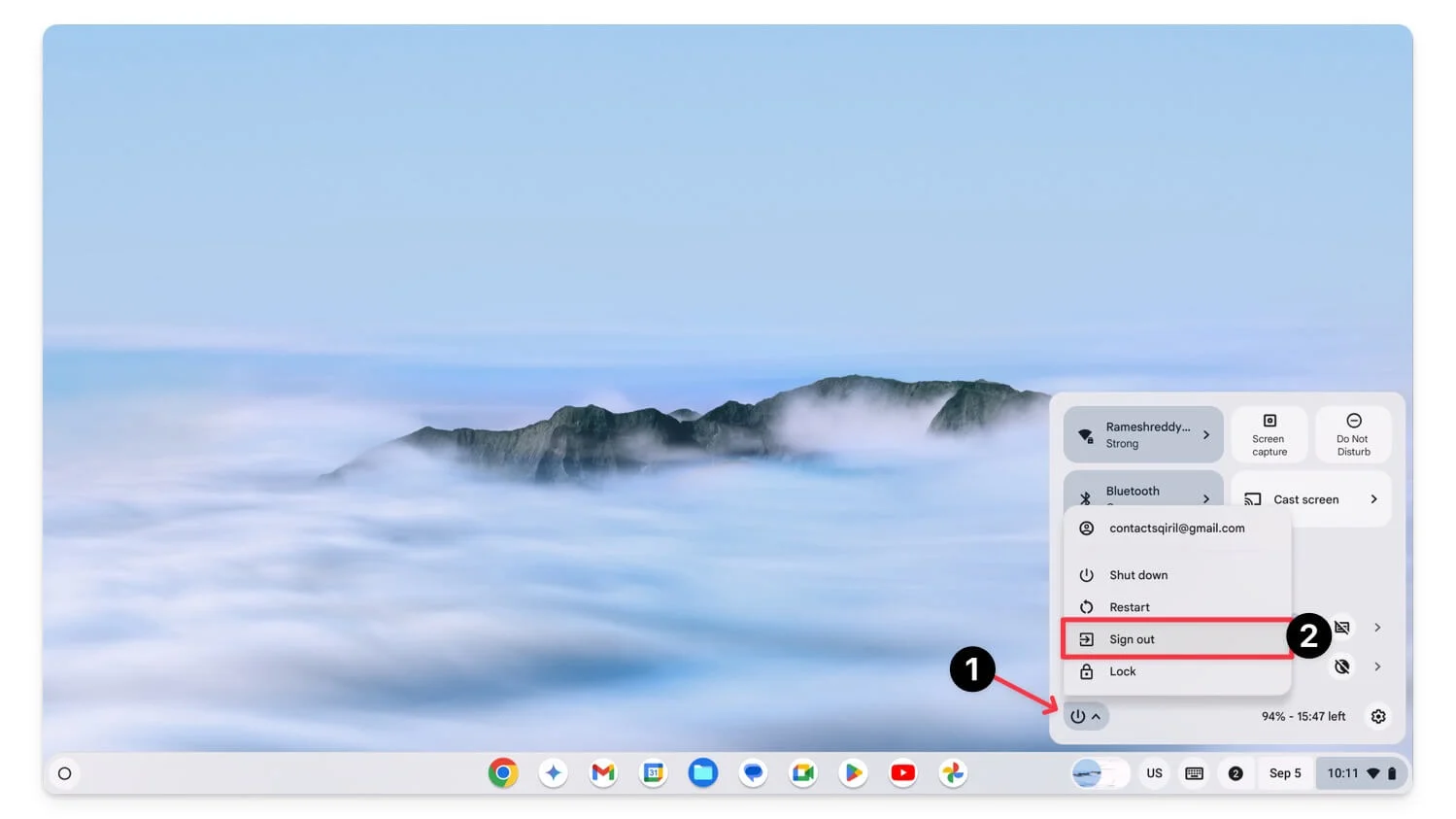
- Drücken Sie Strg + Alt + Umschalt + R auf Ihrer Tastatur und ein Reset-Fenster wird angezeigt.
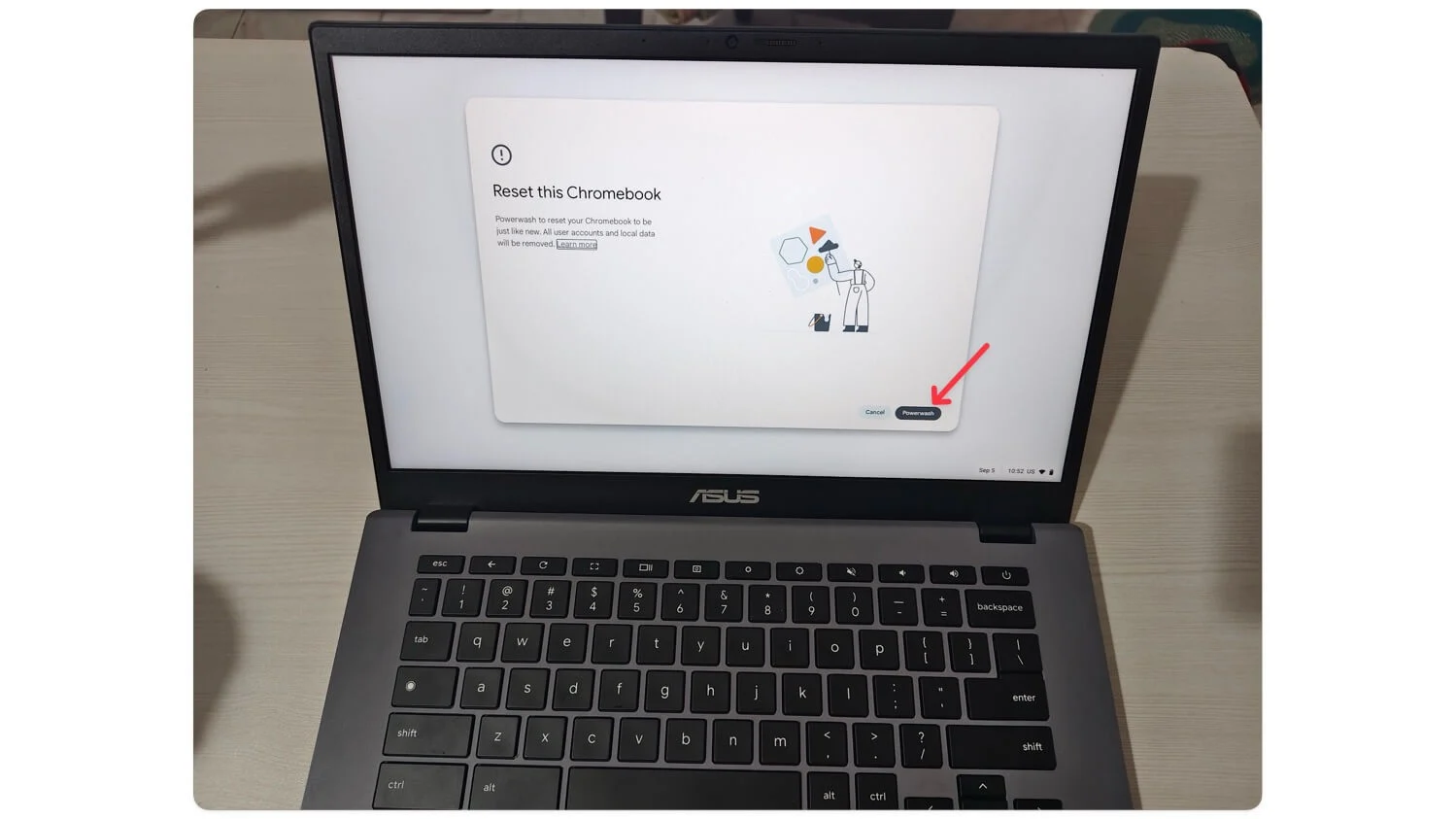
- Klicken Sie auf Powerfash. Klicken Sie auf Weiter .
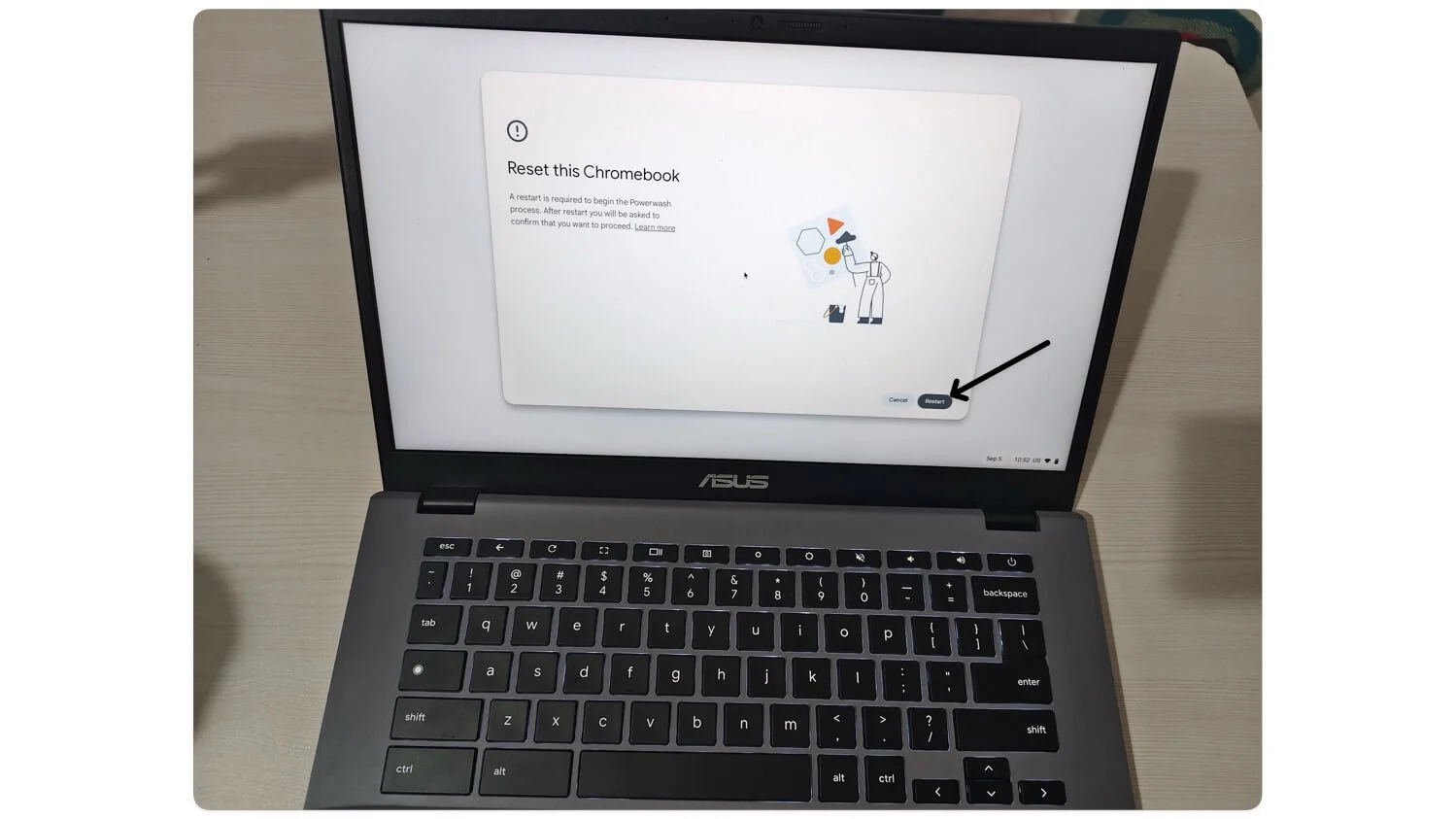
- Klicken Sie nun auf „Neu starten“ . Ihr Chromebook wird neu gestartet. Dadurch werden Ihr Chromebook und auch die damit verbundenen Probleme zurückgesetzt.
Beheben Sie das Einfrieren des Chromebooks
Dies sind die zehn einfachen Methoden, um Probleme mit dem Einfrieren von Chromebooks zu beheben. Stellen Sie sicher, dass Sie Ihre Daten sichern, bevor Sie einen Werksreset durchführen. Wenn Ihr Chromebook nach der Anwendung all dieser Methoden immer noch einfriert, versuchen Sie, ChromeOS mit dem Chromebook Recovery Tool neu zu installieren. Hier ist ein detailliertes Video, das Sie Schritt für Schritt durch den Prozess führt.
Wenn das Problem auch nach der Neuinstallation von ChromeOS weiterhin auftritt, könnte ein Hardwareproblem die Ursache für das Einfrieren sein. Wenden Sie sich in diesem Fall an den Chromebook-Support oder besuchen Sie das nächstgelegene Geschäft. Ich hoffe, dass Sie diesen Leitfaden hilfreich finden.
