Galaxy S9 und Galaxy S9 Plus werden zufällig ausgeschaltet (Lösung)
Veröffentlicht: 2019-06-17
Viele Nutzer des Samsung Galaxy S9 und S9+ haben sich über bestimmte Firmware-Updates gemeldet und beschwert. Warum beschweren sich diese Benutzer? Das liegt daran, dass sie das nervigste und frustrierendste erlebt haben, was einem Smartphone passieren kann – willkürliches Abschalten ohne ersichtlichen Grund.
Aber ein wenig Wissen wird Ihnen sehr helfen und Sie davor bewahren, Ihr Samsung Galaxy S9 oder Galaxy S9+ willkürlich wieder herunterzufahren.
Mögliche Gründe, warum Ihr Galaxy S9 oder S9+ willkürlich heruntergefahren wird
Schnelle Links
- Mögliche Gründe, warum Ihr Galaxy S9 oder S9+ willkürlich heruntergefahren wird
- Fehlerbehebung für Ihr Galaxy S9 und Galaxy S9 Plus
- Überprüfen Sie den Akku des Samsung Galaxy S9 oder S9+
- Testen Sie Apps von Drittanbietern
- So gelangen Sie in den abgesicherten Modus:
- Booten Sie das Samsung Galaxy S9 und S9+ in den abgesicherten Modus
- Folgen Sie der Schritt-für-Schritt-Anleitung unten:
- Löschen des Systemcaches Ihres Samsung Galaxy S9 und S9+
- Setzen Sie Ihr Samsung Galaxy S9 und S9+ auf die Werkseinstellungen zurück
Das Firmware-Update ist nicht die einzige Ursache für willkürliches Herunterfahren Ihres Samsung Galaxy S9 und S9+. Die Ursache kann möglicherweise ein Hardwareproblem, ein physischer Schaden oder auch eine Fehlfunktion des Akkus sein. Dieses Problem tritt grundsätzlich jederzeit auf, insbesondere wenn das Telefon zu beschäftigt ist, alles zu verarbeiten, was Sie Ihrem Gerät befehlen.
Wenn das Problem mit dem zufälligen Herunterfahren jedoch aufgetreten ist, nachdem Sie Ihr Samsung Galaxy S9 und S9+ aktualisiert haben, ist es klar, dass das Problem durch die Aktualisierung der Firmware Ihres Telefons verursacht wurde. Da es zu viele Fragen, Möglichkeiten und Anfragen zur Fehlerbehebung von unseren Lesern gibt, haben wir uns entschlossen, einen umfassenden Leitfaden zu diesem speziellen Problem mit dem Samsung Galaxy S9 und S9+ zusammenzustellen.
Fehlerbehebung für Ihr Galaxy S9 und Galaxy S9 Plus
Diese Art von Problem ist sehr technisch, daher empfehlen wir den Benutzern dringend, sich professionelle Hilfe von einem autorisierten Smartphone-Techniker zu holen. Auch wenn alle relevanten Informationen unten aufgeführt sind, sollten Sie dennoch darauf vorbereitet sein, wenn sich die Situation mit Ihrem Telefon verschlechtert.
Wenn Sie jedoch sehr daran interessiert sind, die Probleme Ihres Samsung Galaxy S9 und S9+ mit zufälligem Abschalten zu beheben, tun Sie dies natürlich auf eigenes Risiko.
Im Folgenden stellen wir Ihnen die vier wahrscheinlichsten Ursachen vor, die Sie selbst überprüfen können und die Ihnen helfen können, das Problem des zufälligen Herunterfahrens Ihres Telefons zu lösen.
Überprüfen Sie den Akku des Samsung Galaxy S9 oder S9+
Einer der Hauptgründe, warum sich ein Samsung Galaxy S9 und S9+ zufällig abschaltet, ist eine Fehlfunktion des Akkus. Das erste, was Sie versuchen müssen, wenn der Akku wirklich nicht funktioniert, ist zu prüfen, ob das Problem weiterhin besteht, auch wenn das Galaxy S9 oder S9+ direkt an eine stabile Stromquelle angeschlossen ist. Wenn sich Ihr Telefon während des Ladevorgangs ausschaltet, liegt wahrscheinlich ein Software- oder Motherboard-Problem vor.
Ein paar Dinge, die Sie vor der Inbetriebnahme ausprobieren sollten, sind den Ladeanschluss zu reinigen oder ein anderes Kabel oder ein kabelloses Ladegerät auszuprobieren. Wenn Ihr Telefon sagt, dass es aufgeladen ist, aber immer noch willkürlich herunterfährt, liegt es wahrscheinlich nicht am Akku. Angenommen, es wird heiß, ist geschwollen oder stirbt schnell ab, dann haben Sie wahrscheinlich ein Batterieproblem.
Sie können zu den Einstellungen auf Ihrem Gerät navigieren und unter Gerätepflege nach Batteriewarnungen suchen. Dies zeigt Ihnen, welche Apps Ihren Akku belasten und ob es Probleme mit der Hardware selbst gibt.

Wenn die Batterie ausfällt und Sie das Know-how haben, sie auszutauschen, können Sie online eine Aftermarket-Batterie bestellen. Um die besten Ergebnisse zu erzielen, bringen Sie Ihr Telefon am besten zu einer autorisierten Reparaturwerkstatt. Wenn das Bild unten verwirrend und kompliziert aussieht, bringen Sie es zu einer Reparaturwerkstatt.

Testen Sie Apps von Drittanbietern
Wenn Ihr Smartphone einfriert und sich willkürlich ausschaltet, wird dies meistens durch eine fehlerhafte App verursacht. Das hat uns die Praxis gezeigt. Aber wissen Sie, wo Sie testen können, ob eine Drittanbieter-App wirklich das Problem verursacht? Es aktiviert den abgesicherten Modus.
Im abgesicherten Modus können Sie die fehlerhafte App entfernen, um zu testen, ob dies der Grund dafür ist, dass Ihr Samsung Galaxy S9 und S9+ einfriert und sich zufällig abschaltet.
So gelangen Sie in den abgesicherten Modus:
Um in den abgesicherten Modus zu gelangen, halten Sie einfach die Power-Taste für Sekunden gedrückt. Lassen Sie dann die Ein-/Aus-Taste los, nachdem „Samsung Galaxy S9 und S9+“ auf dem Bildschirm angezeigt wird, und tippen Sie dann auf die Schaltfläche „Leiser“. Warten Sie dann einfach, bis das Telefon neu gestartet wird, und lassen Sie dann die Leiser-Taste los, sobald Sie den Text „Abgesicherter Modus“ auf dem Bildschirm sehen.

Booten Sie das Samsung Galaxy S9 und S9+ in den abgesicherten Modus
- Versuchen Sie, den abgesicherten Modus so lange wie möglich zu verwenden, damit Sie feststellen und prüfen können, ob er weiterhin unerwartet heruntergefahren wird
- Wenn das Telefon im abgesicherten Modus normal funktioniert, verursacht eine Drittanbieter-App das Problem. Deinstallieren Sie die problemverursachende App und Ihr Telefon sollte einwandfrei funktionieren
- Versuchen Sie zuerst, alle Launcher und Utility-Apps (wie Taschenlampen, Anrufer-ID, Taschenrechner usw.) oder die zuletzt heruntergeladenen zu entfernen
- Falls Sie die für das Problem verantwortliche App nicht ermitteln können, sichern Sie zuerst alle Daten und setzen Sie dann Ihr Samsung Galaxy S9 und S9+ zurück (möglicherweise möchten Sie nicht alle Anwendungen wiederherstellen).
- Wenn das Samsung Galaxy S9 und S9+ weiterhin zufällig heruntergefahren werden, auch wenn Sie sich bereits im abgesicherten Modus befinden, ist klar, dass eine Drittanbieter-App nicht die Ursache des Problems ist. Nur ein paar integrierte Apps und Dienste funktionieren nur im abgesicherten Modus. Wenn das Problem also weiterhin besteht, gibt es ein anderes Problem.
Der nächste Schritt könnte das Zurücksetzen Ihres Samsung Galaxy S9 und S9+ sein.

Folgen Sie der Schritt-für-Schritt-Anleitung unten:
- Beenden Sie zunächst den abgesicherten Modus
- Gehen Sie zurück zum Startbildschirm Ihres Samsung Galaxy S9 und S9+
- Tippen Sie auf die Apps
- Gehen Sie zur Einstellungen-App
- Tippen Sie auf Sichern und Zurücksetzen
- Wählen Sie dann Factory Data Reset
- Klicken Sie in den Optionen auf Gerät zurücksetzen
- Geben Sie bei Bedarf Ihre PIN oder Ihr Passwort ein. Dies wird normalerweise für diejenigen angezeigt, die eine aktive Sperrbildschirmfunktion auf ihrem Galaxy S9 haben möchten
- Tippen Sie zur Bestätigung auf die Schaltfläche Weiter
- Wählen Sie dann Alle löschen
- Überprüfen Sie den Systemcache
Wenn Sie denken, dass alles nach einem Firmware-Update gestartet wurde, ist die Überprüfung des Cache-Systems wahrscheinlich nicht der Übeltäter. Aber in den meisten Fällen liegt der Hauptgrund, warum bei den meisten Samsung-Geräten diese Art von Problemen auftritt, in beschädigten Caches. Wir empfehlen Ihnen daher, neben den anderen oben genannten Faktoren auch die Cache-Situation zu überprüfen.
Löschen des Systemcaches Ihres Samsung Galaxy S9 und S9+
Wenn Sie sich entscheiden, den Systemcache zu löschen, um zu versuchen, ob er das Problem beheben kann, starten Sie das Samsung Galaxy S9 und S9+ zuerst im Wiederherstellungsmodus. Wir versichern Ihnen, dass dieser Vorgang absolut sicher ist, was bedeutet, dass Sie nicht riskieren, dass Ihre Dateien verloren gehen. Befolgen Sie die nachstehenden Anweisungen, um zu erfahren, wie Sie den Systemcache auf dem Samsung Galaxy S9 und S9+ löschen können:
- Schalten Sie Ihr Samsung Galaxy S9 und S9+ aus
- Halten Sie die Home-, Power- und Volume Up-Tasten gleichzeitig gedrückt
- Sobald Sie das Samsung Galaxy S9 und S9+ auf dem Bildschirm sehen, lassen Sie jetzt die Power-Taste los
- Und sobald Sie das Android-Logo sehen, lassen Sie die anderen beiden Tasten los
- Warten Sie eine Minute, bis Sie mit der Navigation im Wiederherstellungsmodus beginnen
- Wählen und markieren Sie die Wipe Cache Partition mit den Lautstärketasten
- Wählen Sie es dann mit der Ein- / Aus-Taste aus
- Verwenden Sie einfach die gleichen Tasten, um eine Option zu markieren, und wählen Sie dann „Ja“ auf der nächsten Bildschirmoption
- Warten Sie, bis der Vorgang zum Löschen der Cache-Partition abgeschlossen ist
- Verwenden Sie dann erneut die beiden Tasten, um „System jetzt neu starten“ auszuwählen.
- Warten Sie, bis der Neustartvorgang abgeschlossen ist (dies dauert normalerweise länger als gewöhnlich)
- Ultimative Lösung aller Zeiten: Master Reset
Setzen Sie Ihr Samsung Galaxy S9 und S9+ auf die Werkseinstellungen zurück
Wenn nicht einmal die Wipe-Cache-Partition Ihr Galaxy S9 oder S9+ oder Galaxy S9 oder S9+ Plus daran gehindert hat, sich zufällig abzuschalten, müssen Sie anscheinend einen Master-Reset durchführen. Sichern Sie alle Ihre Dateien aus dem internen Speicher. Dies soll nur sicherstellen, dass Sie keine wichtigen Daten verlieren, wenn Sie mit dem Löschen beginnen. Danach:
- Schalten Sie das Samsung Galaxy S9 und S9+ aus
- Rufen Sie den Wiederherstellungsmodus erneut auf
- Halten Sie die beiden Tasten gedrückt und drücken Sie auch die Ein- / Aus-Taste (dies ist die Zeit, in der der Befehl berücksichtigt wird. Machen Sie sich keine Sorgen, dass Sie die anderen beiden Tasten zu lange gedrückt halten).
- Sobald der Text „Samsung Galaxy S9 und S9+“ auf dem Bildschirm angezeigt wird, lassen Sie die Ein-/Aus-Taste los
- Wenn Sie das Android-Logo auf dem Bildschirm sehen, lassen Sie die anderen beiden Tasten los. Sie sollten auch die Meldung Installing system update sehen können. In diesem Fall müssen Sie etwas länger warten, bis das Logo auf dem Display angezeigt wird
- Wenn Sie den Wiederherstellungsmodus erfolgreich aufgerufen haben, verwenden Sie die Taste „Leiser“, um „Daten löschen/Zurücksetzen auf Werkseinstellungen“ auszuwählen
- Verwenden Sie dann erneut die Ein- / Aus-Taste als Bestätigungstaste
- Verwenden Sie die Leiser-Taste, um die Option zu markieren, die Sie auffordert, diese Aktion zu bestätigen: „Ja – alle Benutzerdaten löschen“
- Verwenden Sie die Power-Taste, um das Zurücksetzen des Samsung Galaxy S9 und S9+ zu starten
- Nachdem das Zurücksetzen abgeschlossen ist, markieren Sie System jetzt neu starten
- Wählen Sie es dann mit der Ein- / Aus-Taste aus und warten Sie, bis das Samsung Galaxy S9 und S9 + neu gestartet wurde
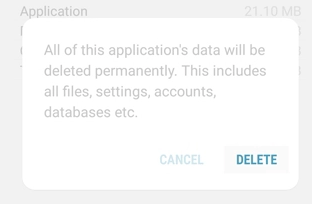
Nachdem Sie die oben gezeigten Methoden ausprobiert haben, sollte Ihr Samsung Galaxy S9 und S9+ jetzt normal funktionieren. Dies ist alles, was Sie versuchen können, wenn Ihr Gerät einfriert und willkürlich herunterfährt. Wenn etwas oben nicht funktioniert und das Problem behoben wurde, ist es an der Zeit, dass Sie es zu einem autorisierten Service bringen. Lassen Sie es von einem Techniker überprüfen. Sie verfügen über alle Tools, die zur Fehlerbehebung und Überprüfung der Probleme Ihres Samsung Galaxy S9 und S9+ erforderlich sind.
