Gateway-Treiber herunterladen und aktualisieren für Windows-PC
Veröffentlicht: 2023-05-31Hier ist die vollständige Anleitung zum Herunterladen und Aktualisieren von Gateway-Treibern unter Windows 10, 11 und anderen älteren Versionen.
Wenn es um preisgünstige Hardware geht, ist Gateway für Benutzer eine der zuverlässigsten Optionen. Im Allgemeinen werden nicht viele der Probleme von den Benutzern gemeldet. Einige von ihnen meldeten jedoch Probleme beim Herunterladen der richtigen Treiber. Falls auch Sie ähnliche Probleme haben, sind Sie auf der richtigen Seite.
In der folgenden Anleitung werden verschiedene Methoden zum Herunterladen, Installieren und Aktualisieren des neuesten Gateway-Treibers für Geräte mit Windows 10, 11 oder älteren Versionen beschrieben.
Methoden zum Herunterladen und Aktualisieren von Gateway-Treibern für Windows 11, 10
Im Folgenden sind die verfügbaren Alternativen für den Download und die Aktualisierung von Gateway-Treibern aufgeführt. Verwenden Sie eine der folgenden Methoden, um die neuesten Treiber für Ihre Windows 10- oder 11-Geräte herunterzuladen.
Methode 1: Manueller Download von der offiziellen Website
Wenn Sie als Benutzer genügend Zeit und Geduld haben, um Gateway-Treiber für Windows 11 oder 10 manuell herunterzuladen, nutzen Sie die offizielle Website des Herstellers. Sie müssen jedoch die gewünschten Spezifikationen Ihres Systems kennen, um kompatible Treiber zu finden. Sobald Sie alles haben, befolgen Sie einfach die folgenden Anweisungen zum Herunterladen der Gateway-Treiber.
Schritt 1: Suchen Sie in Ihrem Webbrowser nach der offiziellen Website von Gateway und gehen Sie zum Abschnitt „Support“.Oder klicken Sie direkt hier.
Schritt 2: Erweitern Sie nun im oberen Bereich den Abschnitt „Treiber und Downloads“ .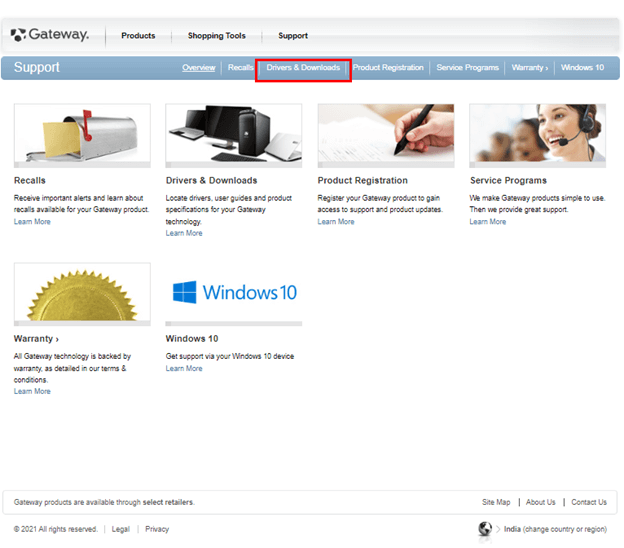
Schritt 3: Verwenden Sie weiterhin die Seriennummer oder Modellnummer Ihres Geräts, für das Sie den Gateway-Treiber herunterladen müssen.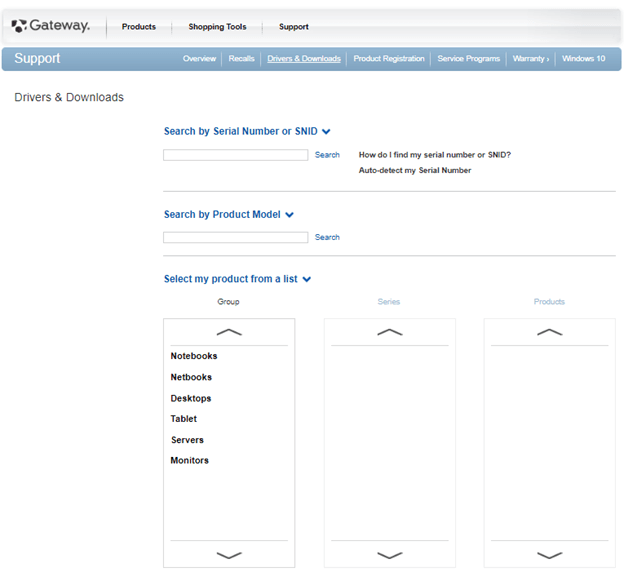
Schritt 4: Klicken Sie nun auf das Suchsymbol.Überprüfen Sie im folgenden Fenster, ob die automatische Auswahl Ihres Betriebssystems korrekt ist. Aktualisieren Sie es, wenn nicht.
Schritt 5: Klicken Sie neben „Gateway-Treiber-Update“ auf die Schaltfläche „Herunterladen“.Doppelklicken Sie nach dem Herunterladen und führen Sie die Installationsschritte auf dem Bildschirm aus.
Schritt 6: Starten Sie Ihren PC neu, um die Treiberaktualisierung durchzuführen.
Die Methode ist zuverlässig, aber äußerst zeitaufwändig. Insbesondere wenn Ihnen die grundlegenden technischen Fähigkeiten fehlen, ist dies möglicherweise nicht die richtige Lösung. Um das Herunterladen des Gateway-Treibers einfach und effektiv zu gestalten, verwenden Sie daher die folgenden automatischen oder teilweise manuellen Methoden.
Lesen Sie auch: Motherboard-Treiber unter Windows 11/10/8/7 herunterladen, installieren und aktualisieren
Methode 2: Gateway-Treiber herunterladen und mit dem Geräte-Manager aktualisieren
Manuelle Methoden können kompliziert sein und am Ende viele Probleme verursachen, wenn Sie nicht über ausreichende Fähigkeiten verfügen. Nutzen Sie in solchen Fällen das Treiberdienstprogramm von Windows, z. B. den Geräte-Manager. Die Methode ist teilweise manuell und lädt Gateway-Treiber für Windows 11/10 automatisch herunter.
Führen Sie dazu die folgenden Schritte aus:
Schritt 1: Verwenden Sie die Tasten Windows + R , um das Dialogfeld „Ausführen“ zu starten.
Schritt 2: Geben Sie hier devmgmt.msc ein und drücken Sie die Eingabetaste auf Ihrer Tastatur.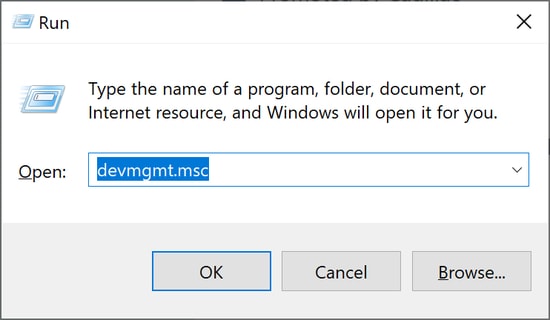
Schritt 3: Erweitern Sie die Kategorie, unter die die gewünschten Treiber fallen, im Geräte-Manager-Verzeichnis.
Schritt 4: Klicken Sie mit der rechten Maustaste auf die Gateway-Treiber für Windows 10 und wählen Sie im Menü die Option „ Treiber aktualisieren“ .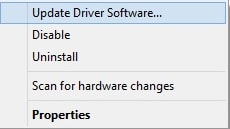
Schritt 5: Wählen Sie im folgenden Fenster die automatische Suchoption für Update-Treiber.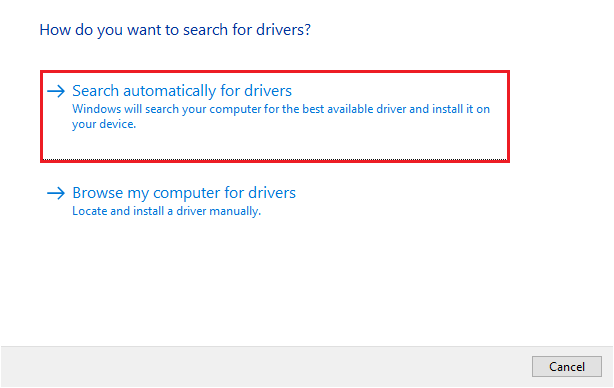

Schritt 6: Warten Sie, bis der Download abgeschlossen und auf Ihrem Gerät installiert ist.Wenn dies abgeschlossen ist, starten Sie das Gerät neu, um den neuesten Gateway-Treiber-Download anzuwenden.
Obwohl der Geräte-Manager ein Windows-Dienstprogramm ist, kann er manchmal Treiberaktualisierungen nicht erkennen. Daher ist es besser, sich bei der Gateway-Treiberaktualisierung oder anderen Treiberaktualisierungen auf Ihren Systemen auf vollautomatische Methoden zu verlassen.
Lesen Sie auch: Gigabyte Motherboard-Treiber für Windows 10
Methode 3: Automatisches Herunterladen und Aktualisieren des Treibers über den Bit Driver Updater
Die oben genannten Methoden können für technisch nicht versierte Benutzer sehr zeitaufwändig sein. Daher besteht eine der einfachsten Möglichkeiten darin, nicht nur Ihre Gateway-Treiber, sondern auch alle anderen Systemtreiber mithilfe der Treiberaktualisierungssoftware herunterzuladen.
Bit Driver Updater ist eines der besten online verfügbaren Tools zur Treiberaktualisierung. Es ermöglicht schnelle Systemscans und Treiberaktualisierungen mit einem Klick. Darüber hinaus können Sie Aktualisierungen zum günstigsten Zeitpunkt planen. Alle Treiberaktualisierungen sind 100 % sicher, da sie WHQL-zertifiziert sind. Außerdem verfügt die Software über eine Sicherungs- und Wiederherstellungsoption, um alle Daten im Zusammenhang mit Systemtreibern aufzubewahren.
In der kostenpflichtigen Version des Tools können Sie das komplette Funktionsverzeichnis freischalten. Der rund um die Uhr verfügbare Kundensupport kann Benutzer vor jeglichen fahrerbezogenen Problemen bewahren. Das Pro-Update beinhaltet eine vollständige Geld-zurück-Garantie von bis zu 60 Tagen.
Aktualisieren Sie Gateway-Treiber für Windows 10/11 über den Bit Driver Updater:
Schritt 1: Laden Sie das Bit Driver Updater-Tool unten herunter.Doppelklicken Sie auf die heruntergeladene Datei und befolgen Sie die Anweisungen auf Ihrem Bildschirm, um sie auf Ihrem Windows-PC zu installieren.
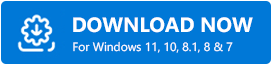
Schritt 2: Starten Sie die Software und klicken Sie auf dem Startbildschirm auf die Option „Treiber scannen“ .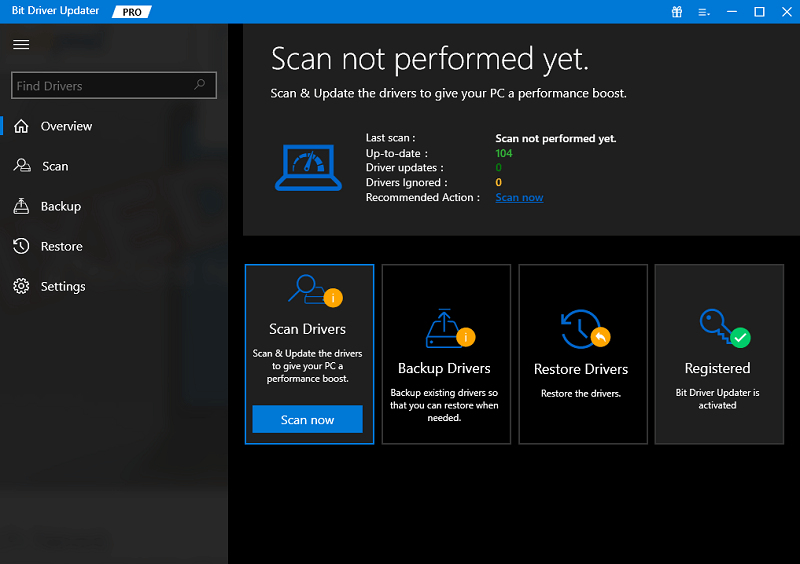
Schritt 3: Während der Befehl ausgeführt wird, wird eine Liste veralteter Treiber auf Ihrem System angezeigt.
Schritt 4: Suchen Sie in der Liste nach Treibern und klicken Sie daneben auf die Option „Jetzt aktualisieren“ .Klicken Sie außerdem auf die Option „Alle aktualisieren “, um die gesamte Liste der ausstehenden Treiberaktualisierungen herunterzuladen. 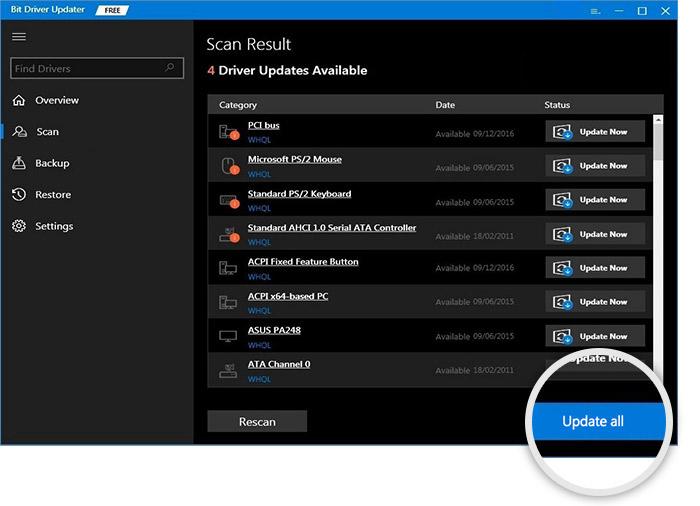
Installieren Sie das neueste Gateway-Treiber-Update, indem Sie den Anweisungen auf dem Bildschirm folgen. Starten Sie Ihr Windows-Gerät neu, um die aktualisierten Treiber anzuwenden.
Lesen Sie auch: MSI-Treiber-Download und -Update für Windows
Methode 4: Gateway-Treiber über Windows Update herunterladen
Neben den oben genannten Methoden können Sie die Gateway-Treiber auch mithilfe von Windows-Updates herunterladen.
Um Windows Update zum Herunterladen ausstehender Treiberaktualisierungen auf Ihr System zu verwenden, befolgen Sie die folgenden Anweisungen
Schritt 1: Geben Sie im Abschnitt „Suchen“ Ihrer Taskleiste „ Einstellungen“ ein und klicken Sie auf die entsprechende Option.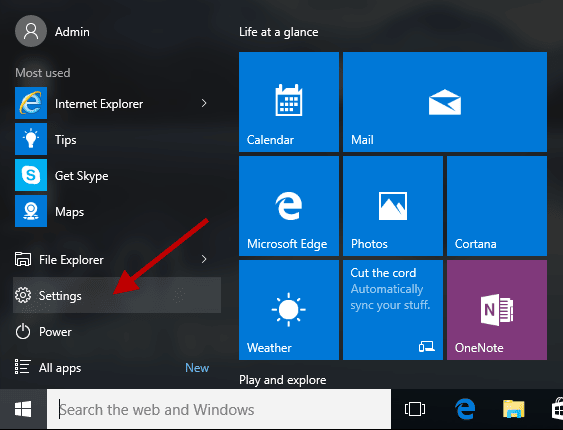
Schritt 2: Klicken Sie im linken Bereich auf Windows Update .Klicken Sie nun auf die Schaltfläche „Nach Updates suchen“. 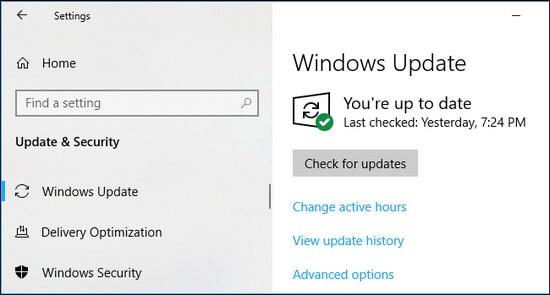
Schritt 3: Warten Sie, bis die ausstehenden Updates identifiziert werden. Warten Sie, bis Ihr System die neuesten Windows-Updates erkennt und installiert.
Sobald Sie fertig sind, starten Sie neu, um das Treiber-Update und andere Updates auf Ihrem Gerät anzuwenden.
Lesen Sie auch: Laden Sie den SM-Bus-Controller-Treiber für Windows 10, 11 herunter
Abschluss:
Hiermit vervollständigen wir unsere Anleitung zur schnellen und einfachen Installation des neuesten Gateway-Treiberupdates auf Windows 10, 11 oder älteren Geräten. Es ist notwendig, diese Treiberaktualisierungen herunterzuladen, um sicherzustellen, dass die Spitzenleistung Ihrer Hardware konstant bleibt. Obwohl wir mehrere Methoden erwähnt haben, bevorzugen die meisten Benutzer die automatische Alternative. Die Verwendung von Bit Driver Updater für Gateway-Treiber und alle anderen Systemtreiber kann viel Zeit und Mühe sparen.
Wenn Sie jedoch weitere Fragen oder Vorschläge für uns haben, können Sie sich gerne im folgenden Abschnitt an uns wenden. Wenn der Artikel hilfreich war, abonnieren Sie außerdem unbedingt unseren Blog für weitere informative technische Beiträge. Um keine technischen Neuigkeiten, Updates, Tipps und Tricks zu verpassen, folgen Sie uns außerdem auf unseren Social-Media-Kanälen wie Facebook, Instagram, Twitter oder Pinterest.
