3 Möglichkeiten zum Generieren von SSH-Schlüsseln unter Windows
Veröffentlicht: 2023-11-19Wenn Sie Ihre Arbeit über Cloud Computing erledigen und auf Remote-Server zugreifen, die sich nicht in Ihrem aktuellen oder Heimnetzwerk befinden, sind Sie wahrscheinlich bereits mit SSH oder Secure Shell Keys vertraut. Da SSH-Schlüssel um ein Vielfaches sicherer sind als eine herkömmliche Kombination aus Benutzername und Passwort, werden sie häufig für den Zugriff auf Workstations verwendet, die auf Remote-Server angewiesen sind. SSH-Schlüssel ermöglichen Mitarbeitern oder anderen von ihnen autorisierten Personen einen einfachen und sicheren Zugriff auf die Anmeldung am Server.
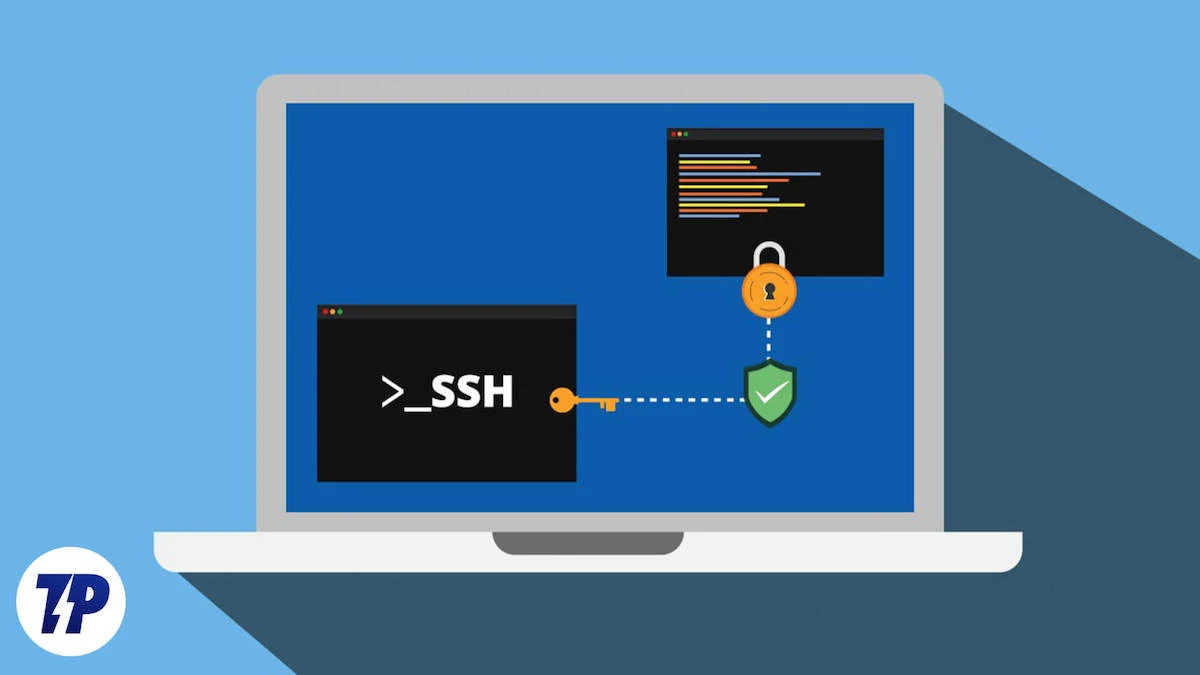
Ein weiterer Vorteil von SSH-Schlüsseln ist ihre schnelle Erstellung, die in wenigen Minuten und ohne komplizierte Verfahren erledigt werden kann. All dies kann mit einem einfachen Windows-Computer durchgeführt werden, und genau darauf werden wir in diesem Artikel eingehen. Lass uns gehen!
Inhaltsverzeichnis
Was ist SSH Keygen?
SSH-Keygens können als ausgefeiltere und viel sicherere Version des herkömmlichen Benutzernamen- und Passwortzugriffs angesehen werden. SSH-Schlüssel werden für jeden Benutzer individuell mit unterschiedlichen Algorithmen generiert und sind stark randomisiert, um den Datenschutz zu gewährleisten.
SSH-Keygens werden im Allgemeinen verwendet, um sicher auf Cloud-Server zuzugreifen. Sie können jedoch auch an anderen Arbeitsplätzen eingesetzt werden, um Benutzern und Mitarbeitern Zugriff zu gewähren, z. B. in Rechenzentren, Unternehmen usw. Die Keygen-Erstellung kann auf einem Windows-Computer mit den drei unten beschriebenen Methoden durchgeführt werden.
Wie funktioniert SSH Keygen?
Bevor Sie lernen, wie man SSH-Schlüssel erstellt, ist es wichtig, sich einen kurzen Überblick über deren Funktionsweise zu verschaffen. Bei der Generierung von SSH-Schlüsseln erstellen Sie grundsätzlich ein Schlüsselpaar – ein öffentliches und ein privates. Wie der Name schon sagt, sollten private Schlüssel nicht mit anderen geteilt werden.
Die öffentlichen Schlüssel hingegen liegen auf dem Server der Gegenpartei, sei es Ihr Arbeitgeber oder Ihr Unternehmen. Auf diese Weise können der öffentliche und der private Schlüssel eine Verbindung zwischen dem zugreifenden Computer und dem zentralen Server herstellen und miteinander kommunizieren. Stimmen Schloss und Schlüssel überein, wird Ihnen der Zutritt gewährt.
Generieren Sie SSH-Schlüssel mithilfe der Eingabeaufforderung
Die Windows-Eingabeaufforderung ist dafür die beste Möglichkeit, da sie standardmäßig in das System integriert ist. Das Erstellen von SSH-Schlüsseln erfordert höchstens ein paar Schritte und Sie benötigen keine zusätzlichen Tools.
Windows 11 wird standardmäßig mit Windows Terminal geliefert, wir empfehlen jedoch, es aus dem Microsoft Store herunterzuladen, wenn Sie eine ältere Version verwenden. Es kann die Eingabeaufforderung, Windows PowerShell und das Windows-Subsystem für Linux ausführen und bietet gleichzeitig eine viel übersichtlichere und benutzerfreundlichere Oberfläche.
- Drücken Sie die Windows-Taste und suchen Sie nach „Terminal“ . Um die Eingabeaufforderung weiterhin nativ zu verwenden, suchen Sie stattdessen nach „cmd“ .
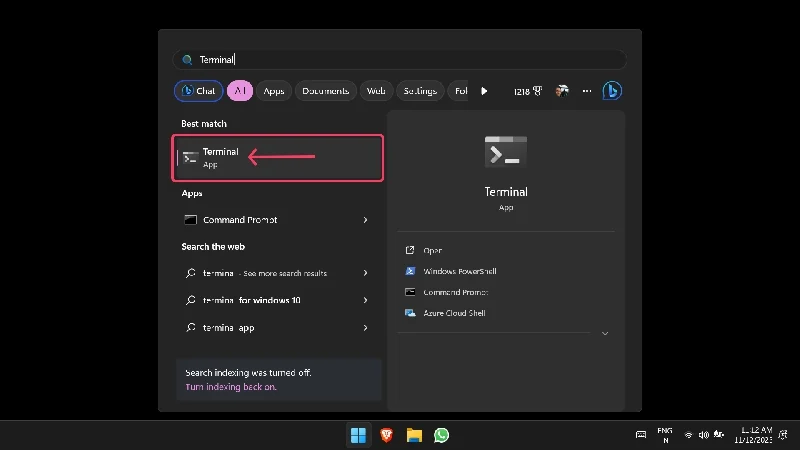
- Geben Sie ssh-keygen ein und drücken Sie die Eingabetaste .
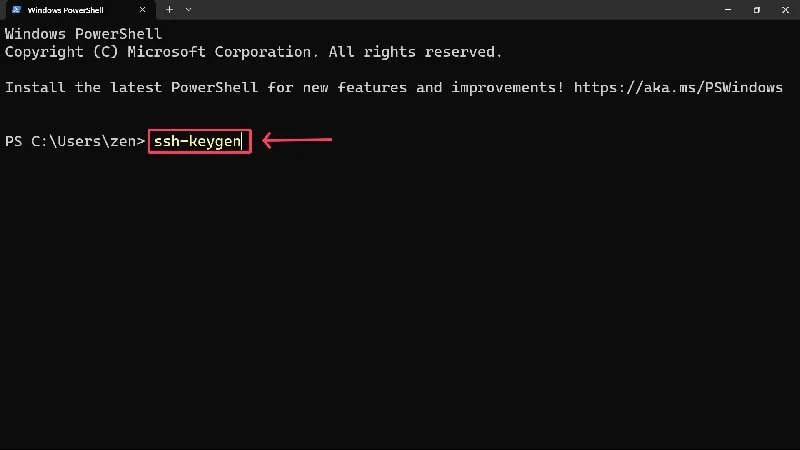
- Sie werden aufgefordert, den Speicherpfad Ihrer Wahl und den Namen der zu speichernden Datei einzugeben. Sie können den ersten Punkt überspringen und die Schlüssel am Standardspeicherort Ihres PCs speichern, der normalerweise das Laufwerk C ist. Mach dir keine Sorge; Der Speicherort der Datei wird daneben angezeigt.
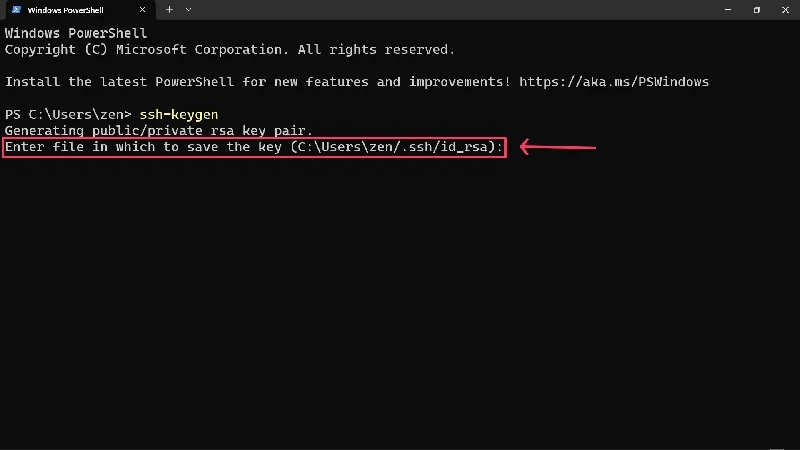
- Für zusätzlichen Schutz werden Sie aufgefordert, eine Passphrase einzugeben. Auch hier gilt: Sie können die Schlüssel nicht mit einer Passphrase sichern, wir raten jedoch dringend davon ab. Drücken Sie dann die Eingabetaste .
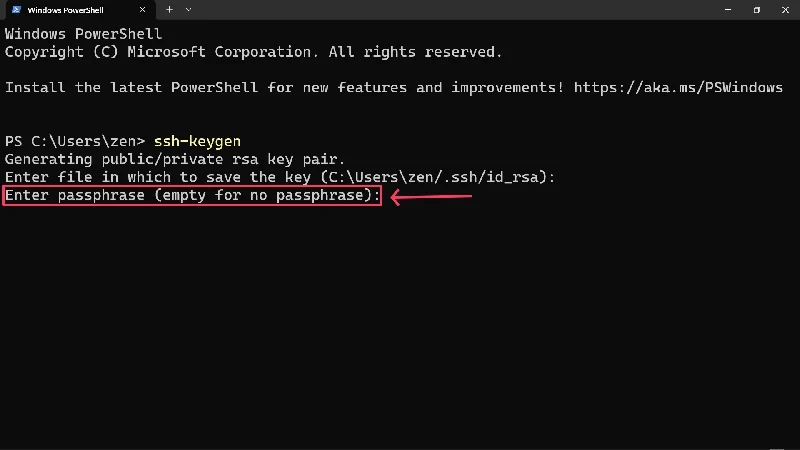
- Geben Sie die Passphrase erneut ein, um sie zu bestätigen.
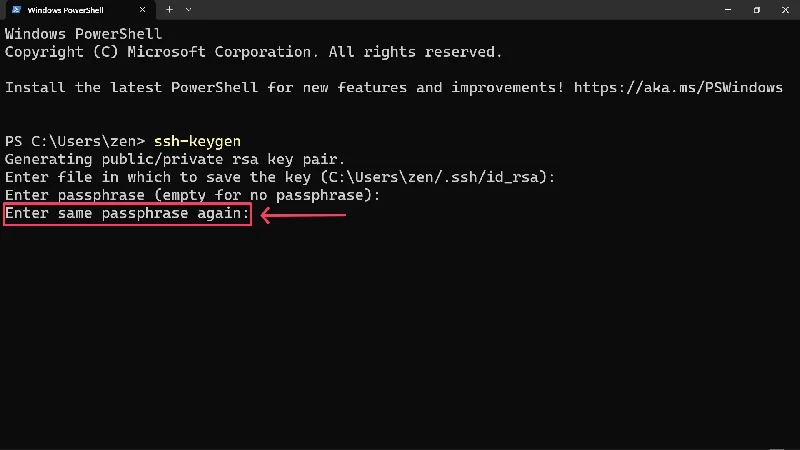
- Es erscheint eine Bestätigungsmeldung, die besagt, dass Ihre Schlüssel generiert und am angegebenen Ort gespeichert wurden.
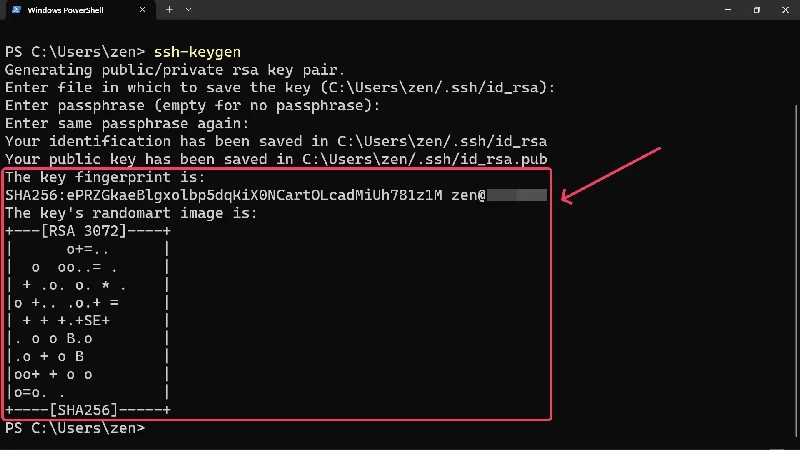
Standardmäßig generiert Windows 11 Schlüssel, die dem 2048-Bit-RSA-Algorithmus folgen. Wenn Sie jedoch SSH-Schlüssel benötigen, die auf einem anderen Algorithmus basieren, fügen Sie im zweiten Schritt nach dem ersten Befehl -t (Name des Algorithmus) hinzu. GitHub empfiehlt beispielsweise die Verwendung des ed25519-Algorithmus, daher müssen Sie ssh-keygen -t ed25519 eingeben, um die entsprechenden Schlüssel zu generieren.
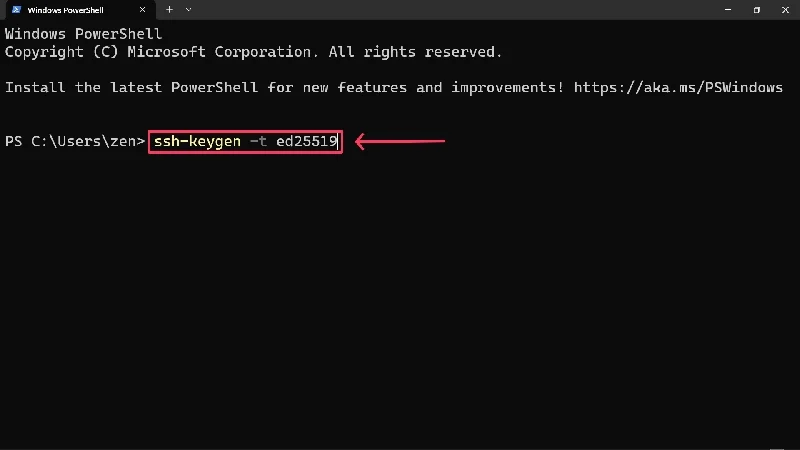
Außerdem werden am angegebenen Ort nicht nur eine, sondern zwei Dateien gespeichert – eine ohne und eine mit der Endung .pub. Wie der Name schon sagt, ist die Datei mit der Erweiterung .pub der öffentliche Schlüssel, während die Datei ohne Erweiterung der private Schlüssel der generierten SSH-Schlüssel ist. Natürlich dürfen Sie den privaten Schlüssel nicht mit anderen teilen.
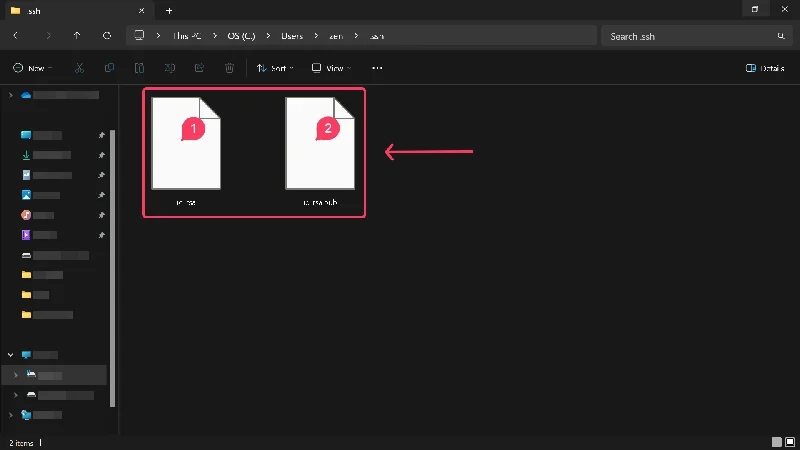
Generieren Sie SSH-Schlüssel mit WSL
Wenn Sie den Linux-Weg bevorzugen, ist das Windows-Subsystem für Linux genau das Richtige für Sie. Obwohl der Vorgang mehr oder weniger ähnlich ist, wird er denjenigen empfohlen, die sich in der Linux-Welt gut auskennen. Wenn nicht, sollten Sie bei der ersten Methode bleiben.
Als Voraussetzung benötigen Sie das Windows-Subsystem für Linux (WSL) auf Ihrem Windows 10-PC, das Sie im Microsoft Store herunterladen können. Benutzer von Windows 11 müssen das WSL-Tool nicht herunterladen, da das integrierte Windows-Terminal gut unterstützt wird, um WSL-Befehle innerhalb der App auszuführen. Wie oben erwähnt, können Sie Windows Terminal aus dem Microsoft Store herunterladen, wenn Sie eine ältere Windows-Version verwenden.
- Öffnen Sie das Windows-Terminal . Alternativ können Sie auch ein Eingabeaufforderungsfenster innerhalb der WSL öffnen.
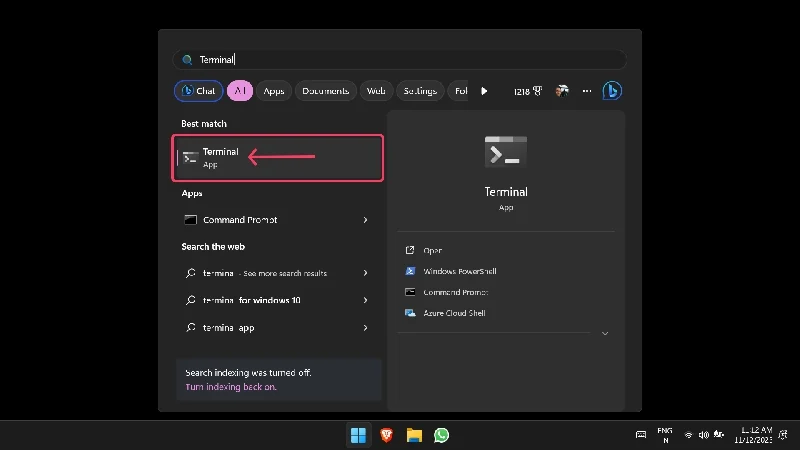
- Im Gegensatz zur ersten Methode müssen Sie den Algorithmus der zu generierenden Schlüssel angeben. Um beispielsweise einen RSA-4096-Schlüssel zu generieren, geben Sie ssh-keygen -t rsa -b 4096 „[email protected]“ ein und drücken Sie die Eingabetaste . Zur einfachen Identifizierung ist die Angabe Ihrer E-Mail-Adresse unerlässlich. Es kann übersprungen werden, wenn Sie die Schlüssel mit dem Windows-Terminal generieren, da Windows den Namen und Benutzernamen Ihres PCs automatisch erfasst.
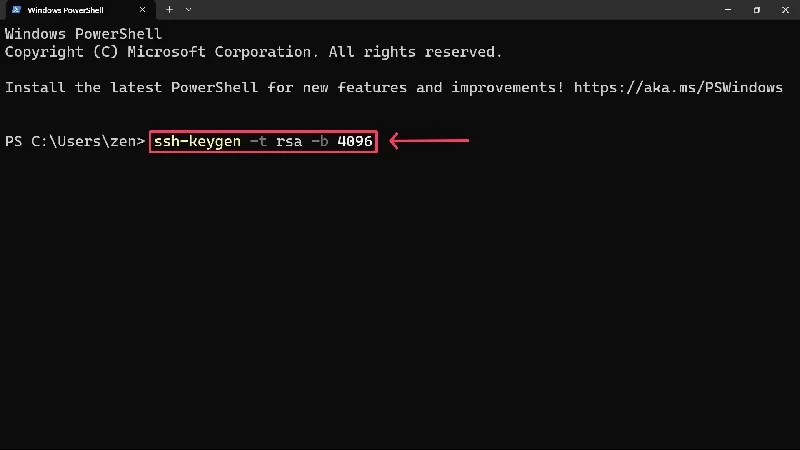
- Geben Sie den Speicherort der Datei ein und geben Sie bei Bedarf eine Passphrase ein. Sie können die Standardeinstellungen beibehalten, indem Sie die Eingabetaste drücken.
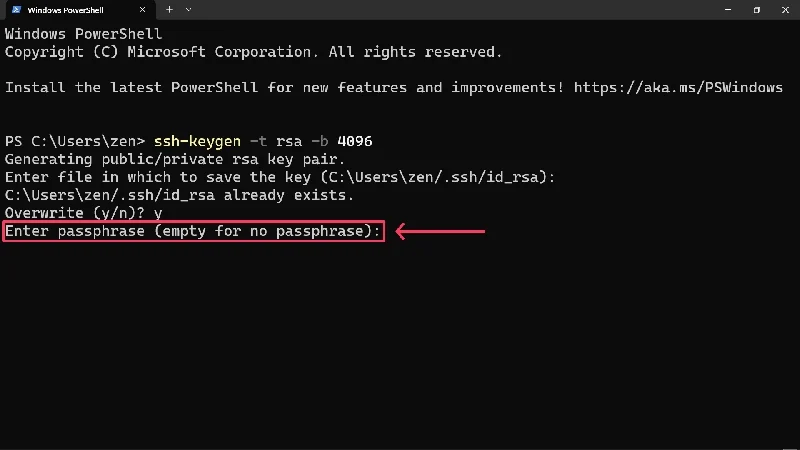
- Bestätigen Sie Ihre Passphrase, indem Sie sie erneut eingeben und die Eingabetaste drücken.
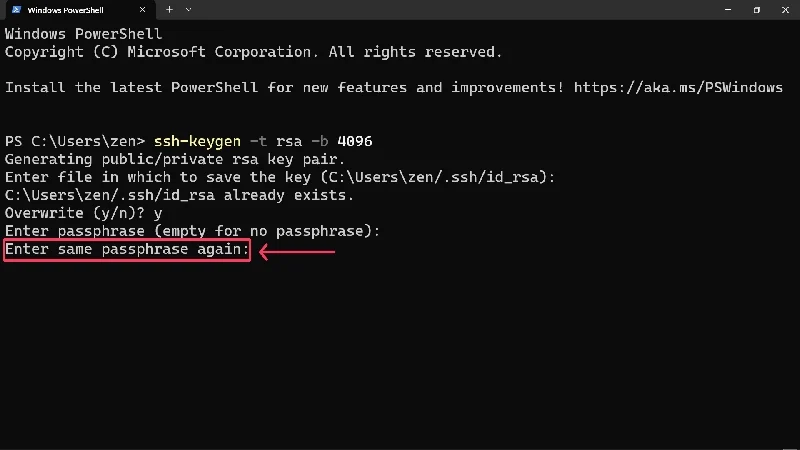
Generieren Sie SSH-Schlüssel mit PuTTY
PuTTY war jahrelang die beste Lösung, um die Kommunikation zwischen Servern und Computern herzustellen. Obwohl der SSH-Client immer noch im Einsatz ist, ist er nicht mehr so weit verbreitet. Dennoch ist PuTTY immer noch ein leistungsfähiger SSH-Schlüsselgenerator. Sie können es also ausprobieren, wenn die oben genannten Methoden aus irgendeinem Grund versagen. Bevor Sie fortfahren, laden Sie den PuTTY-Client für Windows herunter und richten Sie ihn ein. PuTTY kann auch im Microsoft Store heruntergeladen werden.

- Drücken Sie die Windows-Taste und suchen Sie nach PuTTYgen . Öffne es.
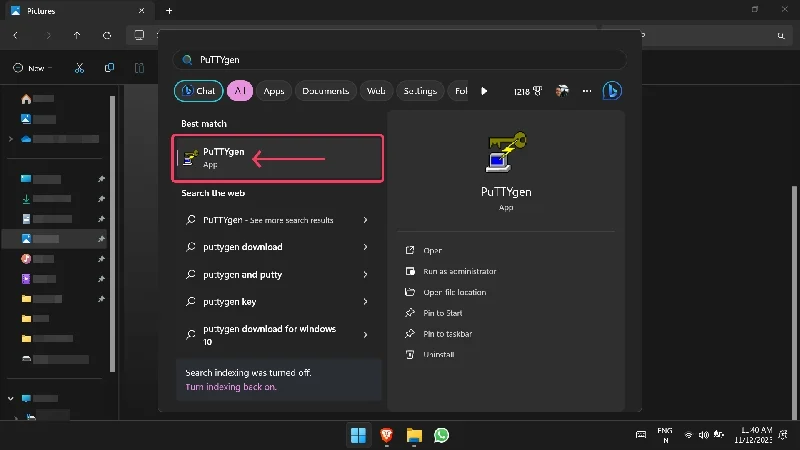
- Sie müssen den Typ der zu generierenden SSH-Schlüssel auswählen. Wählen Sie den erforderlichen Schlüsseltyp aus und geben Sie im Abschnitt Parameter den Bitwert ein. Wählen Sie beispielsweise RSA und geben Sie 4096 ein, um Schlüssel vom Typ RSA-4096 zu erstellen. Der EdDSA- Typ kann über das Dropdown-Menü daneben weiter konfiguriert werden, um 255 Bits zu integrieren und Schlüssel des Typs Ed25519 zu bilden.
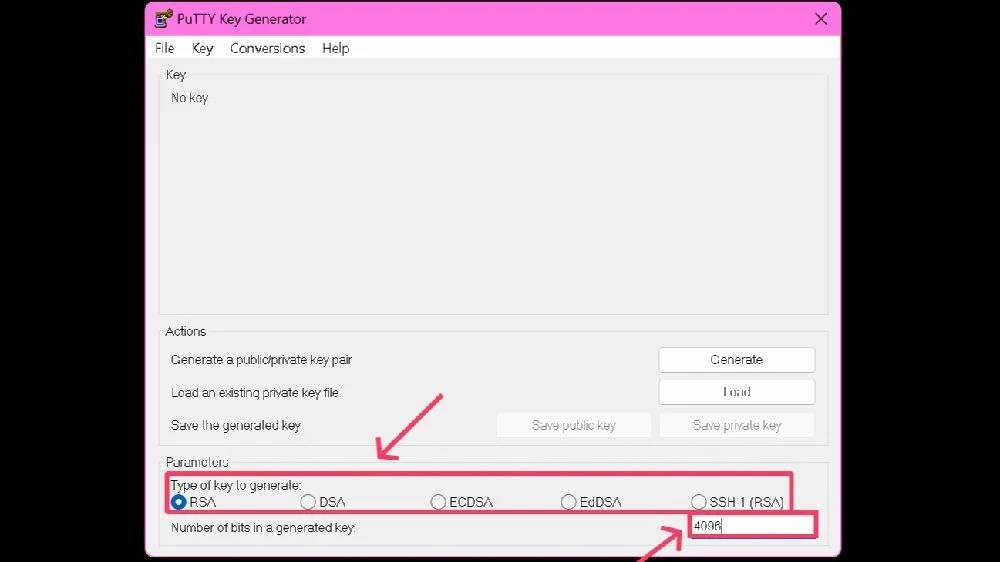
- Wählen Sie „Generieren“ aus.
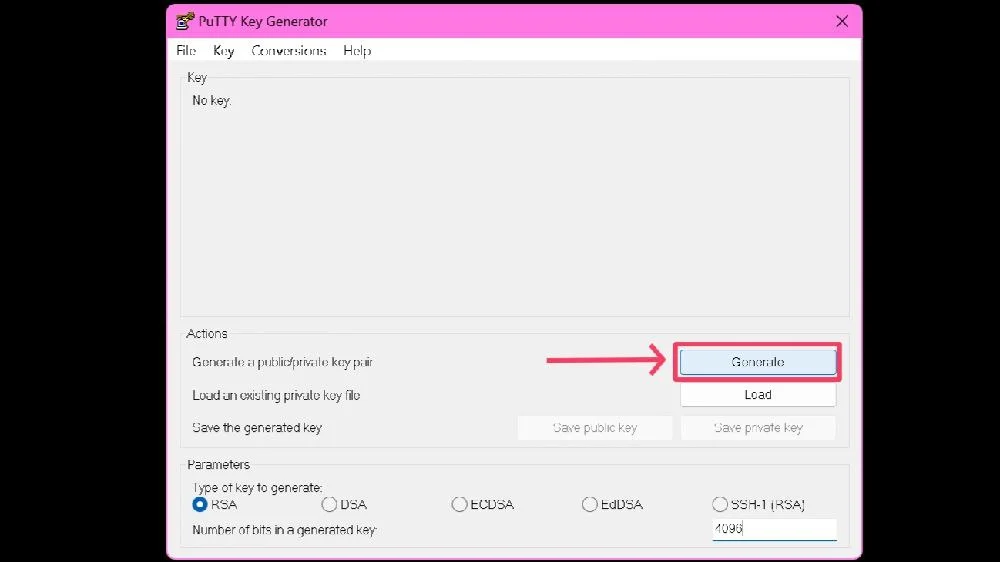
- Der PuTTY-Generator fordert Sie auf, den Cursor zufällig in den leeren Bereich zu bewegen, um die Zufälligkeit des Schlüssels zu erhöhen, was wiederum seine Stärke erhöht.
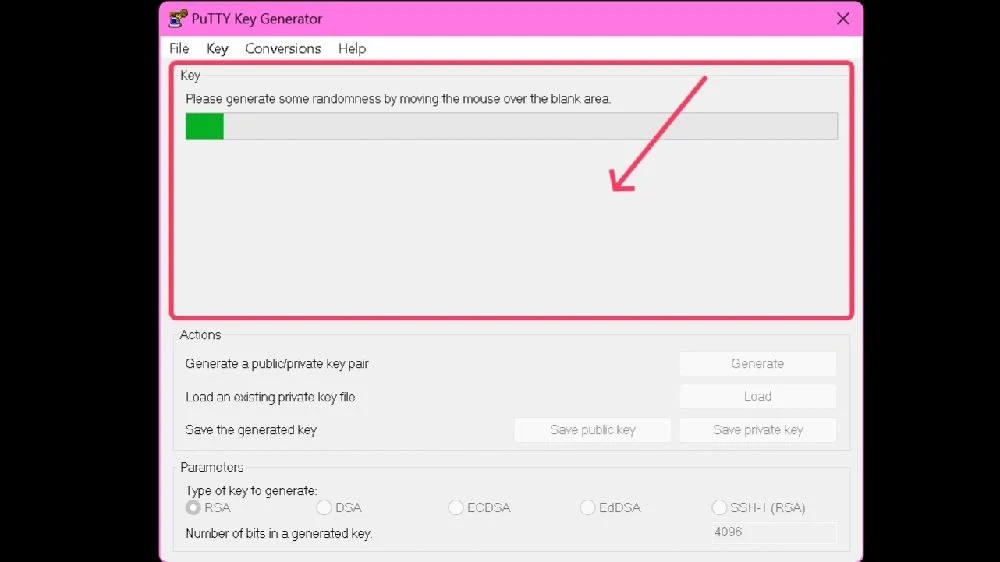
- Nachdem der Schlüssel generiert wurde, können Sie eine Passphrase festlegen. Bestätigen Sie die Passphrase, indem Sie sie erneut in das folgende Eingabefeld eingeben.
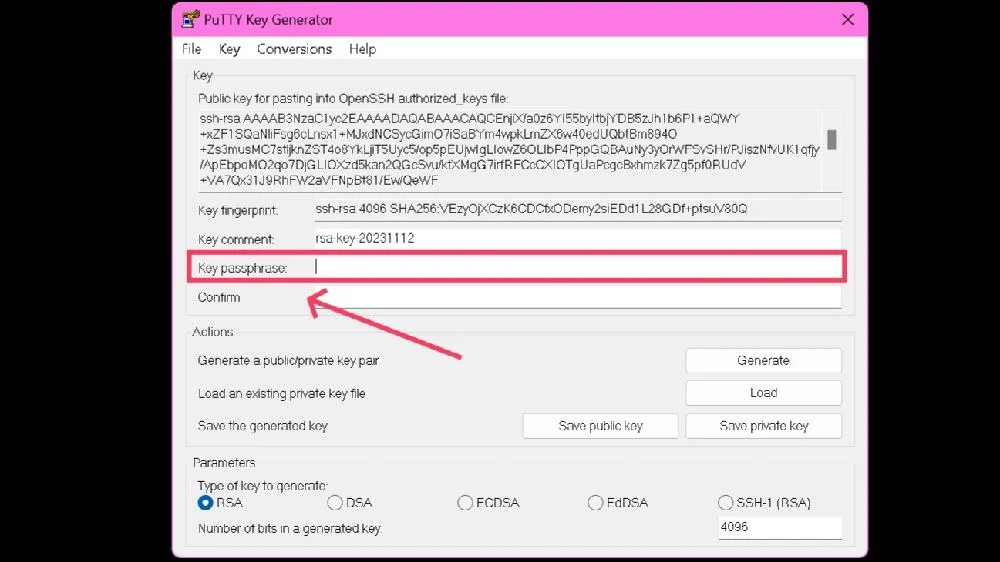
- Klicken Sie auf „Öffentlichen Schlüssel speichern“ , um den öffentlichen Schlüssel an dem von Ihnen gewählten Ort zu speichern. Der Dateiname sollte am Ende die Erweiterung .pub haben.
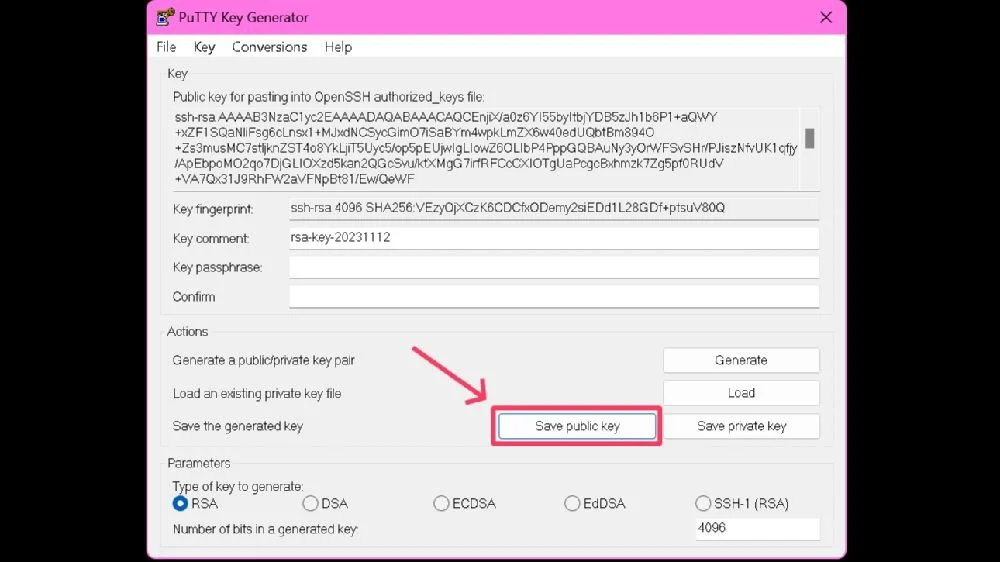
- Speichern Sie den privaten Schlüssel, indem Sie auf „Privaten Schlüssel speichern“ klicken. Wenn Sie keine Passphrase festlegen, wird eine Warnung angezeigt. Wählen Sie „Ja“ , um trotzdem fortzufahren.
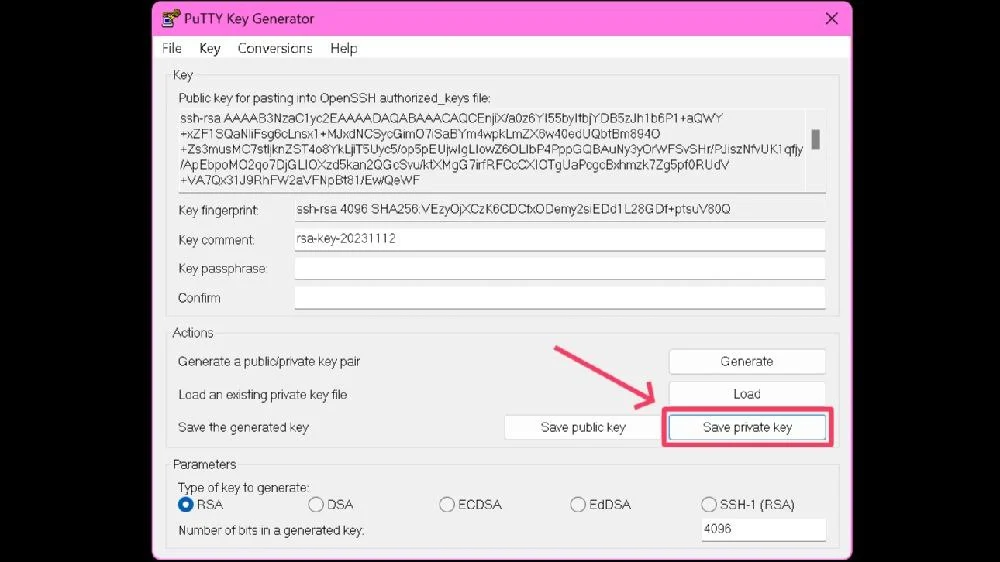
Beachten Sie, dass der standardmäßige private Schlüssel nur mit dem proprietären Client von PuTTY funktioniert. Wenn Ihre Workstation nicht mit dem PuTTY-Client funktioniert, ist es daher am besten, im OpenSSH- Format zu exportieren, um eine universelle Kompatibilität zu gewährleisten. Wählen Sie dazu im letzten Schritt Conversions aus und klicken Sie auf den OpenSSH-Schlüssel exportieren .
Wie generiert man mehrere Schlüssel?
Wenn Sie mehrere SSH-Schlüssel benötigen, um sich bei verschiedenen Servern anzumelden, können Sie problemlos mehrere Schlüssel generieren. Dazu können Sie jeden der oben genannten Vorgänge wiederholen und weitere SSH-Schlüssel erstellen. Vergessen Sie jedoch nicht, die Dateinamen entsprechend zu kennzeichnen oder sie unter eindeutigen Namen zu speichern, um Verwirrung zu vermeiden. Damit Sie die Passphrasen der Schlüssel nicht vergessen, schauen Sie sich die besten kostenlosen Passwort-Manager an, um die Passphrasen der generierten Schlüssel zu speichern.
Denken Sie daran, dass Sie Ihre Schlüssel manuell übertragen müssen, wenn Sie auf einen neuen PC wechseln. Andernfalls verlieren Sie den Zugriff auf Ihre Server und Standorte. Sie können auf Ihrem neuen PC jederzeit neue Schlüssel generieren. Dies ist jedoch mühsam, wenn Sie bereits über eine umfangreiche Schlüsselbibliothek verfügen.
Generieren Sie ganz einfach SSH-Schlüssel
Das ist es, Leute! Das Generieren von SSH-Schlüsseln ist einfach und dank offizieller und integrierter Plattformen wie Windows Terminal müssen Sie nicht einmal eine separate App oder Software herunterladen. Andere Plattformen wie WSL und PuTTY sind ebenso einfach zu verwenden und effektiv. Vergessen Sie nicht die Passphrasen der Schlüssel und bewahren Sie Ihre Schlüssel sicher auf, indem Sie sie nicht mit anderen teilen.
FAQs zu SSH Keygens
1. Was ist SSH keygen?
SSH keygen ist ein moderner Ersatz für das traditionelle Duo aus Benutzername und Passwort. Technisch gesehen handelt es sich bei SSH-Schlüsseln um virtuelle Schlüssel, die generiert, abgeglichen und für den Zugriff auf Remote-Cloud-Plattformen, Standorte und Server verwendet werden. Er besteht aus zwei Schlüsseln – einem öffentlichen und einem privaten, von denen sich der erste auf dem Server befindet, während der zweite bei richtiger Übereinstimmung den Zugriff gewährt.
2. Bin ich verpflichtet, eine Passphrase anzugeben?
Nein, für die Erstellung von SSH-Schlüsseln ist standardmäßig keine Passphrase erforderlich. Da SSH-Schlüssel jedoch sensibel sind und leicht missbraucht werden können, sollten Sie auf eine sichere Aufbewahrung achten. Denken Sie daran: Je mehr SSH-Schlüssel Sie erstellen, desto mehr Passphrasen müssen Sie sich für jeden einzelnen merken.
3. Warum werden für einen einzelnen SSH-Schlüssel zwei Dateien generiert?
Jeder SSH-Schlüssel besteht aus einem Paar zusammengehöriger Dateien. Einer hat die Erweiterung .pub und der andere hat keine Erweiterung. Der öffentliche Schlüssel fungiert wie ein Schloss und wird an den zentralen Server übermittelt, bei dem Sie sich anmelden möchten, während der private Schlüssel als wörtlicher Schlüssel für den Zugriff auf die gewünschte Seite verwendet wird.
4. Wie kann ich SSH-Schlüssel generieren, wenn ich Linux gewohnt bin?
Das Windows-Subsystem für Linux, kurz WSL, ermöglicht die native Generierung von SSH-Schlüsseln. Darüber hinaus können mit dem Windows-Terminal, das WSL-Befehle unterstützt, auch Schlüssel im Linux-Stil erstellt werden. Möglicherweise müssen Sie ein paar zusätzliche Schritte einplanen, aber Sie profitieren von den zusätzlichen Vorteilen einer detaillierten Kontrolle und der Vertrautheit mit Linux.
5. Wie kann ich SSH-Schlüssel übertragen, wenn ich auf einen neuen PC upgrade?
Wenn Sie auf einen neuen PC upgraden und Ihre SSH-Schlüssel übertragen möchten, gibt es nur einen Ausweg: Sie müssen sie manuell auf Ihren neuen PC übertragen. Wenn Sie dies vergessen, werden die generierten Schlüssel vollständig gelöscht. Wenn Sie nicht über eine umfangreiche Bibliothek mit vielen SSH-Schlüsseln verfügen, können Sie jederzeit neue Schlüssel auf Ihrem neuen PC erstellen.
6. Wie finden Sie anschließend SSH-Schlüssel?
Ob Windows Terminal oder WSL, Ihnen wird der genaue Speicherort des von Ihnen erstellten SSH-Schlüssels angezeigt. Wenn Sie das Programm ohne Überprüfung beenden, müssen Sie einige Befehle im Windows-Terminal eingeben. Geben Sie ~/.ssh/id_rsa und ~/.ssh/id_rsa.pub ein, um nach privaten und öffentlichen SSH-Schlüsseln zu suchen, sofern verfügbar.
