So erhalten Sie die Textersetzungsfunktion von macOS unter Windows
Veröffentlicht: 2023-10-18Apples macOS verfügt über mehrere nützliche Funktionen. Textersetzung (auch Texterweiterung genannt) ist eine dieser macOS-Funktionen, die Ihnen hilft, schneller auf Ihrem Mac zu tippen.
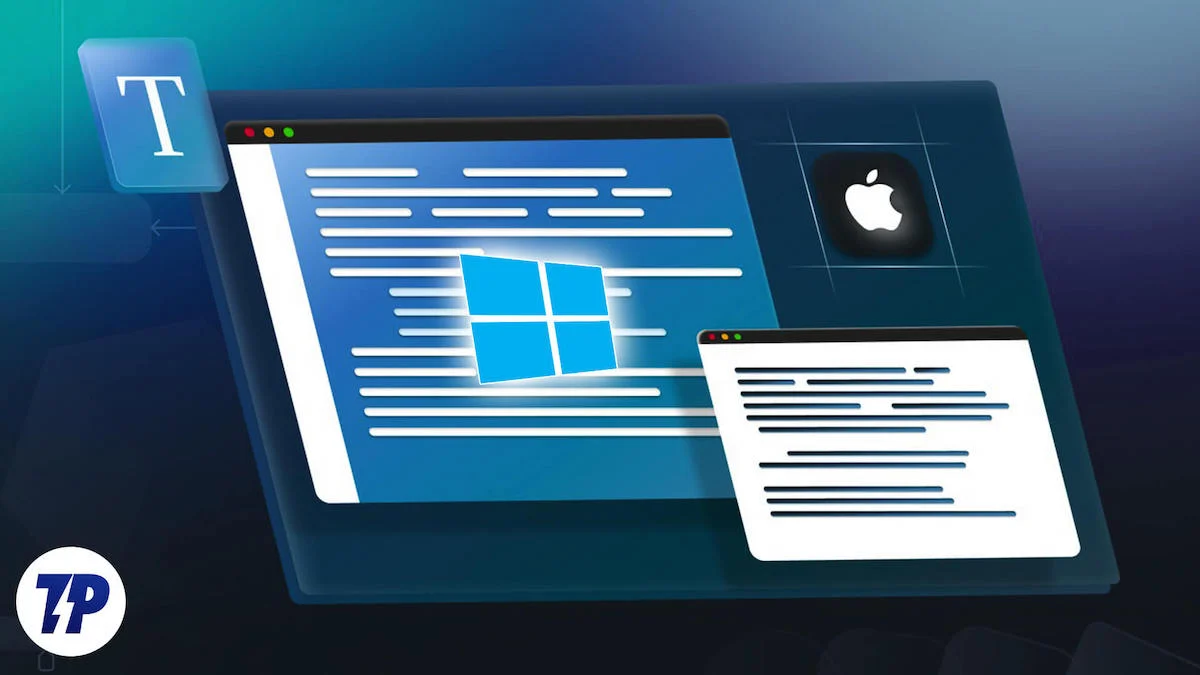
Für Uneingeweihte: Mit dieser Funktion können Sie im Wesentlichen Verknüpfungen für lange Phrasen oder Ihre am häufigsten verwendeten Textphrasen erstellen. Wenn Sie anschließend die Verknüpfung eingeben, erweitert das Betriebssystem diese automatisch zum Volltext.
Wenn Sie ein Windows-Benutzer sind, ist leider keine solche Funktion in das Betriebssystem integriert, die Sie sofort auf Ihrem PC verwenden können. Aber keine Sorge, Windows unterstützt viele Textersetzungs-Apps, mit denen wir dasselbe erreichen können.
aText ist eine solche App, und in dieser Anleitung zeigen wir Ihnen, wie Sie mit aText die Texterweiterungsfunktion von macOS auf Ihrem Windows 10- oder Windows 11-PC nutzen.
Inhaltsverzeichnis
Was ist die aText-App?
aText ist ein Texterweiterungstool für Windows, das Ihnen macOS-ähnliche Textersetzungsfunktionen auf Ihrem PC bietet. Es kann kostenlos heruntergeladen werden, es gibt jedoch auch eine kostenpflichtige Version, die den Zugriff auf einige zusätzliche Funktionen freischaltet.
Mit aText können Sie Textverknüpfungen (auch Abkürzungen oder Snippets genannt) für lange Phrasen oder Texte einrichten, die Sie häufig eingeben müssen, um sich die Mühe zu ersparen, sie manuell einzugeben. Dies erspart Ihnen nicht nur Aufwand, sondern auch Zeit, sodass Sie im gleichen Zeitraum mehr schreiben und gleichzeitig effizienter und produktiver arbeiten können.
So erhalten Sie die Textersetzungsfunktion von macOS unter Windows mit der aText-App
aText ist sowohl für Windows 10 als auch für Windows 11 verfügbar. Besuchen Sie einfach den Link unten und laden Sie aText auf Ihren Windows-PC herunter.
Laden Sie aText herunter
Nachdem Sie aText heruntergeladen und auf Ihrem Computer installiert haben, starten Sie es. Wählen Sie Ihre bevorzugte Sprache und klicken Sie auf OK .
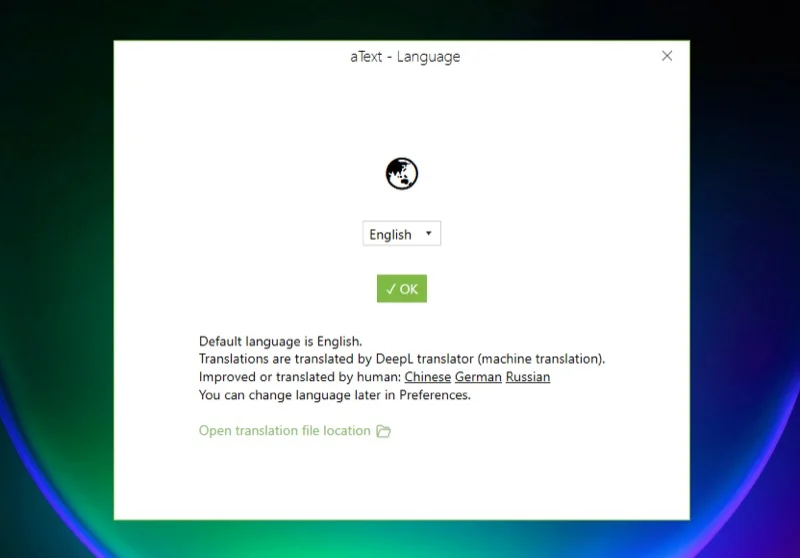
Jetzt können Sie auf „Beispiele und Anleitung“ klicken, um zu erfahren, wie Sie aText verwenden und Ihre eigenen Snippets erstellen.
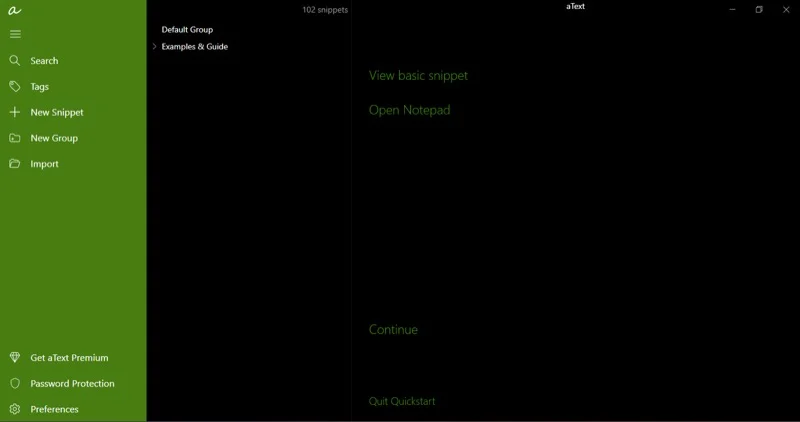
Oder Sie können unseren vereinfachten Anweisungen unten folgen, um dasselbe zu tun. Bevor wir beginnen, beachten Sie, dass aText alle neuen Snippets unter der Default Group speichert. Wenn Sie möchten, können Sie jedoch eine neue Gruppe erstellen, um Ihre Snippets darin zu speichern. Hier ist wie:
- Klicken Sie in der linken Seitenleiste auf die Schaltfläche „Neue Gruppe“ .
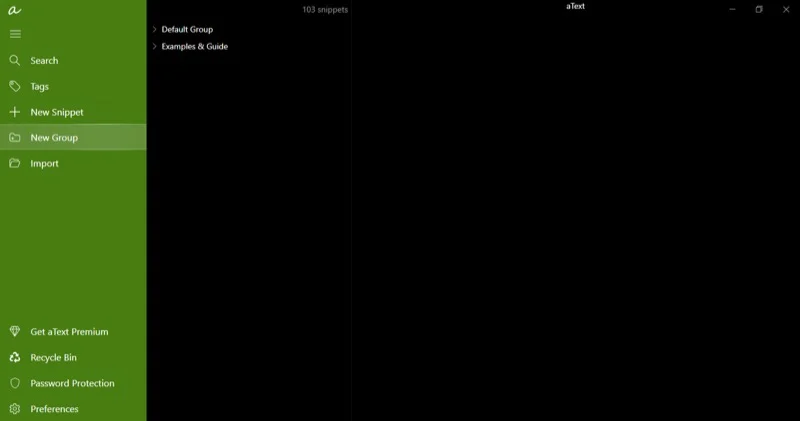
- Geben Sie im Feld unter Name einen Namen für diesen Ordner ein.
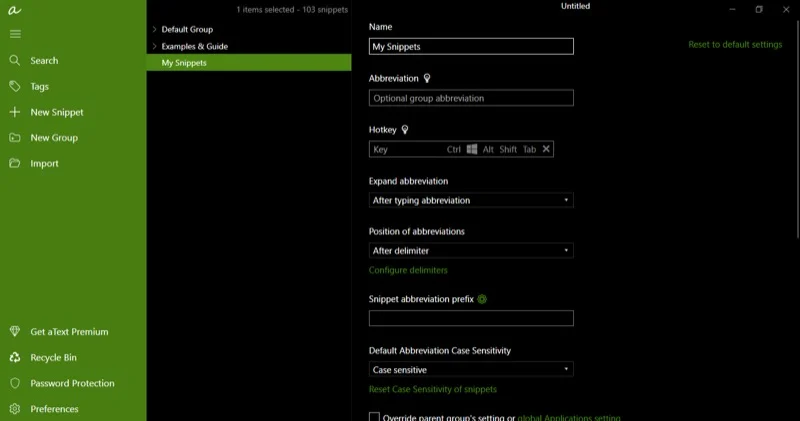
- Klicken Sie in der linken Menüleiste auf die Schaltfläche „Neues Snippet“ .
- Geben Sie im rechten Fenster eine Abkürzung für den Text ein, für den Sie die Abkürzung erstellen möchten. Es sollte einfach und leicht zu merken sein.
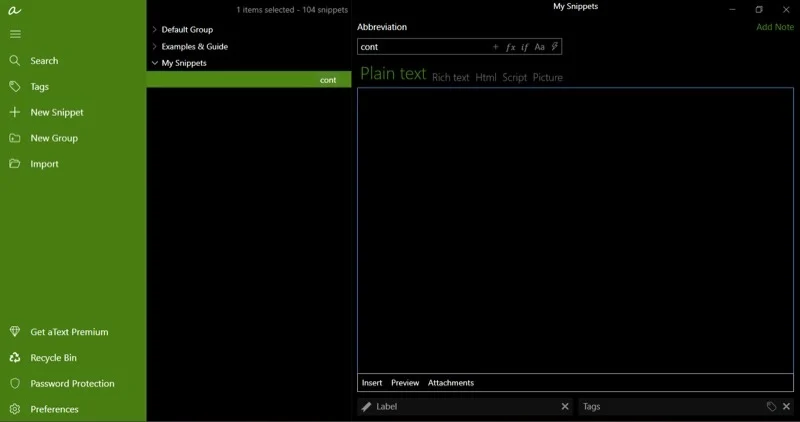
- Bei Abkürzungen wird standardmäßig die Groß-/Kleinschreibung beachtet. Wenn Sie dies ändern möchten, klicken Sie auf das Aa- Symbol im Feld „Abkürzung “, um ein Dropdown-Feld aufzurufen, und wählen Sie die Option „ Groß-/Kleinschreibung ignorieren“ aus.
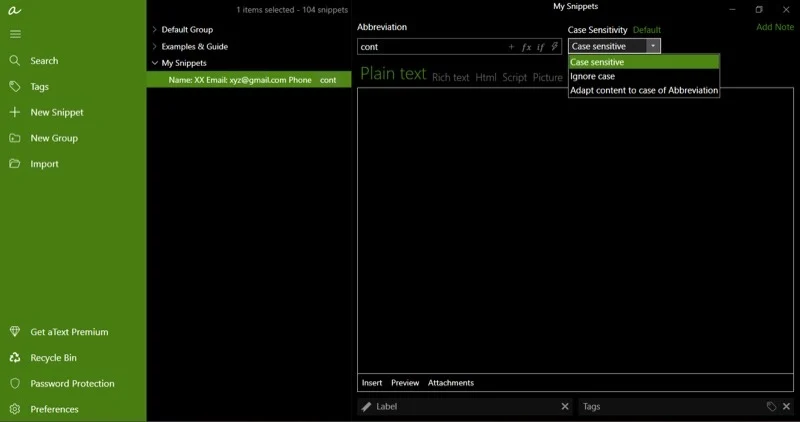
- Geben Sie nun den vollständigen Text ein, zu dem die Abkürzung erweitert werden soll, wenn Sie ihn in das Feld unter dem Feld „Abkürzung“ eingeben. Sie können auch ein Bild öffnen, wenn Sie eine Textverknüpfung eingeben.
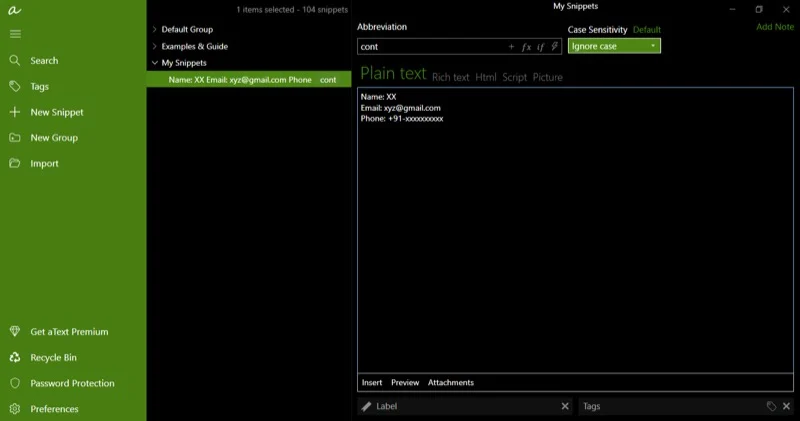
- Stellen Sie sicher, dass Sie hier den richtigen Inhaltstyp auswählen. Zu den verfügbaren Optionen gehören Nur-Text, Rich-Text, HTML, Skript und Bild.
Sobald Sie dies tun, speichert aText das Snippet in Ihrer Bibliothek und es ist aktiv und einsatzbereit. Um zu überprüfen, ob das Snippet funktioniert, öffnen Sie einen beliebigen Texteditor und geben Sie die Verknüpfung ein. aText sollte es automatisch auf den zugewiesenen Volltext oder das Bild erweitern, für dessen Öffnen Sie es konfiguriert haben.
Beachten Sie, dass die App im Hintergrund ausgeführt werden muss, damit aText Ihre Verknüpfungen identifizieren und abkürzen kann. Es ist gut, dass durch Klicken auf die Schaltfläche „Schließen“ die App nicht geschlossen wird. Wenn Sie sie also nicht über den Task-Manager beenden, sollte alles in Ordnung sein.
aText bietet Ihnen außerdem einige zusätzliche Optionen beim Erstellen von Snippets. Sie können damit beispielsweise Notizen zu Ihren Snippets hinzufügen, um zusätzliche Informationen zu erhalten. Ebenso können Sie Ihren Snippets Beschriftungen oder Tags hinzufügen, um sie besser zu organisieren.
Ebenso haben Sie die Möglichkeit, einen Hotkey für eine Abkürzung festzulegen. Obwohl dies nicht als Texterweiterung oder Textersetzung gilt, ist es eine nützliche Funktion für diejenigen, die sie benötigen.
Einige aText-Optionen und -Einstellungen, die Sie kennen sollten
aText bietet eine Reihe von Optionen und Einstellungen, die Sie kennen sollten. Diese können Ihnen dabei helfen, mehr aus der App herauszuholen und ihr Verhalten an verschiedene Szenarien und Anwendungsfälle anzupassen.

1. Abkürzung erweitern: Dies ist eine der wichtigsten aText-Optionen. Es teilt dem Computer mit, wann eine Abkürzung erweitert werden soll.
Standardmäßig ist die Option „Abkürzung nach der Eingabe“ eingestellt, was bedeutet, dass das Snippet in den Volltext erweitert wird, sobald Sie es eingeben. Dies ist zwar praktisch, kann jedoch manchmal etwas problematisch sein und zu falschen Auslösern führen.
Zum Glück können Sie dieses Verhalten ändern. Wählen Sie einfach Ihre Snippet-Gruppe aus, um alle Optionen auf der rechten Seite anzuzeigen. Klicken Sie hier auf die Dropdown-Schaltfläche unter Abkürzung erweitern und wählen Sie die Option Nach Eingabe von Abkürzung und Trennzeichen (Trennzeichen beibehalten) oder Nach Eingabe von Abkürzung und Trennzeichen (Trennzeichen verwerfen) aus.
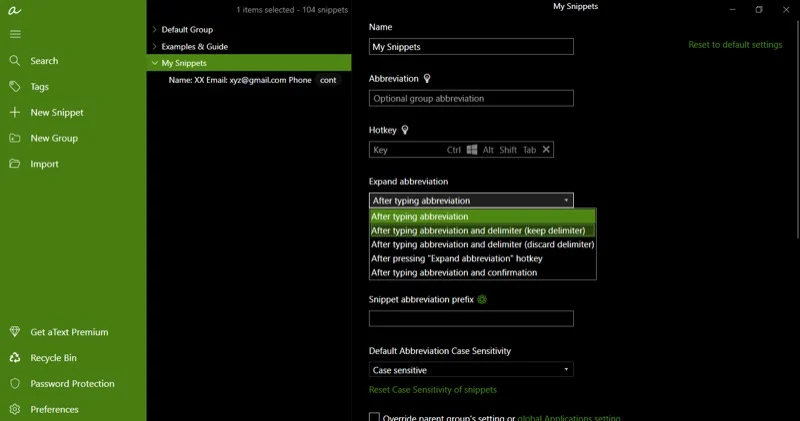
Klicken Sie anschließend auf Trennzeichen konfigurieren und löschen Sie alle Zeichen außer dem, das Sie verwenden möchten. Wir werden den Platz wählen, da er am sinnvollsten ist. Klicken Sie auf OK .
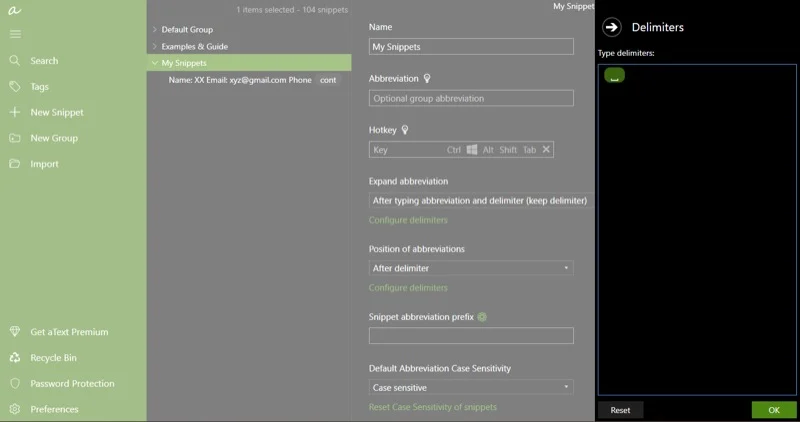
Sobald Sie fertig sind, müssen Sie jedes Mal, wenn Sie jetzt die Abkürzung eingeben, auch die Leertaste drücken, damit aText das Snippet in den Volltext erweitert.
2. Aktivieren oder deaktivieren Sie aText für bestimmte Apps: Mit dieser aText-Option können Sie auswählen, welche Apps mit aText funktionieren und welche nicht. Wenn Sie Hotkeys verwenden möchten, kann dies eine sehr nützliche Option sein.
Klicken Sie in der linken Seitenleiste auf „Einstellungen“ . Wählen Sie hier „Anwendungen“ aus und wählen Sie aus der Dropdown-Liste „Aktiviert in “ eine entsprechende Option basierend auf Ihren Anforderungen aus. Sie können aText entweder so einstellen, dass es mit allen Apps außer einigen ausgewählten funktioniert. Oder Sie können dafür sorgen, dass es nur bei einigen ausgewählten Apps funktioniert.
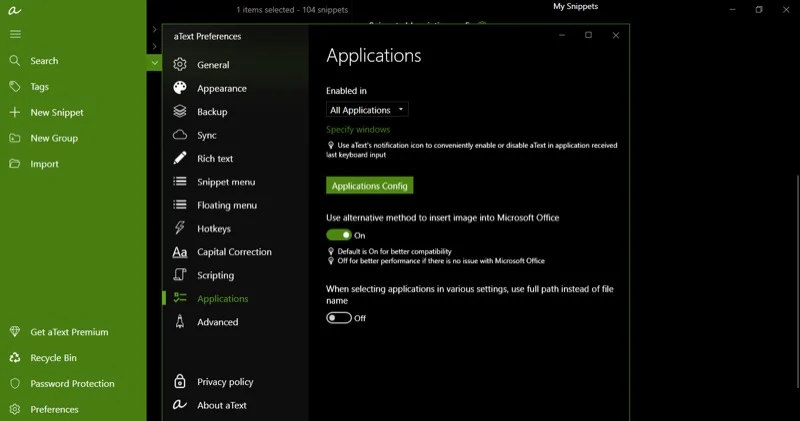
Alternativ können Sie dies auch für einzelne Snippets tun. Wählen Sie dazu das Snippet aus, das Sie konfigurieren möchten, und scrollen Sie nach unten zur Option „Einstellung der übergeordneten Gruppe oder Gruppenanwendungseinstellung überschreiben“ . Aktivieren Sie das Kontrollkästchen daneben. Klicken Sie auf die Dropdown-Schaltfläche unter „Aktiviert in“ und wählen Sie eine entsprechende Option aus der Liste aus.
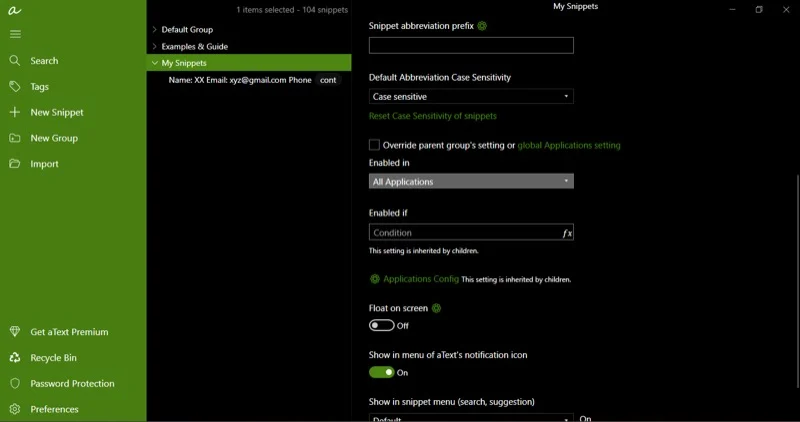
Klicken Sie nun auf „Anwendungen auswählen“ und wählen Sie die entsprechenden Apps aus. Sie können aText sogar für bestimmte Fenster innerhalb einer App aktivieren oder deaktivieren.
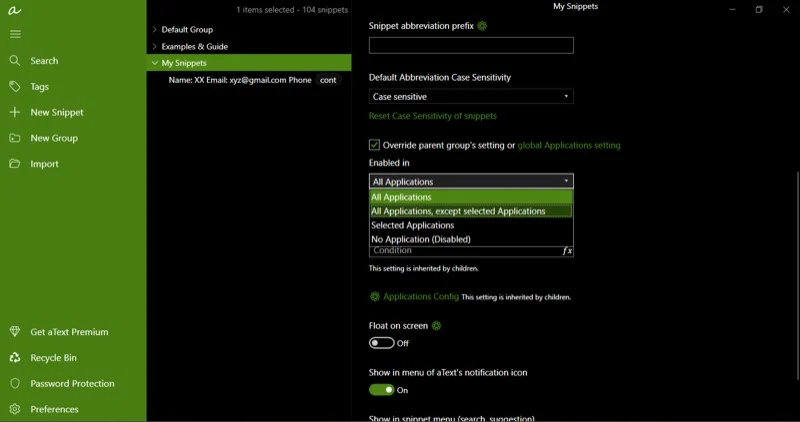
3. Automatischer Start beim Anmelden: Wenn Sie viele Snippets auf aText haben und nicht auf die App verzichten können, ist es sinnvoll, sie so einzustellen, dass sie beim Anmelden automatisch startet. Dadurch startet es bereits im Hintergrund und ist schon vorher einsatzbereit.
Öffnen Sie die Einstellungen . Wählen Sie „Allgemein“ und aktivieren Sie die Option „aText beim Anmelden automatisch starten“ .
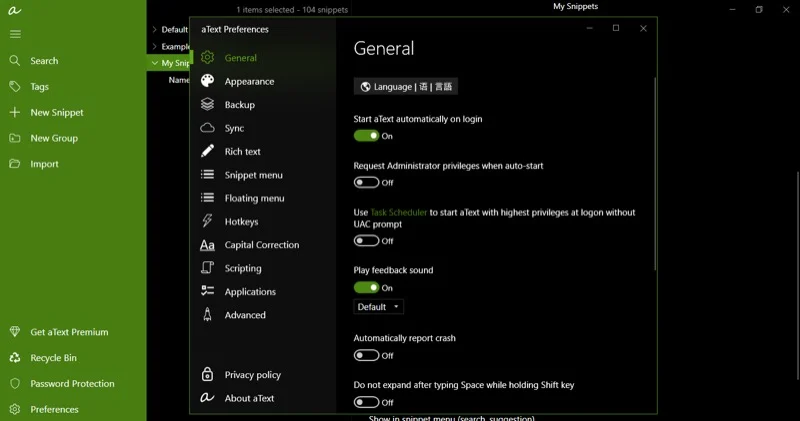
4. Großschreibung: Bei der Verwendung von Snippets kann es vorkommen, dass aText die Abkürzung erweitert und Sie am Ende doppelte Großbuchstaben im Satz erhalten. Oder schlimmer noch, ein Satz, der mit einem Kleinbuchstaben beginnt. Diese Option kann Ihnen die Zeit und Mühe ersparen, erweiterten Text löschen oder bearbeiten zu müssen.
Gehen Sie zum Fenster „Einstellungen“ . Wählen Sie „Großschreibung“ und aktivieren Sie die Optionen „Neue Sätze großschreiben“ und „Doppelte Großschreibung korrigieren“ .
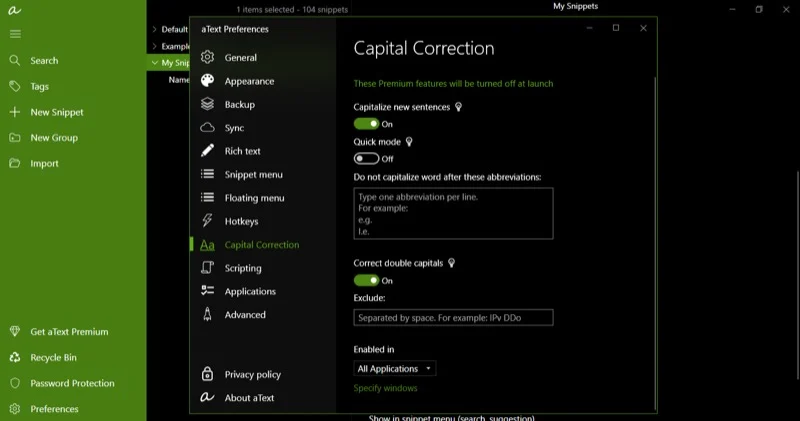
Wir haben hier kaum an der Oberfläche dessen gekratzt, was mit der aText-App möglich ist. Die App bietet mehrere weitere wertvolle Optionen wie Skripterstellung, Sicherung, Synchronisierung und vieles mehr, mit denen Sie ihr Verhalten bis ins kleinste Detail personalisieren können. Viele dieser Funktionen sind kostenpflichtig und erfordern ein aText Premium-Abonnement, das in den USA 4,99 $ und in Indien 2.174 Rs kostet.
Was sind einige gute Möglichkeiten, aText zu verwenden?
aText ist eine sehr leistungsstarke App, die Sie für eine Vielzahl von Anwendungen nutzen können. Zu den Anwendungsfällen, in denen die App Ihnen Zeit sparen und produktiver sein kann, gehören das Schreiben:
- Kontaktinformationen: Wenn Sie häufig Ihre E-Mail-Adresse oder Telefonnummer eingeben müssen, können Sie eine Abkürzung wie „Weiter“ einrichten, um dies effizienter zu erledigen.
- Adresse: Ähnlich wie beim Ausfüllen von Kontaktinformationen kann das Erstellen und Verwenden eines Snippets wie „adr“ zum Erweitern und Ausfüllen Ihrer Adresse lebensrettend sein, wenn Sie auch Ihre Adresse sehr oft teilen müssen.
- Webadresse: Die Eingabe von Webadressen kann für manche Menschen stressig sein. Mit aText können Sie Abkürzungen wie „ytb“ erstellen, um beispielsweise „www.youtube.com“ in die Adressleiste Ihres Browsers einzugeben.
- Textvorlagen: Wenn Sie häufig eine bestimmte E-Mail- oder Nachrichtenvorlage verwenden, können Sie die aText-App nutzen, um ein Snippet dafür einzurichten und sich so viel Aufwand und Zeit beim manuellen Eingeben oder Kopieren und Einfügen zwischendurch ersparen Apps.
- Codeausschnitte: Für diejenigen, die programmieren – und keine IDE verwenden – kann aText als wertvolles Werkzeug dienen. Es kann dabei helfen, winzige Schnipsel in langen Standardcode zu erweitern und Sie schnell zum Laufen zu bringen.
- Komplexe Symbole: Das Eingeben eines Gedankenstrichs unter Windows kann eine Herausforderung sein. Aber mit aText können Sie jede nicht verwendete Taste oder Tastenkombination so einstellen, dass Sie ganz einfach einen Gedankenstrich eingeben können.
- Ein Bild hinzufügen: Neben dem Schreiben von Text kann aText Ihnen auch beim Einfügen von Bildern helfen. Richten Sie einfach eine Triggerphrase für das Bild ein, das Sie einfügen möchten. Danach ersetzt aText den Satz automatisch durch das Bild, wenn Sie ihn eingeben.
Sparen Sie Zeit und tippen Sie schneller auf Ihrem Windows-PC mit aText
aText bringt die Texterweiterungsfunktion von macOS auf Windows 10 und Windows 11. Sie ist größtenteils kostenlos und einfach einzurichten und zu verwenden. Darüber hinaus erhalten Sie eine Reihe zusätzlicher Optionen, mit denen Sie das Erscheinungsbild und Verhalten der App nach Ihren Wünschen anpassen können.
Wenn Sie also schon einmal die Textersetzungsfunktion auf einem Mac kennengelernt haben und sich schon immer etwas Ähnliches auf Ihrem Windows-PC gewünscht haben, oder Sie kürzlich von Mac auf Windows umgestiegen sind und die Funktion schmerzlich vermissen, können Sie jetzt mit aText Snippets dafür erstellen Ihre häufig eingegebenen Texte und Phrasen können Sie unter anderem schneller und mit minimalem Tippaufwand eingeben.
