So erhalten Sie die neuen Galaxy AI-Funktionen von Samsung auf jedem Telefon
Veröffentlicht: 2024-01-21Samsung hat gerade sein Galaxy Unpacked-Event abgeschlossen, seinen ersten großen Start im Jahr 2024. Das Unternehmen kündigte die neue Samsung Galaxy S24-Serie mit Upgrades bei Hardware und Software sowie das neue Galaxy AI an. Das Galaxy AI bringt neue KI-Funktionen auf die Samsung Galaxy S24-Geräte.
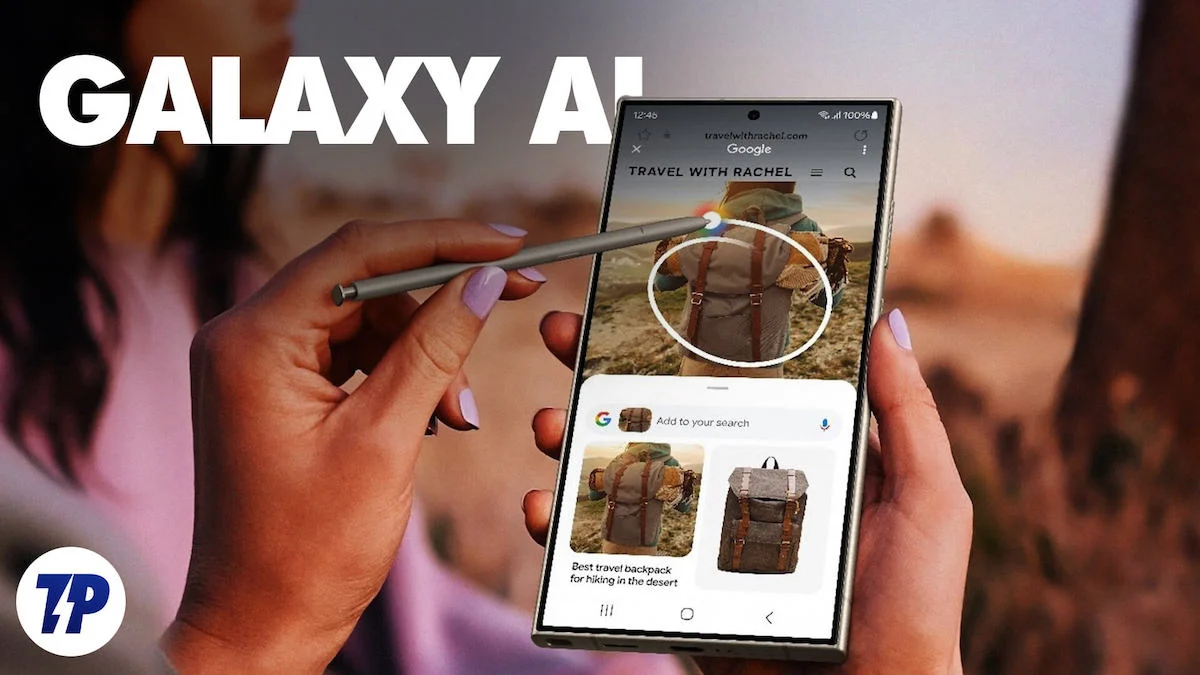
Das Beste an der KI-Implementierung von Samsung ist, dass Samsung anstelle eines KI-Chatbots oder KI-Assistenten KI in die sinnvollen Bereiche integriert hat, was sie benutzerfreundlicher und wertvoller macht. Die meisten der von Samsung angekündigten KI-Funktionen haben wir bereits auf anderen Geräten gesehen, insbesondere auf den Google Pixel-Telefonen und anderen in Form von Apps und Websites.
Wenn diese Funktionen beeindruckend sind und Sie sie auf Ihrem Smartphone nutzen möchten. Hier erfahren Sie, wie Sie sie verwenden können. In diesem Leitfaden erfahren Sie mehr über sieben von Samsung angekündigte KI-Funktionen und wie Sie diese auf jedem Smartphone nutzen können.
Inhaltsverzeichnis
So nutzen Sie die neuen KI-Funktionen von Samsung auf jedem Smartphone
Nachfolgend sind die Kernfunktionen aufgeführt, die Sie mit Galaxy AI erhalten.
- Live-Übersetzung – Echtzeit-Sprach- und Textübersetzungen für Telefonanrufe.
- Dolmetscher – Übersetzt und transkribiert Gespräche in zwei Sprachen offline.
- Chat-Assistent – Verbessert den Schreibstil in Nachrichten und bietet Textübersetzungen in 13 Sprachen.
- Notizassistent – Hilft beim Erstellen von Notizen und stellt Vorlagen, automatisch generierte Cover und Zusammenfassungen von Notizen bereit.
- Transkript-Assistent – Fasst Sprachnotizen zusammen und erstellt Transkripte und Übersetzungen.
- Generative Bearbeitung – Bietet erweiterte Fotobearbeitungsfunktionen in der Samsung Gallery-App.
- Zum Suchen einkreisen – Ermöglicht Online-Suchen durch Einkreisen von Themen auf dem Bildschirm.
Live-Übersetzung
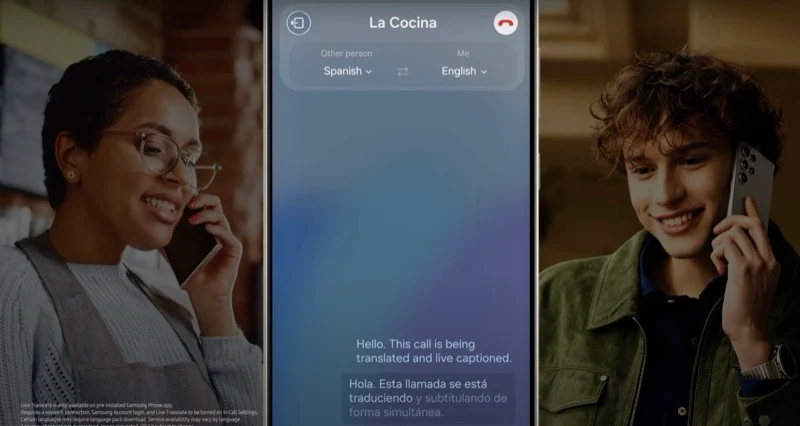
Die Live Translate- Funktion der Samsung Galaxy S24-Serie übersetzt die Stimme in Echtzeit und während eines Telefongesprächs. Die Funktion erleichtert die Kommunikation mit anderen Menschen, die eine andere Sprache sprechen. Live Translate kann Texte, Sprachgespräche und Bildschirminhalte übersetzen. Die Funktion ist bereits auf Google Pixel-Smartphones verfügbar. Es funktioniert für Text, Kamera, Videos, Podcasts, Telefonanrufe, Videoanrufe und Audionachrichten.
Zum Zeitpunkt des Schreibens ist die Live-Übersetzungsfunktion auf anderen Android-Smartphones noch nicht verfügbar. Es gibt jedoch einige Workarounds, mit denen Sie Stimmen in andere Sprachen konvertieren können. Der Vorgang ist nicht so nahtlos wie die Übersetzungsfunktion auf Pixel- und Samsung-Geräten.
Bevor wir zur Problemumgehung kommen, erfahren Sie hier, wie Sie die Live-Transkription auf Google Pixel-Geräten verwenden können.
So verwenden Sie die Live-Übersetzungsfunktion auf einem Pixel-Smartphone
- Öffnen Sie die App „Einstellungen“ auf Ihrem Pixel-Telefon
- Scrollen Sie nach unten und wählen Sie die Option „System“ . Klicken Sie dann auf „Live-Übersetzung“ und aktivieren Sie „Live-Übersetzung verwenden“.
- Nachdem Sie Live Translate aktiviert haben, können Sie Sprachen hinzufügen, die Sie für die Übersetzung verwenden möchten. Zum Hinzufügen tippen Sie auf Sprache hinzufügen und wählen aus der Liste der verfügbaren Sprachen aus. Beachten Sie, dass nicht alle Sprachen dieselben Live-Übersetzungsfunktionen unterstützen
- Sobald Sie Ihre Sprachen eingerichtet haben, wird in unterstützten Apps die Schaltfläche „Übersetzen“ angezeigt. Pixel unterstützt derzeit nicht die automatische Echtzeitübersetzungsfunktion für Telefonanrufe
So erhalten Sie die Live-Übersetzungsfunktion auf anderen Telefonen
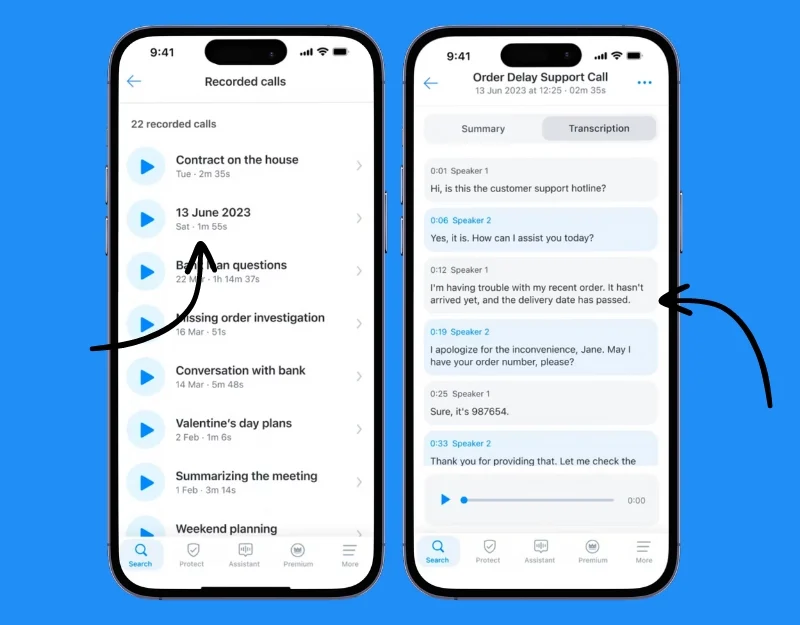
- Installieren Sie die Truecaller-App und die Google Translate-App auf Ihrem Smartphone. Es funktioniert sowohl auf Android als auch auf dem iPhone. Sie können die Anrufaufzeichnungsfunktion von Truecaller verwenden, um Ihre mobilen Gespräche zu übersetzen. Diese Funktion ist derzeit nur für Premium-Benutzer in den USA verfügbar.
- Zeichnen Sie den eingehenden oder ausgehenden Anruf auf . Gehen Sie zu einer Sprachaufnahme, die Sie übersetzen möchten. Rufen Sie die Transkriptionsfunktion auf. Kopieren Sie den Text und fügen Sie ihn in Google Translate ein, um ihn in eine andere Sprache zu übersetzen.
Zum Suchen einkreisen
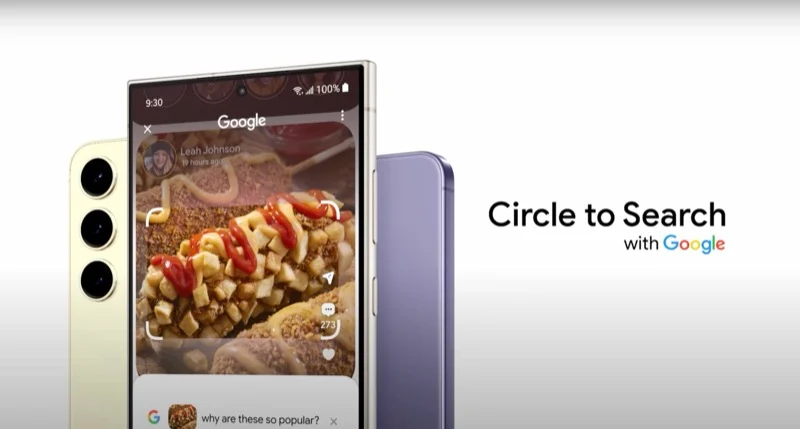
„Circle to Search“ ist sehr praktisch, wenn Sie nach einem beliebigen Element auf Ihrem Bildschirm suchen möchten. Mit dieser Funktion können Sie nach Informationen zu einem Bild oder Text suchen, indem Sie mit dem S Pen oder einem Finger einen Kreis darum zeichnen. Es verwendet Google Lens zum Scannen und Bereitstellen von Suchergebnissen von Google. Die Circle-to-Search-Funktion wird auch für die Google Pixel 8-Serie verfügbar sein. Sie können diese Funktion auch auf anderen Geräten über die Google Lens-App nutzen. Sie können das Bild nicht durch Anklicken auswählen. Sie können einen Screenshot machen, ihn zuschneiden und nach den Ergebnissen suchen. So funktioniert es.
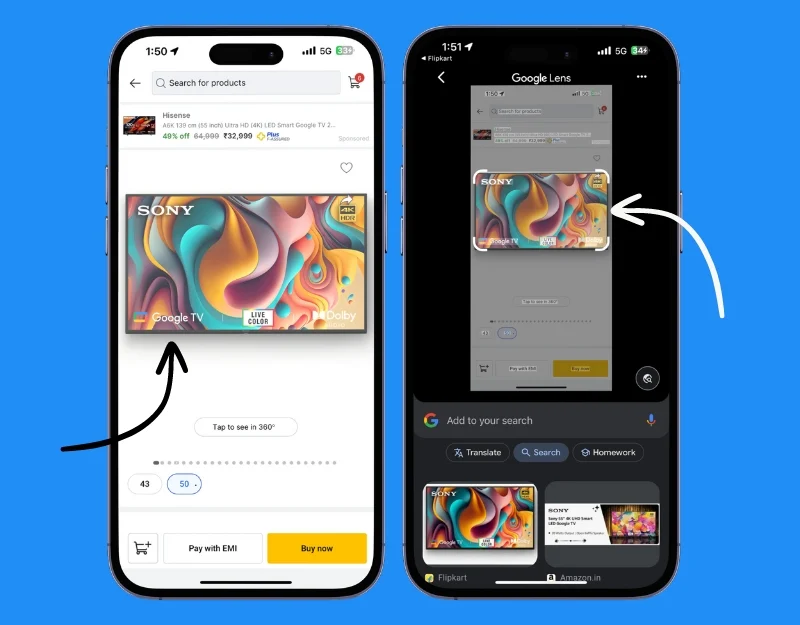
- Installieren Sie die Google Lens-App auf Ihrem Android-Gerät und installieren Sie die Google-App auf Ihrem iPhone. Google Lens ist für das iPhone nicht verfügbar.
- Machen Sie einen Screenshot und schneiden Sie das Element, nach dem Sie suchen möchten, auf dem Bildschirm zu.
- Die Google Lens-App scannt den Text und gibt die Ergebnisse von Google zurück.
Dolmetscher
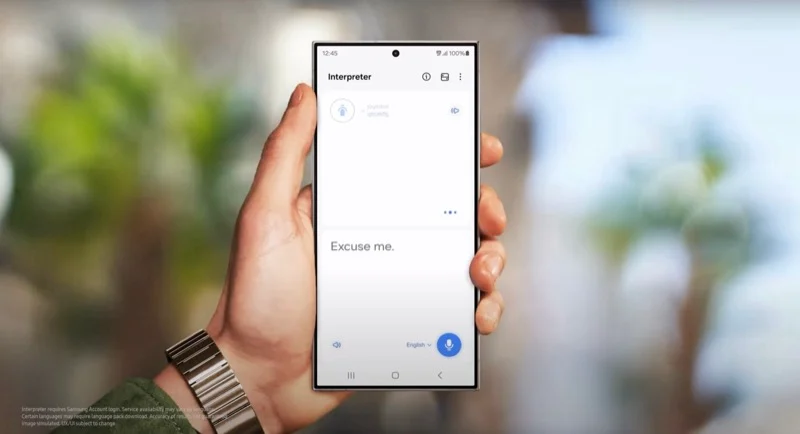
Mit der Dolmetscherfunktion des Samsung S24 können Sie Gespräche zwischen zwei Sprachen in Echtzeit übersetzen und transkribieren. Es funktioniert offline. Sie können diese Funktion auch auf anderen Geräten mit der Google Translate-App nutzen. Ähnlich wie die Dolmetscherfunktion beim Samsung bietet die Google Translate-App eine Echtzeit-Transkription von Stimmen. Die App ist kostenlos und funktioniert auch offline.
So verwenden Sie den Dolmetschermodus auf anderen Geräten
- Installieren Sie die Google Translate-App auf Ihrem Smartphone. Es ist sowohl für Android als auch für iPhone verfügbar.
- Öffnen Sie die App und tippen Sie auf die Konversation , um den Konversationsmodus zu starten.
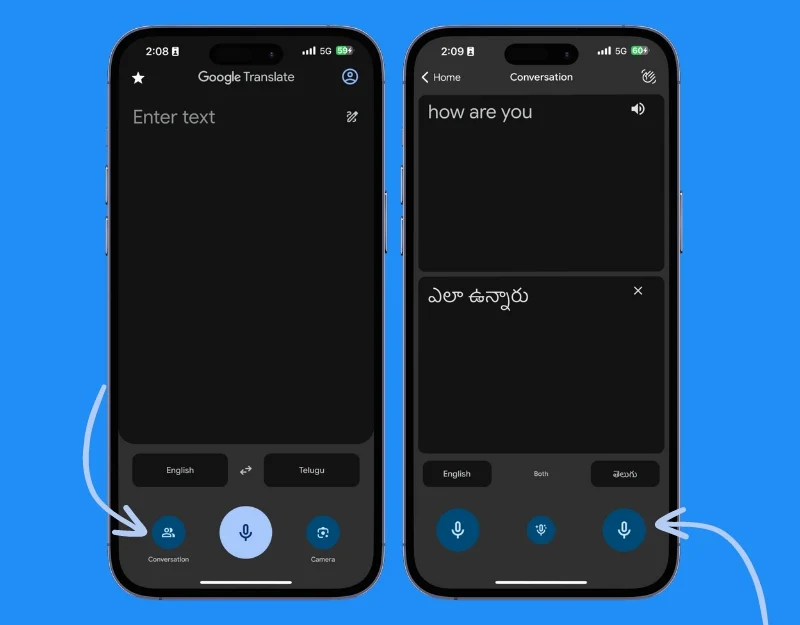
- Klicken Sie auf das Mikrofon und beginnen Sie zu sprechen. Die App übersetzt die Stimme zusammen mit der Sprachausgabe automatisch in die andere Sprache. Der andere Teilnehmer kann auf das Mikrofon auf der anderen Seite tippen und sprechen und die Stimme umwandeln.
- Sie können die Übersetzer-App auch offline nutzen. Laden Sie die Stimmen herunter, die Sie zum Konvertieren des Textes benötigen.
- Sie können den Dolmetschermodus auch über Google Assistant nutzen, indem Sie ihn bitten, Ihr Dolmetscher in einer bestimmten Sprache zu sein. Sagen Sie zum Beispiel „Hey Google, sei mein Spanisch-Dolmetscher“ oder einen ähnlichen Befehl für die gewünschte Sprache.
Chat-Assistent
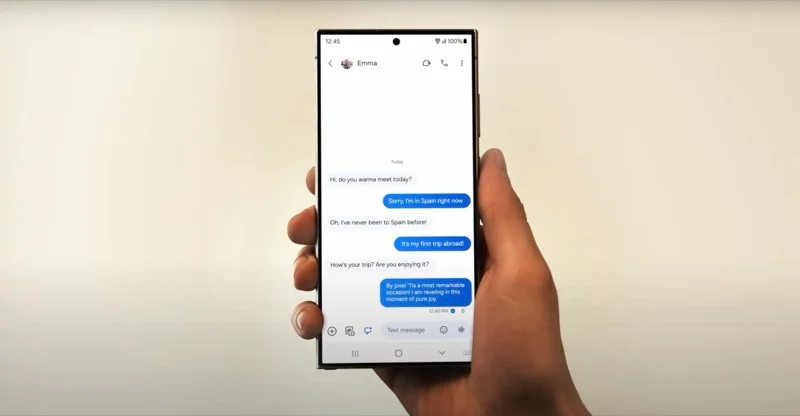
Mit der Chat Assist- Funktion, die über die Samsung Keyboard-App verfügbar ist, können Sie Ihre Textkommunikation verbessern. Sie können Chats in Echtzeit übersetzen, den Ton Ihrer Nachricht verbessern und vieles mehr. Chat Assist funktioniert mit verschiedenen Messaging-Apps wie Samsung und Android Messages, Google Chat und WhatsApp und unterstützt derzeit mehr als 17 Regionen.

Sie können die Chat-Assistent-Funktion auch auf anderen Geräten mit einer KI-Tastatur-App nutzen. Ähnlich wie der Chat Assist auf der Samsung-Tastatur ermöglichen Ihnen KI-Tastatur-Apps die Übersetzung von Text, die Verbesserung des Tons von Gesprächen und vieles mehr. Im App Store gibt es viele KI-fähige Tastaturen. Zu den beliebten Apps gehört Wordtune, mit dem Sie mit einfachen Eingabeaufforderungen Text erstellen können. Google Keyboard, mit dem Sie Text übersetzen können, Microsoft SwiftKey und vieles mehr.
So erhalten Sie Chat-Unterstützung auf Ihrem Gerät
- Laden Sie die Microsoft Swiftkey AI-Tastatur-App herunter und installieren Sie sie auf Ihrem Android oder iPhone.
- Öffnen Sie die App und erstellen oder melden Sie sich mit Ihrem Microsoft-Konto an . Sie können den Anweisungen auf dem Bildschirm folgen.
- Legen Sie nun Microsoft Swift Key als Standardtastatur auf Ihrem Android oder iPhone fest. Wenn Sie ein iPhone verwenden, gehen Sie zu Einstellungen > SwiftKey > Schlüsselwörter > Swiftkey aktivieren > Vollzugriff zulassen.
- Tippen Sie unter Android auf System „Sprachen und Eingabe auswählen“ > „Bildschirmtastatur auswählen“ > „Bildschirmtastaturen verwalten“ > „Umschalten“ auf der Microsoft SwiftKey-Tastatur. Tippen Sie auf „OK“, wenn Sie dazu aufgefordert werden. > Öffnen Sie eine beliebige App, die die Tastatur verwendet. > Tippen Sie auf das Tastatursymbol in der unteren rechten Ecke. > Wählen Sie die Microsoft SwiftKey-Tastatur aus, um dorthin zu wechseln.
- Um die Sprache zu ändern, klicken Sie auf das Symbol „Übersetzen“ . Wählen Sie die Sprache aus, in der der Text geändert werden soll.
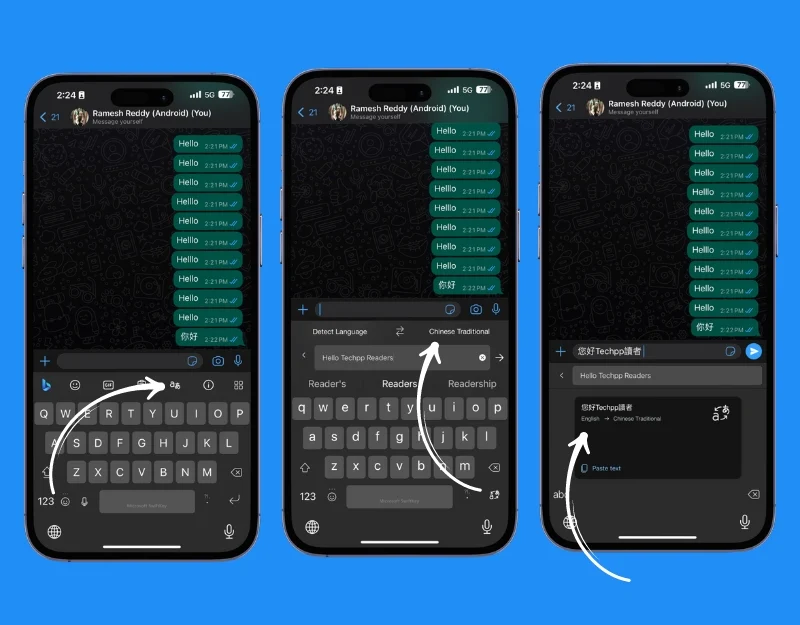
- Um den Ton Ihres Textes zu generieren und zu ändern, klicken Sie auf das Microsft-Bing-Symbol .
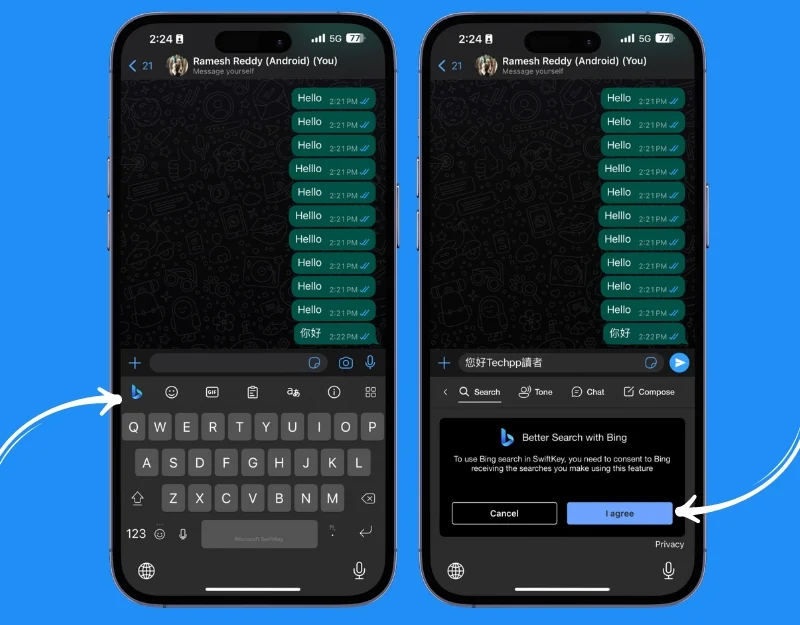
Hinweisassistent
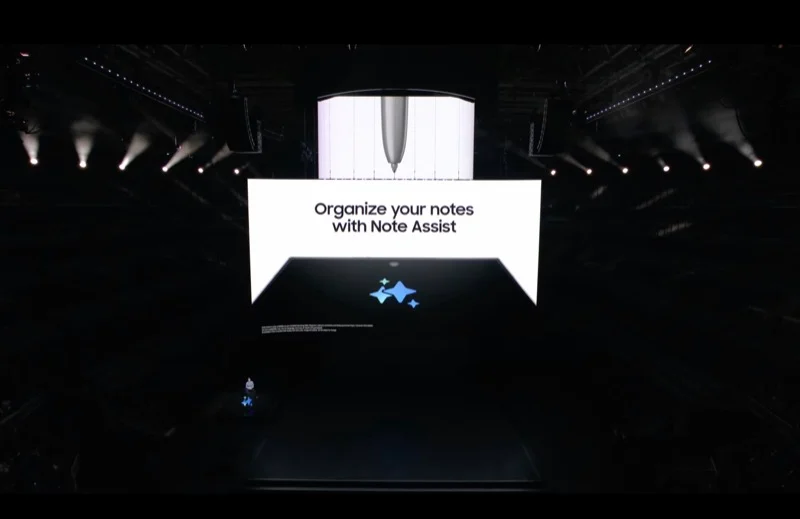
Mit der Note Assist-Funktion von Samsung können Sie Notizen in der Samsung Notes-App erstellen, zusammenfassen und organisieren. Es gibt viele KI-Notiz-Apps, mit denen Sie die Note Aisst-Funktion auf andere Geräte übertragen können. Notion ist eine der beliebtesten Apps und die KI-Funktion von Notion hilft Ihnen beim Erstellen, Organisieren und Zusammenfassen von Notizen. Sie können auch andere KI-Notiz-Apps verwenden, um Ihre Notizen zu erstellen und zu organisieren.
So verwenden Sie KI in Notion:
- Laden Sie die Notion-App herunter und installieren Sie sie auf Ihrem Smartphone. Es ist kostenlos für Android und iPhone erhältlich.
- Erstellen Sie ein Konto, wenn Sie neu bei Notion sind, oder melden Sie sich ohne bestehendes Notion-Konto an. Wählen Sie beim Einrichten Ihres Notion-Kontos einen persönlichen Plan aus.
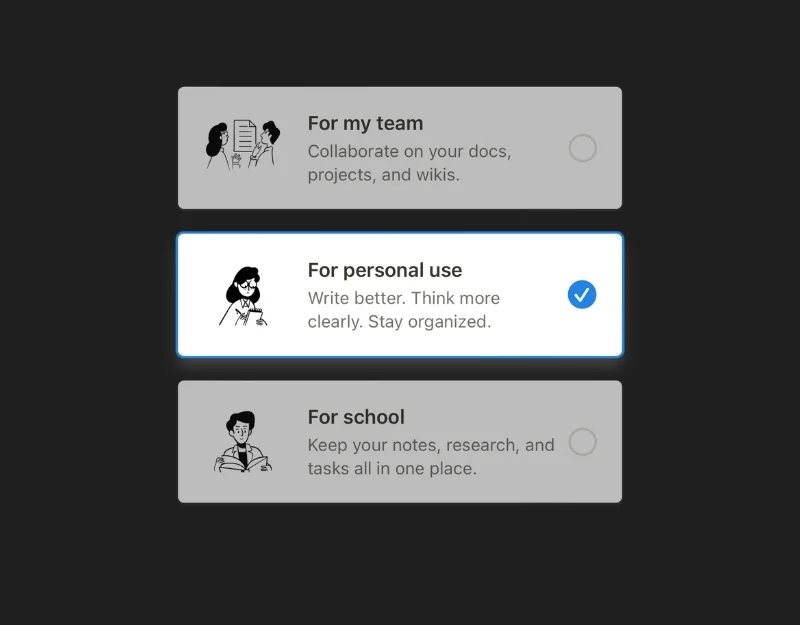
- Klicken Sie auf das Plus-Symbol , um Notizen hinzuzufügen.
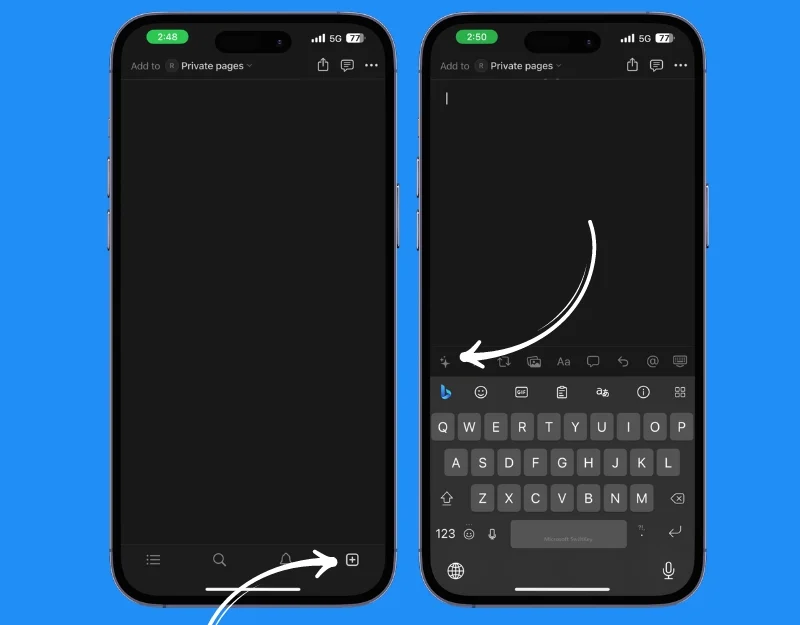
- Um Hilfe zu erhalten, klicken Sie auf das AI-Symbol in der unteren linken Ecke des Bildschirms und wählen Sie das Format aus.
- Geben Sie nun den Text ein und die KI erstellt die Notizen für Sie. Sie können Ihre Notizen auf der Seite einfügen und mithilfe der KI zusammenfassen.
- Alternativ können Sie auch Apps wie Reflect, Mem und Google NotebookLM verwenden, um Notizen zu erstellen und zu organisieren.
Transkriptionsassistent
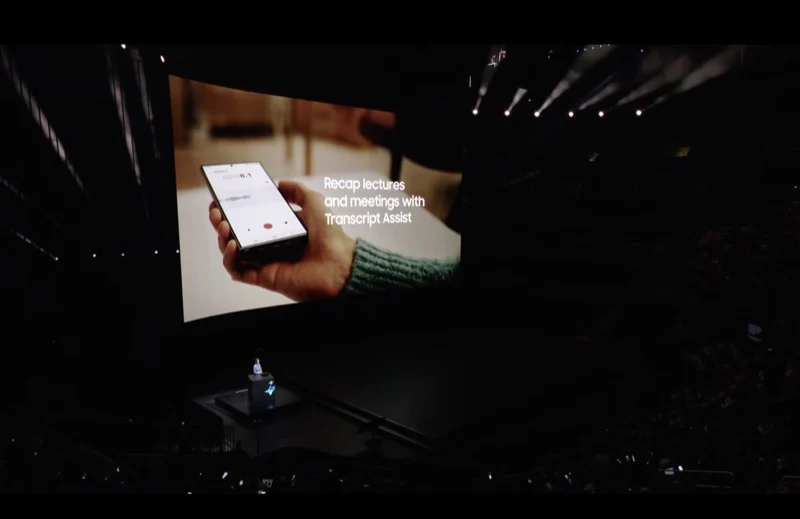
Die Transcript Assist- Funktion des Samsung S24 fasst Ihre Spracherinnerungen zusammen und erstellt Transkripte und Übersetzungen. Sie können eine Zusammenfassung der Stimme erstellen oder den Text in andere Sprachen übersetzen. Die Sprachtranskriptionsfunktion ist bereits in der Google Recorder-App auf Google Pixel-Smartphones verfügbar. Sie können die Google Recorder-App auf jedem Android-Gerät installieren und die Transcript Assistant-Funktion auf anderen Geräten verwenden. Die Google Recorder-App ist auf dem iPhone nicht verfügbar. Sie können Sprachaufnahmen mit notta.ai teilen und übertragen.
- Laden Sie die Google Recorder-App herunter und installieren Sie sie auf Ihrem Android-Smartphone
- Öffnen Sie die App und beginnen Sie mit der Aufnahme Ihrer Stimme. Klicken Sie nun auf die Registerkarte „Transkribieren“ , um den Übergang Ihrer Stimme und eine Zusammenfassung des Sprachclips anzuzeigen.
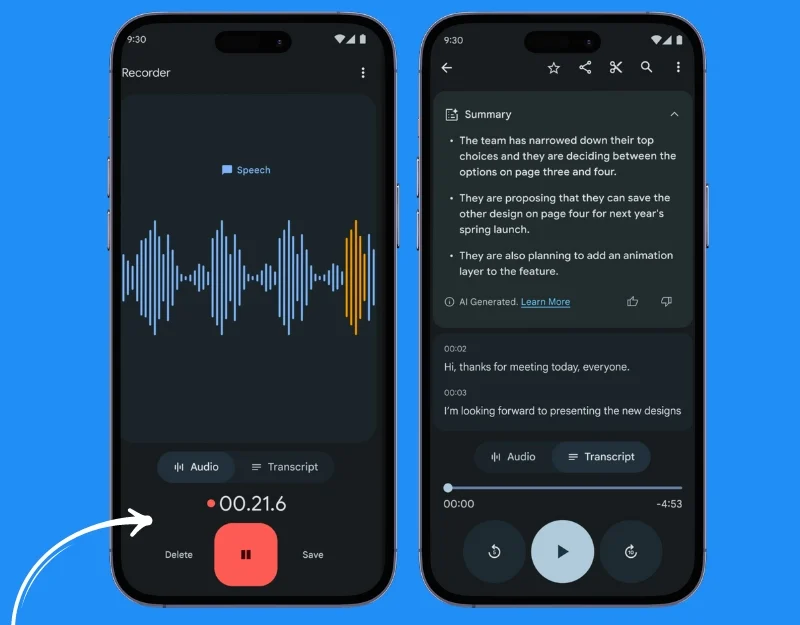
- Wenn Sie ein iPhone verwenden, können Sie die Sprachnotiz- App und die Notta AI-App verwenden, um die Stimme auf Ihrem iPhone zu transkribieren. Öffnen Sie die Sprachnotiz und zeichnen Sie die Stimme auf. Klicken Sie auf das Dreipunktsymbol und teilen Sie die Stimme mit der Notta AI-App.
- Notta AI transkribiert die Stimme automatisch für Sie.
Generative Bearbeitung
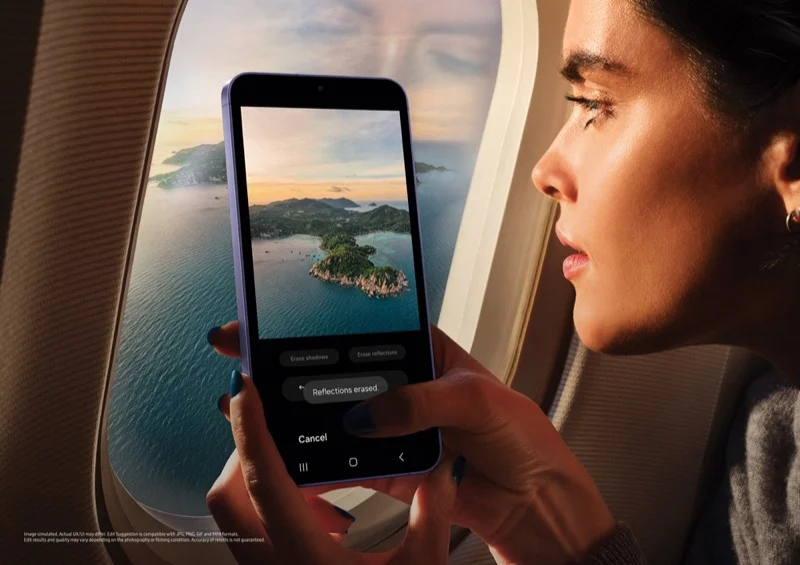
Die Generative-Edit- Funktionen von Samsung ähneln dem Magic Editor in der Google Fotos-App; Sie können mithilfe von KI komplexe Bearbeitungen an Bildern vornehmen. Sie können Objekte im Bild entfernen, verschieben, vergrößern oder verkleinern und den Hintergrund ändern. Generative Bearbeitung ist in der Samsung Fotos-App verfügbar. Sie können den Magic Editor auf Pixel-Telefonen und den Magic Editor in der Google Fotos-App verwenden, um ähnliche Funktionen auf anderen Geräten zu erhalten. Bitte beachten Sie, dass der Magic Editor auf Nicht-Pixel-Smartphones nur für Google One-Abonnenten verfügbar ist. Sie können Fotobearbeitungstools von Drittanbietern wie Snapseed installieren, um Magic Editor-ähnliche Funktionen auf anderen Geräten zu nutzen.
So erhalten Sie die Funktion „Generative Bearbeitungen“ auf anderen Geräten
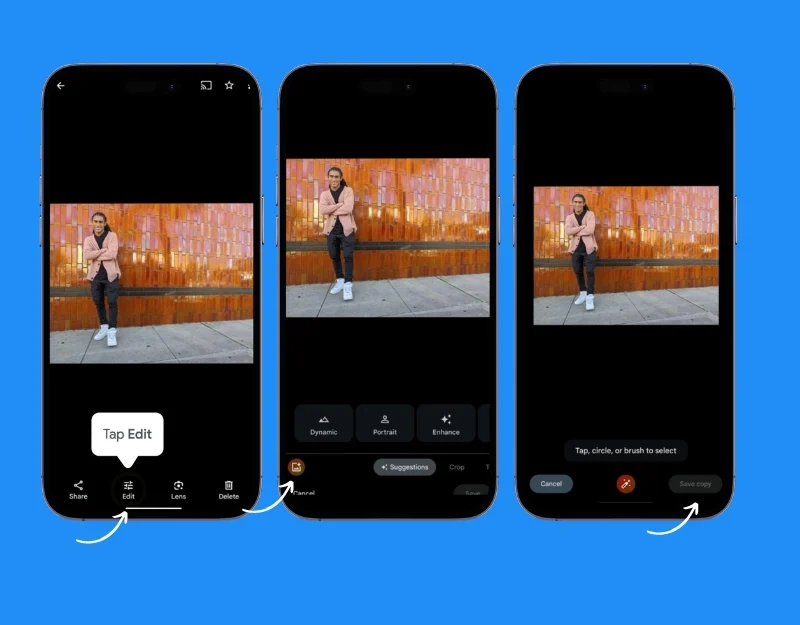
- Laden Sie Google Fotos herunter und installieren Sie es auf Ihrem Android und iPhone.
- Öffnen Sie die Google Fotos-App und wählen Sie das Foto aus, das Sie bearbeiten möchten.
- Tippen Sie auf Bearbeiten , gehen Sie dann zu Extras und wählen Sie Magic Eraser aus
- Verwenden Sie den magischen Radiergummi und kreisen Sie das Objekt ein, das Sie entfernen möchten. Die KI löscht es.
- Speichern Sie das Foto, nachdem das Objekt entfernt wurde. Tippen Sie auf „Fertig“ , um das bearbeitete Foto zu speichern.
Erleben Sie die neuen KI-Funktionen von Samsung auf Ihrem Gerät
Dies sind die sieben KI-Funktionen, die Samsung angekündigt hat. Einige sind Samsung-exklusive Funktionen, während andere in Zusammenarbeit mit Google entwickelt wurden. Diese Funktionen sind wirklich praktisch und können sehr nützlich sein. Wenn Sie diese Funktionen auf Ihrem Gerät ausprobieren möchten. Sie können alternative Methoden verwenden, um diese Funktionen auf jedem Smartphone zu nutzen.
FAQs zum Erhalten von Galaxy AI-Funktionen auf anderen Telefonen
1. Was ist Live Translate und wie kann ich es auf Telefonen anderer Hersteller verwenden?
Live Translate übersetzt Sprache und Text in Echtzeit, was besonders bei Telefongesprächen nützlich ist. Um eine ähnliche Funktion auf Telefonen anderer Hersteller zu nutzen, können Sie Google Translate oder die Truecaller-App für die Anrufübersetzung verwenden. Beachten Sie jedoch, dass die Echtzeitübersetzung bei Anrufen möglicherweise nicht so reibungslos erfolgt wie auf Samsung- oder Pixel-Telefonen.
2. Wie funktioniert die Circle to Search-Funktion und gibt es eine Alternative für andere Smartphones?
Mit „Circle to Search“ können Sie nach Informationen suchen, indem Sie einen Kreis um Text oder Bilder auf Ihrem Bildschirm zeichnen. Für andere Smartphones können Sie Google Lens verwenden. Machen Sie einen Screenshot, schneiden Sie den Bereich aus, den Sie durchsuchen möchten, und suchen Sie mit Google Lens nach Informationen.
3. Gefährdet die Verwendung von Drittanbieter-Apps für Chat Assist und andere KI-Funktionen meinen Datenschutz?
Lesen Sie unbedingt die Datenschutzbestimmungen der App. In diesem Beitrag haben wir Microsoft Swiftkey verwendet, was legal ist. Wenn Sie andere Apps verwenden, sollten Sie die Datenschutzbestimmungen der App überprüfen und sicherstellen, dass Sie die App aus den App Stores und nicht aus Quellen Dritter herunterladen
4. Sind mit der Nutzung alternativer Apps für die KI-Funktionen von Samsung auf anderen Geräten Kosten verbunden?
Ja, bei einigen Alternativen wie Pixel Magic Editor und Truecaller Voice Recorder müssen Sie möglicherweise für die Nutzung des Dienstes bezahlen. Es gibt jedoch auch kostenlose Alternativen für diese Dienste.
5. Kann ich die Dolmetscherfunktion auf anderen Geräten als dem Samsung S24 verwenden?
Ja, Sie können die Google Translate-App verwenden, die eine ähnliche Funktion bietet. Es ermöglicht die Echtzeitübersetzung und Transkription von Gesprächen in verschiedenen Sprachen. Die App ist sowohl für Android als auch für iPhone verfügbar und kann auch offline genutzt werden.
