Gmail-Archiv vs. Löschen: Was ist der Unterschied und wann man sie verwendet
Veröffentlicht: 2024-10-17Die Beherrschung von Gmail gehört zu den wesentlichen Fähigkeiten, die Sie erwerben sollten, da es die Verwaltung Ihres Arbeitsablaufs erheblich erleichtert. Bei einer Menge Tipps und Tricks sollten Sie sich zunächst über die einfachen Dinge im Klaren sein. Ein solcher Aspekt ist das Archivieren oder Löschen einer E-Mail, was für die meisten Menschen verwirrend ist.
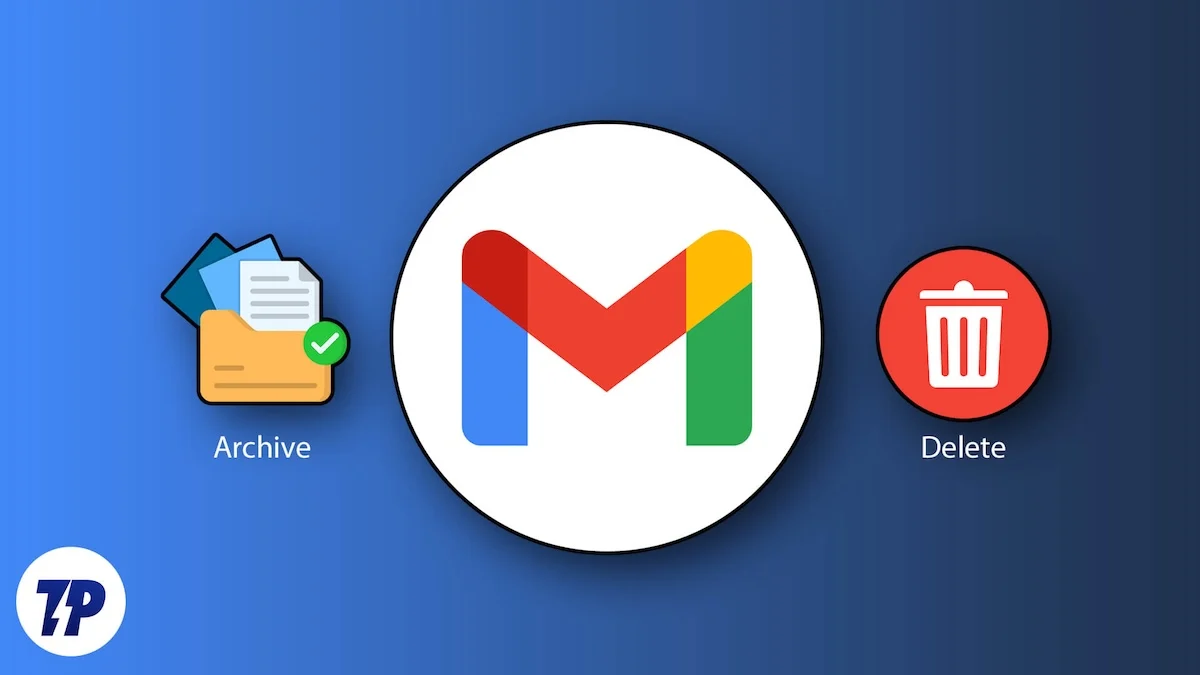
Wenn Sie keine Ahnung haben, wohin die E-Mail nach dem Archivieren gegangen ist, oder sich nicht sicher sind, wann Sie eine E-Mail löschen statt archivieren sollten, bleiben Sie bei unserem ausführlichen Blick auf das Archivieren und Löschen von Gmail. Fangen wir an!
Inhaltsverzeichnis
Was bewirkt das Archivieren einer E-Mail?
Zunächst einmal: Was bewirkt die Archivierung einer E-Mail? Wenn Sie dank der voreingestellten Wischaktionen jemals versehentlich eine E-Mail auf Ihrem Telefon archiviert haben, wissen Sie, dass sie aus dem Posteingang verschwindet. Die Archivierung bewirkt genau das, aber die E-Mails werden unter „Alle E-Mails“ abgelegt, anstatt zu verschwinden. Das Gleiche passiert, wenn Sie eine E-Mail auf einem Desktop archivieren.
Das Hauptziel beim Archivieren besteht darin, es außerhalb des Hauptabschnitts zu platzieren, es aber dennoch irgendwo aufzubewahren, damit es später darauf zurückgreifen kann. In diesem Fall wird eine E-Mail durch das Archivieren aus Ihrem primären Posteingang entfernt und dort abgelegt, wo sich alle Ihre E-Mails befinden. Der Hauptvorteil besteht darin, Ihr Postfach zu entrümpeln und sich auf die E-Mails mit höherer Priorität zu konzentrieren.
Wenn Sie sich außerdem fragen, was mit archivierten E-Mails passiert, wenn eine Folge-E-Mail oder Antwort eingeht, werden diese zurück in Ihr primäres Postfach verschoben, damit Sie wieder auf dem Laufenden bleiben können. So können Sie jedoch eine E-Mail auf Ihrem Smartphone oder PC archivieren:
Für Smartphones
- Öffnen Sie die Gmail-App auf Ihrem Smartphone.
- Drücken Sie lange auf die E-Mail, die Sie archivieren möchten. Sie können bei Bedarf mehrere E-Mails auswählen.
- Tippen Sie im oberen Menü auf die Schaltfläche „Archivieren“ , wie im Bild unten gezeigt.
- Wenn Sie die Wischfunktionen nicht geändert haben, können Sie außerdem über jede E-Mail nach links oder rechts wischen und Ihren Finger loslassen, um die E-Mail automatisch zu archivieren.
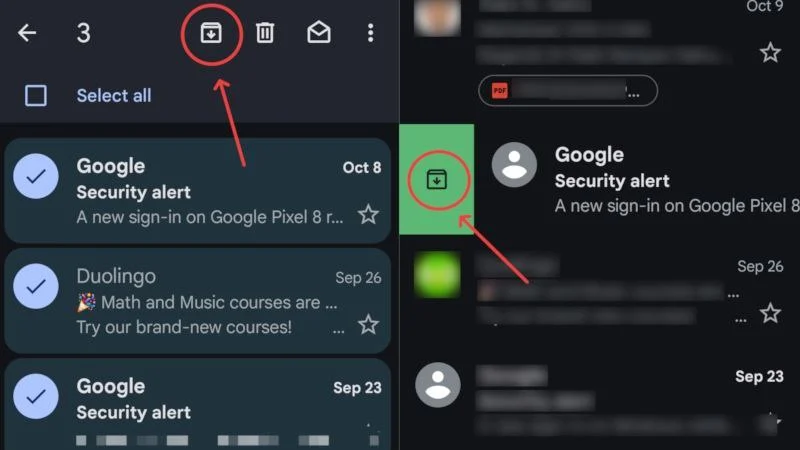
Führen Sie die folgenden Schritte aus, um auf Ihre archivierten E-Mails zuzugreifen oder deren Archivierung aufzuheben.
- Öffnen Sie die Gmail-App auf Ihrem Smartphone.
- Tippen Sie oben links auf das Hamburger-Menüsymbol (☰) .
- Scrollen Sie nach unten und wählen Sie Alle E-Mails aus. Sie finden Ihre archivierten E-Mails zusammen mit allen anderen E-Mails in Ihrem Posteingang.
- Wenn Sie eine E-Mail aus dem Archiv entfernen möchten, drücken Sie lange darauf und klicken Sie auf das Kebab-Menüsymbol (⁝) in der oberen rechten Ecke.
- Tippen Sie auf „In Posteingang verschieben“, um die ausgewählte E-Mail aus dem Archiv zu entfernen.
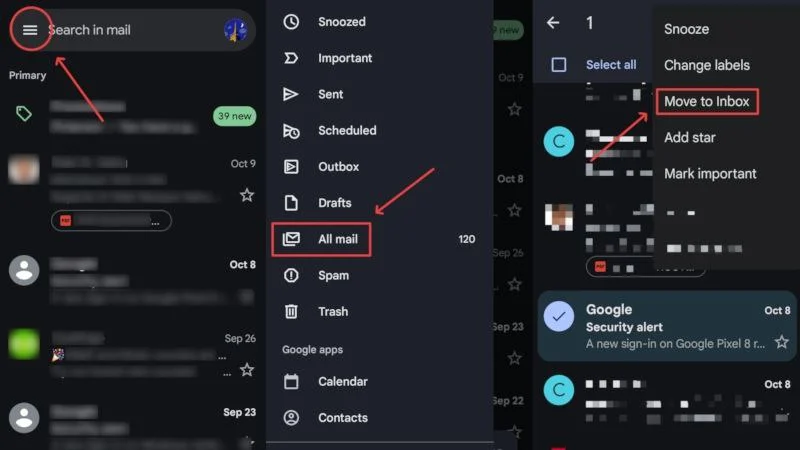
Für Desktop/PCs
- Greifen Sie hier auf Ihren Gmail-Posteingang zu.
- Aktivieren Sie das Kontrollkästchen neben den E-Mails, die Sie archivieren möchten.
- Klicken Sie in der Symbolleiste auf die Option „Archivieren“ , wie unten gezeigt.
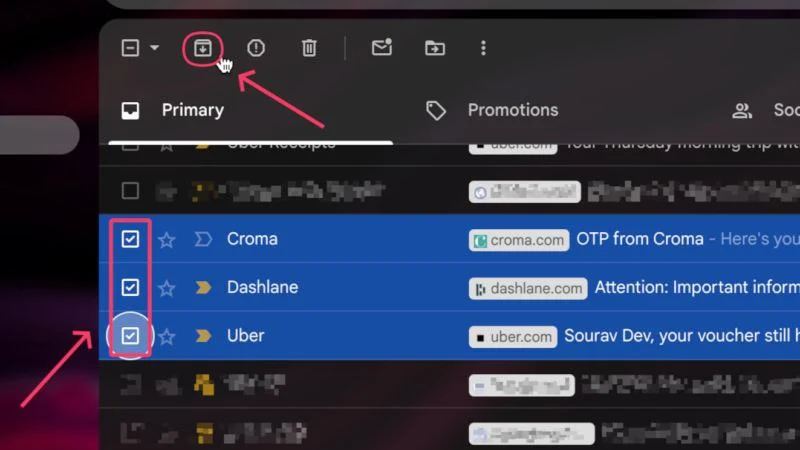
So greifen Sie auf Ihre archivierten E-Mails zu –
- Greifen Sie hier auf Ihren Gmail-Posteingang zu.
- Wählen Sie das Dropdown-Menü auf der linken Seite Ihres Posteingangs aus.
- Geben Sie „Alle E-Mails“ ein, wo Sie alle Ihre archivierten E-Mails finden.
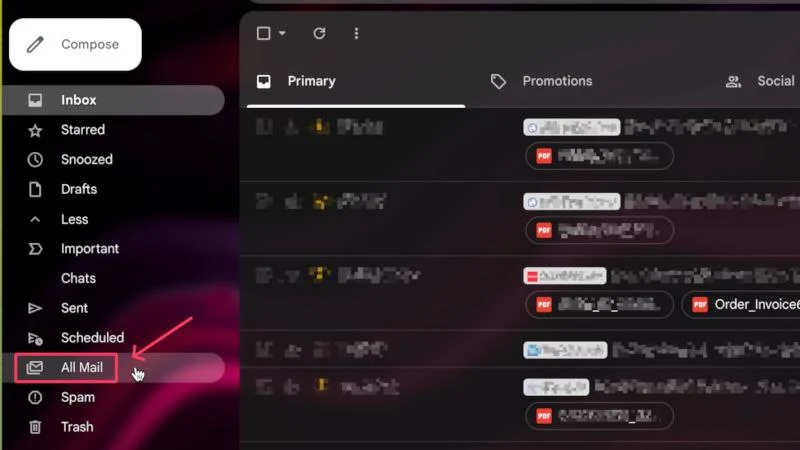
- Aktivieren Sie das Kontrollkästchen neben den E-Mails, die Sie dearchivieren möchten, und klicken Sie auf die Option „In den Posteingang verschieben“ , wie unten gezeigt.
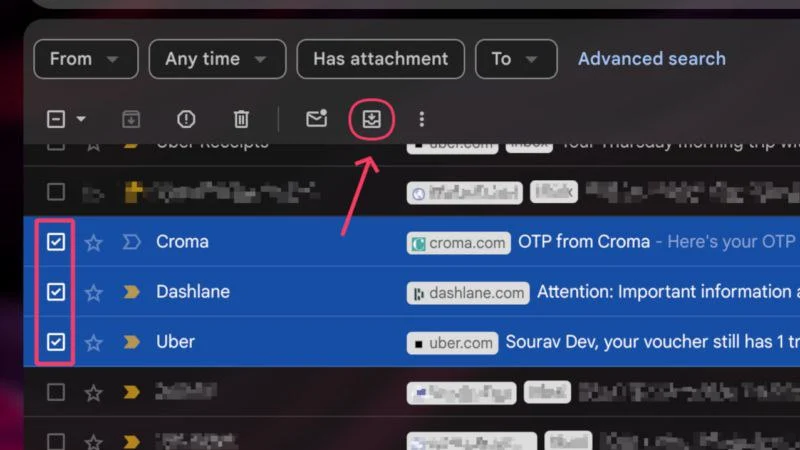
Darüber hinaus können Sie auch Filter erstellen, um eine E-Mail automatisch zu archivieren. Um dies zu tun,
- Greifen Sie hier auf Ihren Gmail-Posteingang zu.
- Wählen Sie in der oberen Symbolleiste das Symbol „Einstellungen“ und klicken Sie auf „Alle Einstellungen anzeigen“ .
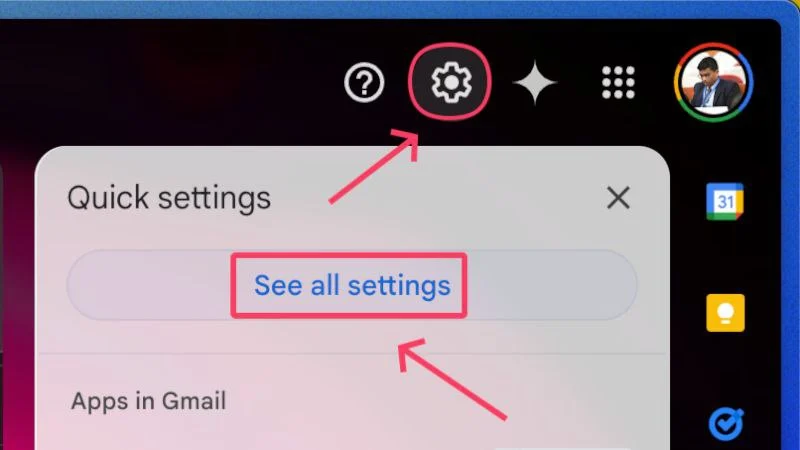
- Wechseln Sie im oberen Bereich zu Filter und blockierte Adressen und wählen Sie Neuen Filter erstellen aus.
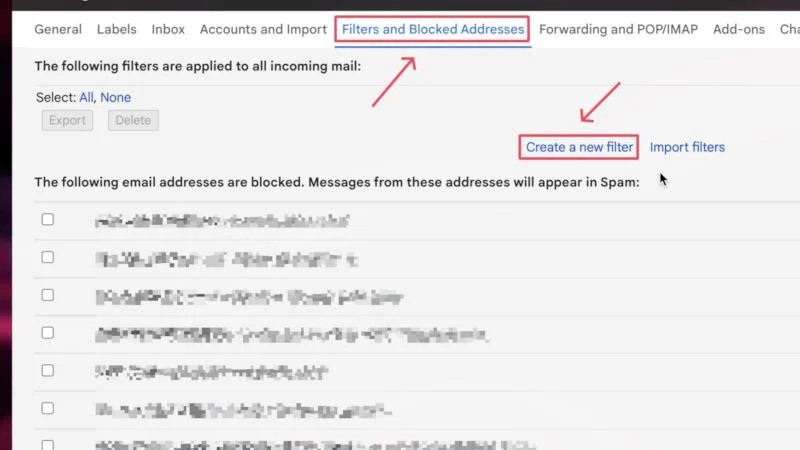
- Geben Sie die Parameter nach Ihren Wünschen ein. Sie können die E-Mail-Adresse eines Absenders, die Größe des Anhangs oder bestimmte Wörter hinzufügen, die den Filter auslösen würden. Klicken Sie auf die Option „Filter erstellen“, nachdem Sie die erforderlichen Parameter eingegeben haben.
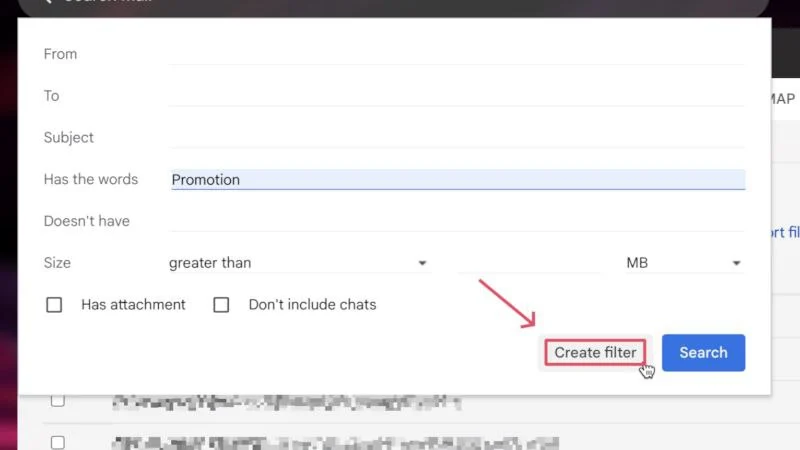
- Wählen Sie im folgenden Dialogfeld die Option „Posteingang überspringen (archivieren)“ .
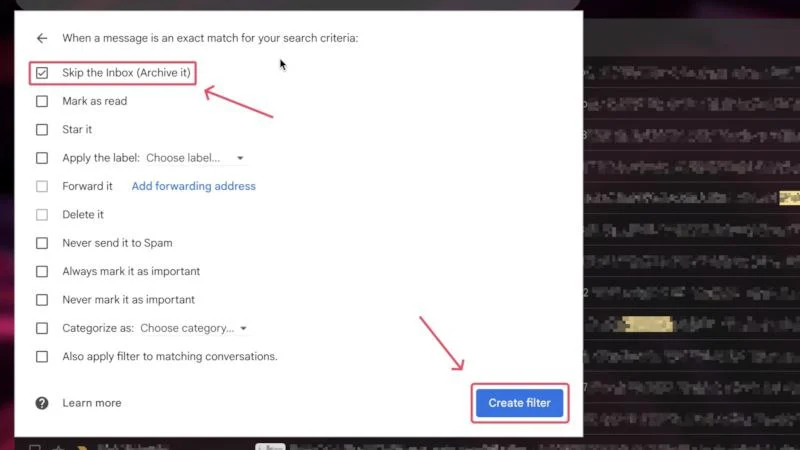
Was bewirkt das Löschen einer E-Mail?
Für diese Vermutung gibt es keine Pluspunkte – das Löschen einer E-Mail bewirkt genau das, was es bedeutet, nur etwas anders. Auch wenn Sie das vielleicht bereits wissen, wird eine E-Mail durch das Löschen nicht sofort entfernt. Stattdessen wird die E-Mail in den Papierkorb verschoben und 30 Tage später gelöscht. Also geraten Sie nicht in Panik, wenn Sie das nächste Mal versehentlich die Löschtaste drücken.

Während sich die E-Mail im Papierkorb befindet, können Sie sie per Knopfdruck vollständig wiederherstellen. Leider ist der umgekehrte Weg nicht möglich, es sei denn, Sie haben ein Backup aller Ihrer E-Mails, was nicht viele Leute tun. Unabhängig davon erfahren Sie hier, wie Sie eine E-Mail auf Ihrem Smartphone oder Desktop löschen können:
Für Smartphones
- Öffnen Sie die Gmail-App auf Ihrem Smartphone.
- Drücken Sie lange auf die E-Mail, die Sie löschen möchten. Sie können bei Bedarf mehrere E-Mails auswählen.
- Tippen Sie in der oberen Symbolleiste auf das Papierkorbsymbol .
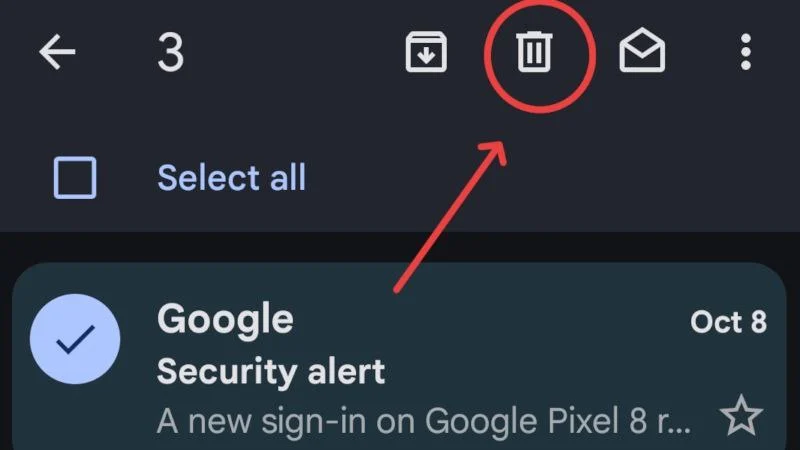
Sie können auch Wischfunktionen einrichten, um eine E-Mail mit einem Fingerwisch zu löschen. So können Sie Wischaktionen in der mobilen App von Gmail einrichten:
- Öffnen Sie die Gmail-App auf Ihrem Smartphone.
- Tippen Sie oben links auf das Hamburger-Menüsymbol (☰) .
- Scrollen Sie nach unten und geben Sie Einstellungen ein.
- Wählen Sie auf der folgenden Seite Allgemeine Einstellungen aus.
- Scrollen Sie nach unten und tippen Sie auf Wischaktionen per E-Mail senden .
- Sie können das Wischen nach links und rechts konfigurieren, indem Sie daneben auf die Option „Ändern“ klicken.
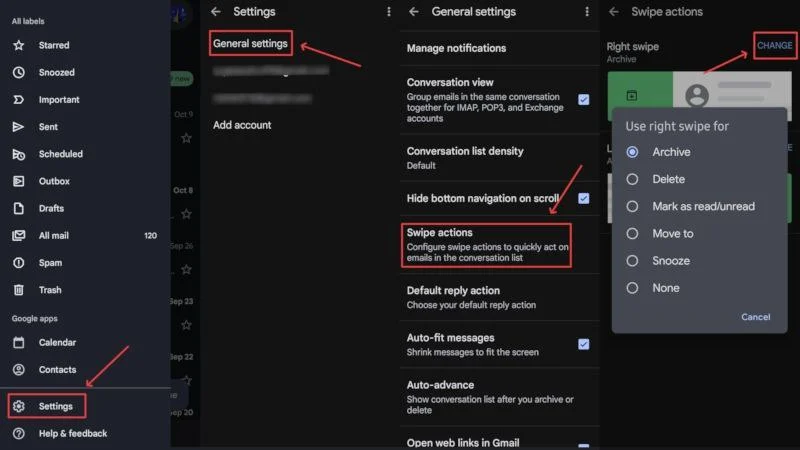
Um auf den Papierkorb zuzugreifen und eine E-Mail dauerhaft wiederherzustellen oder zu löschen, müssen Sie Folgendes tun:
- Öffnen Sie die Gmail-App auf Ihrem Smartphone.
- Tippen Sie oben links auf das Hamburger-Menüsymbol (☰) .
- Scrollen Sie nach unten und wählen Sie Papierkorb aus.
- Drücken Sie lange auf die E-Mail, die Sie wiederherstellen möchten, und tippen Sie oben rechts auf das Kebab-Menüsymbol (⁝) .
- Klicken Sie im Dropdown-Menü auf „Verschieben nach“ .
- Verschieben Sie die E-Mail an einen beliebigen Ort Ihrer Wahl, um die E-Mail wiederherzustellen.
- Um alle im Papierkorb vorhandenen E-Mails dauerhaft zu löschen, tippen Sie auf Papierkorb jetzt leeren .
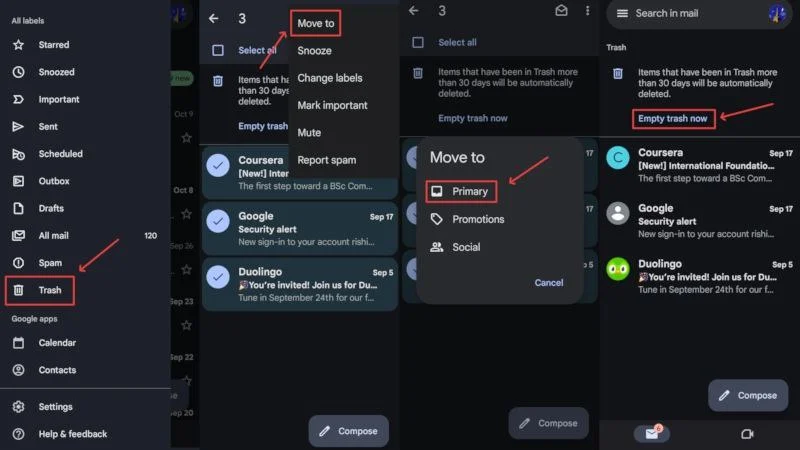
Für Desktop/PCs
- Greifen Sie hier auf Ihren Gmail-Posteingang zu.
- Aktivieren Sie das Kontrollkästchen neben den E-Mails, die Sie löschen möchten.
- Klicken Sie in der Symbolleiste auf das Papierkorbsymbol, wie unten gezeigt. Alternativ können Sie auch das Papierkorb-Symbol neben der jeweiligen E-Mail auswählen, um diese schnell zu löschen.
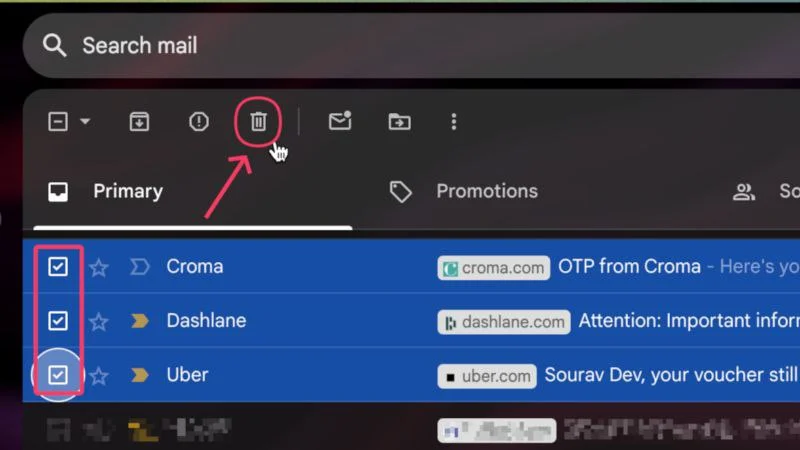
Um auf Ihre gelöschten E-Mails zuzugreifen und diese dauerhaft wiederherzustellen oder zu löschen,
- Greifen Sie hier auf Ihren Gmail-Posteingang zu.
- Wählen Sie das Dropdown-Menü auf der linken Seite Ihres Posteingangs aus.
- Rufen Sie im Menü den Papierkorb auf, in dem Sie alle Ihre gelöschten E-Mails finden.
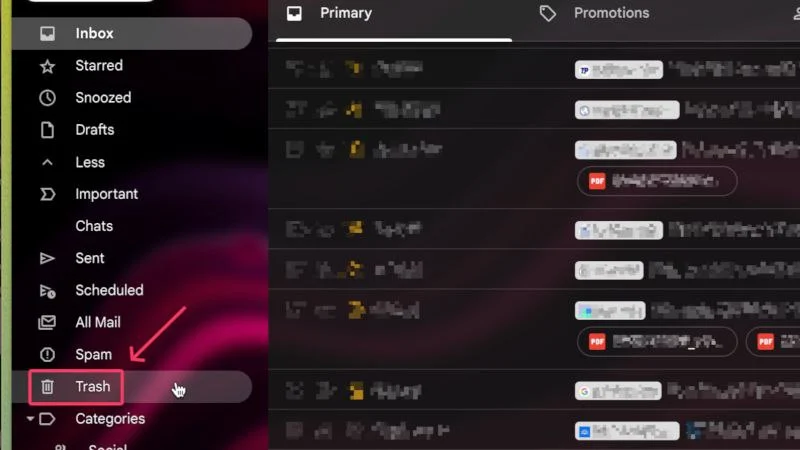
- Aktivieren Sie das Kontrollkästchen neben den E-Mails, die Sie löschen oder wiederherstellen möchten.
- Um die ausgewählte E-Mail wiederherzustellen, wählen Sie wie unten gezeigt das Symbol „Verschieben nach“ aus und klicken Sie auf einen beliebigen Ort Ihrer Wahl.
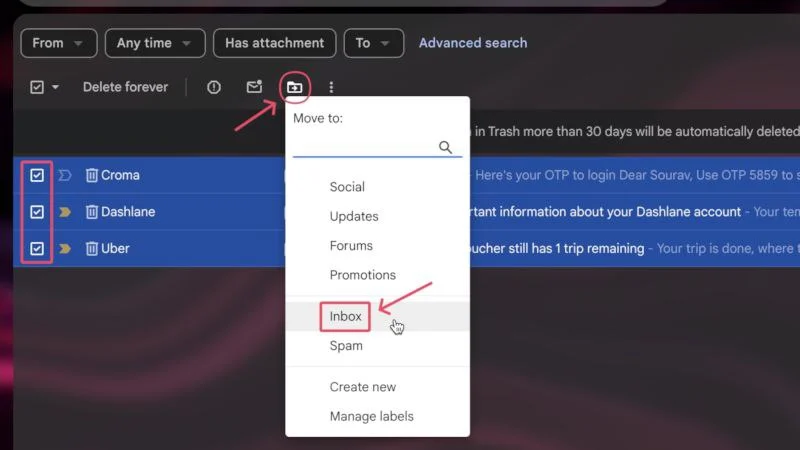
- Um die ausgewählte E-Mail zu löschen, wählen Sie oben in der Symbolleiste die Option „Endgültig löschen“ aus. Alternativ können Sie auf die Option „Papierkorb jetzt leeren“ klicken, um den Papierkorb sofort zu leeren.
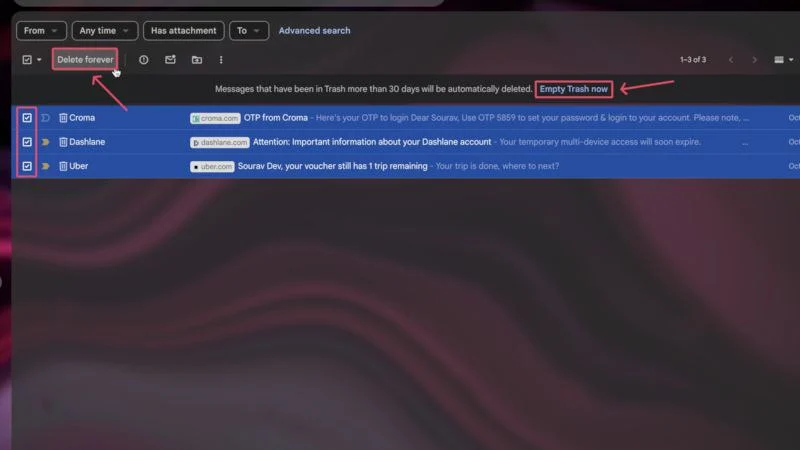
Darüber hinaus können Sie auch einen Filter erstellen, um eine E-Mail zu löschen, bevor Sie sie sehen. Der Prozess zum Erstellen von Filtern zum Löschen einer eingehenden E-Mail ist der gleiche wie der oben beschriebene Prozess zum Archivieren einer E-Mail. Die einzige Änderung besteht darin, im letzten Schritt „Löschen“ anstelle von „Posteingang überspringen (archivieren)“ auszuwählen.
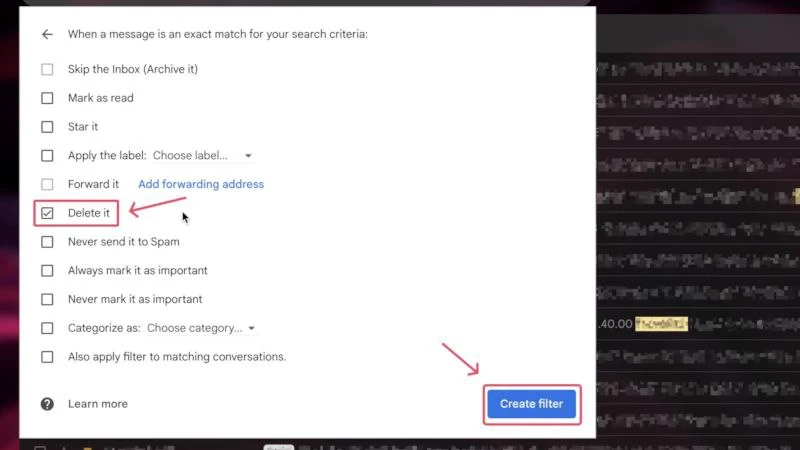
Archivieren vs. Löschen: Was sollten Sie tun?
Um die Frage zu beantworten: Für das Archivieren und Löschen gibt es unterschiedliche Anwendungsfälle, sodass Sie sich nicht vollständig auf eine einzige Aktion verlassen können. Gemäß unserer Empfehlung ist es am besten, eine E-Mail zu archivieren, wenn Sie das Gefühl haben, dass dies in Zukunft erforderlich sein wird. Dabei kann es sich um eine E-Mail handeln, von der Sie erwarten, dass sie in Zukunft eine Folgenachricht erhält, um offizielle E-Mails, die Sie für die spätere Bezugnahme als notwendig erachten, um E-Mails mit wichtigen Anhängen oder um E-Mails zur Systematisierung Ihres primären Posteingangs. In all diesen Fällen ist das Archivieren weitaus sinnvoller als das Löschen.
Auch das Löschen hat eine Chance, und hier sind die Anwendungsfälle. Da es nach dem Löschen einer E-Mail kein Zurück mehr gibt, sollten Sie den Schritt nur unternehmen, wenn die E-Mail vollständig überflüssig ist. Beispielsweise sollten Spam-Nachrichten, Werbe-E-Mails und andere E-Mails dieser Art sofort gelöscht werden. Das Löschen von E-Mails ist auch die beste Möglichkeit, Ordnung zu schaffen und Platz für neue E-Mails zu schaffen. Das Löschen gehört zu den effektivsten Möglichkeiten, Speicherplatz in Ihrem Google-Konto freizugeben, und sollte bei älteren E-Mails von Zeit zu Zeit durchgeführt werden.
Verwalten Sie Ihren Posteingang besser
Da Sie nun alles über das Archivieren und Löschen einer E-Mail wissen, sollten Sie Ihren Posteingang hoffentlich besser organisieren können. Als Faustregel gilt: Wenn die E-Mail wichtig ist, ist das Archivieren sinnvoller als das Löschen. Wenn eine E-Mail jedoch so unwichtig ist, dass Sie sie nicht einmal öffnen möchten, ist das Löschen eine weitaus bessere Wahl, um Ihren Posteingang sauber und den Speicher Ihres Google-Kontos frei von unerwünschtem Müll zu halten. Und wenn Sie die Angelegenheit nicht selbst in die Hand nehmen möchten, können Sie jederzeit Filter erstellen. Viel Spaß beim E-Mailen!
