Was ist das Limit für Gmail-Anhänge und was ist zu tun, wenn es erreicht ist?
Veröffentlicht: 2017-03-03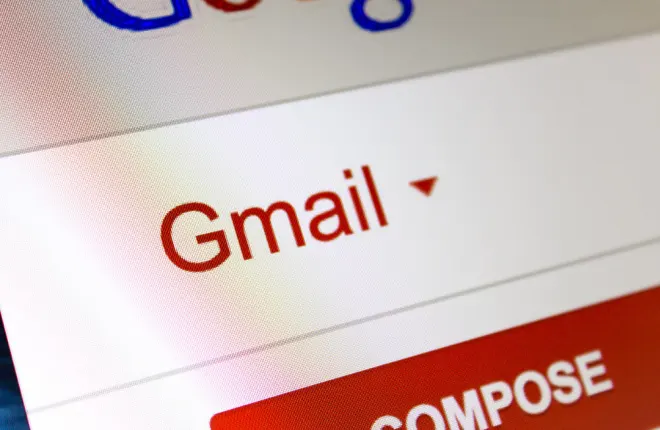
Google Mail ist einer der führenden Webmail-E-Mail-Clients mit einer umfangreichen Benutzerbasis. Wie jedes Webmail hat Gmail ein Limit für Dateianhänge, das einschränkt, wie viele Dateien Sie an eine E-Mail anhängen können. Wenn Sie also häufig große Dateien an Google Mail-E-Mails anhängen, haben Sie wahrscheinlich bereits festgestellt, dass Sie sie nicht immer senden können, ohne einige der Dateien zu entfernen. Dies ist nicht ideal, da Sie die Dateien dann stattdessen an mehrere E-Mails anhängen müssen.
Was ist also das Limit für Gmail-Dateianhänge? Das Limit für Gmail-Anhänge beträgt 25 Megabyte, was im Vergleich zum Dateilimit von Mail.com von 50 MB nicht besonders großzügig ist. Für das Versenden von Textdokumenten mag dies in Ordnung sein, aber ein einzelnes Bild allein wird normalerweise einige Megabyte umfassen. Auch Videoclips haben durchschnittliche Dateigrößen von mehreren Megabyte. Wenn Sie also mehr als mehrere Fotos anhängen müssen, könnten diese die 25-Megabyte-Grenze überschreiten.
Richten Sie ein Google Drive Cloud-Speicherkonto ein
Google hat jedoch auch Gmail mit seinem Cloud-Speicher integriert. Google Drive ermöglicht es Ihnen also, das Limit für Gmail-Anhänge auf bis zu 10 GB zu erweitern! Durch die Registrierung eines GD-Kontos können Sie viel mehr an Gmail-E-Mails anhängen. Auf dieser Seite können Sie ein allgemeineres Google-Konto oder auf der Google Drive-Website ein spezifischeres Cloud-Speicherkonto einrichten. Google Drive bietet Ihnen 15 GB Cloud-Speicher ohne jährliche Abonnementgebühr. Weitere GD-Details finden Sie in diesem Tech Junkie-Leitfaden.
Wenn Sie etwas Google Drive-Cloud-Speicherplatz haben, laden Sie zuerst die Dateien hoch, die Sie an die Gmail-E-Mail anhängen möchten. Drücken Sie die Schaltfläche „ Mein Laufwerk “ in Google Drive, um das im Schnappschuss direkt darunter gezeigte Menü zu öffnen. Wählen Sie dort Dateien hochladen und dann die Dateien aus, die Sie an die E-Mail anhängen möchten. Dadurch werden sie in Ihrem Cloud-Speicher von Google Drive gespeichert.
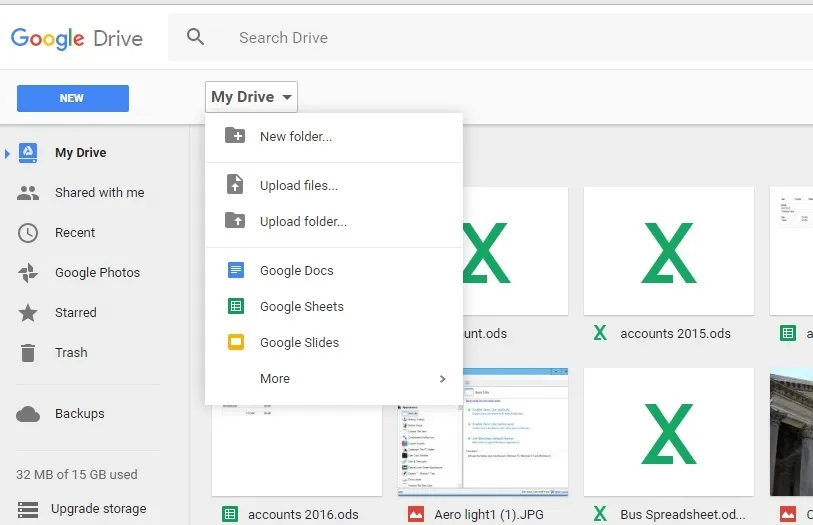
Melden Sie sich bei Google Mail an und öffnen Sie den Texteditor für E-Mail-Nachrichten. Geben Sie wie gewohnt die E-Mail-Adresse des vorgesehenen Empfängers ein. Dann sollten Sie neben der Standardoption für Dateianhänge (Büroklammersymbol) auf die Schaltfläche Dateien mit Laufwerk einfügen klicken. Wenn die Datei, die Sie senden, 25 MB überschreitet, wählen Sie die Option Drive Link .
Jetzt sollten Sie auf die Registerkarte Meine Ablage klicken. Sie können die Dateien, die Sie mit der E-Mail senden möchten, auf der Registerkarte „Meine Ablage“ auswählen. Klicken Sie auf Einfügen , um die ausgewählten Google Drive-Dateien an die E-Mail anzuhängen.
Als nächstes drücken Sie die Schaltfläche Senden . Dann wird möglicherweise ein Fenster „ Diese Drive-Dateien wurden nicht für Empfänger freigegeben “ geöffnet, wenn einige der der E-Mail hinzugefügten Dateien noch nicht für alle Empfänger der E-Mail freigegeben wurden. Sie können drei Berechtigungsoptionen für die Einstellung „ Jeder mit dem Link “ auswählen: Kann anzeigen , Kann kommentieren oder Kann bearbeiten . Wählen Sie also eine geeignete Berechtigungseinstellung aus und klicken Sie dann auf die Schaltfläche Teilen und senden.
Komprimieren Sie die Anhangsdateien in einem Zip
Alternativ können Sie Dateien in eine Zip-Datei komprimieren. Dadurch wird die Gesamtgröße des Anhangs reduziert. Daher ist es möglicherweise besser, die Dateien zu komprimieren, wenn Sie nur geringfügig über der maximalen Anhangsgrenze von 25 MB von Gmail liegen.
Sie können eine Gruppe von Dateien in Windows 10 mit dem Datei-Explorer komprimieren. Klicken Sie auf die Schaltfläche Datei-Explorer in der Taskleiste, um das in der Abbildung direkt darunter gezeigte Fenster zu öffnen. Öffnen Sie dann den Ordner, der die Dateien enthält, die Sie an die E-Mail anhängen müssen. Halten Sie die Strg-Taste gedrückt und wählen Sie die Dateien aus, die Sie an die E-Mail anhängen möchten. Als nächstes sollten Sie mit der rechten Maustaste klicken und im Kontextmenü Senden an > Komprimierter (gezippter) Ordner auswählen.
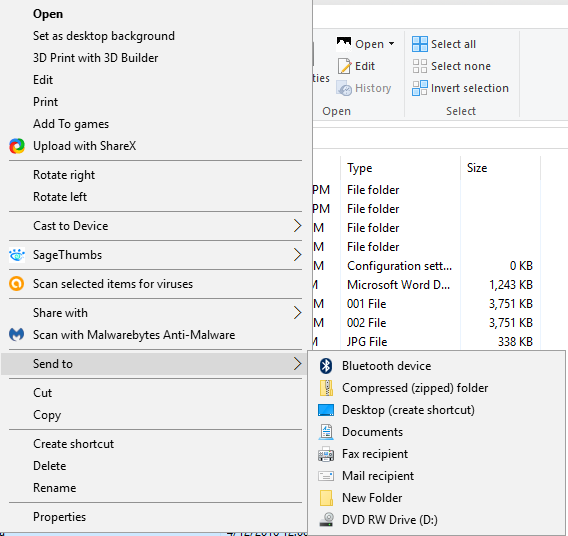

Diese Option komprimiert die ausgewählten Dateien in einen einzigen Zip-Ordner. Geben Sie der Zip-Datei einen geeigneten Titel und notieren Sie die Gesamtdateigröße. Sie werden feststellen, dass die Dateigröße der ZIP-Datei mindestens etwas kleiner ist als alle von Ihnen ausgewählten Dateien. Wenn Sie viele größere Dateien komprimieren, werden sie möglicherweise von Zip um einige Megabyte komprimiert. Öffnen Sie nun Ihre Google Mail-E-Mail, drücken Sie die Büroklammer-Schaltfläche und wählen Sie aus, um die Zip-Datei daran anzuhängen.
Hängen Sie Bilder mit komprimierten Dateiformaten an
Wenn Sie Fotos und andere Bilder an eine Google Mail-E-Mail anhängen, können Sie deren Dateigröße auch reduzieren, indem Sie sie in komprimierteren Formaten speichern. Es gibt unkomprimierte und komprimierte Bildformate, die mehr oder weniger Festplattenplatz beanspruchen. Beispielsweise sind TIFF und BMP zwei unkomprimierte Bilddateiformate.
Wenn Ihre Bilder also TIFF- oder BMP-Dateien sind, konvertieren Sie sie in alternative komprimierte Formate für den Gmail-E-Mail-Anhang. Die besten komprimierten Formate für Fotos sind JPEG und GIF. Öffnen Sie die Bilder in einer Bearbeitungssoftware wie Paint.NET und wählen Sie dann Datei > Speichern unter . Dann können Sie alternative JPEG- und GIF-Dateiformate aus dem Menü Dateityp auswählen, wie unten gezeigt.
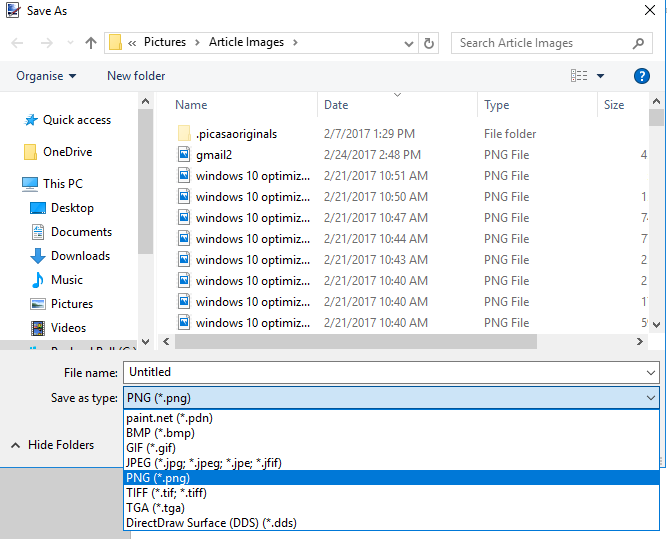
Alternativ können Sie auch ein Bildkonverter-Tool verwenden, um die Bilder in ein komprimiertes Format zu konvertieren. Klicken Sie hier, um ein Online-Konvertierungstool zu öffnen, das Bilder in JPEG konvertiert. Drücken Sie dort auf die Schaltfläche Datei auswählen, um ein Foto auszuwählen. Sie sollten auch Beste Komprimierung aus dem Dropdown-Menü Qualitätseinstellungen auswählen, bevor Sie auf die Schaltfläche Datei konvertieren klicken.
Wenn Sie die Bilder in das JPEG- oder GIF-Format konvertiert haben, komprimieren Sie sie zur Sicherheit in einer ZIP-Datei. Hängen Sie dann die Zip-Datei an die Google Mail-E-Mail an und senden Sie sie. Vielleicht liegt Ihr Anhang jetzt unter den maximal 25 MB!
Teilen Sie Dateien mit Jumpshare
Jumpshare ist ein großer Filesharing-Dienst, mit dem Sie Dateien versenden können. Mit dem kostenlosen Konto können Sie Anhänge mit bis zu 250 Megabyte versenden. Darüber hinaus können Sie den Windows- oder Mac-Plattformen auch die Freeware Jumpshare-Software hinzufügen, mit der Benutzer E-Mails mit Anhängen direkt aus der App versenden können. Wenn Sie also die Beschränkungen für Gmail-Dateianhänge etwas restriktiv finden, sollten Sie sich Jumpshare ansehen.
Klicken Sie hier, um die Jumpshare-Website zu öffnen. Drücken Sie die Login -Schaltfläche oben rechts, um sich anzumelden. Dann können Sie auf eine Login with Google -Schaltfläche klicken, um sich wie in der Abbildung unten bei Jumpshare anzumelden. Alternativ können Sie auf die Download -Schaltfläche klicken, um die Jumpshare-Software zu Windows hinzuzufügen, die es Benutzern ermöglicht, Dateien per Drag-and-Drop auf das Taskleistensymbol des Programms zu senden.
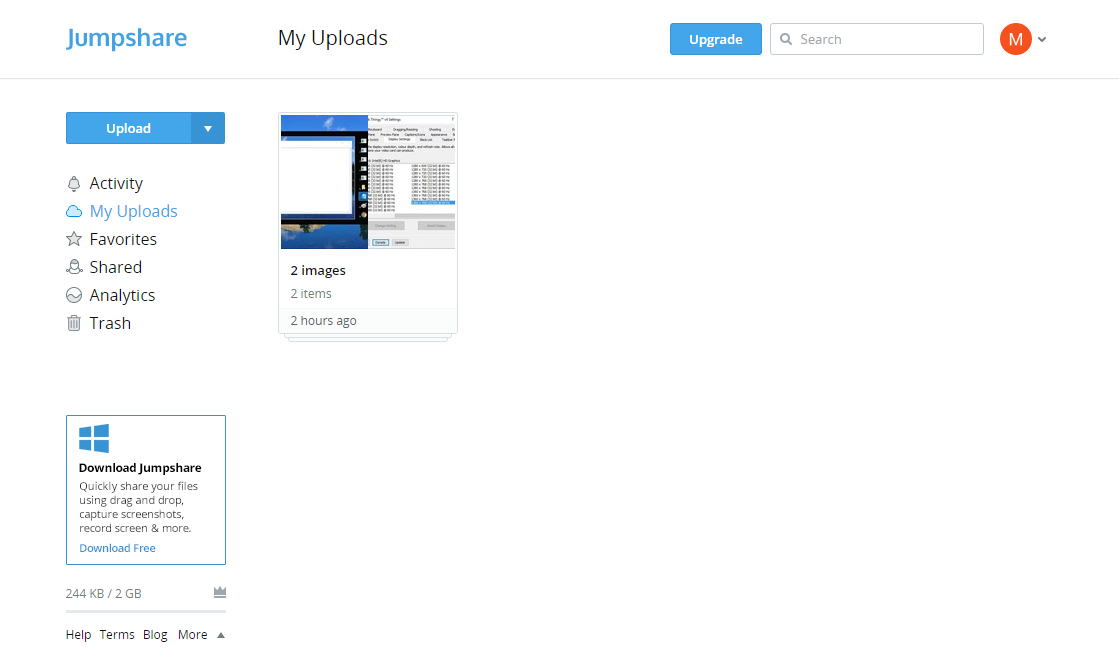
Klicken Sie links auf die Schaltfläche Hochladen , um die Dateien auszuwählen, die Sie senden möchten. Wählen Sie die Dateien aus, die Sie Ihrem Jumpshare-Ordner „Meine Uploads“ hinzufügen möchten, und drücken Sie dann auf die Schaltfläche „ Teilen “, um den E-Mail-Texteditor in der Aufnahme direkt darunter zu öffnen. Dort können Sie die E-Mail-Adressen in das obere Textfeld eingeben. Drücken Sie die Schaltfläche Senden , um die E-Mail zu senden. Beachten Sie, dass die Empfänger kein Jumpshare-Konto benötigen, um die freigegebenen Dateien zu öffnen.
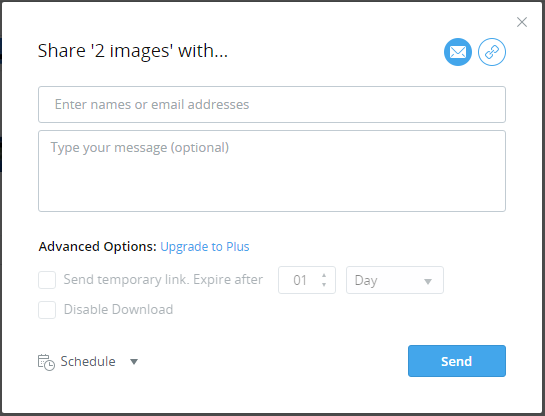
Das sind also einige der besten Möglichkeiten, das Limit von 25 Anhängen in Gmail zu umgehen. Komprimieren Sie zuerst den Anhang in eine ZIP-Datei; Und wem das noch nicht reicht, der kann entweder das Limit der Anhänge mit Google Drive erweitern oder die Dateien mit Jumpshare versenden.
