Top 5 der kostenlosen Gmail-Backup-Tools zum Herunterladen Ihrer E-Mails
Veröffentlicht: 2022-02-13Möchten Sie Gmail-E-Mails und Gmail-Konten sichern? Folgen Sie dann diesem Artikel, um zu erfahren, wie Sie Ihre Google Mail-Nachrichten mit den Top 5 der Google Mail-Backup-Tools einfach sichern können.
Inhaltsverzeichnis
Warum benötige ich Backup-Tools für Gmail?
Google Mail ist eine unverzichtbare E-Mail, die von fast allen für ihre jeweiligen Arbeiten wie Büro, Geschäft, Privat, Jobs usw. verwendet wird. Das Folgende kann einer der Gründe sein, warum Sie Backup-Tools für Ihr Google Mail benötigen.
- Viele E-Mails, die Sie möglicherweise täglich erhalten, werden auf dem Google-Cloud-Server gespeichert. Wenn Sie einige wichtige Nachrichten im Zusammenhang mit Ihrer Arbeit für die zukünftige Verwendung sichern möchten, müssen Sie sie mit den Google Mail-Sicherungstools herunterladen.
- Wenn Sie Speicherplatz auf Ihrem Google Mail-Cloud-Server freigeben möchten, müssen Sie bestimmte Nachrichten in Ihrem Google Mail-Konto löschen. Wenn Sie diese Dateien jedoch für die zukünftige Verwendung wünschen, müssen Sie diese Nachrichten mithilfe der Google Mail-Sicherungstools auf Ihren Computer herunterladen, bevor Sie sie löschen.
- Um einen unerwarteten Datenverlust in Ihrem Google Mail-Konto zu verhindern, können Sie Ihre Google Mail-Nachrichten mit den Google Mail-Backup-Tools sichern. Dieser Artikel erklärt die Top 5 der für Sie notwendigen Gmail-Backup-Tools.
Können Sie Google Mail sichern?
Jawohl. Es ist möglich. Sie können alle Ihre E-Mails von Google Mail auf Ihren Computer oder USB oder eine beliebige Festplatte exportieren, indem Sie die Google Mail-Sicherungstools verwenden. In diesem Artikel werden die Top 5 Gmail-Backup-Tools erklärt. Folgen Sie diesem Artikel, um zu erfahren, wie Sie alle Ihre E-Mails aus Gmail exportieren.
- Verwandte: Was ist Archiv in Gmail? Wie archiviere und greife ich auf archivierte E-Mails in Gmail zu?
- So erhalten Sie eine Gmail-Sicherung auf die PC-Festplatte
Hinweis: In diesem Artikel erhalten Sie kostenlose Tools. Immer kostenlose Tools haben bestimmte Einschränkungen. Wenn es Ihnen nichts ausmacht, einen kleinen Betrag für die besten Funktionen mit Support auszugeben, müssen Sie sich für die Premium-Tools entscheiden. Ich schlage vor, Sie verwenden Systools Gmail Backup für Windows oder Systools Gmail Backup für Mac. Unsere Leser erhalten 20 % Sonderrabatt auf alle Systools-Produkte. Besuchen Sie einfach unsere Systools-Rabattgutscheinseite für den Promo-Code.
Top 5 kostenlose Gmail-Backup-Tools
Im Folgenden sind die Top 5 Gmail-Backup-Tools aufgeführt, mit denen Sie Ihre Gmail-Nachrichten sichern können
Videoanleitung
Wir haben diesen Artikel in Form eines Video-Tutorials für die Bequemlichkeit unserer Leser bereitgestellt. Wenn Sie am Lesen interessiert sind, überspringen Sie das Video vorerst und sehen Sie es sich an, nachdem Sie diesen Artikel gelesen haben.
1. Google Takeout: Bestes kostenloses Gmail-Backup-Tool
Mit Google Takeout können Sie Ihre Google Mail-Nachrichten in Posteingang, Markiert, Wichtig, Gesendet usw. archivieren. Sie können Gmail-Nachrichten von Ihren Labels (wie Posteingang, Markiert, Wichtig, Gesendet usw.) in Form von ZIP-Dateien im MOB-Format auf Ihrem Computer archivieren. MOB ist ein Standardformat zum Speichern von E-Mail-Nachrichten. Befolgen Sie die Schritte zum Archivieren Ihrer Google Mail-Nachrichten in verschiedenen Labels, um mithilfe von Google Takeout eine Sicherung auf Ihrem Computer vorzubereiten.
Video-Tutorial: So sichern Sie Google Mail-Nachrichten mit Google Takeout
SCHRITT-1: Öffnen Sie die Google Takeout-Webseite in Ihrem Webbrowser.
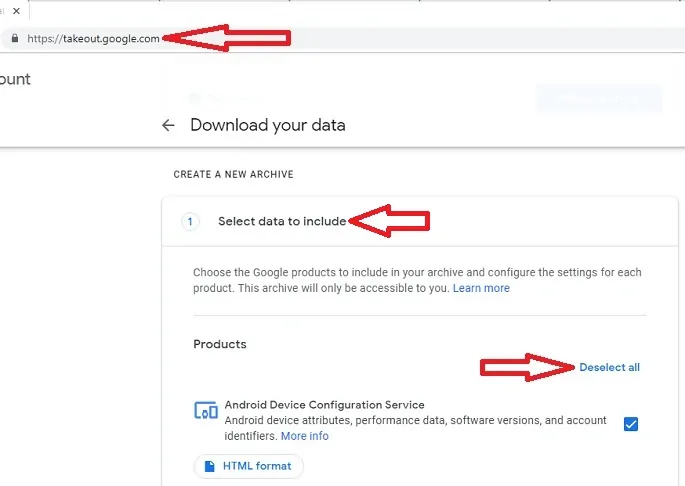
SCHRITT-2: Klicken Sie auf die Option „Alle abwählen“ .
Schritt-3: Scrollen Sie auf der Seite nach unten, bis Sie die Option „Mail“ sehen, und wählen Sie diese Option aus.
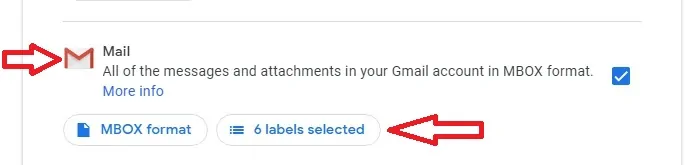
SCHRITT-4: Unter der Option „Mail“ sehen Sie eine weitere Option „Etiketten ausgewählt“ . Klicken Sie auf die Option „Ausgewählte Labels“ und wählen Sie Labels wie „ Archiviert“, „Chat“, „Entwürfe“, „Wichtig“, „Posteingang“ usw. aus . Nachdem Sie Ihre gewünschten Etiketten ausgewählt haben, klicken Sie auf die Option „OK“ . Denken Sie daran, dass Gmail-Nachrichten in diesen ausgewählten Labels jetzt archiviert werden.
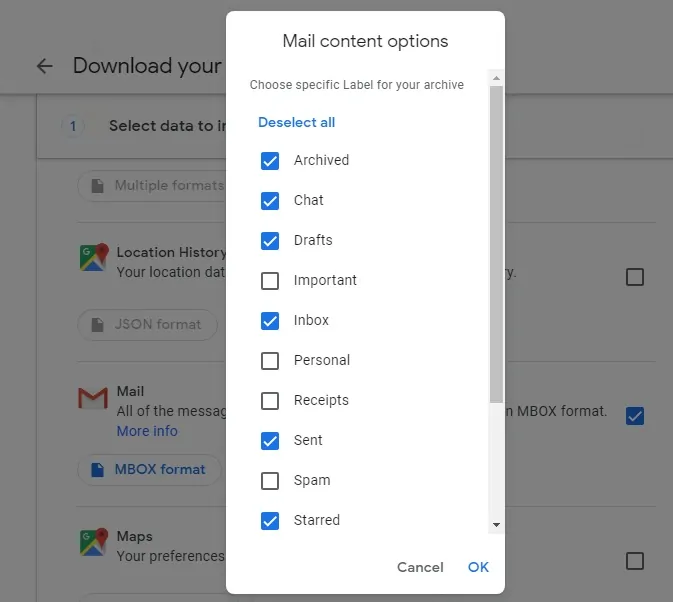
SCHRITT-5: Scrollen Sie auf der Seite nach unten und klicken Sie auf die Option „Nächster Schritt“ .
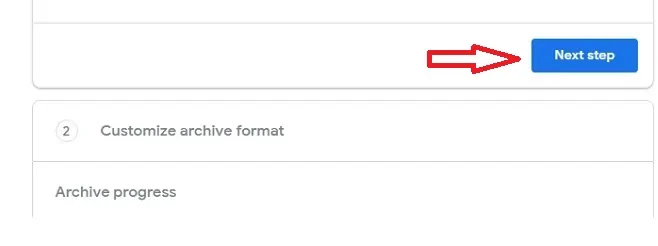
SCHRITT-6: Wählen Sie eine beliebige Option unter „Exporttyp“
- Einmaliges Archiv (oder)
- Geplante Exporte alle 2 Monate für ein Jahr 6 Archive
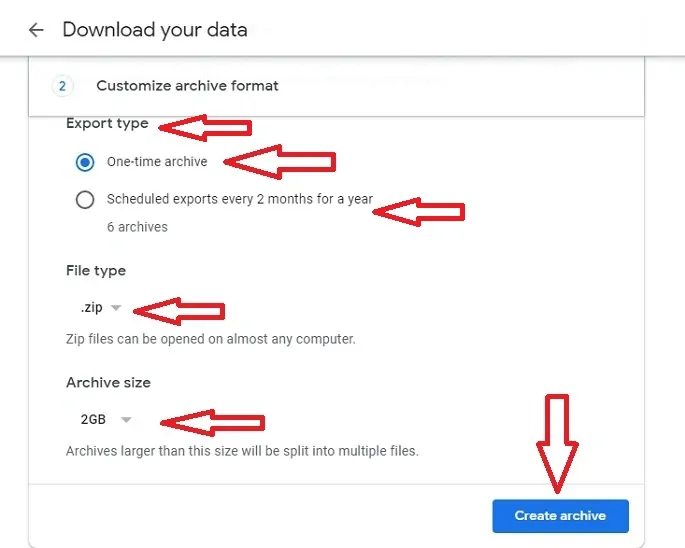
STEP-7: Wählen Sie den „Dateityp“ entweder „.zip“ (oder) „.tgz“. Wählen Sie „.zip“, da Sie Zip-Dateien auf jedem Computer öffnen können.
SCHRITT-8: Wählen Sie die „Archivgröße“ als 1 GB (oder) 2 GB (oder) 4 GB (oder) 10 GB (oder) 50 GB.
STEP-9: Klicken Sie nun auf die Option „Archiv erstellen“ .
STEP-10: Jetzt startet Google den Archivierungsprozess. Dieser Vorgang kann je nach Archivgröße lange, Minuten oder Stunden oder möglicherweise Tage dauern. Sobald dieser Vorgang abgeschlossen ist, wird ein Link an Ihr Gmail-Konto gesendet.
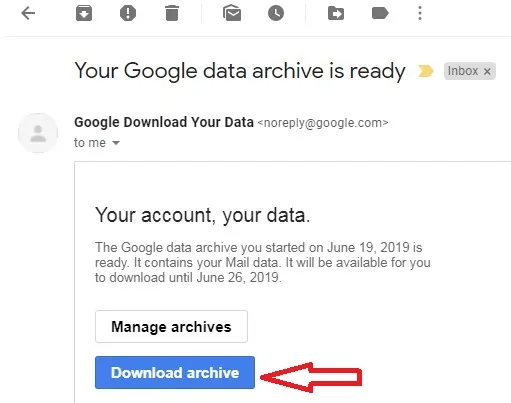
Schritt-11: Klicken Sie auf die Option „Archiv herunterladen“ . Dann wird die Seite auf die Google Takeout-Webseite umgeleitet und fragt nach Ihren Google Mail-Anmeldeinformationen. Nach dem Login können Sie Ihr Archiv herunterladen.
Vorteile von Google Takeout
- Sie können Google Mail-Nachrichten von Ihren ausgewählten Labels in Form von „zip“-Dateien im MOB-Format herunterladen.
- Sie können die archivierten Gmail-Nachrichten direkt auf Ihren Computer herunterladen.
- Jetzt ist es für Sie ganz einfach, Ihre wichtigen Gmail-Nachrichten jederzeit zu sichern.
- Sie können mehr als ein Archiv erstellen.
Nachteile von Google Takeout
- Das von Google Takeout abgerufene MOB-Dateiformat lässt sich nicht direkt auf Ihrem Computer öffnen. Sie müssen Thunderbird installieren, um Dateien im MOB-Format zu öffnen.
- Sie können bestimmte Nachrichten in einem bestimmten Label nicht zum Archivieren auswählen.
2. Thunderbird: Kostenlose Gmail-Sicherungssoftware
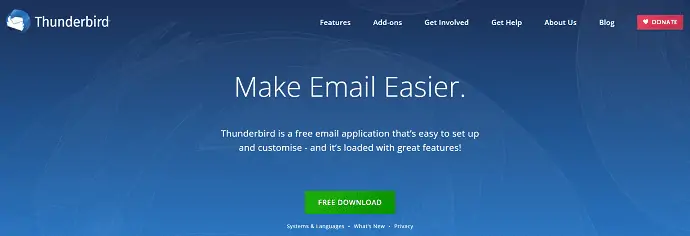
Thunderbird ist vielseitiger als Google Takeout, mit dem Sie bestimmte Nachrichten Ihres Google Mail-Kontos direkt auf Ihren Computer kopieren können. Sie können Dateien im MOB-Format importieren und mit Thunderbird öffnen. Befolgen Sie die Schritte zum Kopieren bestimmter Nachrichten und zum Importieren von Dateien im MOB-Format.
So sichern Sie Google Mail-Nachrichten mit Thunderbird und Mailstore home
Videoanleitung:
Für Ihre Bequemlichkeit haben wir ein Video erstellt. Wenn Sie das Video nicht ansehen möchten, überspringen Sie das Video und lesen Sie den Inhalt.
SCHRITT 1: Zunächst müssen Sie die Thunderbird-Anwendung von der offiziellen Webseite herunterladen und auf Ihrem Computer installieren. Dann erscheint seine Verknüpfung in der Installation. Klicken Sie auf das Symbol „Kurz“ . Dann öffnet sich die Thunderbird-Anwendung. Melden Sie sich jetzt mit Ihren Gmail-Anmeldeinformationen an, die Ihre Gmail-Anmelde-ID und Ihr Passwort sind.
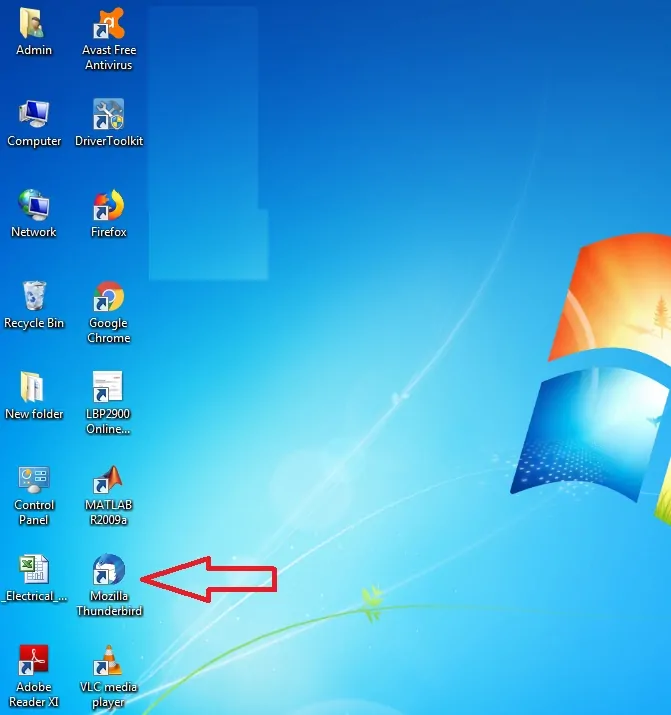
SCHRITT-2: Klicken Sie nach der Anmeldung auf das Symbol „drei horizontale Linien“ oben rechts in der Thunderbird-Anwendung. Klicken Sie dann auf die Option „Add-ons“ .
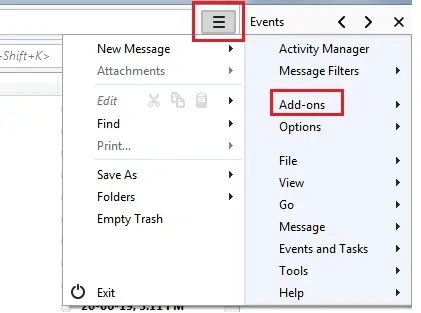
SCHRITT 3: Jetzt öffnet sich eine neue Seite in einem neuen Tab. Geben Sie dann in der Suchleiste „ImportExport Tools“ ein und drücken Sie die „Enter“ -Taste auf der Tastatur.

SCHRITT-4: Jetzt öffnet sich wieder eine neue Seite in einem neuen Tab. Klicken Sie dann auf die Option „Zu Thunderbird hinzufügen“ .
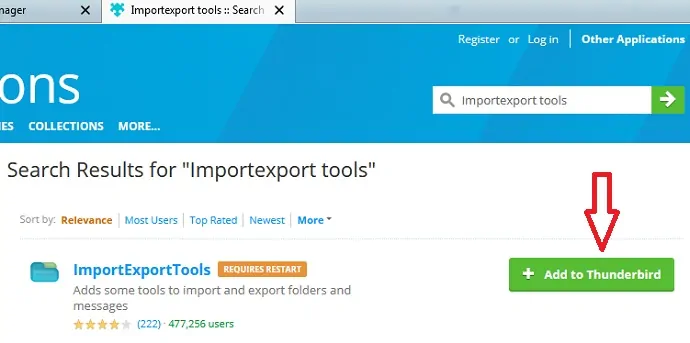
SCHRITT 5: Klicken Sie nun in der Thunderbird-Anwendung auf die Option „Neustart“ , um die Option „ImportExport Tools“ erfolgreich zur Thunderbird-Anwendung hinzuzufügen.

SCHRITT 6: Gehen Sie jetzt zum Posteingang und wählen Sie Ihre wichtigen Mehrfachnachrichten aus und klicken Sie mit der rechten Maustaste. Klicken Sie dann auf die Option „In lokale Ordner kopieren“ . Dann werden die ausgewählten Nachrichten in einen bestimmten lokalen Ordner kopiert.
SCHRITT-7: Unter der Option „Lokale Ordner“ können Sie einen neuen Ordner mit Ihrem gewünschten Namen erstellen. Geben Sie dazu mit der rechten Maustaste die Option „Lokale Ordner“ an und klicken Sie auf „Neuer Ordner“ . Geben Sie dann den Namen des Ordners ein, z. B. „Wichtige Nachrichten“ . Dann wird unterhalb der Option „Lokale Ordner“ der Ordner mit dem Namen „Wichtige Nachrichten“ angelegt. Jetzt können Sie alle ausgewählten Nachrichten in diesen Ordner kopieren. Denken Sie daran, dass alle Daten in lokalen Ordnern auf Ihrem Computer gespeichert werden.
SCHRITT-8: Sie wissen, dass Dateien im MOB-Format nicht direkt auf dem Computer geöffnet werden können. Um diese Dateien nun in Thunderbird zu öffnen, klicken Sie mit der rechten Maustaste auf die Option „Lokale Ordner“ . Klicken Sie dann auf die Option „ImportExport Tools“ und dann auf „mbox-Datei importieren“ . Klicken Sie dann auf die Option „OK“ .
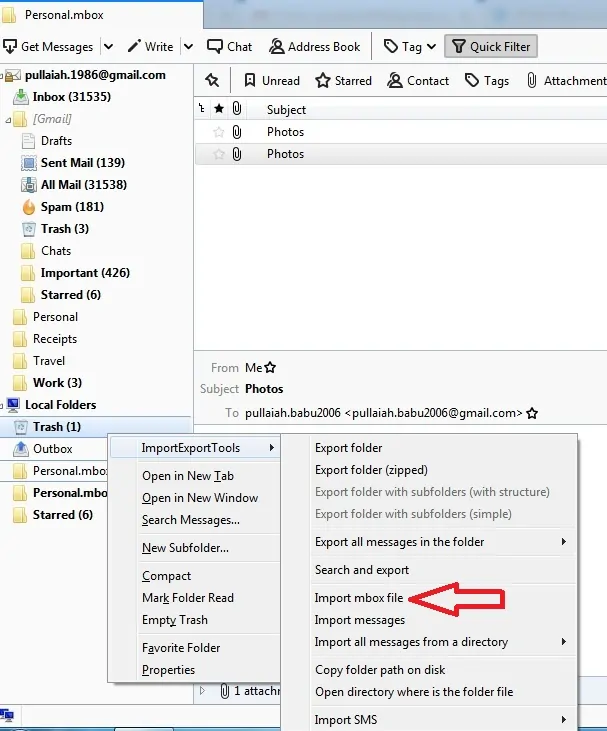
SCHRITT-9: Jetzt öffnet sich ein Popup-Fenster, um die zu importierende „mbox“ -Datei auszuwählen. Wählen Sie dann die jeweilige mbox-Datei auf Ihrem Computer aus und klicken Sie dann im Popup-Fenster auf die Option „Öffnen“. Jetzt erscheinen Nachrichten in der mbox-Datei auf Thunderbird.
Vorteile von Thunderbird
- Beim Google Datenexport werden alle Nachrichten in einem ausgewählten Label archiviert. Es gibt keine Option, bestimmte Nachrichten in diesem Label auszuwählen. In Thunderbird können jedoch nur die ausgewählten Nachrichten oder alle Nachrichten in einem bestimmten Label direkt in die lokalen Ordner auf Ihrem Computer kopiert werden.
- Mit Thunderbird können Sie Ihre Dateien im MOB-Format importieren, sichern und sie auf Thunderbird öffnen.
- Jetzt können Sie Ihre ausgewählten Google Mail-Nachrichten ganz einfach direkt auf Ihrem Computer sichern.
Nachteile von Thunderbird
- Sie können die kopierten Gmail-Nachrichten nicht auf dem Cloud-Server speichern. Sie können die kopierten Nachrichten nur auf Ihrem Computer speichern.
- Nicht effizient beim Anzeigen zugehöriger Posts, Nachrichten und verschiedener verwandter Site-Dokumente.
- Es bietet keine ausreichende Konfiguration für eine bestimmte Anzahl von Sicherheitsmerkmalen.
- Das könnte Ihnen gefallen: 3 Möglichkeiten zum Versenden von Videos über Google Mail
- 6 einfache Schritte zum Importieren von Kontakten in Google Mail
3. UpSafe Gmail-Backup: Kostenloses Gmail-Backup-Tool für Windows
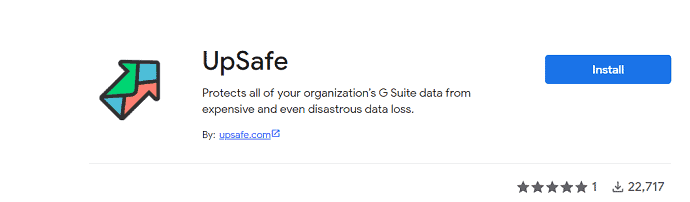
UpSafe ist im Vergleich zu den beiden vorherigen Anwendungen benutzerfreundlicher. Durch die Verwendung von UpSafe können Sie alle Nachrichten in Ihrem Gmail-Konto direkt auf Ihrem Computer sichern. Befolgen Sie die Schritte zum Sichern Ihrer Gmail-Nachrichten auf Ihrem Computer mithilfe der Anwendung „UpSafe“ .
SCHRITT 1: Laden Sie die kostenlose Gmail-Backup-Anwendung „Upsafe“ von der offiziellen Webseite herunter und installieren Sie sie auf Ihrem Computer. Dann erscheint auf dem Desktop eine Verknüpfung wie „Gmail Backup“ .
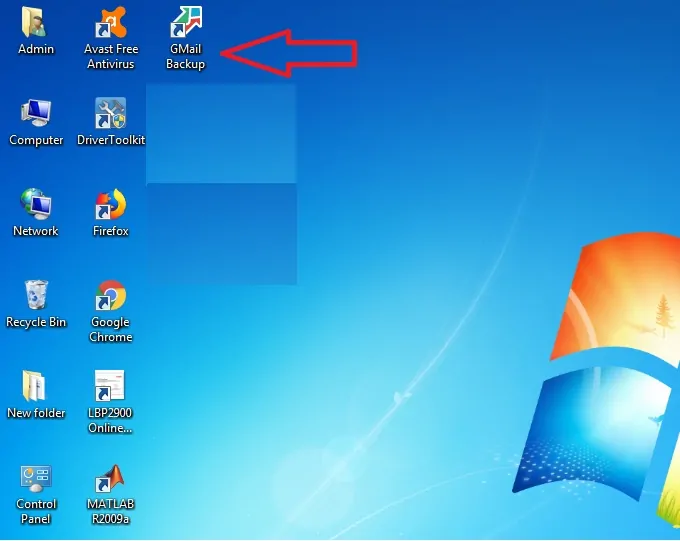
SCHRITT-2: Klicken Sie nun auf die Verknüpfung „Gmail Backup“ auf dem Desktop Ihres Computers.
SCHRITT -3: Dann öffnet sich die Upsafe-Startseite. Klicken Sie nun auf die Option „Mit Google anmelden“ . Melden Sie sich dann mit Ihrer Google Mail-ID und Ihrem Passwort an.
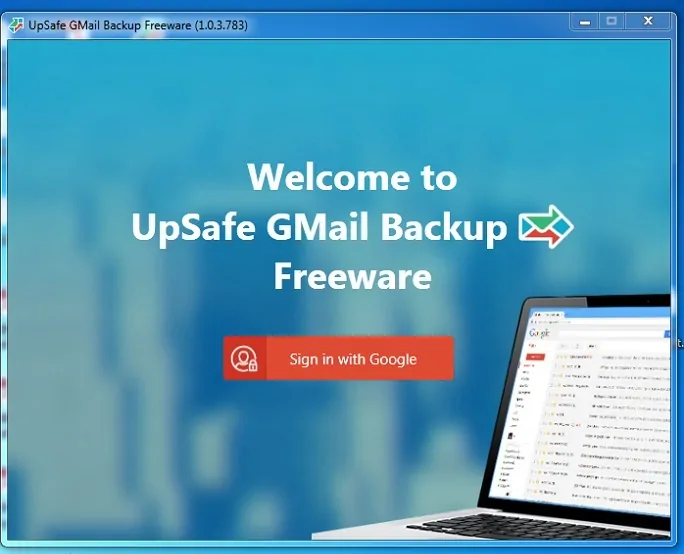
SCHRITT-4: Nachdem Sie sich angemeldet haben, klicken Sie auf die Option „Sicherung starten“ . Dann beginnt der Sicherungsvorgang.
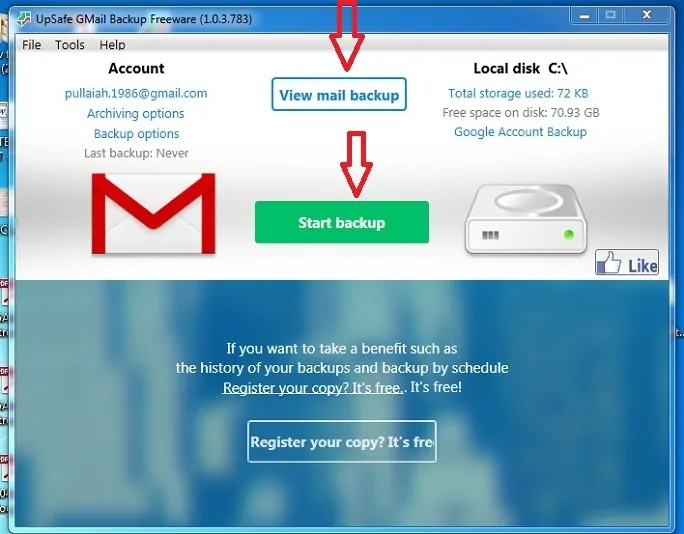
SCHRITT-5: Nach einiger Zeit ist der Sicherungsvorgang möglicherweise abgeschlossen und alle Nachrichten Ihres Google Mail-Kontos werden direkt auf Ihrem Computer gespeichert. Um diese gespeicherten Nachrichten in der Anwendung „UpSafe“ anzuzeigen , klicken Sie auf die Option „E-Mail-Backup anzeigen“.
Vorteile von UpSafe
- Es ist im Vergleich zu den vorherigen Anwendungen benutzerfreundlicher, da es nach der Installation nur drei Schritte gibt. Das sind „Mit Google anmelden“, „Backup starten“ und „Mail-Backup anzeigen“.
- Jetzt können Sie Ihre ausgewählten Google Mail-Nachrichten ganz einfach direkt auf Ihrem Computer sichern.
Nachteile von UpSafe
- Das Einzige, woran Sie denken müssen, ist, dass Sie vor der Installation der Anwendung „upsafe“ Folgendes auf Ihrem Computer installieren müssen.
- Microsoft .net Framework 4.5 und
- Microsoft .net 4.5.1-Framework.
- Die beiden oben genannten Installationen auf Ihrem Computer können etwas länger dauern.
- Wenn Sie Ihre Google Mail-Nachrichten auf dem Cloud-Server speichern möchten, kann diese Anwendung teuer sein.
4. MailStore-Startseite
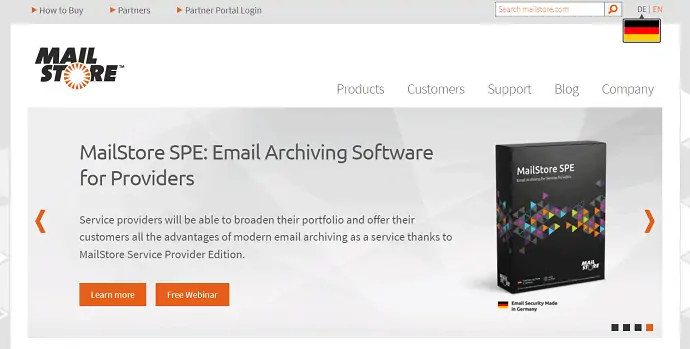
MailStore Home ist eine leistungsstarke Anwendung, um Ihre Gmail-Nachrichten jederzeit zu sichern, zu exportieren und wiederherzustellen. Sie können auch Dateien im Mbox-Format importieren und in der MailStore Home-Anwendung öffnen. Befolgen Sie die Schritte zum Kopieren Ihrer Google Mail-Nachrichten und zum Importieren von Dateien im MOB-Format.
So archivieren Sie Gmail-E-Mails auf dem Computer mit MailStore
SCHRITT 1: Laden Sie „MailStore Home (kostenlos) “ von der offiziellen Website herunter und installieren Sie es auf Ihrem Computer.
SCHRITT 2: Auf dem Desktop Ihres Computers wird ein Verknüpfungssymbol erstellt. Klicken Sie auf dieses Symbol. Anschließend öffnet sich die Anwendung „MailStore Home“ auf Ihrem Rechner.
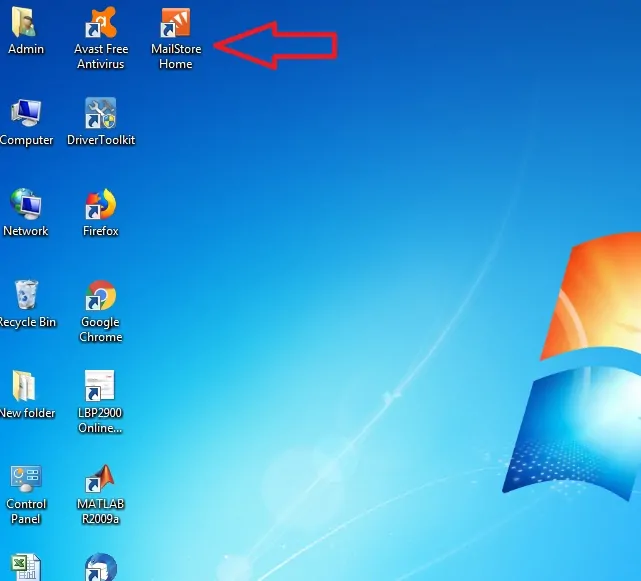
SCHRITT-3: Klicken Sie auf die Option „E-Mail archivieren“ .
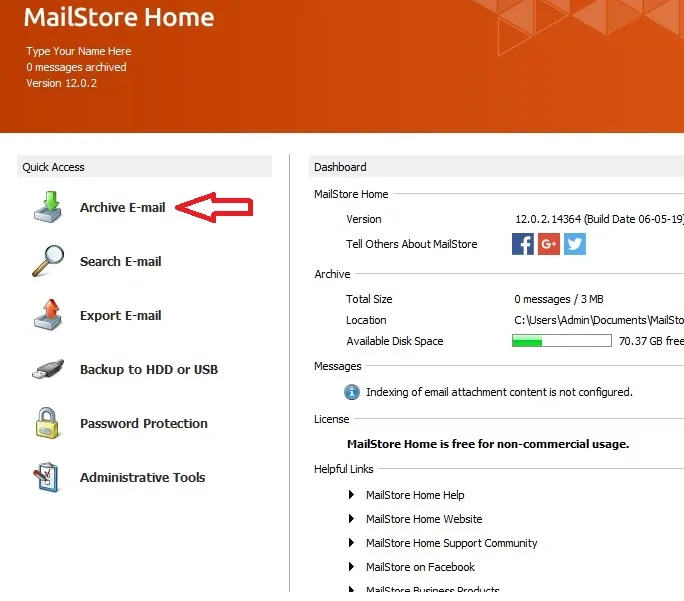
SCHRITT 4: Klicken Sie auf die Option „Erweitert“ und dann auf die Option „Gmail“ .
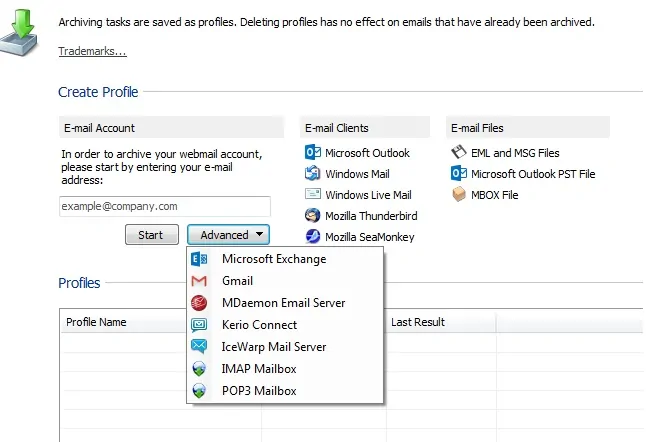
SCHRITT-5: Geben Sie nun Ihre Gmail-ID wie [email protected] ein und klicken Sie auf die Option „Autorisieren“ .
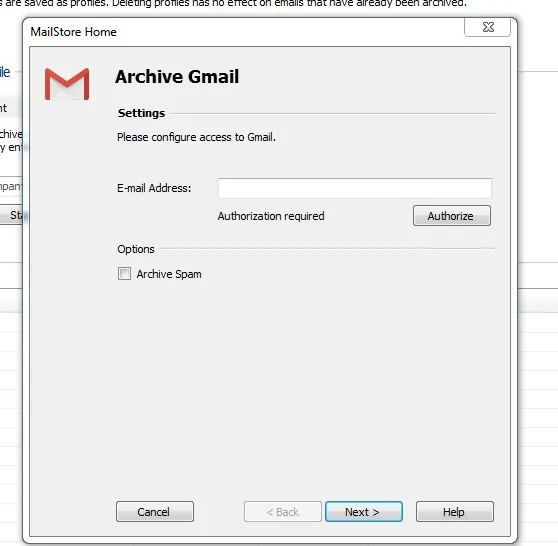
SCHRITT 6: Klicken Sie nach der Autorisierung auf die Option „Weiter“ . Anschließend wird Ihr Gmail-Profil in der MailStore-Anwendung angelegt.
SCHRITT 7: Doppelklicken Sie auf Ihr Gmail-Konto unter dem Profilnamen, um Ihre Gmail-Nachrichten zu archivieren. Diese archivierten Nachrichten werden auf Ihrem Computer gespeichert.
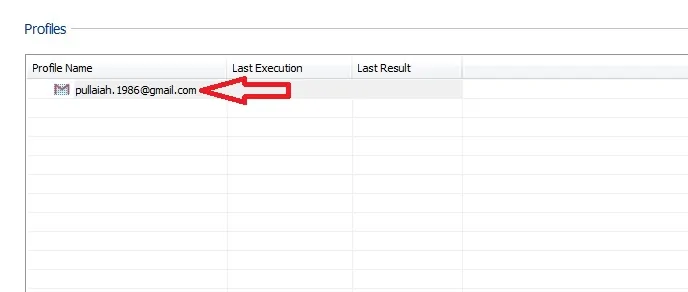
SCHRITT 8: Um Ihre archivierten Google Mail-Nachrichten anzuzeigen, doppelklicken Sie dann auf die Option „Mein Archiv“ .
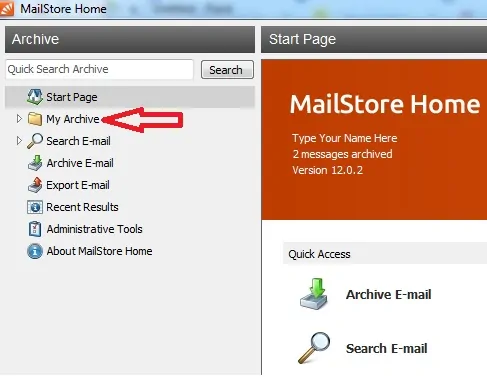
SCHRITT-9: Importieren Sie jetzt Dateien im Mbox-Format mit der Option „MBOX-Datei“ . Klicken Sie auf die Option „E-Mail archivieren“ und dann auf die Option „MBOX-Datei“.
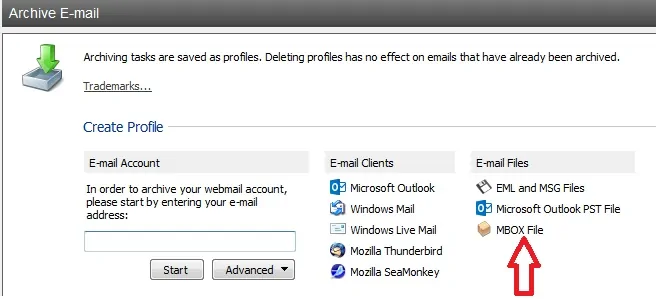
SCHRITT-10: Jetzt öffnet sich ein Popup-Fenster. Durchsuchen Sie dann die MBOX-Dateien auf Ihrem Computer und klicken Sie dann auf die Optionen „Weiter“ und „OK“ .
SCHRITT-11: Doppelklicken Sie nun auf Ihre „MBOX-Datei“ unter Profilname. Doppelklicken Sie dann auf die Optionen „Meine Archive“ und dann auf „MBOX“ , um Ihre MBOX-Dateinachrichten in MailStore-Anwendungen anzuzeigen.
Vorteile von MailStore Home
- MailStore ist eine leistungsstarke Anwendung zum Sichern, Exportieren und Wiederherstellen Ihrer Gmail-Nachrichten.
- Die Anwendung MailStore Home ist ein benutzerfreundlicherer und einfacherer Ansatz.
- Sie können Ihre Dateien im MBOX-Format importieren, sichern und anzeigen.
- Sie können Ihre Daten auf Ihrem Computer und auch auf jedem USB-Stick oder jeder Festplatte sichern.
Nachteile von MailStore Home
- Wenn Sie Ihre Google Mail-Nachrichten auf dem Cloud-Server speichern möchten, kann diese Anwendung teuer sein.
5. Google Vault
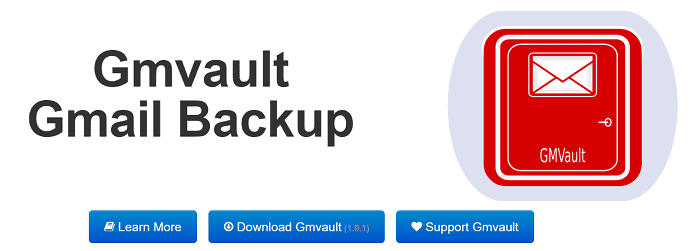
Gmvault ist ein leistungsstarkes befehlszeilenbasiertes Gmail-Backup-Tool, mit dem Sie Ihre Gmail-Nachrichten jeden Tag auf dem neuesten Stand auf Ihrem Computer sichern können. Durch Befolgen einfacher Befehle können Sie Ihre Google Mail-Nachrichten auf Ihrem Computer sichern und Ihre Nachrichten in Ihrem Google Mail wiederherstellen.
Sie müssen Gmvault von seiner Webseite herunterladen und auf Ihrem Computer installieren. Öffnen Sie dann die Gmvault-Anwendung und folgen Sie einfachen Befehlen, um Ihr Gmail zu synchronisieren und Ihre Gmail-Nachrichten auf Ihrem Computer zu sichern.
Vorteile von Gmvault
- Gmvault ist eine leistungsstarke Befehlszeilenanwendung zum Sichern, Exportieren und Wiederherstellen Ihrer Gmail-Nachrichten.
- Die Gmvault-Anwendung ist für Sie einfach, wenn Sie die verschiedenen Befehle in ihrer Anwendung verstehen.
- Sobald Sie Befehle gelernt haben, müssen Sie diese Befehle in der Anwendung befolgen, um Ihr Konto zu synchronisieren, Ihre Nachrichten zu sichern und Ihre Nachrichten zu exportieren.
- Sie können Ihre Daten auf Ihrem Computer auf dem neuesten Stand sichern.
Nachteile von Gmvault
- Da Gmvault eine Eingabeaufforderungsschnittstelle ist, ist diese Anwendung keine benutzerfreundliche Schnittstelle, bis Sie etwas über Programmierung und einfache Befehle gelernt haben.
- Da die meisten von uns mit der bildlichen Benutzeroberfläche vertraut sind, dauert es etwas länger, bis Sie die Eingabeaufforderung und die Programmierschnittstelle gelernt haben.
Fazit: Der beste Weg, um Gmail-E-Mails zu sichern
Natürlich können Sie jede oben genannte kostenlose Methode verwenden. Wir bevorzugen Google Takeout als die beste kostenlose Möglichkeit, Google Mail-E-Mails zu sichern.
Wenn Sie die besten Funktionen wünschen, empfehlen wir Ihnen die Premium-Software Systools Gmail Backup für Windows oder Systools Gmail Backup für Mac.
Am Ende dieses Artikels können Sie wissen, wie Sie Ihre Google Mail-Nachrichten mit verschiedenen Sicherungstools sichern können. Tun Sie einen Gefallen, indem Sie diesen Artikel teilen und WhatVwant auf Facebook, Twitter und YouTube folgen, um weitere Tipps zu erhalten.
- Lesen Sie weiter: 8 einfache Schritte zum Exportieren von Gmail-Kontakten
- So senden Sie sichere E-Mails in Gmail
Top 5 kostenlose Gmail-Backup-Tools zum Herunterladen Ihrer E-Mails – FAQs
Was ist das Gmail Backup Tool?
Die Google Mail-Sicherungssoftware ermöglicht die Sicherung von Google Mail auf Google Drive, auf einer lokalen Festplatte, einem externen USB-Gerät oder einem anderen Speicher, den Sie verwenden möchten.
Ist Google Mail Backup kostenlos?
Die Funktion von Upsafe Gmail Backup kann kostenlos heruntergeladen werden und umfasst automatisch geplante Sicherungen, erweiterte Filterung, um Ihre Suche einzugrenzen, alle Ihre E-Mails zu speichern und sie aus Ihrem Gmail-Konto zu löschen, um Speicherplatz freizugeben.
Was ist Google Datenexport?
Google Takeout listet 51 Arten von Daten auf, darunter Kontakte, Fotos, Google Keep-Notizen, Google Mail und Lesezeichen.
Wie importiere ich Google Takeout-Daten?
Google bietet keine Möglichkeit zum Importieren von Google Takeout-Daten. Es ist ein Archivierungstool, kein Backup/Restore.
Ist Mozilla Thunderbird sicher?
Thunderbird ist ein absolut sicheres und hoch angesehenes Programm, aber Sie wissen nie, was ein E-Mail-Client in einer Geschäftsumgebung stört, insbesondere wenn Sie nicht der einzige Computerbenutzer sind.
