Gmail Dark Mode: Erleichtert das Anzeigen von Nachrichten nachts oder bei schlechten Lichtverhältnissen
Veröffentlicht: 2022-02-13Möchten Sie Ihre Google Mail-Nachrichten nachts oder bei schlechten Lichtverhältnissen im Dunkelmodus anzeigen? Und möchten Sie wissen, wie Sie Gmail Dark Mode auf allen Ihren Geräten wie Android-, iOS- und Desktop-Geräten ganz einfach aktivieren können?
Lesen Sie dann diesen Artikel durch, um zu erfahren, wie Sie den Gmail-Dunkelmodus auf allen Ihren Geräten wie Android-, iOS- und Desktop-Geräten einfach aktivieren können.
Inhaltsverzeichnis
Was ist der Dunkelmodus?
Der Dunkelmodus auf jedem Android-, iOS- und Desktop-Gerät ist ein Ergänzungsmodus, der den Bildschirmhintergrund Ihres Geräts dunkel (schwarz) macht. Und Ihr Gerät verwendet im Dunkelmodus ein invertiertes Farbschema.
Das umgekehrte Farbschema ist eine großartige Möglichkeit für Ihre Augen im Dunkelmodus in der Nacht. Denn aufgrund des invertierten Farbschemas erscheint Text auf Ihrem Gerät in weißer Farbe auf dunklem Hintergrund.
Dadurch sinkt die Belastung Ihrer Augen. Weil es für Ihre Augen einfach ist, weißen Text auf dunklem Hintergrund nachts zu sehen und zu lesen.
Was ist Gmail Dark Mode?
Das Anzeigen, Lesen, Senden und Verwalten von E-Mail-Nachrichten auf Ihrem Google Mail im Dunkelmodus wird als Gmail Dark Mode bezeichnet.
Der Dunkelmodus von Google Mail wird jetzt auf der ganzen Welt eingeführt. Jetzt können Sie Ihr Google Mail im Dunkelmodus verwenden.
Derzeit bietet Google Mail seinen Nutzern von Android- und iOS-Apps die Dunkelmodus-Funktion an.
Was sind die Vor- und Nachteile des dunklen Modus von Gmail?
Gmail Dark Mode Vorteile:
- Einfach zu lesende Nachrichten:
- Im Dunkelmodus von Google Mail werden Textnachrichten in weißer Farbe auf dunklem Hintergrund angezeigt.
- So ist es für Ihre Augen einfacher, weiße Textnachrichten auf dunklem Hintergrund nachts oder bei schlechten Lichtverhältnissen zu sehen und zu lesen.
- Dadurch wird Ihre Belastung nachts oder bei schlechten Lichtverhältnissen reduziert.
- Verbesserte Akkulaufzeit des Geräts:
- Im Dunkelmodus von Google Mail gibt der Bildschirm Ihres Geräts weniger Licht ab und Ihr Gerät verbraucht weniger Strom, was fast dreimal weniger Strom ist als im Weiß- oder Hellmodus von Google Mail.
- Aus diesem Grund verbessert sich die Akkulaufzeit Ihres Geräts und läuft länger.
- Darüber hinaus hilft Ihnen der Dunkelmodus von Gmail, nachts einfach und schnell einzuschlafen.
Gmail Dark Mode Nachteile:
- Derzeit bietet Google Mail nur für seine Android- und iOS-App-Benutzer eine Dunkelmodus-Funktion an. Und es bietet die Desktop-App nicht für Desktop-Benutzer an. Desktop-Benutzer haben also keine Chance, die Gmail-Desktop-App im Dunkelmodus zu verwenden. Desktop-Benutzer können die Gmail-Desktop-App jedoch im Dunkelmodus verwenden, indem sie Apps von Drittanbietern wie Easy Email für Gmail verwenden. Aber diese Apps von Drittanbietern zeigen Adds an, während Sie Google Mail im Dunkelmodus verwenden. Und Sie müssen sie kaufen, um Werbung zu vermeiden.
- Der Dunkelmodus von Google Mail ist ratsam und sollte vorzugsweise nur nachts oder bei schlechten Lichtverhältnissen verwendet werden, jedoch nicht bei Tageslicht.
- Die Dunkelmodusfunktion von Gmail ist nur für Geräte mit Android Q oder höher verfügbar. Und diese Dunkelmodus-Funktion ist nicht verfügbar, wenn Sie Android Version 9 oder niedriger verwenden.
- Das könnte Ihnen gefallen: Top 5 der kostenlosen Gmail-Backup-Tools zum Herunterladen Ihrer E-Mails
- Was ist das Archiv in Gmail? Wie archiviere und greife ich auf archivierte E-Mails in Gmail zu?
So aktivieren Sie den dunklen Modus von Google Mail auf Android-, iOS- und Desktop-Geräten
Derzeit wird die Dunkelmodusfunktion von Gmail weltweit eingeführt. Und Google Mail bietet die Dunkelmodus-Funktion für seine Android- und iOS-App-Benutzer an.
Sehen wir uns nun an, wie Sie den Dunkelmodus von Google Mail auf Ihren Android-, iOS- und Desktop-Geräten aktivieren.
1. So aktivieren Sie den dunklen Modus von Gmail auf Android-Geräten
Wenn Sie ein Android-Gerät der Version Q oder höher verwenden, führen Sie die folgenden Schritte aus, um den Dunkelmodus in der Google Mail-Android-App zu aktivieren.
Gesamtzeit: 3 Minuten
Schritt 1: Öffnen Sie das Menü in der Google Mail-App
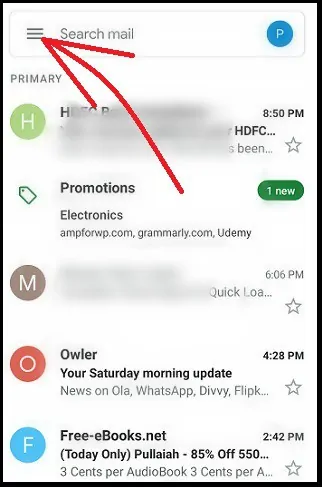
Öffnen Sie die Google Mail-App auf Ihrem Android-Gerät. Tippen Sie als Nächstes oben links auf der App-Seite auf Menü (drei horizontale Linien).
Schritt 2: Gehen Sie zu Einstellungen
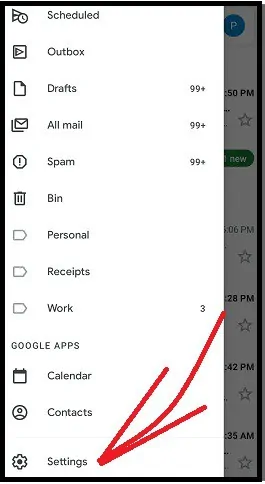
Scrollen Sie als Nächstes auf der Seite mit den App-Optionen nach unten und klicken Sie auf Einstellungen .
Schritt 3: Gehen Sie zu Allgemeine Einstellungen
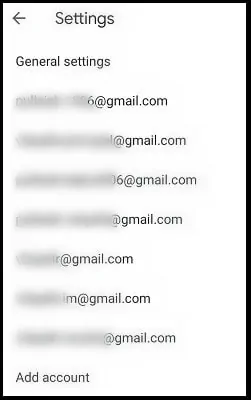
Tippen Sie anschließend auf Allgemeine Einstellungen .
Schritt 4: Wählen Sie das dunkle Design
Tippen Sie als Nächstes auf Thema . Und wählen Sie Dunkel aus. Dann wird der Dunkelmodus in Ihrer Google Mail-Android-App aktiviert.
Das ist es! Sie haben jetzt den Dunkelmodus in Ihrer Google Mail-Android-App aktiviert.
1.1. So aktivieren Sie den Dunkelmodus von Google Mail in alten Android-Versionen
Angenommen, Sie haben kein Android-Gerät der Version 10 oder höher. Und Sie verwenden ein Android-Gerät der Version 9 oder niedriger. Dann können Sie die Funktion eines dunklen Modus in Ihrem Google Mail-Konto erleben, indem Sie Chrome wie unten beschrieben verwenden.
Schritt 1: Öffnen Sie Google Chrome auf Ihrem Android-Gerät.
Schritt 2: Geben Sie als Nächstes in der Adressleiste Chrome://flags ein und tippen Sie auf die Eingabetaste auf Ihrer Android-Tastatur.
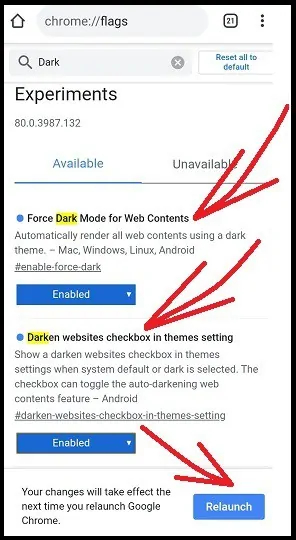
Schritt 3: Geben Sie als Nächstes in der Suchmarkierungsleiste Dark ein und tippen Sie erneut auf die Eingabetaste auf Ihrer Android-Tastatur.
Schritt 4: Als Nächstes können Sie die folgenden zwei Chrome-Flags für den dunklen Modus anzeigen:
- Dunklen Modus für Webinhalte erzwingen .
- Kontrollkästchen Websites verdunkeln in der Designeinstellung
Schritt 5: Ändern Sie als Nächstes die Optionen für die beiden obigen Chrome-Flags für den dunklen Modus von Default auf Enabled .
Schritt 6: Klicken Sie als Nächstes auf das Symbol mit den drei vertikalen Punkten oben rechts auf Ihrer Android Chrome-Webseite. Dann auf Einstellungen .
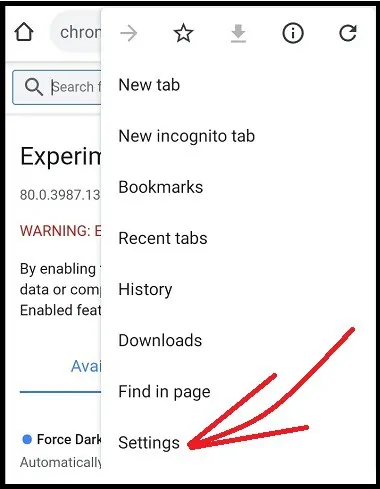
Schritt 7: Als nächstes klicken Sie auf Themes .
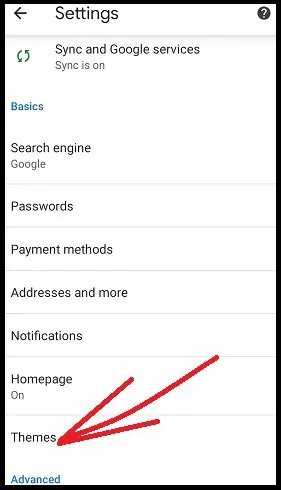
Schritt 8: Als nächstes können Sie drei Optionen anzeigen.
- Systemfehler.
- Hell.
- Dunkel.
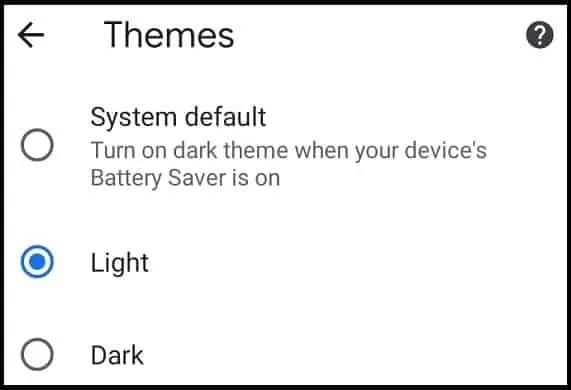
Schritt 9: Wählen Sie als Nächstes Dunkel aus. Und vergewissern Sie sich, dass das Häkchen über dem Kontrollkästchen Websites verdunkeln gesetzt ist.
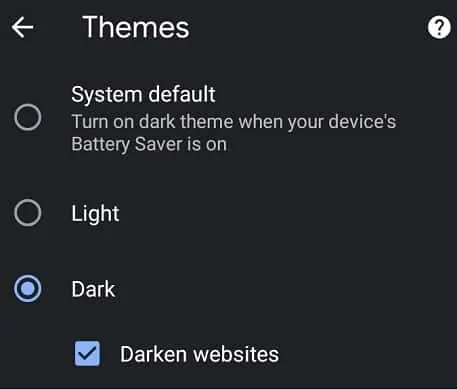
Jetzt wechselt Ihr Google Chrome in den dunklen Modus. Öffnen Sie als Nächstes Google Mail in Ihrem Google Chrome und melden Sie sich an. Dann wechselt auch Ihr Google Mail in den dunklen Modus.
Das ist es! Sie haben jetzt die Funktion eines Dunkelmodus in Ihrem Google Mail-Konto erlebt, indem Sie Google Chrome auf Ihrem Android-Gerät verwendet haben.
1.2. Bilder von Google Mail im dunklen Modus auf Android-Geräten
Sehen wir uns nun an, wie Google Mail im Dunkelmodus auf Android-Geräten aussieht. Sehen Sie sich zunächst an, wie der Gmail-Posteingang im dunklen Modus aussieht.
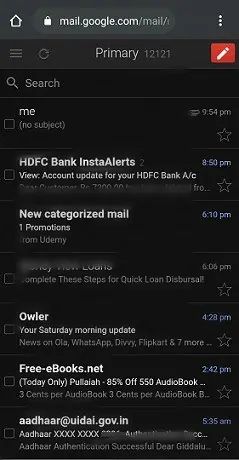
Sehen wir uns nun an, wie gesendete E-Mails im Dunkelmodus aussehen.
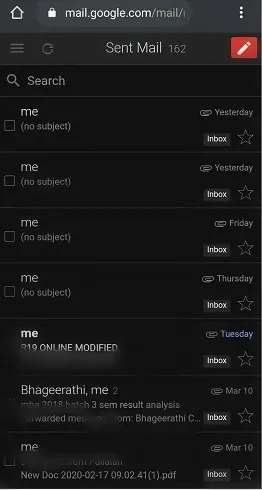
Sehen wir uns als Nächstes an, wie das Verfassen einer E-Mail im Dunkelmodus aussieht.
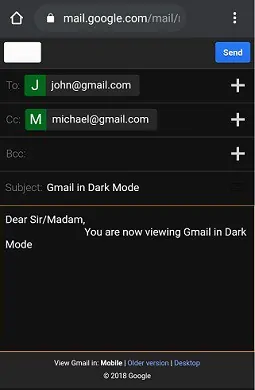
Lesen Sie es: So ändern Sie die Gmail-Telefonnummer und was ist die Verwendung der Telefonnummer in Gmail
2. So aktivieren Sie den dunklen Modus von Gmail auf iOS-Geräten
Derzeit bietet Google Mail auch den Dunkelmodus für seine iOS-App-Benutzer an. Sehen wir uns nun an, wie Sie den Dunkelmodus in Ihrer Google Mail-iOS-App aktivieren.
Wenn Sie ein iOS 13-Gerät verwenden, führen Sie die folgenden Schritte aus, um den Dunkelmodus in Ihrer Google Mail-iOS-App zu aktivieren.
Schritt 1: Öffnen Sie die Google Mail-App auf Ihrem iPhone oder iPad.
Schritt 2: Tippen Sie als Nächstes auf Menü (drei horizontale Linien) oben links auf der App-Seite.
Schritt 3: Tippen Sie als Nächstes auf Einstellungen . Und dann auf Thema .
Schritt 4: Als nächstes wählen Sie Dunkel . Dann wechselt Ihre Google Mail-App auf dem iPhone oder iPad in den Dunkelmodus.

Angenommen, Sie verwenden ein iOS 11- oder 12-Gerät. Führen Sie dann die folgenden Schritte aus, um den Dunkelmodus in Ihrer Google Mail-iOS-App zu aktivieren.
Schritt 1: Öffnen Sie die Google Mail-App auf Ihrem iPhone oder iPad.
Schritt 2: Tippen Sie als Nächstes auf Menü (drei horizontale Linien) oben links auf der App-Seite.
Schritt 3: Tippen Sie als Nächstes auf Einstellungen .
Schritt 4: Schalten Sie als Nächstes die Einstellung für das dunkle Design auf Ein. Dann wechselt Ihre Google Mail-App auf Ihrem iPhone oder iPad in den Dunkelmodus.
Das ist es! Sie haben jetzt gelernt, wie Sie den Dunkelmodus von Gmail auf iOS-Geräten aktivieren.
3. So aktivieren Sie den dunklen Modus von Google Mail auf Desktop-Geräten
- Derzeit bietet Gmail die Gmail-Desktop-App nicht für Desktop-Benutzer an.
- Desktop-Benutzer können jedoch Apps von Drittanbietern wie Easy Email for Gmail und mehr verwenden, um direkt auf ihrem Desktop auf ihre Gmail zuzugreifen, ohne dass ein Browser erforderlich ist. Apps von Drittanbietern sind jedoch nicht mit Gmail verbunden. Und diese Apps können Anzeigen schalten, während Sie Gmail verwenden. Und Sie müssen sie kaufen, um die Anzeige von Werbung zu vermeiden.
- Daher können Sie einen Browser wie Chrome verwenden, um auf Ihr Google Mail auf Ihrem Desktop-Gerät zuzugreifen. Denn dieser Weg ist kostenlos, einfach, sicher und enthält keine Werbung.
- Außerdem unterstützt Google Mail den Dunkelmodus. So können Sie ganz einfach den Dunkelmodus in Ihrem Google Mail-Konto aktivieren, während Sie es in Browsern wie Chrome, Safari und anderen verwenden.
Sehen wir uns nun an, wie Sie den Dunkelmodus von Gmail auf Windows- und MacOS-Geräten aktivieren.
3.1 So aktivieren Sie den dunklen Modus von Gmail auf Geräten mit Windows 10 und höher
Die Dunkelmodus-Funktion ist auf Geräten mit Windows 10 und höher verfügbar. Wenn Sie also ein Windows 10-Benutzer sind, können Sie ganz einfach den Dunkelmodus in Ihrem Google Mail-Konto aktivieren. Dazu müssen Sie zunächst den Dunkelmodus auf Ihrem Windows 10-Gerät aktivieren. Öffnen Sie als Nächstes Google Chrome auf Ihrem Windows 10-Gerät, dann wechselt es automatisch in den dunklen Modus. Als nächstes öffnen Sie Google Mail auf Chrome. Dann ist der Dunkelmodus auch für Ihr Google Mail aktiviert.
Befolgen Sie nun die folgenden Schritte, um den Dunkelmodus auf Geräten mit Windows 10 und höher zu aktivieren.
- Klicken Sie auf Ihrem Windows 10-Gerät auf die Windows-Schaltfläche Start und wählen Sie Einstellungen .
- Tippen Sie anschließend auf Personalisierung .
- Tippen Sie als Nächstes im linken Bereich auf die Registerkarte Hintergrund .
- Als Nächstes haben Sie die Wahl, ein Bild oder eine Diashow oder eine Volltonfarbe für den Hintergrund Ihres Windows 10-Geräts auszuwählen.
- Tippen Sie als Nächstes auf die Registerkarte Farben und wählen Sie im linken Bereich die gewünschte Farbe aus.
- Scrollen Sie als Nächstes nach unten und wählen Sie die Option Dunkel . Dann wechselt Ihr Windows 10-Gerät sofort in den dunklen Modus.
- Öffnen Sie als Nächstes Google Chrome auf Ihrem Windows 10-Gerät. Dann wechselt Ihr Chrome-Browser automatisch in den Dunkelmodus.
- Als nächstes öffnen Sie Google Mail auf Chrome. Dann ist der Dunkelmodus auch für Ihr Google Mail aktiviert.
Das ist es! Sie haben jetzt den Dunkelmodus von Gmail auf Ihrem Windows 10-Gerät aktiviert.
- Empfohlen: So erstellen Sie eine Gruppe in Google Mail
3.2 So aktivieren Sie den Dunkelmodus von Gmail auf Geräten mit macOS Mojave 10.14 und höher
Die Dunkelmodus-Funktion ist auf Geräten mit macOS Mojave 10.14 und höher enthalten. Wenn Sie ein macOS Mojave 10.14-Gerät haben, können Sie den Dunkelmodus ganz einfach in Ihrem Google Mail-Konto aktivieren. Führen Sie nun die folgenden Schritte aus, um den Dunkelmodus für Gmail auf macOS-Geräten zu aktivieren.
- Klicken Sie auf Ihrem macOS-Gerät auf das Apple- Menü und wählen Sie die Systemeinstellungen aus.
- Tippen Sie als Nächstes auf Allgemein und wechseln Sie zum Abschnitt Aussehen .
- Als nächstes können Sie im Abschnitt Aussehen die folgenden drei Optionen sehen.
- Hell
- Dunkel
- Auto
- Wählen Sie als Nächstes Dunkel aus. Dann schaltet der Dunkelmodus Ihr macOS-Gerät ein.
- Öffnen Sie als Nächstes den Google Chrome-Browser. Dann wechselt Google Chrome automatisch in den dunklen Modus.
- Als nächstes öffnen Sie Google Mail in Chrome. Dann wird der Dunkelmodus auch für Ihr Google Mail aktiviert.
Das ist es! Sie haben jetzt den Dunkelmodus von Gmail auf Ihrem macOS-Gerät aktiviert.
3.3 So aktivieren Sie den Dunkelmodus von Gmail auf einem beliebigen Desktop-Gerät
- Angenommen, Sie haben keine Geräte mit höheren Betriebssystemen wie Windows 10 oder macOS Mojave 10.14, dann ist die Dunkelmodusfunktion für Ihre Geräte nicht verfügbar.
- Machen Sie sich in einem solchen Fall keine Sorgen, Sie können die folgenden alternativen Möglichkeiten nutzen, um den dunklen Modus in Ihrem Google Mail-Konto zu aktivieren.
- Aktivieren Sie Chrome Dark Mode Flags.
- Verwenden Sie Chrome-Erweiterungen wie Dark Reader.
Sehen wir uns nun beide Wege an:
3.3.1 So aktivieren Sie den Dunkelmodus von Gmail auf Desktop-Geräten mithilfe von Chrome-Flags für den Dunkelmodus
Schritt 1: Öffnen Sie den Google Chrome-Browser auf Ihrem Gerät und geben Sie Chrome://flags in die Adressleiste ein. Drücken Sie dann die Eingabetaste auf Ihrer Tastatur.
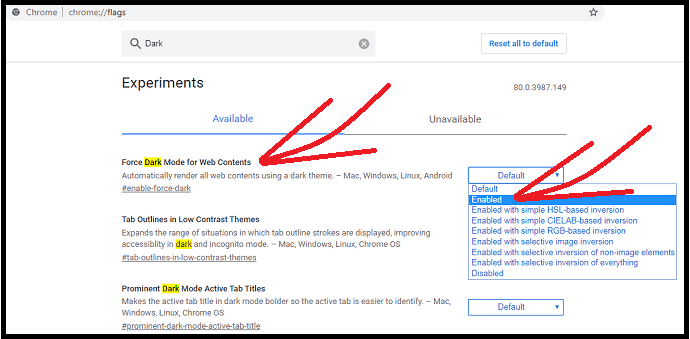
Schritt 2: Geben Sie als Nächstes Dunkel in der Suchmarkierungsleiste ein . Und drücken Sie die Eingabetaste auf Ihrer Tastatur.
Schritt 3: Als Nächstes können Sie das folgende Chrome Dark Mode-Flag sehen.
Dunklen Modus für Webinhalte erzwingen .
Schritt 4: Als nächstes ändern Sie für das obige Flag die Option von Default auf Enabled . Und klicken Sie auf die Schaltfläche Neustart . Dann startet der Chrome-Browser neu und wechselt in den Dunkelmodus.
Schritt 5: Öffnen Sie als Nächstes Google Mail in Chrome. Dann wird der Dunkelmodus auch für Ihr Google Mail aktiviert.
Das ist es! Sie haben jetzt gelernt, wie Sie den Dunkelmodus für Ihr Google Mail aktivieren, indem Sie Chrome-Dunkelmodus-Flags auf Ihren Windows- oder macOS-Geräten aktivieren.
3.3.2 So aktivieren Sie den Gmail Dark Mode auf Desktop-Geräten mit Chrome Extension Dark Reader
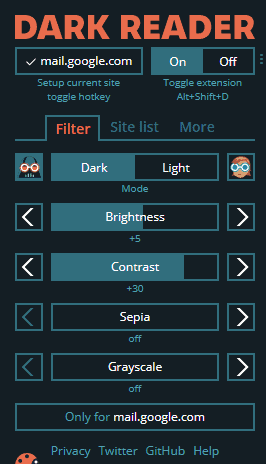
- Gehen Sie zum Chrome Webstore und suchen Sie nach Dark Reader.
- Laden Sie als Nächstes Dark Reader herunter und installieren Sie es auf Ihrem Desktop-Gerät.
- Als Nächstes erscheint das Symbol der Dark Reader-Erweiterung oben rechts in Ihrem Chrome-Browser.
- Tippen Sie als Nächstes auf das Symbol der Dark Reader-Erweiterung und schalten Sie es ein.
- Dann wird der Dunkelmodus in Ihrem Chrome-Browser aktiviert.
- Öffnen Sie als Nächstes Google Mail in Chrome. Dann wird der Dunkelmodus auch für Ihr Google Mail aktiviert.
Das ist es! Sie haben jetzt gelernt, wie Sie den Dunkelmodus für Ihr Google Mail aktivieren, indem Sie Chrome Extension Dark Reader auf Ihrem Desktop-Gerät verwenden.
Bilder von Google Mail im dunklen Modus auf einem Desktop-Gerät
Sehen wir uns nun an, wie Gmail im Dunkelmodus auf einem Desktop-Gerät aussieht. Sehen Sie sich zuerst den Gmail-Posteingang im dunklen Modus an.
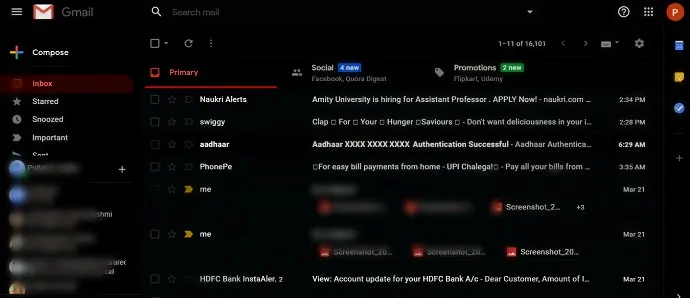
Sehen Sie sich als Nächstes an, wie der Nachrichtentext eines Gmail-Posteingangs im Dunkelmodus aussieht.
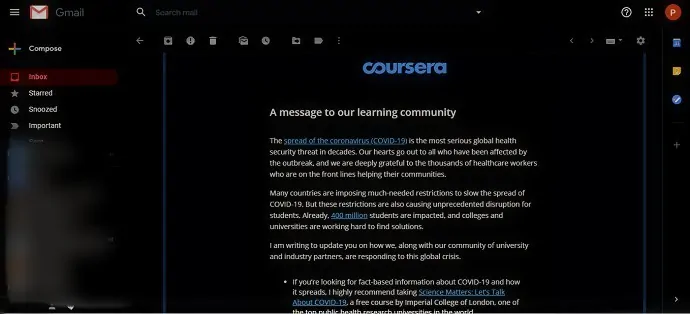
Sehen wir uns als Nächstes an, wie das Verfassen einer E-Mail im dunklen Modus aussieht.
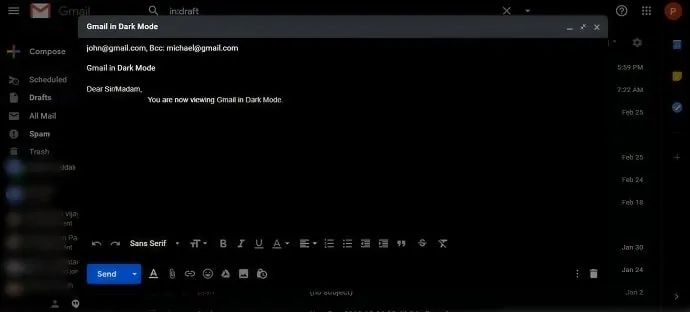
Abschließende Gedanken zum dunklen Modus von Gmail
Jetzt haben Sie gelernt, wie Sie den Dunkelmodus von Google Mail auf allen Ihren Geräten wie Android-, iOS- und Desktop-Geräten ganz einfach aktivieren können.
Der Dunkelmodus von Google Mail ist eine großartige und einfache Möglichkeit für Ihre Augen, Nachrichten nachts oder bei schlechten Lichtverhältnissen anzuzeigen und zu lesen. Abgesehen davon hat der Dunkelmodus von Gmail unglaubliche Vorteile, die jeder haben möchte. Jene sind:
- Gmail Dark Mode reduziert nachts die Belastung Ihrer Augen.
- Gmail Dark Mode reduziert auch die Belastung Ihres Geräteakkus.
- Gmail Dark Mode ist für Android-, iOS- und Desktop-Benutzer verfügbar.
- Gmail Dark Mode hilft Ihnen, nachts einfach und schnell einzuschlafen.
- Lesen Sie weiter: So erhalten Sie eine Google Mail-Sicherung auf die PC-Festplatte
- 3 Möglichkeiten, Videos über Google Mail zu senden
Ich glaube, dass dieser Artikel Ihnen dabei helfen kann, den Dunkelmodus von Google Mail auf allen Ihren Geräten wie Android, iOS und Desktop schnell zu aktivieren. Wenn Ihnen dieser Artikel gefällt, teilen Sie ihn bitte und folgen Sie WhatVwant auf Facebook, Twitter und YouTube, um weitere Tipps zu erhalten.
Gmail Dark Mode – Häufig gestellte Fragen
Wo ist Gmail Dark Mode iOS?
Wenn Sie ein iOS 13-Gerät verwenden, öffnen Sie Ihre Google Mail-App und navigieren Sie zu Menü (drei horizontale Linien) >> Einstellungen >> Design >> Dunkel . Dann wechselt Ihr iOS 13-Gerät in den Dunkelmodus.
Angenommen, wenn Sie ein iOS 11- oder 12-Gerät verwenden, öffnen Sie Ihre Google Mail-App und navigieren Sie zu Menü (drei horizontale Linien) >> Einstellungen >> Dunkles Design . Dann wechselt Ihr iOS 11- oder 12-Gerät in den Dunkelmodus.
Verfügt die Gmail iPhone-App über einen Dunkelmodus?
Jawohl. Wenn Sie ein iPhone mit der iOS 13-Version verwenden, öffnen Sie Ihre Google Mail-App, navigieren Sie zu Menü (drei horizontale Linien) >> Einstellungen >> Design >> Dunkel , um die Option Dunkelmodus anzuzeigen.
Ist der Dunkelmodus besser für Ihre Augen?
Jawohl. Denn während des Dunkelmodus verwendet Ihr Gerät ein invertiertes Farbschema. Aus diesem Grund wird der Text in weißer Farbe auf dunklem Hintergrund angezeigt. Daher ist es einfacher und besser für Ihre Augen, den weißen Farbtext auf einem dunklen Hintergrund zu lesen und zu sehen.
Wie ändere ich das Design in der Google Mail-App?
Wenn Sie ein Android-Gerät der Version Q oder höher verwenden, öffnen Sie Ihre Google Mail-App und navigieren Sie zu Menü (drei horizontale Linien) >> Einstellungen >> Allgemeine Einstellungen >> Design >> Dunkel . Dann wird das dunkle Design für Ihre Gmail-App ausgewählt. Angenommen, wenn Sie später Light auswählen, wird das Design für den Light-Modus für Ihre Google Mail-App ausgewählt.
Was ist besser Dunkelmodus oder Hellmodus?
Nachts oder bei schlechten Lichtverhältnissen ist der Dunkelmodus besser für Ihre Augen und den Akku des Geräts. Und bei Tageslicht ist der Lichtmodus besser für Sie.
Spart der Dunkelmodus Akku?
Jawohl. Im November 2018 hat Google das auch bestätigt.
Wie aktiviere ich den Dunkelmodus in Gmail?
Wenn Sie ein Android-Gerät der Version Q oder höher verwenden, öffnen Sie Ihre Google Mail-App und navigieren Sie zu Menü (drei horizontale Linien) >> Einstellungen >> Allgemeine Einstellungen >> Design >> Dunkel . Dann schaltet der Dunkelmodus Ihre Google Mail-Android-App ein. Ebenso können Sie den Dunkelmodus für iOS- und Desktop-Geräte aktivieren. Für weitere Details gehen Sie diesen Artikel einmal durch.
