So verwenden Sie Gmail-Formatierungsoptionen wie Schriftstil, Typ, Größe usw.,
Veröffentlicht: 2022-02-13Werden Ihre Gmail-Formatierungsoptionen nicht angezeigt? Sind Sie es leid, die Standardtextstile zu verwenden? In diesem Artikel erfahren Sie, wie Sie die Gmail-Formatierungssymbolleiste erhalten und wie Sie die erforderlichen Gmail-Formatierungsoptionen wie Schriftstil, Typ, Farbe usw. verwenden.
Inhaltsverzeichnis
1. Was ist Textstil?
Ein Textstil ist eine Ressource, die Textattribute angibt, einschließlich Schriftart, Größe, Zeilenabstand, Schriftstil, Textausrichtung sowie Text- und Hintergrundfarben. Textstile machen es einfach, allen Texten in einer Datei ein einheitliches Aussehen zu verleihen. Wenn Sie einen Textstil ändern, werden alle Objekte, die den Stil verwenden, sofort aktualisiert. Ein Textstil kann auf Objekte angewendet werden, die mit dem Textwerkzeug erstellt wurden.
- Lesen Sie: So stellen Sie ein gelöschtes Google Mail-Konto wieder her
- Gmail8 einfache Schritte zum Exportieren von Gmail-Kontakten
2. Wie verwendet man Gmail-Formatierungsoptionen?
2.1. So verwenden Sie die Gmail-Formatierungsoptionen unter Windows?
Schritt 1: Gmail-Formatierungssymbolleiste fehlt – Wie bekomme ich sie?
Melden Sie sich bei Ihrem Gmail-Konto an. Wählen Sie die Option „Verfassen“ auf der linken Seite des Bildschirms. Das Dialogfeld „Neue Nachricht“ wird geöffnet. Geben Sie dort die Empfängeradresse ein und schreiben Sie die Nachricht, die Sie auswählen möchten. Wählen Sie den Text aus, auf den Sie Textstile anwenden möchten. Wählen Sie das „A“-Symbol am unteren Bildschirmrand neben der Sendeoption. Sie sehen die Google Mail-Formatierungssymbolleiste.
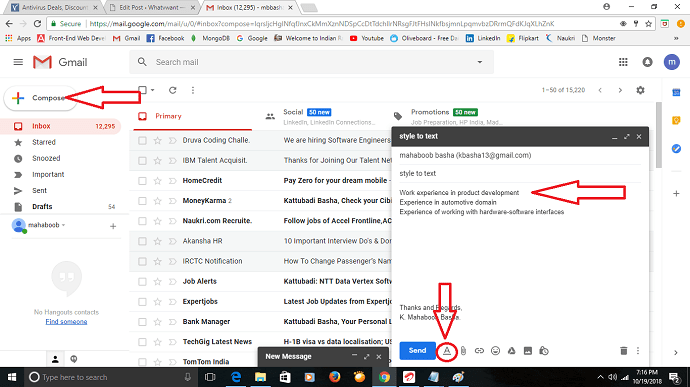
Schritt:2 Auf dem Bildschirm werden mehrere Formatierungsoptionen angezeigt. Die Formatierungsoptionen sind Schriftarten, Größe, Fett, Kursiv, Text- und Hintergrundfarbe, Unterstrichen, Ausrichtung, Zahlenliste, Aufzählungszeichen, Weniger beabsichtigen, Mehr beabsichtigen, Zitieren und Durchstreichen. Formatierung entfernen, die verwendet wird, um alle Änderungen gleichzeitig zu entfernen.
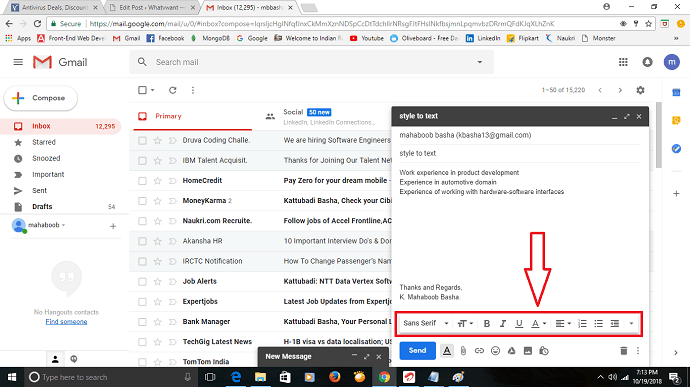
Schritt: 3 Bevor Sie die Formatierungsoptionen anwenden, wählen Sie den Text aus, den Sie anwenden möchten. Wählen Sie die Option „Schriftart“. Es werden verschiedene Schriftarten angezeigt. Wählen Sie Ihre gewünschte Schriftart aus. Dann wird die Schriftart auf den ausgewählten Text angewendet.
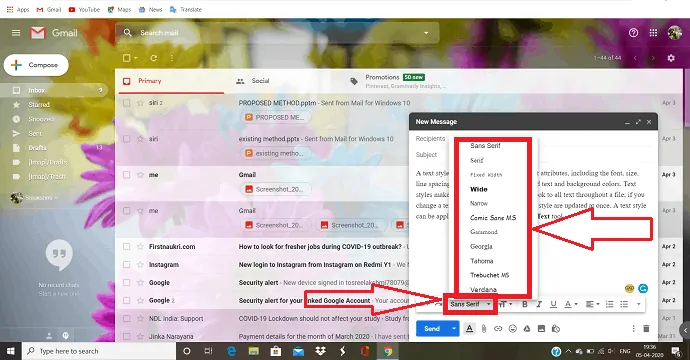
Schritt:4 Wenn Ihnen der Text zu klein oder zu groß erscheint, klicken Sie auf das „Größe“-Symbol und wählen Sie die Größe aus.
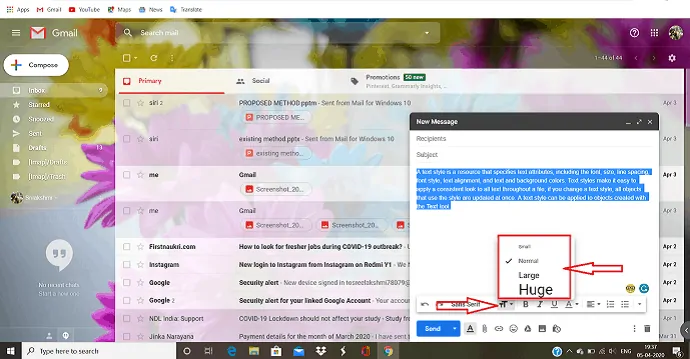
Schritt:5 Wenn Sie die Aufmerksamkeit des Lesers auf einen bestimmten Teil des Textes lenken möchten, haben wir mehrere Möglichkeiten, diese bestimmte Arbeit zu erledigen.
Fett : Das Symbol „Fett“ wird verwendet, um bestimmte Wörter aus der Masse der Wörter hervorzuheben. Es ist schwerer und dunkler als der normale Typ.
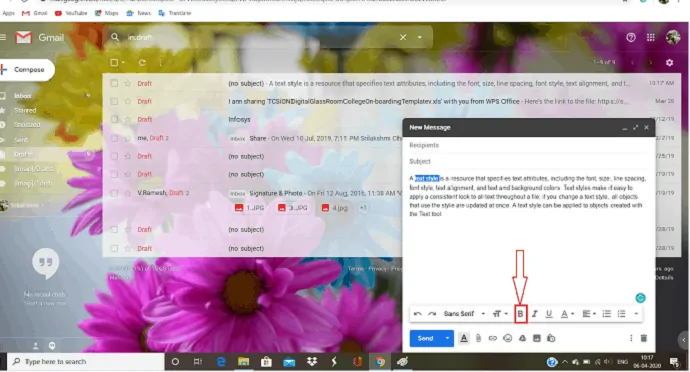
Kursiv: Das Symbol „Kursiv“ wird verwendet, um die Aufmerksamkeit des Lesers auf eine bestimmte Textstelle zu lenken. Kursiv wird hauptsächlich verwendet, um Titel, ausländische Namen usw. hervorzuheben.
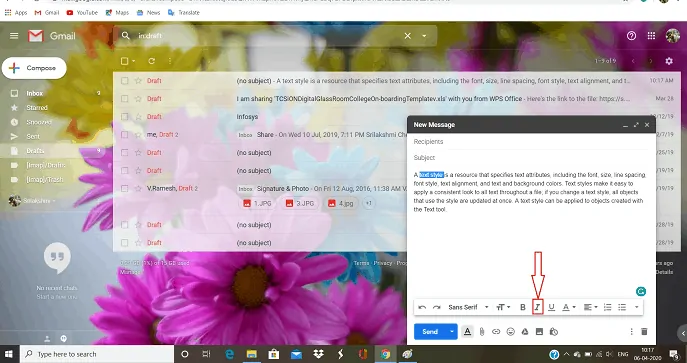
Unterstrichen: „Unterstrichen“ ist ein Textabschnitt in einem Dokument, bei dem die Wörter mit einer Linie unterstrichen werden. Es wird verwendet, um den wichtigen Punkt im Text darzustellen.
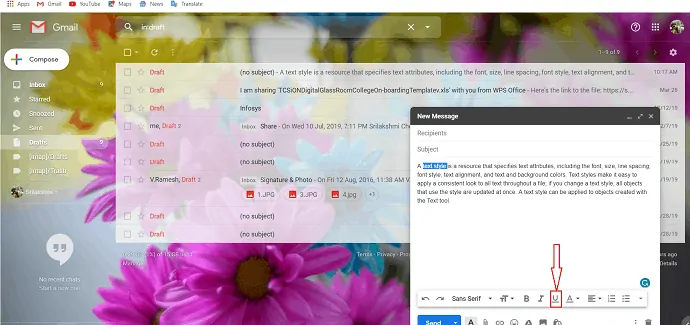
Textfarbe : Wählen Sie „Textfarbe“, in der Sie zwei Arten beobachten können. Hintergrundfarbe und Textfarbe. Wählen Sie Ihre gewünschte Hintergrund- und Textfarbe aus, die verwendet wird, um bestimmte Wörter in einem Text hervorzuheben.
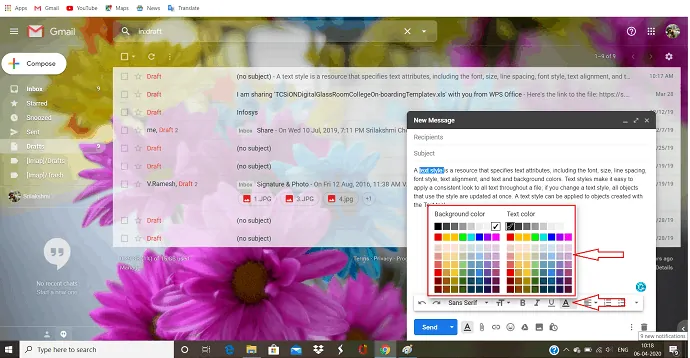
Schritt:6 „Ausrichten“ ist nichts anderes als das Anordnen von Dingen oder Text in einer Zeile oder einem geeigneten Format. Es gibt hauptsächlich drei Arten von Ausrichtungen. „Linksbündig“, mit dem der Text linksbündig angeordnet wird. „Rechtsbündig“, mit dem der Text rechtsbündig ausgerichtet wird. „Mitte ausrichten“, um den Text in der Mitte der Seite anzuordnen.
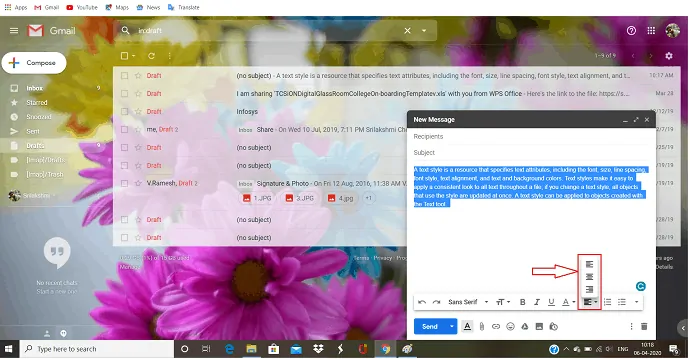
Schritt:7 Nummernliste und Aufzählungsliste ist ein Attribut auf Absatzebene, das ein Aufzählungszeichen oder eine Zahl am Anfang des Absatzes anwendet. Sie werden verwendet, um einen wichtigen Punkt in einem Absatz einzeln darzustellen. Wenn Sie zu Beginn des ersten Punktes eine davon auswählen, gilt diese automatisch für den nächsten Punkt, wenn Sie auf die Eingabetaste tippen.

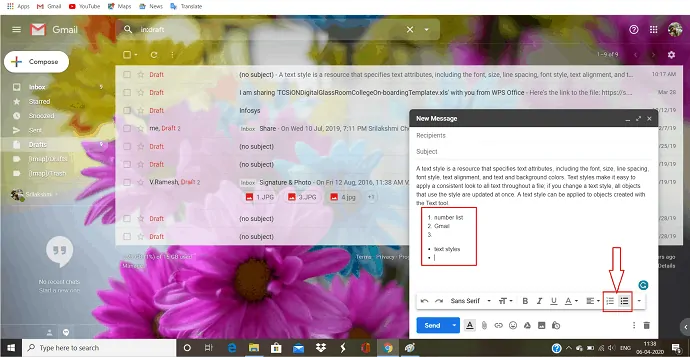
Schritt:8 Das Entfernen aller Formate ist so einfach wie das Anwenden. Wählen Sie den gesamten Text aus und klicken Sie oben in der Liste mit weiteren Optionen auf das Symbol „Formatierung entfernen“. Alle Formatierungen, die Sie auf Ihren Text angewendet haben, werden entfernt.
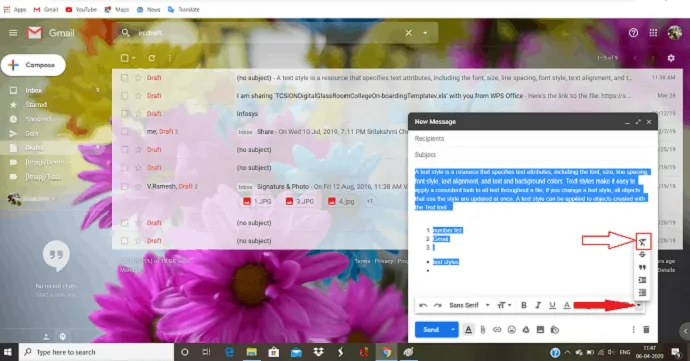
2.2. So verwenden Sie die Gmail-Formatierungsoptionen auf Android:
Schritt:1 Melden Sie sich bei Ihrem Gmail-Konto an. Am unteren Bildschirmrand sehen Sie ein rotes Stiftsymbol. Klicken Sie auf dieses Symbol.
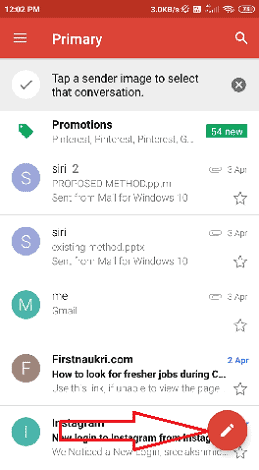
Schritt: 2. Das Erstellungsfenster wird geöffnet. Geben Sie anstelle von Text verfassen den Text ein, den Sie senden möchten. Doppeltippen Sie auf den Text, es werden mehrere Optionen angezeigt. Wählen Sie „Alle auswählen“, um den gesamten Text auszuwählen, oder bewegen Sie einfach die Blase nach oben, wo Sie auswählen möchten. Klicken Sie dann auf „Format“, um die verschiedenen Formate anzuzeigen.
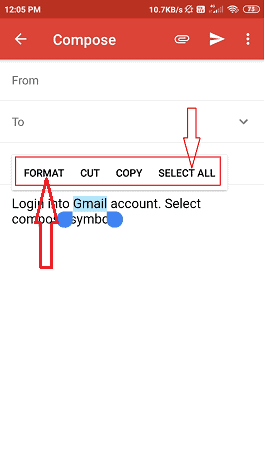
Schritt:3 Am unteren Bildschirmrand werden mehrere Formate angezeigt. In Android beobachten wir weniger Formate als in Windows.
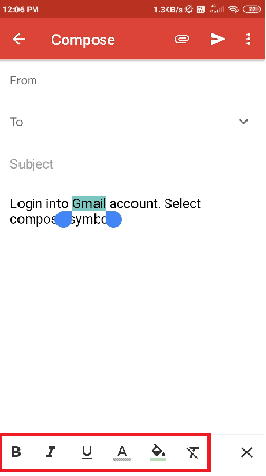
Schritt:4 In Android haben Sie keine Möglichkeit, die Schriftart und -größe des Textes zu ändern. Sie haben die einzige Möglichkeit, die Hauptwörter im Text hervorzuheben, um die Aufmerksamkeit der Aufgezogenen zu erregen. Sie haben die Hervorhebungsformate wie „Fett“, „Kursiv“, „Unterstrichen“, „Textfarbe“ und „Hintergrundfarbe“.
Fett: Klicken Sie auf das „B“-Symbol am unteren Bildschirmrand. Dann wird das ausgewählte Wort schwerer und dunkler als normaler Text. Es zieht die Aufmerksamkeit des Lesers auf sich.
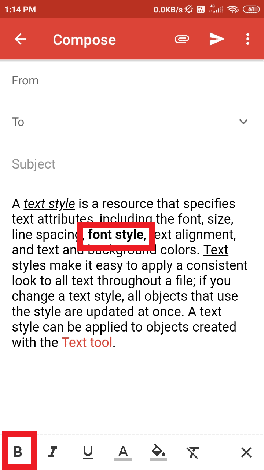
Kursiv: Klicken Sie auf das Kursiv-Symbol, um die Titel und die Autorennamen oder Orte oder andere spezielle Wörter vom normalen Text abzuheben.
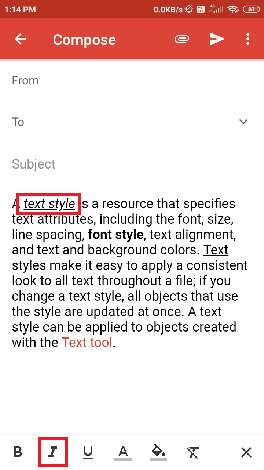
Unterstrichen: „Unterstrichen“ ist ein Textabschnitt in einem Dokument, bei dem die Wörter mit einer Linie unterstrichen werden. Es wird verwendet, um bestimmte Wörter oder wichtige Sätze im Text darzustellen.
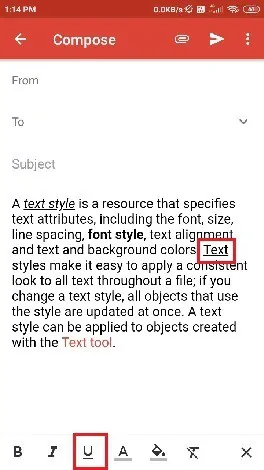
Textfarbe: Wird auch verwendet, um bestimmte Wörter im Text hervorzuheben. Klicken Sie auf das Symbol „Textfarbe“ und wählen Sie Ihre gewünschte Farbe aus, dann ändert sich die Farbe des Textes.
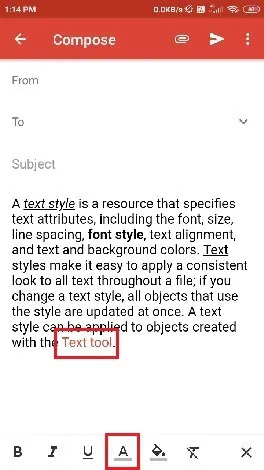
Hintergrundfarbe: Um den Hintergrund des Textes zu ändern, wählen Sie die Option „Hintergrundfarbe“ und wählen Sie die gewünschte Farbe aus.
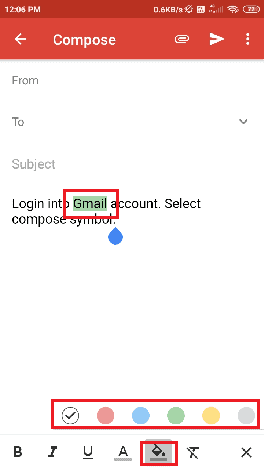
Schritt:5 Das Entfernen von Formaten ist so einfach wie das Anwenden. Wählen Sie das Format aus, das Sie aus dem Text entfernen möchten, und klicken Sie auf „Format entfernen“, das sich am Ende der Formatierungssymbole befindet. Dann wird das Format aus diesem Wort oder Text entfernt.
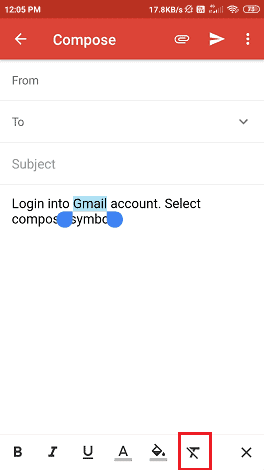
- Lesen Sie: So erstellen Sie eine Gruppe in Gmail
- Was ist Archiv in Google Mail? Zugriff auf archivierte E-Mails in Gmail
3. Fazit
Nachdem Sie diesen Artikel gelesen haben, können Sie Text in Google Mail ganz einfach Stile hinzufügen. Sie können die Schriftart und -größe des Textes leicht ändern. Sie können die wichtigen Wörter auch mit Hilfe von Formaten wie Fett, Kursiv, Textfarbe, Hintergrundfarbe hervorheben.
Ordnen Sie den gesamten Text links, rechts oder zentriert an. Mit all diesen Formatierungsoptionen können Sie Ihren Text schöner gestalten, die Aufmerksamkeit des Lesers auf sich ziehen und den Titel und wichtige Namen oder andere im Text leicht finden.
Ich hoffe, dieses Tutorial hat Ihnen geholfen, Stile zu Text in Google Mail hinzuzufügen. Wenn Ihnen dieser Artikel gefällt, teilen Sie ihn bitte und folgen Sie WhatVwant auf Facebook, Twitter und YouTube, um weitere Tipps zu erhalten.
Gmail-Formatierungsoptionen – FAQ
Wie ändere ich den Schriftstil in Google Mail mit Windows?
Wählen Sie die Schriftartoption im Fenster „Mail verfassen“ und wählen Sie den gewünschten Schriftartstil aus.
Kann ich das Wort im Text markieren?
Jawohl. Sie können das Wort im Text hervorheben, indem Sie verschiedene Formate wie Fett, Kursiv, Text- und Hintergrundfarbe und Unterstreichen verwenden.
Wie kann ich den wichtigen Punkten Aufzählungszeichen hinzufügen?
Sie haben die Option Aufzählungszeichen in den Formatierungsoptionen. Durch einfaches Auswählen dieser Option können Sie Aufzählungszeichen hinzufügen.
