So beheben Sie den Fehler, dass Gmail nicht mit Outlook synchronisiert wird
Veröffentlicht: 2023-09-02Haben Sie jemals die Frustration erlebt, dass Sie in Outlook nicht auf Ihre Gmail-Nachrichten oder Kontakte zugreifen können? Möglicherweise möchten Sie auf eine wichtige E-Mail antworten, diese wird jedoch nicht in Ihrem Posteingang angezeigt. Oder vielleicht möchten Sie Ihre Kontaktliste aktualisieren, aber die Änderungen werden nicht in Outlook widergespiegelt. Was ist los?
Das Problem, dass Gmail nicht mit Outlook synchronisiert wird, ist ein häufiges Problem, mit dem viele Benutzer konfrontiert sind. Dies kann durch verschiedene Faktoren verursacht werden, z. B. durch falsche Einstellungen, Netzwerkprobleme, Softwarekonflikte oder beschädigte Dateien. Glücklicherweise gibt es einige einfache Möglichkeiten, dieses Problem zu beheben und Ihr Gmail und Outlook wieder zu synchronisieren.
In diesem Blogbeitrag zeigen wir Ihnen, wie Sie in wenigen einfachen Schritten beheben können, dass Gmail nicht mit Outlook synchronisiert wird. Wir erklären Ihnen außerdem, was dieses Problem verursacht und wie Sie verhindern können, dass es erneut auftritt. Lass uns anfangen!
Hinweis: Wenn Sie Apple Mail anstelle von Outlook verwenden, tritt möglicherweise ein ähnliches Problem auf, bei dem Gmail nicht mit Apple Mail synchronisiert wird. Um dieses Problem zu beheben, können Sie die Schritte in diesem Artikel befolgen .
| Beheben Sie schnell das Problem, dass Gmail im Jahr 2023 nicht mit Outlook synchronisiert wird Wenn Sie schnell beheben möchten, dass Gmail nicht mit Outlook synchronisiert wird, probieren Sie diesen einfachen Tipp aus: 1. Öffnen Sie Outlook und gehen Sie zur Registerkarte Senden/Empfangen. 2. Wählen Sie „Gruppen senden/empfangen“ und dann „Adressbuch herunterladen“. 3. Stellen Sie sicher, dass im Popup-Fenster die Option „Vollständige Details“ ausgewählt ist. Klicken Sie auf OK. 4. Warten Sie, bis das Adressbuch heruntergeladen ist, und schließen Sie dann Outlook. 5. Öffnen Sie Outlook erneut, um zu sehen, ob Ihre Gmail-Nachrichten und Kontakte synchronisiert werden. Durch diesen Ansatz greift Outlook auf die neuesten Informationen aus Gmail zu und aktualisiert Ihr lokales Profil. Es ist praktisch, um kleinere Synchronisierungsprobleme zu lösen und Ihre Daten zu aktualisieren. Falls das Problem weiterhin besteht, versuchen Sie die folgenden Problemumgehungen. |
Wie kann man beheben, dass Gmail nicht dauerhaft mit Outlook synchronisiert wird?
Wenn die frühere Methode nicht funktioniert oder Sie eine dauerhafte Lösung wünschen, versuchen Sie die folgenden Ansätze, um zu beheben, dass Gmail nicht mit Outlook synchronisiert wird:
Inhaltsverzeichnis
- Methode 1: IMAP in Gmail aktivieren
- METHODE 2 = Ordner in Gmail aktivieren
- METHODE 3: Reparieren Sie Ihr lokales Profil
- METHODE 4: Aktualisieren Sie Ihre Outlook- und Gmail-Apps
- METHODE 5: Leeren Sie Ihren Cache und Ihre Cookies
- METHODE 6: Überprüfen Sie Ihre Firewall- und Antivirus-Einstellungen
Methode 1: IMAP in Gmail aktivieren
Ein Grund dafür, dass Gmail möglicherweise nicht mit Outlook synchronisiert wird, liegt darin, dass IMAP in Ihren Gmail-Einstellungen deaktiviert ist. Mit IMAP können Sie geräteübergreifend auf E-Mails zugreifen. Aktivieren Sie IMAP in Gmail, bevor Sie eine Verbindung zu Outlook herstellen:
SCHRITT 1 = Melden Sie sich bei Gmail.com an.
SCHRITT 2 = Klicken Sie auf das Zahnradsymbol und wählen Sie Einstellungen.
SCHRITT 3 = Wählen Sie Weiterleitung und POP/IMAP.
SCHRITT 4 = Wählen Sie unter IMAP-Zugriff die Option IMAP aktivieren.
SCHRITT 5 = Klicken Sie auf Änderungen speichern.
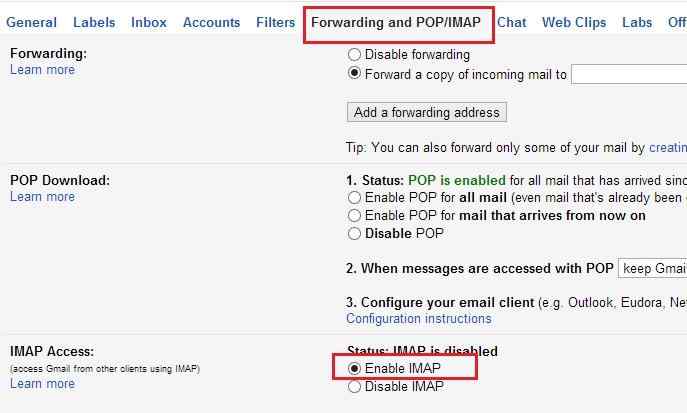
Sobald IMAP aktiviert ist, bestätigen Sie Ihre Outlook-Einstellungen anhand der folgenden Informationen:
| Einstellung | Information |
| Posteingangsserver (IMAP). | imap.gmail.com |
| Erfordert SSL | Ja |
| Hafen | 993 |
| Postausgangsserver (SMTP). | smtp.gmail.com |
| Erfordert SSL | Ja |
| Erfordert TLS | Ja (falls verfügbar) |
| Erfordert Authentifizierung | Ja |
| Port für SSL | 465 |
| Port für TLS/STARTTLS | 587 |
| Vollständiger Name oder Anzeigename | Ihr Name |
| Kontoname oder E-Mail-Adresse | Ihre E-Mail-Adresse |
| Passwort | Ihr Gmail-Passwort |
So ändern Sie die Outlook-Einstellungen:
SCHRITT 1 = Öffnen Sie Outlook und gehen Sie zu Datei > Kontoeinstellungen > Kontoeinstellungen.
SCHRITT 2 = Wählen Sie Ihr Gmail-Konto aus und klicken Sie auf Ändern.
SCHRITT 3 = Geben Sie Informationen aus der Tabelle ein und klicken Sie auf Weitere Einstellungen.
SCHRITT 4 = Aktivieren Sie auf der Registerkarte „Postausgangsserver“ die Option „Mein Postausgangsserver (SMTP) erfordert Authentifizierung.“
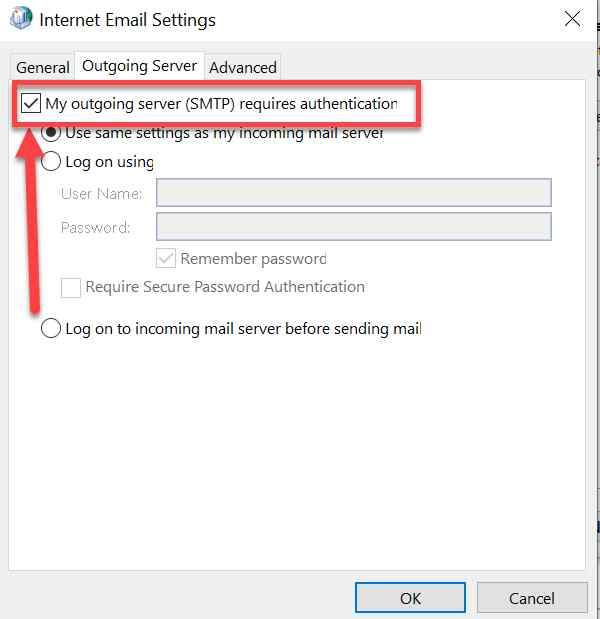
SCHRITT 5 = Legen Sie auf der Registerkarte „Erweitert“ die Ports gemäß der Tabelle fest.
SCHRITT 6 = Klicken Sie auf OK > Weiter > Fertig stellen.
Unbedingt lesen: So versenden Sie Massen-E-Mails von Gmail aus
METHODE 2 = Ordner in Gmail aktivieren
Ein weiterer möglicher Grund dafür, dass Gmail nicht mehr mit Outlook synchronisiert wird, ist, dass einige Ihrer Ordner nicht für die Anzeige in IMAP eingestellt sind. Das bedeutet, dass Outlook nicht auf sie zugreifen und sie nicht mit Ihrem lokalen Profil synchronisieren kann. Sie müssen Ordner in Gmail aktivieren, damit sie in IMAP angezeigt werden.
Gehen Sie folgendermaßen vor, um Ordner in Gmail zu aktivieren:

SCHRITT 1 = Gehen Sie in einem Browser zu Gmail.com und melden Sie sich mit Ihrem Konto an.
SCHRITT 2 = Klicken Sie auf das Zahnradsymbol in der oberen rechten Ecke und wählen Sie Einstellungen.
SCHRITT 3 = Klicken Sie auf die Registerkarte Etiketten.
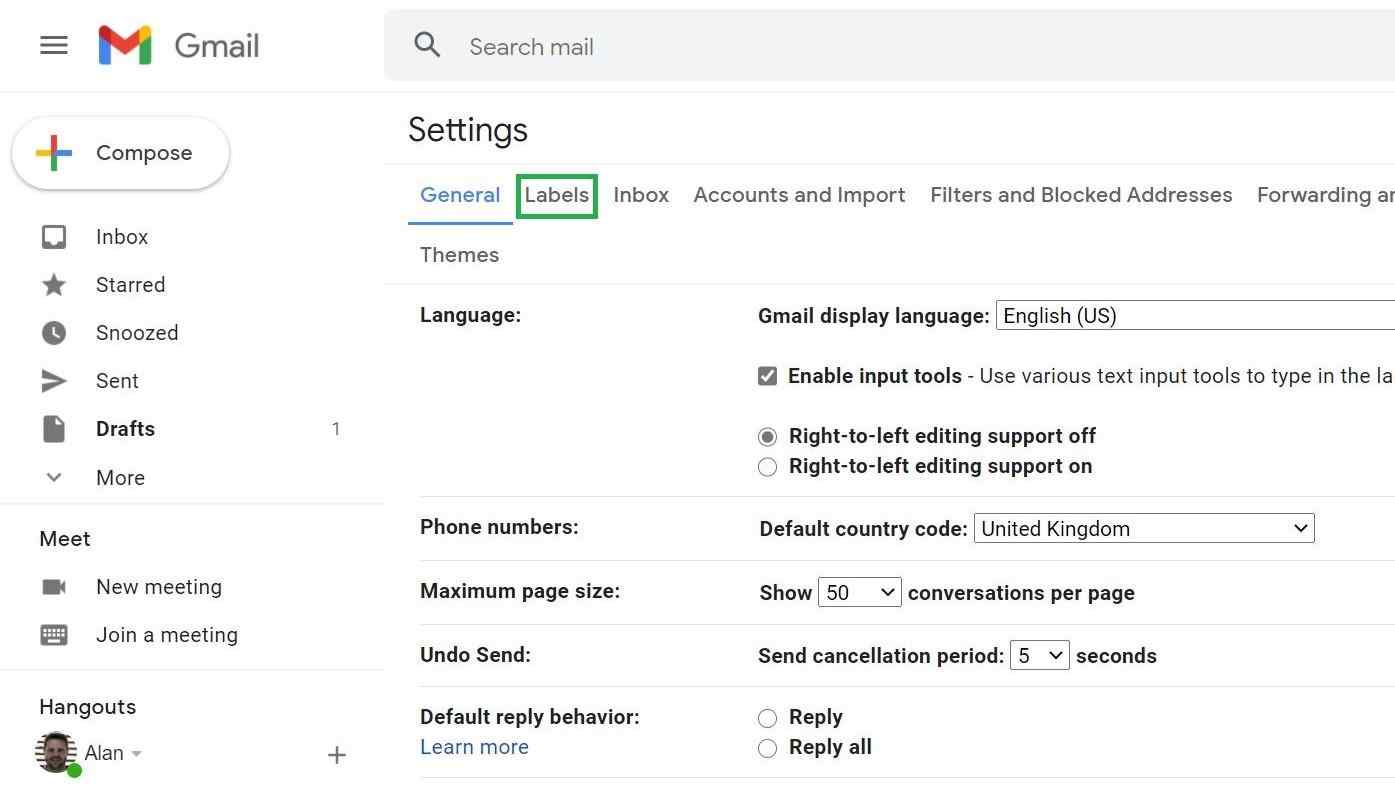
SCHRITT 4 = Stellen Sie sicher, dass „In IMAP anzeigen“ für „Posteingang“, „Gesendete E-Mail“, „Papierkorb“ und „Alle E-Mails“ ausgewählt ist.
SCHRITT 5 = Sie können auch „In IMAP anzeigen“ für andere Beschriftungen auswählen, die Sie in Outlook sehen möchten.
SCHRITT 6 = Klicken Sie auf Änderungen speichern.
Nachdem Sie Ordner in Gmail aktiviert haben, müssen Sie Outlook aktualisieren und prüfen, ob Ihre Gmail-Nachrichten und -Kontakte synchronisiert sind.
Vielleicht möchten Sie Folgendes lesen: Die 5 besten Möglichkeiten, das Problem zu beheben, dass bei Gmail Anhänge nicht heruntergeladen werden konnten
METHODE 3: Reparieren Sie Ihr lokales Profil
Manchmal kann das Problem, dass Gmail nicht mit Outlook synchronisiert wird, durch beschädigte oder beschädigte Dateien in Ihrem lokalen Profil verursacht werden. Dies kann verschiedene Ursachen haben, beispielsweise Stromausfälle, Virenbefall, Softwareabstürze oder menschliches Versagen. Um dieses Problem zu beheben, müssen Sie Ihr lokales Profil reparieren, indem Sie es erneut mit Gmail synchronisieren.
Gehen Sie folgendermaßen vor, um Ihr lokales Profil zu reparieren:
SCHRITT 1 = Klicken Sie auf das GWSMO-Symbol im Infobereich Ihrer Windows-Taskleiste. Wenn Sie das Symbol nicht finden können, ist es möglicherweise im Überlaufbereich ausgeblendet. Um alle Symbole anzuzeigen, klicken Sie auf den Aufwärtspfeil in der Taskleiste.
SCHRITT 2 = Klicken Sie auf Synchronisierungsstatus anzeigen.
SCHRITT 3 = Klicken Sie neben dem Datentyp, den Sie erneut synchronisieren möchten, auf Erneut synchronisieren.
SCHRITT 4 = Wählen Sie entweder „Überschreiben“ oder „Löschen“ und erneut synchronisieren. Weitere Informationen finden Sie unter Synchronisierungsoptionen.
SCHRITT 5 = Klicken Sie auf die Option „Neu synchronisieren“.
| Hinweis: Durch die erneute Synchronisierung Ihres lokalen Profils mit Gmail werden Ihre lokalen Daten überschrieben oder gelöscht und durch die Daten aus Gmail ersetzt. Dies kann dabei helfen, Synchronisierungsprobleme zu lösen und beschädigte Dateien zu reparieren. Es können jedoch auch einige Outlook-spezifische Daten entfernt werden, die Gmail nicht speichert, z. B. Nachverfolgungsmarkierungen, Farbkategorien, Kalenderanhänge und Verteilerlisten. Daher sollten Sie Ihre Daten sichern, bevor Sie Ihr Profil erneut synchronisieren. |
Weitere Informationen finden Sie in diesem Artikel im Google Workspace Learning Center!
METHODE 4: Aktualisieren Sie Ihre Outlook- und Gmail-Apps
Manchmal kann das Problem, dass Gmail und Outlook nicht synchronisiert werden, durch veraltete oder inkompatible Versionen der Apps verursacht werden. Sie sollten Ihre Outlook- und Gmail-Apps immer auf dem neuesten Stand halten, um Synchronisierungsprobleme zu vermeiden und Leistung und Sicherheit zu verbessern.
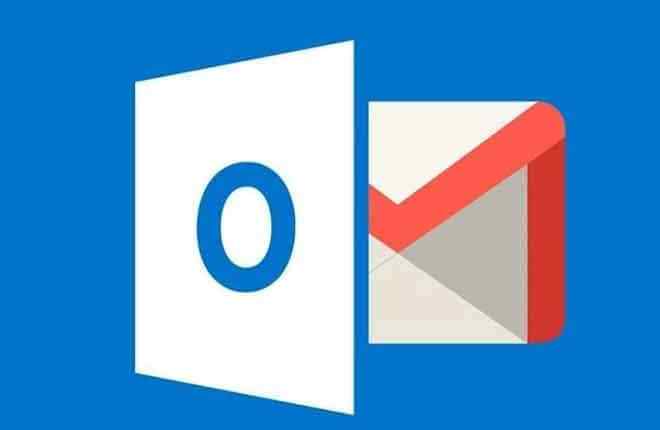
METHODE 5: Leeren Sie Ihren Cache und Ihre Cookies
Ein weiterer möglicher Grund für Synchronisierungsprobleme mit Outlook und Gmail ist, dass Ihr Cache und Ihre Cookies die Verbindung beeinträchtigen. Cache und Cookies sind temporäre Dateien, die Informationen über Ihren Browserverlauf und Ihre Präferenzen speichern. Sie können manchmal Fehler oder Konflikte verursachen, wenn Sie versuchen, Ihre Konten zu synchronisieren.
Um dieses Problem zu beheben, sollten Sie den Cache und die Cookies Ihres Browsers und Ihrer Apps löschen. Sie können dies in den Browsereinstellungen oder den App-Einstellungen tun. Versuchen Sie nach dem Löschen Ihres Caches und Ihrer Cookies erneut, Ihre Konten zu synchronisieren.
METHODE 6: Überprüfen Sie Ihre Firewall- und Antivirus-Einstellungen
Manchmal kann Ihre Firewall oder Antivirensoftware den Synchronisierungsprozess zwischen Gmail und Outlook blockieren oder stören. Dies kann passieren, wenn verdächtige Aktivitäten oder Malware in Ihrer Verbindung entdeckt werden. Um dies zu beheben, müssen Sie Folgendes tun:
SCHRITT 1 = Überprüfen Sie Ihre Firewall-Einstellungen unter Windows 11/10 und stellen Sie sicher, dass Outlook auf das Internet zugreifen darf. Gehen Sie zu Systemsteuerung > System und Sicherheit > Windows Defender-Firewall > Eine App oder Funktion durch die Windows Defender-Firewall zulassen. Suchen Sie in der Liste der Apps nach Outlook und aktivieren Sie die Kontrollkästchen „Privat“ und „Öffentlich“. OK klicken.
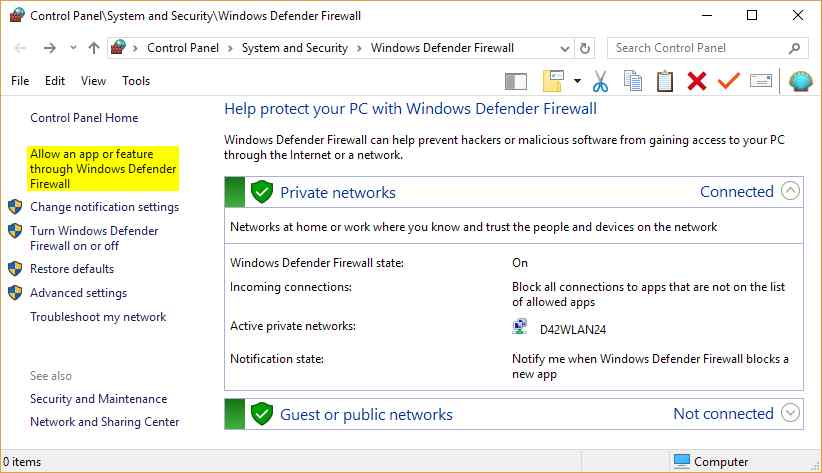
SCHRITT 2 = Überprüfen Sie Ihre Antivireneinstellungen unter Windows 11/10 und stellen Sie sicher, dass Outlook nicht von Ihrer Antivirensoftware blockiert oder eingeschränkt wird. Gehen Sie zu den Einstellungen Ihrer Antivirensoftware und suchen Sie nach Programmsteuerungs- oder Firewall-Einstellungen. Suchen Sie in der Liste der Programme nach Outlook und wählen Sie „Zulassen“ oder „Blockierung aufheben“ aus. Klicken Sie auf Übernehmen.
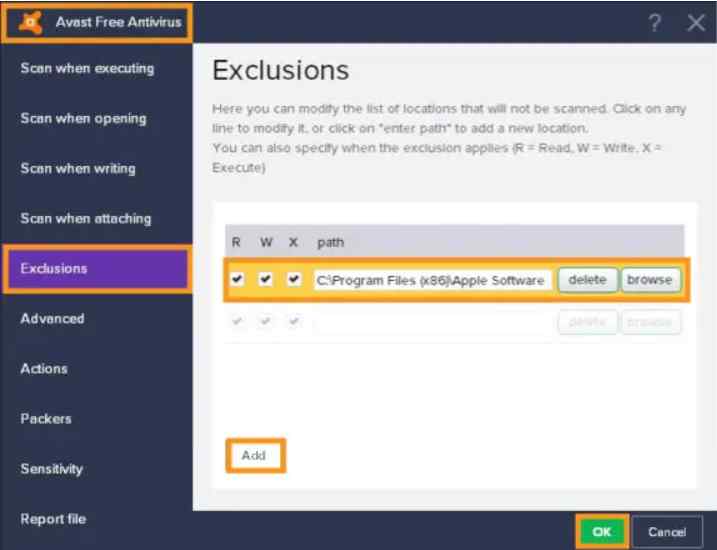
HINWEIS: Diese Einstellungen können von einem Antivirenprogramm zum anderen variieren.
SCHRITT 3 = Überprüfen Sie Ihre Firewall- und Antivireneinstellungen auf Android oder iOS und stellen Sie sicher, dass Gmail auf das Internet sowie Ihre Kontakte und Kalender zugreifen darf. Gehen Sie zu Einstellungen > Apps & Benachrichtigungen > Alle Apps anzeigen > Gmail > Berechtigungen. Erteilen Sie alle Berechtigungen für Gmail. Gehen Sie zurück zum vorherigen Bildschirm und tippen Sie auf Mobile Daten und WLAN. Aktivieren Sie sowohl Hintergrunddaten als auch WLAN für Gmail. Gehen Sie zurück zum vorherigen Bildschirm und tippen Sie auf Akku. Deaktivieren Sie die Akkuoptimierung für Gmail.
Konnten Sie das Problem „Outlook und Gmail werden nicht synchronisiert“ beheben?
Dass Gmail nicht mit Outlook synchronisiert wird, kann ein frustrierendes Problem sein, das Ihre Produktivität und Kommunikation beeinträchtigen kann. Es kann jedoch leicht behoben werden, indem Sie die in diesem Blogbeitrag besprochenen Methoden befolgen. Wir hoffen, dass dieser Leitfaden Ihnen dabei geholfen hat, das Problem zu beheben und Ihr Gmail und Outlook wieder zu synchronisieren.
Wenn Sie Fragen oder Feedback haben, können Sie unten gerne einen Kommentar hinterlassen. Wir würden uns freuen, von Ihnen zu hören!
NÄCHSTES LESEN:
So stellen Sie ein Gmail-Konto wieder her
Gmail funktioniert nicht? Hier sind einige schnelle Lösungen!
Beste Gmail-Chrome-Erweiterungen, die zur Steigerung der Produktivität beitragen
