Gmail-Speicher voll? 7 schnelle Möglichkeiten, Speicherplatz freizugeben
Veröffentlicht: 2024-09-13Wenn Sie ein Gmail-Konto erstellen, erhalten Sie 15 GB kostenlosen Cloud-Speicher. Dieser Speicher wird jedoch von allen Google-Diensten wie Fotos, Drive und anderen gemeinsam genutzt. Wenn Sie diese anderen Google-Apps und -Dienste nutzen, besteht eine hohe Wahrscheinlichkeit, dass Ihnen schnell der Speicherplatz ausgeht. Kürzlich habe ich eine Benachrichtigung erhalten, dass mein Gmail-Speicherplatz auf dem primären E-Mail-Konto knapp wird.
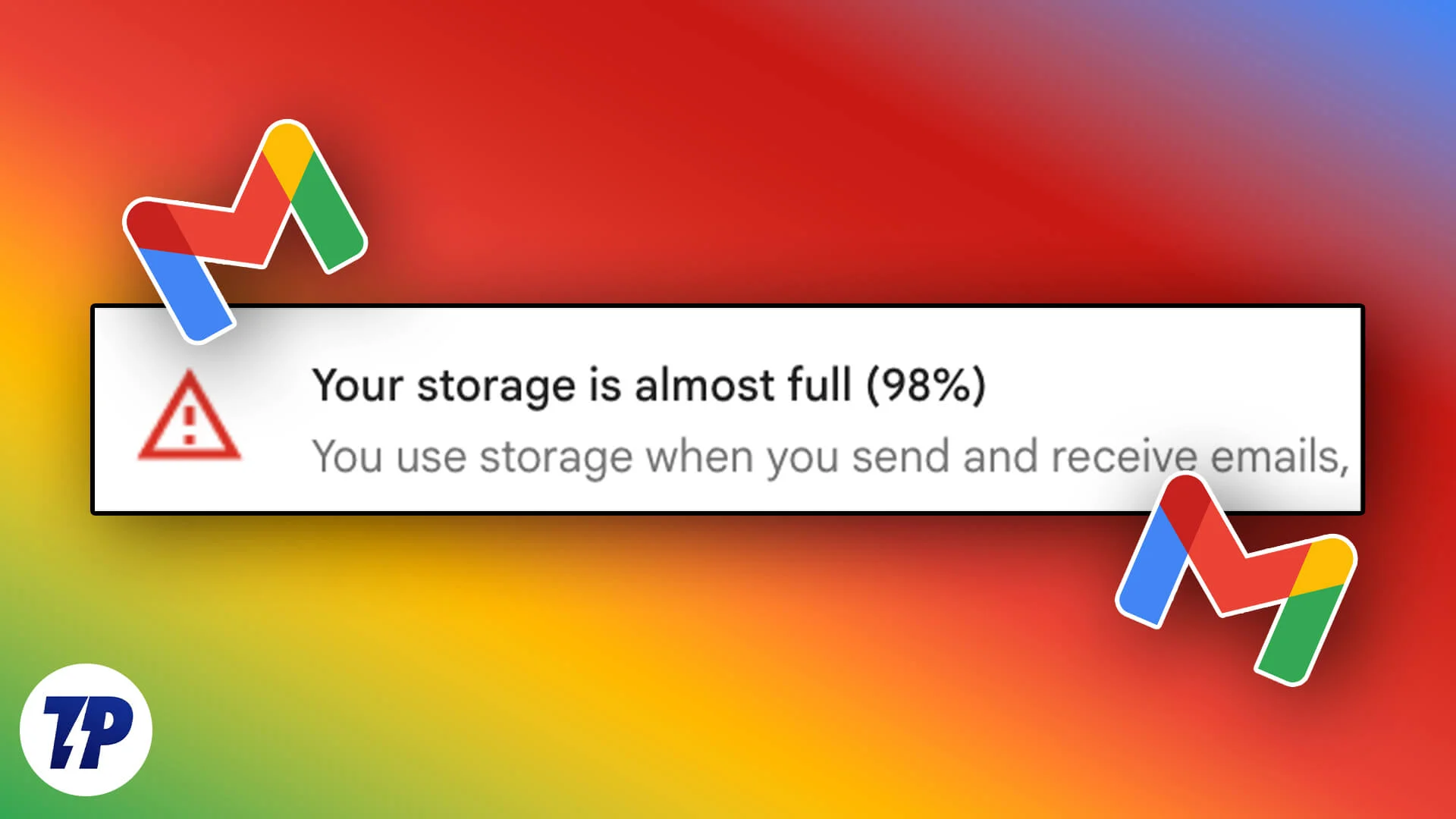
Wenn Ihr Speicherplatz voll ist, können Sie keine E-Mails mehr senden oder empfangen, was ein ernstes Problem darstellen kann, insbesondere wenn Gmail Ihr primäres Konto ist. Ich habe kürzlich das Problem mit nicht genügend Gmail-Speicherplatz auf meinem Smartphone behoben. Nachdem Sie die Schritte ausgeführt haben, stehen Ihnen zahlreiche Möglichkeiten zur Behebung des Problems zur Verfügung.
Die gebräuchlichste und einfachste Methode besteht darin, vorhandene Dateien in Ihrem Cloud-Speicher zu löschen, um Speicherplatz freizugeben und Ihr Speicherlimit zu erhöhen. Sie können auch ein neues kostenloses Gmail-Konto erstellen und E-Mails ohne Speicherbeschränkungen lokal auf Ihrem Gerät übertragen oder speichern. In diesem Leitfaden werden alle diese Methoden im Detail erläutert und Ihnen dabei geholfen, das Problem „kein Speicherplatz mehr“ zu beheben.
Inhaltsverzeichnis
Ist Ihr Gmail-Speicher voll? 7 Möglichkeiten zur Behebung!
S.Nr | Verfahren | Schritte |
|---|---|---|
1 | Löschen Sie alte oder ungelesene E-Mails | Öffnen Sie Gmail, filtern Sie unerwünschte E-Mails und löschen Sie sie |
2 | Abmelden von Marketing-E-Mails | Suchen Sie in Gmail nach „Abbestellen“. Verwenden Sie den Spam-Filter |
3 | Verwenden Sie Google Storage Manager | Löschen Sie große Dateien aus Drive und Fotos. |
4 | Komprimieren Sie Dateien und laden Sie sie erneut auf Google Drive hoch | Komprimieren Sie Dateien und laden Sie sie erneut auf Google Drive hoch, um Platz zu sparen |
5 | E-Mails an ein neues Konto weiterleiten | Erstellen Sie ein neues kostenloses Gmail-Konto und leiten Sie E-Mails an das neue Konto weiter. |
6 | Speichern Sie E-Mails lokal | Speichern Sie E-Mails mithilfe von E-Mail-Clients von Drittanbietern lokal auf Ihrem Gerät. |
7 | Abonnieren Sie Google One | Wenn Sie problemlos Erfahrungen sammeln möchten, abonnieren Sie ein Google-Abonnement, das 1,99 US-Dollar pro Monat kostet. Für Indien können Sie einen günstigeren Tarif abonnieren (59/- pro Monat) |
Löschen Sie Ihre alten oder ungelesenen E-Mails
Ungelesene oder unerwünschte E-Mails beanspruchen im Vergleich zu anderen Google-Apps nicht viel Speicherplatz, aber die meisten von uns haben Hunderte, wenn nicht Tausende von E-Mails, die einfach in unseren Posteingängen liegen, von denen viele Spam, Marketing-E-Mails oder ungelesen sind.
Durch das Löschen dieser E-Mails sparen Sie möglicherweise Speicherplatz. Es gibt viele Möglichkeiten, Ihre E-Mails zu löschen. Achten Sie jedoch darauf, keine wichtigen E-Mails zu löschen, da es schwierig sein kann, eine E-Mail wiederherzustellen, nachdem sie aus dem Papierkorb gelöscht wurde.
Das Löschen von E-Mails in Gmail ist ziemlich einfach. Sie können alle E-Mails auswählen und auf das Papierkorbsymbol klicken, um sie zu löschen. Dies wird jedoch nicht empfohlen, da dadurch auch wichtige E-Mails gelöscht werden könnten.
Um Ihnen zu helfen, können Sie E-Mails von bestimmten Absendern löschen. Dies ist die effizienteste Methode, da die meisten Spam- oder Marketing-E-Mails von bestimmten E-Mail-Adressen stammen. Wir haben eine detaillierte Anleitung zum Löschen von E-Mails von bestimmten Absendern. Folgen Sie der Anleitung, um mehr zu erfahren. Bevor Sie Ihre E-Mails löschen, können Sie über den Google Takeout-Dienst eine Kopie herunterladen. Besuchen Sie Google Takeout, wählen Sie Gmail aus und exportieren Sie die Daten.
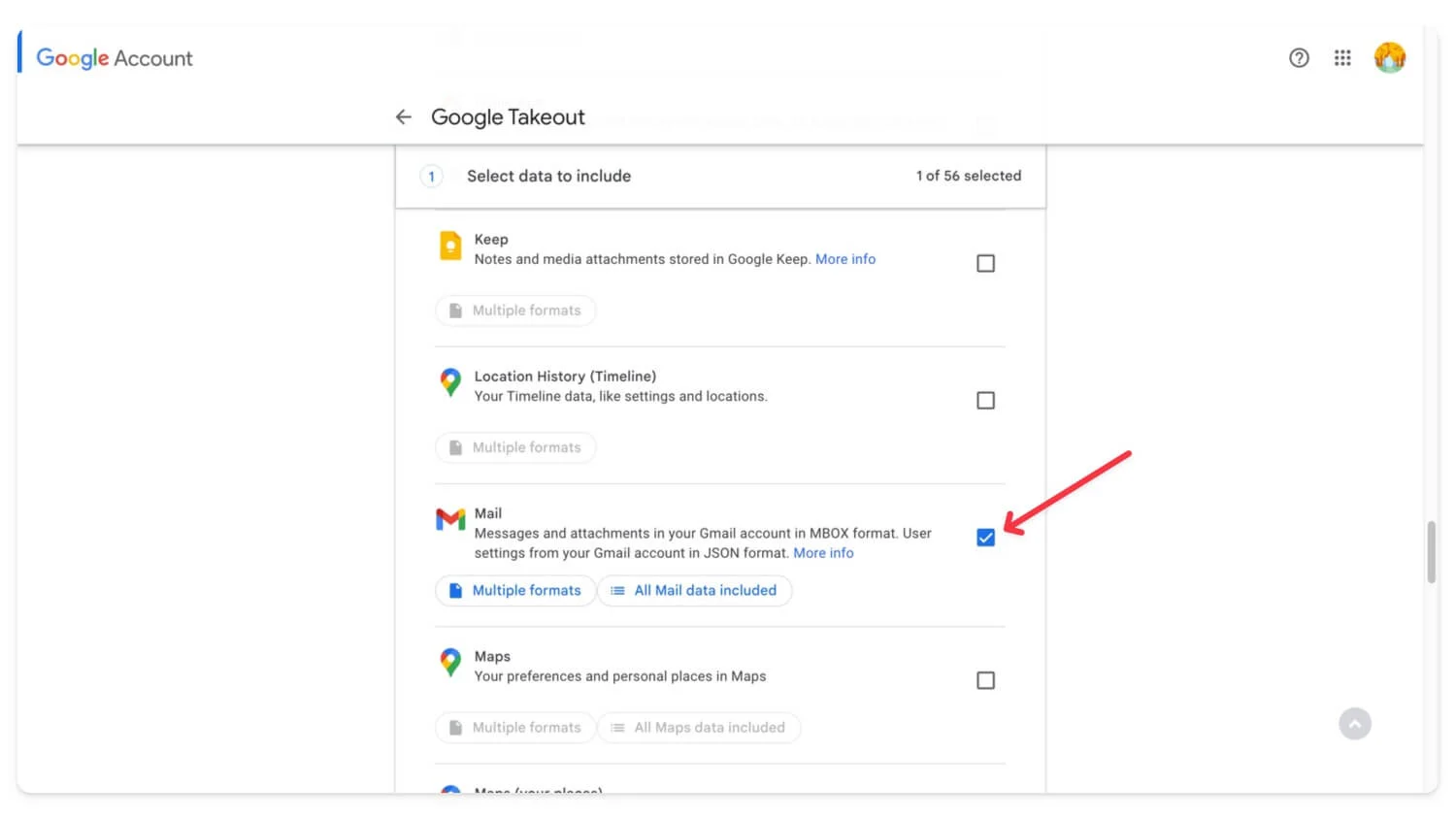
So löschen Sie E-Mails in großen Mengen aus Gmail
Desktop
- Gehen Sie zu Gmail.com und melden Sie sich mit Ihrem Google-Konto an.
- Klicken Sie auf das Feld „Auswählen“ und filtern Sie die E-Mail nach Ihren Wünschen.
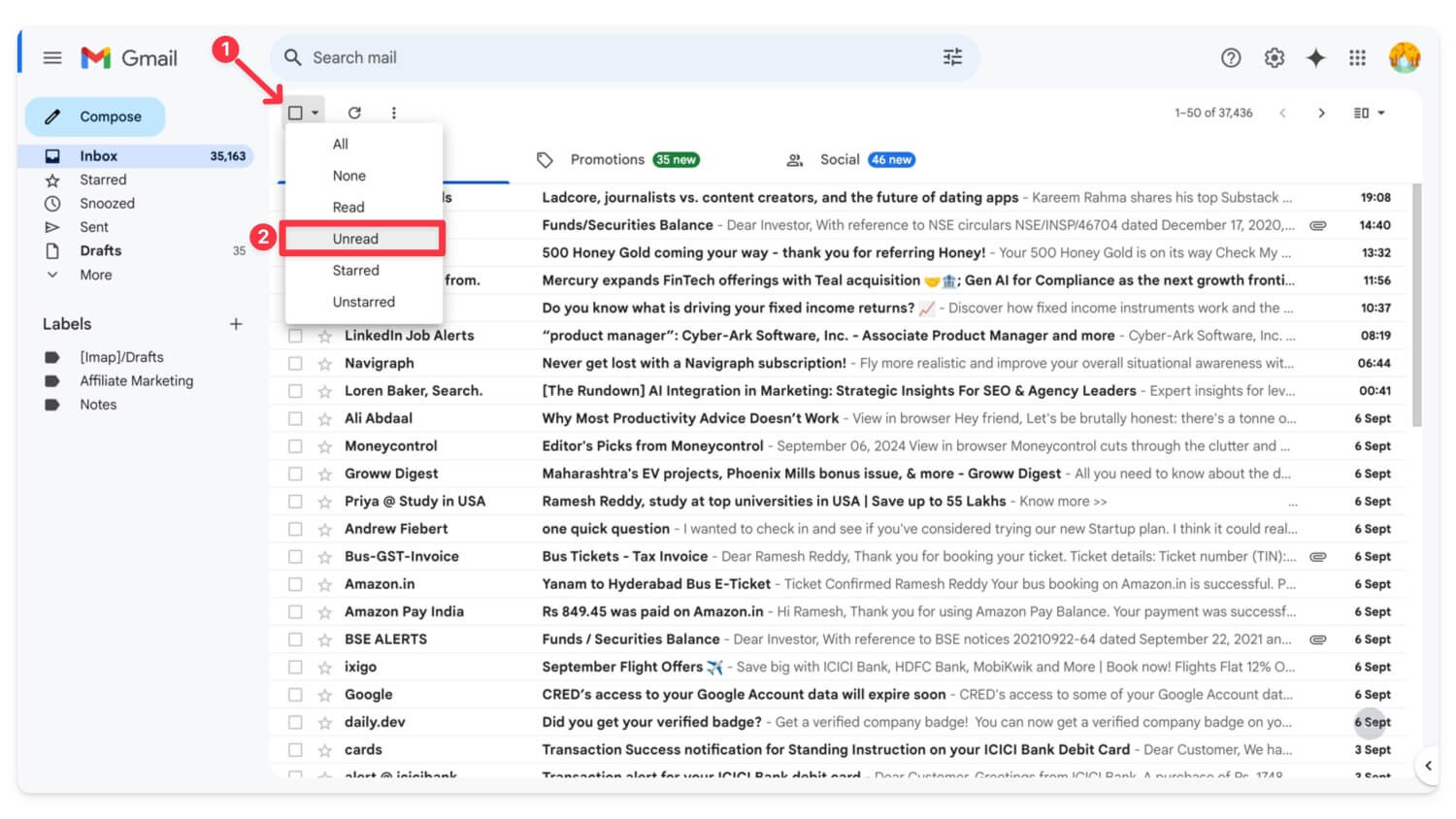
- Sie können E-Mails auch nach verschiedenen Schlüsselwörtern sortieren. Wie von: , bis: , Betreff: , hat: , ist: und mehr
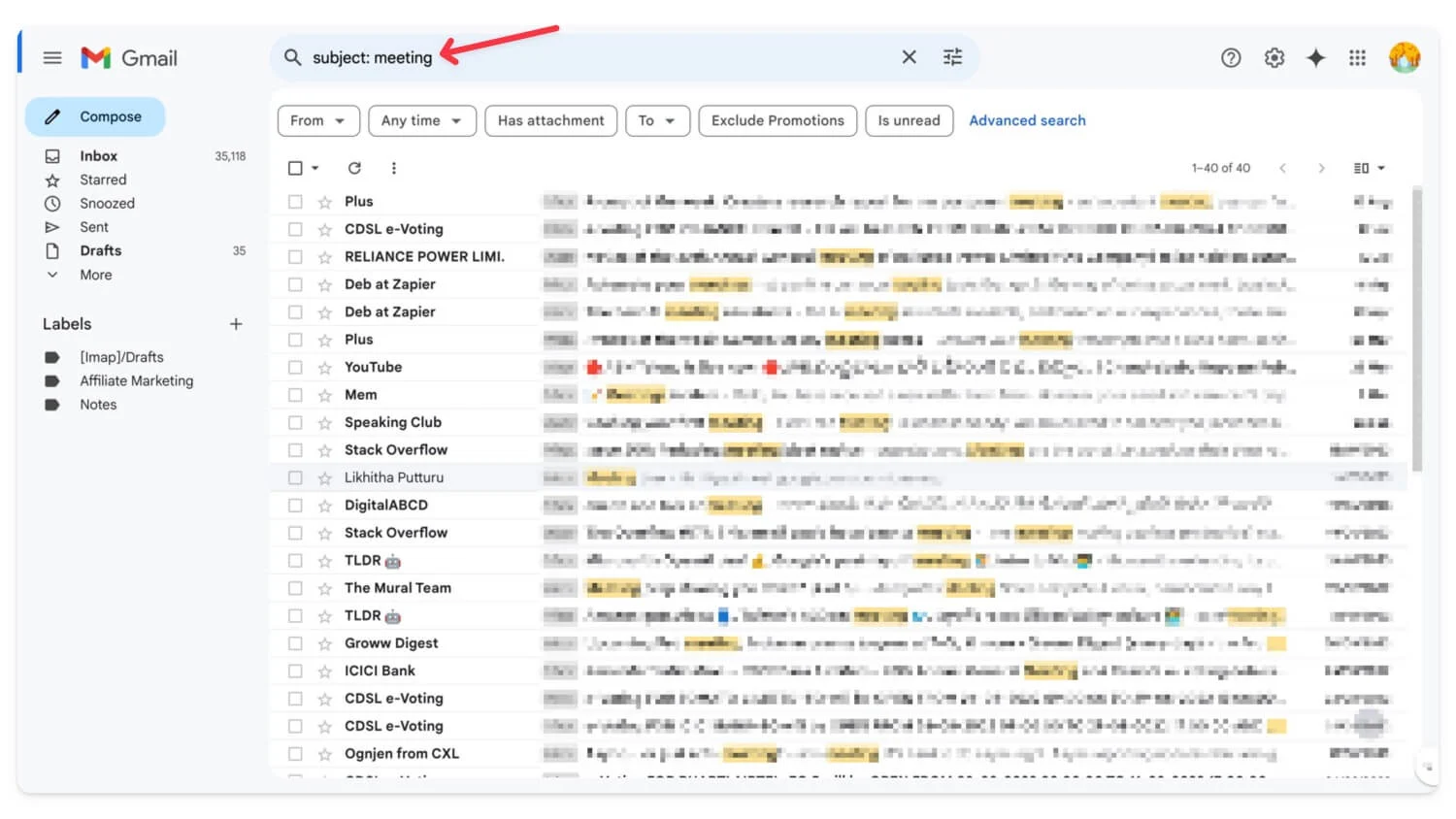
- Klicken Sie nun auf das Symbol „Löschen“ (es erfolgt keine Bestätigung) und Ihre E-Mails werden in den Papierkorb verschoben. Tun Sie dies für alle unerwünschten E-Mails.
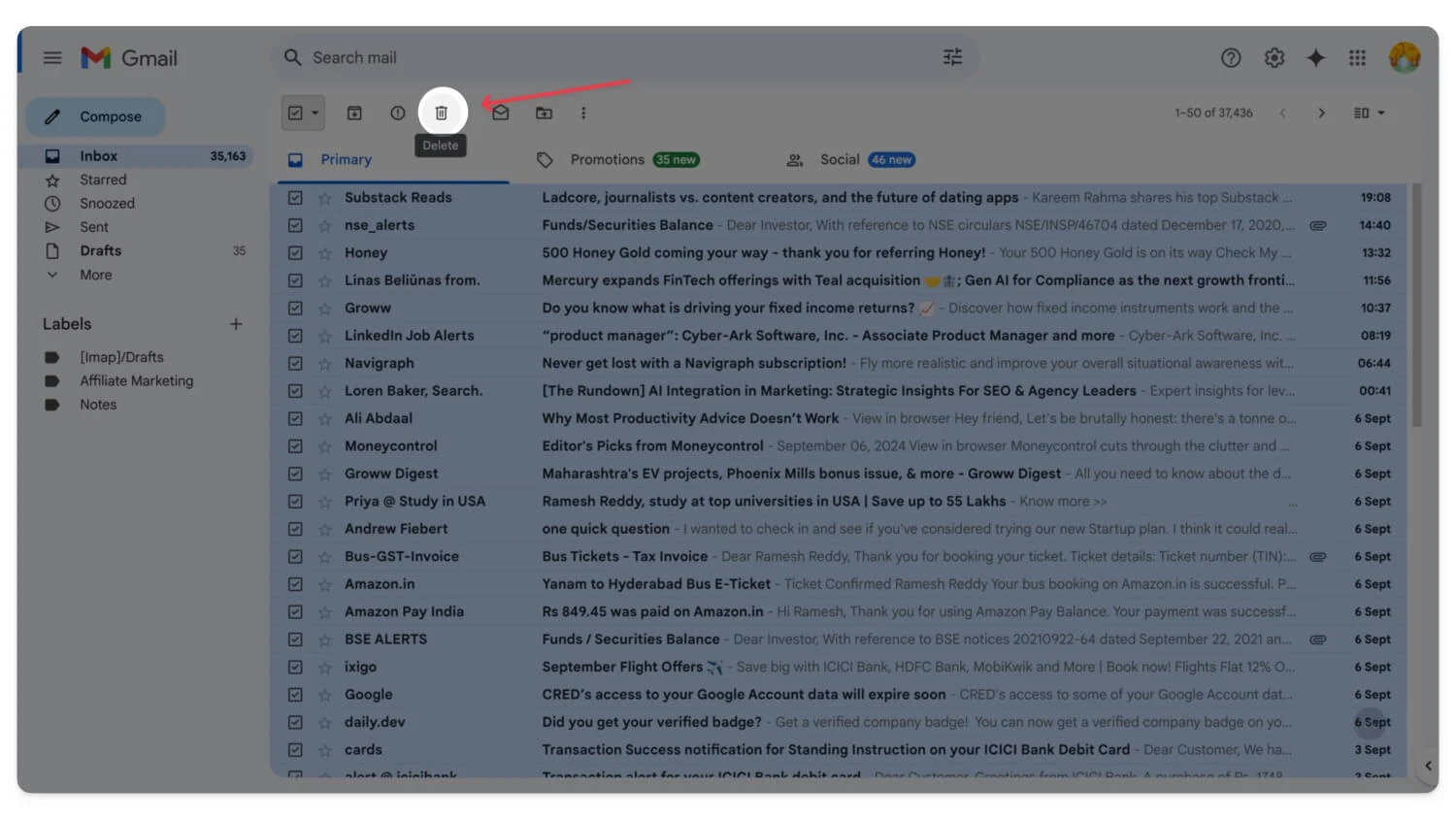
- Um Speicherplatz zu sparen und die E-Mails vollständig zu entfernen, klicken Sie in der Seitenleiste auf „Mehr“ und wählen Sie „Papierkorb“ .
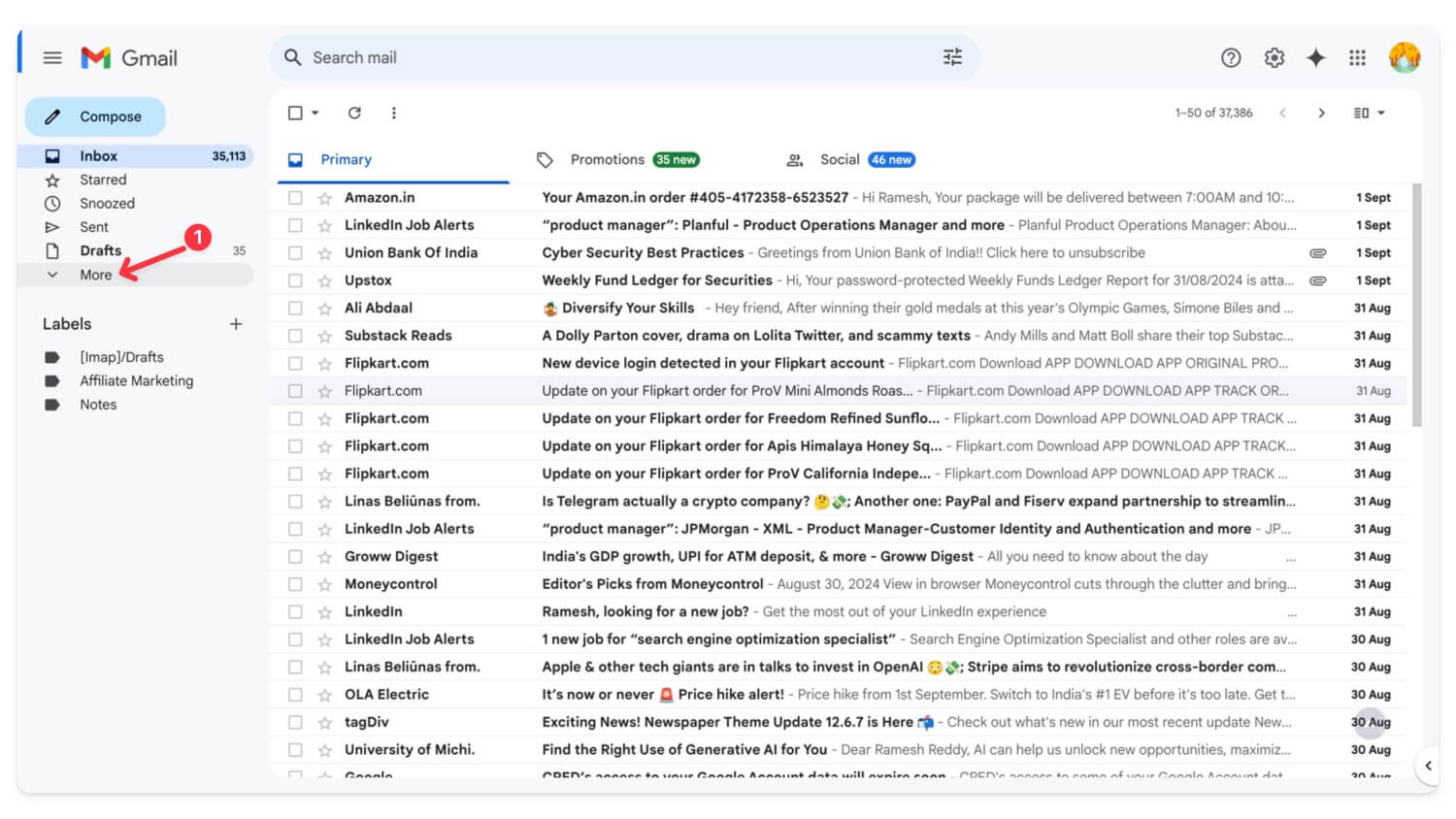
- Wählen Sie erneut alle E-Mails aus und klicken Sie auf „Für immer löschen“ . Alle Ihre E-Mails aus dem Papierkorb werden gelöscht.
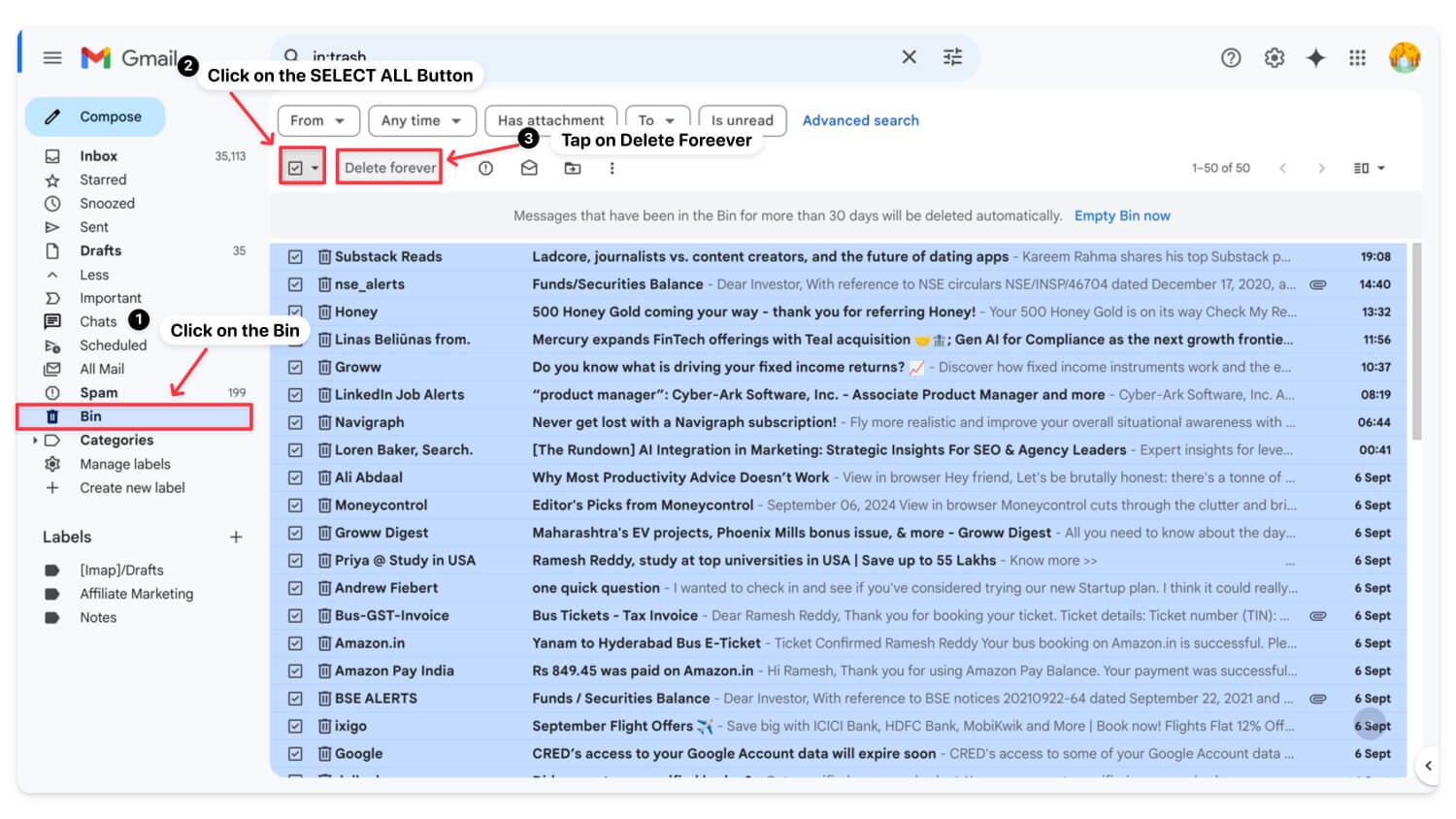
So löschen Sie E-Mails aus der Gmail-App
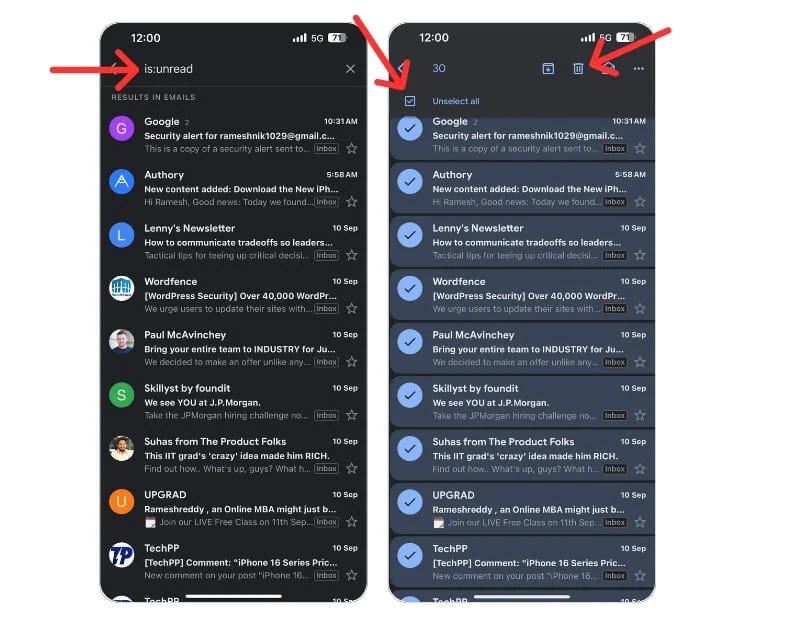
- Im Gegensatz zum Desktop unterstützt die Gmail-App keine Filter. Sie können jedoch bestimmte Schlüsselwörter verwenden, um E-Mails zu filtern.
- Um ungelesene E-Mails zu filtern, können Sie is:unread verwenden. Wenn Sie nach einer bestimmten Quelle filtern möchten, können Sie ebenfalls Absender: von [email protected], nach Betreff: Betreff: Besprechung, E-Mails mit Anhängen, hat: Anhang , nach Datum: vor: 01.09.2024 oder verwenden nach: 01.01.2024 und mehr.
- Sobald Sie die E-Mail gefiltert haben, drücken Sie lange auf eine E-Mail und klicken Sie oben auf „ Alle auswählen“.
- Klicken Sie oben auf das Symbol „Löschen“ , um E-Mails zu löschen.
| Vorteile | Nachteile |
| Gibt schnell Platz frei | Es besteht die Gefahr, dass wichtige E-Mails gelöscht werden |
| Einfache Verwendung mit Filtern | Zeitaufwändig, wenn der Posteingang groß ist |
Abmelden von unerwünschten Marketing-E-Mails
Das größte Speicherproblem in Gmail wird häufig durch Spam und unerwünschte Marketing-E-Mails verursacht, die sich im Laufe der Jahre angesammelt haben. Sie können Marketing-E-Mails ganz einfach abbestellen, Speicherplatz auf Ihrem Gmail-Konto freigeben und verhindern, dass Ihr Speicherplatz erneut belegt wird.
So können Sie E-Mails in Gmail massenhaft abbestellen
- Gehen Sie zu Gmail.com. Suchen Sie in der Suchleiste nach „Abbestellen“ . Hier können Sie alle Marketing-E-Mails auf Gmail sehen
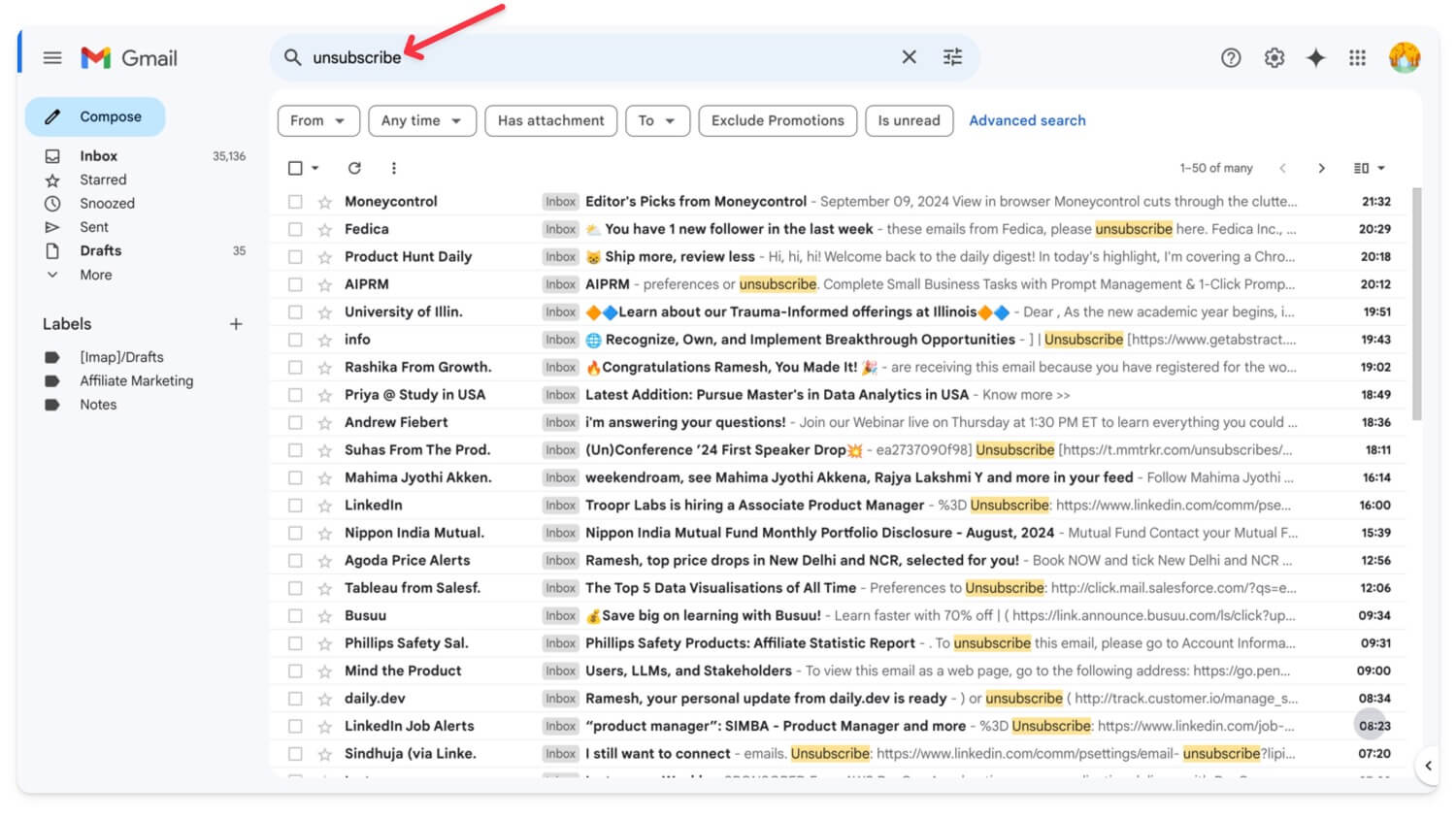
- Klicken Sie auf das Filtersymbol
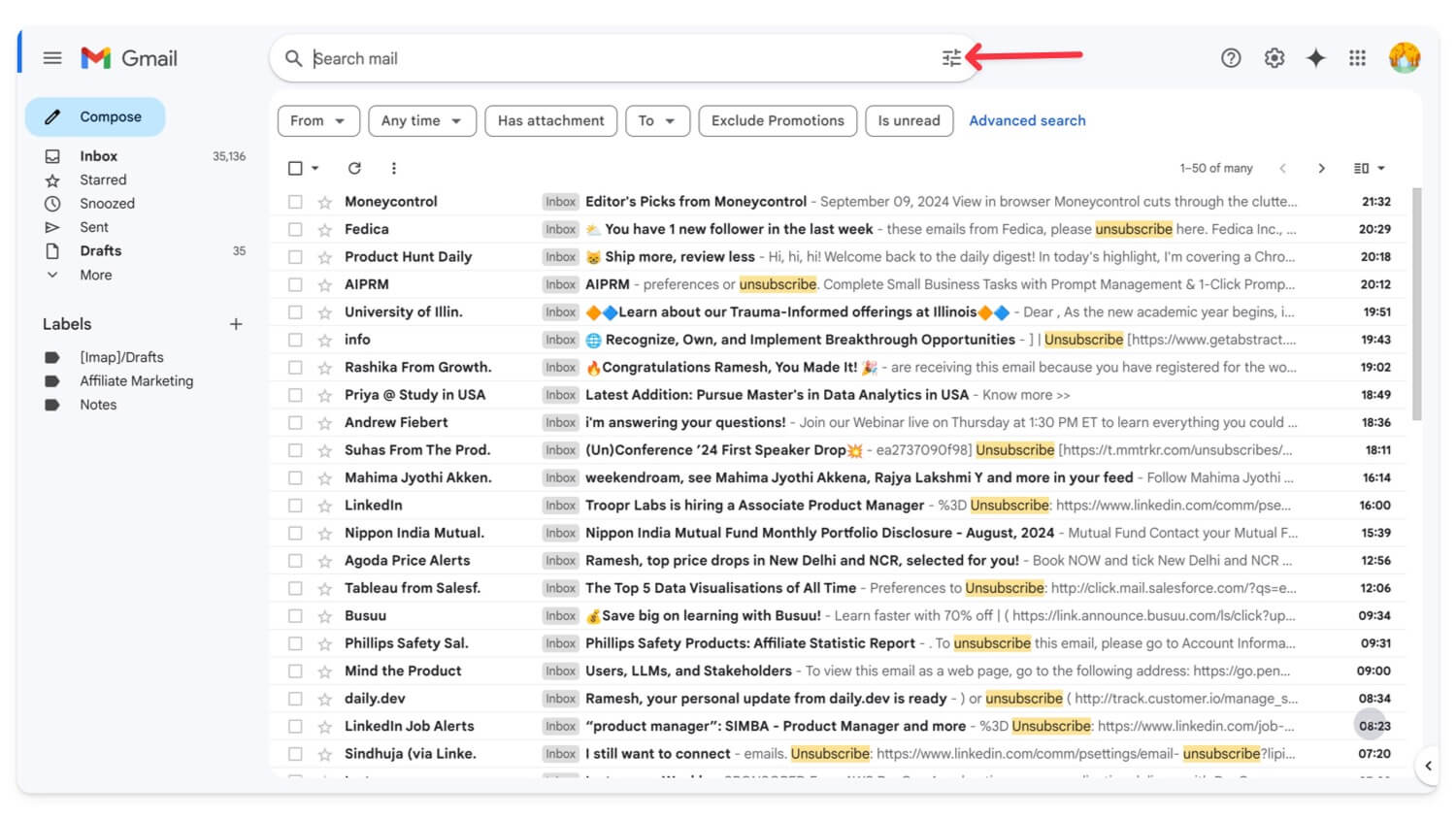
- Klicken Sie auf den Filter erstellen
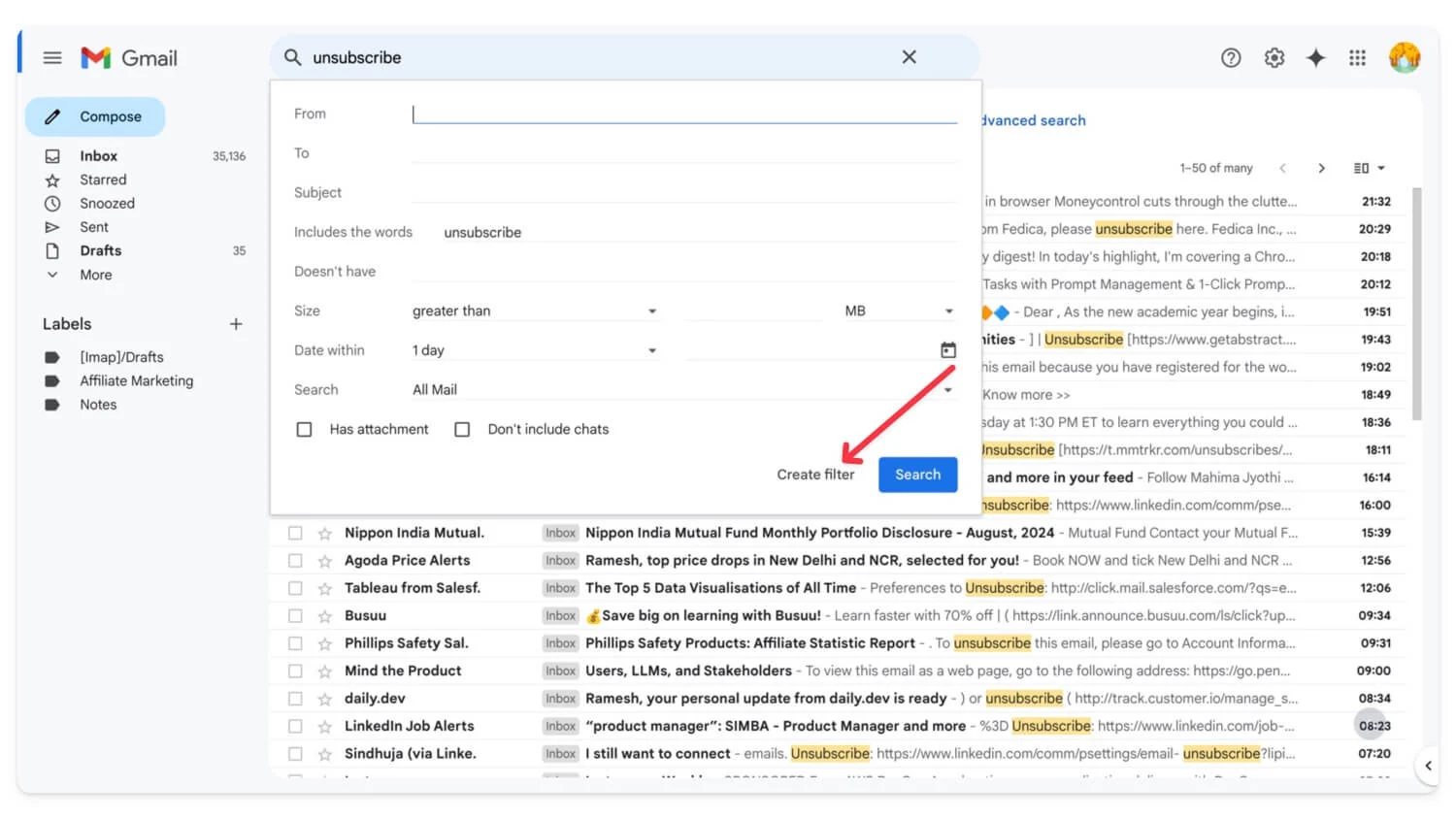
- Wählen Sie „Löschen“. Das ist es. Sie werden automatisch von allen E-Mails abgemeldet.
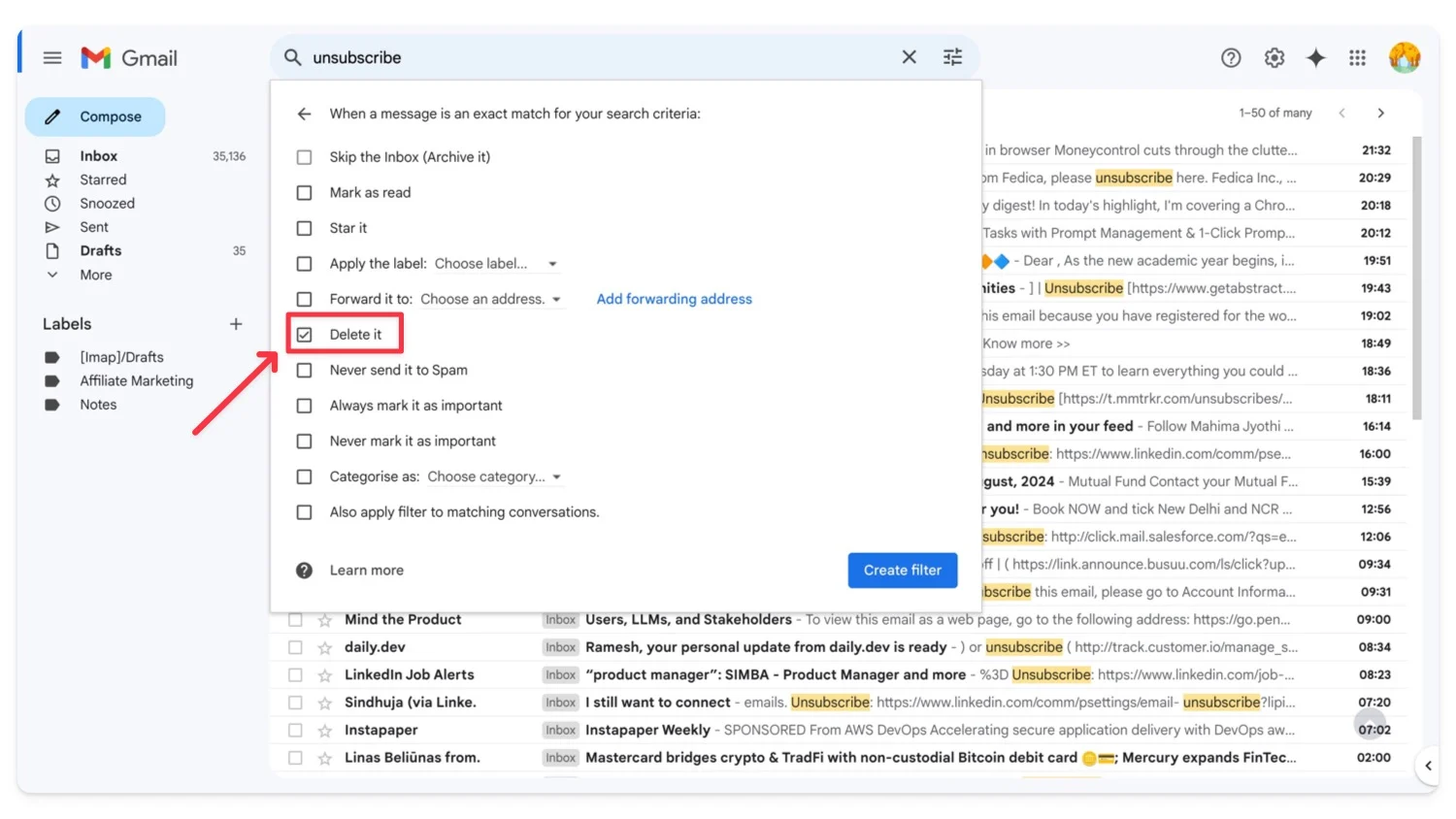
| Vorteile | Nachteile |
| Verhindert zukünftige Unordnung im Posteingang | Kann sich von nützlichen Werbe-E-Mails abmelden |
| Schnell mit Gmail-Filtern | Es ist immer noch ein manueller Prozess |
Verwenden Sie Google Storage Manager, um große Dateien zu bereinigen
Von allen Google-Diensten sind Google Fotos und Google Drive die beiden größten Speicherverbraucher. Während Fotos wichtig sein können, sind viele in Google Drive gespeicherte Dateien möglicherweise unerwünscht, beispielsweise alte Dokumente und andere Dateien, die viel Speicherplatz beanspruchen können.
Sie können Ihren Google Drive-Speicher überprüfen und unerwünschte Dateien zum Löschen und Freigeben von Speicherplatz auswählen. Dies kann sowohl in der App als auch auf der Website erfolgen. Sie können Ihren Cloud-Speicher ganz einfach mit dem Google Storage Manager verwalten. Damit können Sie sehen, welche Dateien den meisten Speicherplatz beanspruchen, und diese einfach löschen. Wenn Sie Ihre Daten nicht löschen möchten, um die Speichernutzung zu reduzieren, können Sie die Dateien komprimieren und erneut auf Google Drive hochladen.
So reduzieren Sie den Google Drive-Speicherplatz
- Besuchen Sie https://one.google.com/storage/management in Ihrem Browser und melden Sie sich mit Ihrem Google-Konto an.
- Scrollen Sie nach unten und gehen Sie zu Vorgeschlagene Elemente bereinigen . Klicken Sie auf jeden Vorschlag, überprüfen Sie ihn und löschen Sie ihn, um Platz zu sparen.
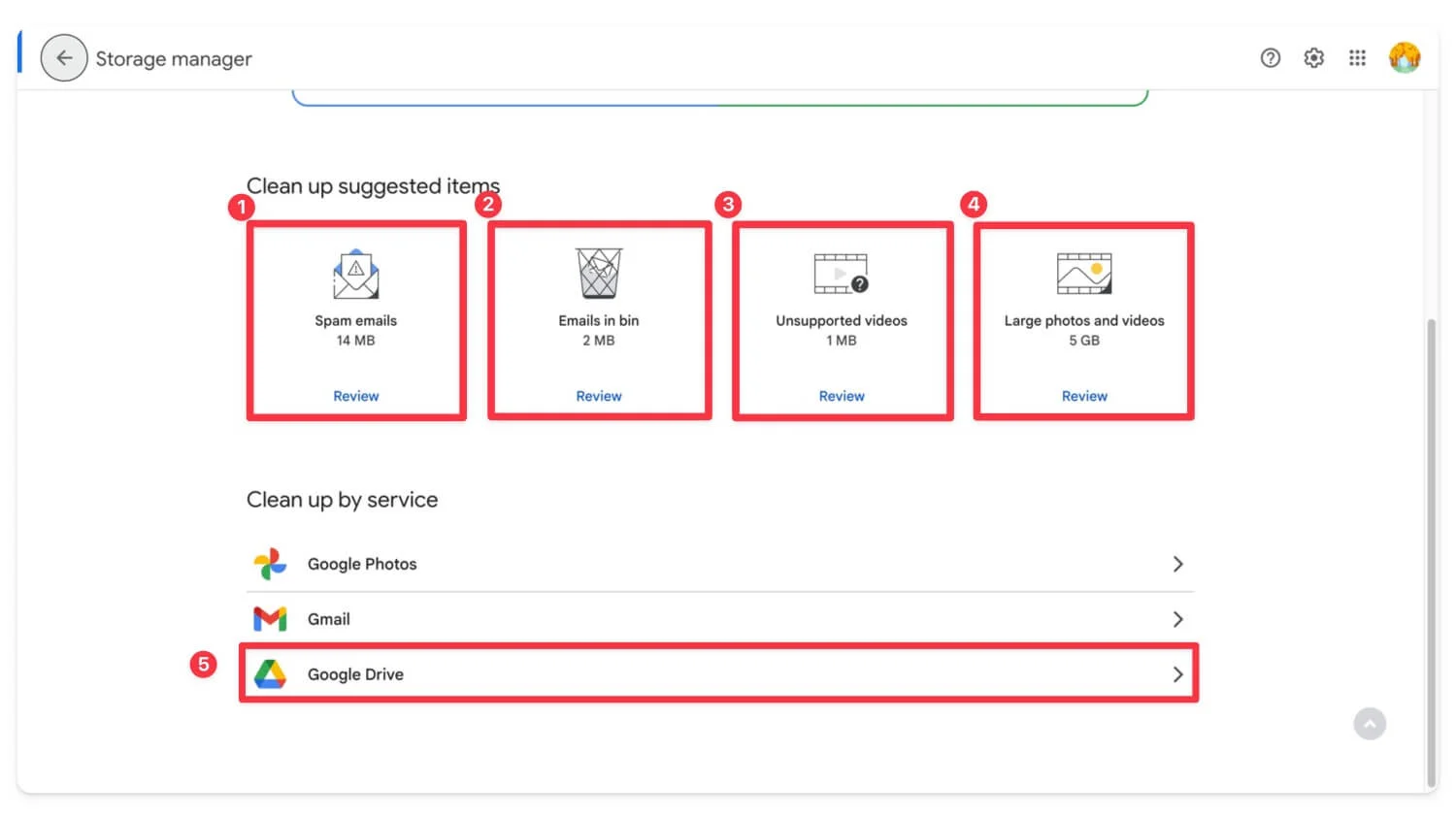
- Scrollen Sie nun nach unten, klicken Sie auf Google Drive , überprüfen Sie große Dateien und löschen Sie sie bei Bedarf. Alternativ können Sie sie auf Ihr lokales Gerät herunterladen, komprimieren und erneut auf das Laufwerk hochladen, um Speicherplatz zu sparen.
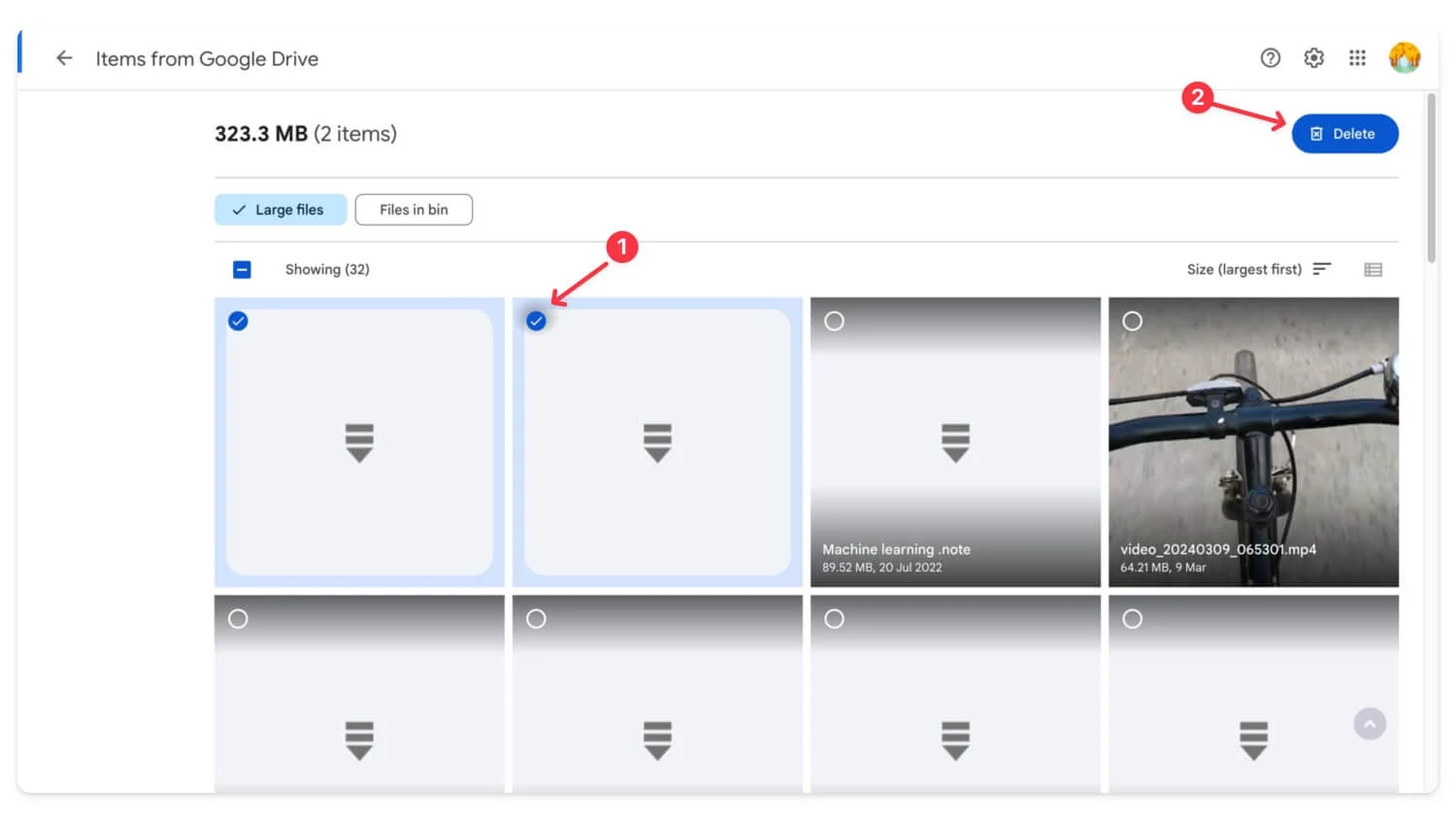
So sparen Sie Speicherplatz mit Google Fotos
Nach Google Drive ist Google Fotos ein weiterer wichtiger Dienst, der viel Speicherplatz in Ihrer Google Cloud beansprucht. Sie können Google Fotos verwalten, indem Sie sie aus der Fotos-App löschen oder den Speichermanager verwenden, um größere Dateien anzuzeigen und zu verwalten. Sie können auch die Website von Google Fotos besuchen, um alle Ihre Fotos zu verwalten. Die App kategorisiert Fotos in verschiedene Abschnitte und erleichtert so das Löschen unerwünschter Fotos, beispielsweise Screenshots.
So verwalten Sie Fotos in der Google Fotos-App:
- Besuchen Sie photos.Google.Com oder öffnen Sie die Google Fotos-App auf Ihrem Mobilgerät.
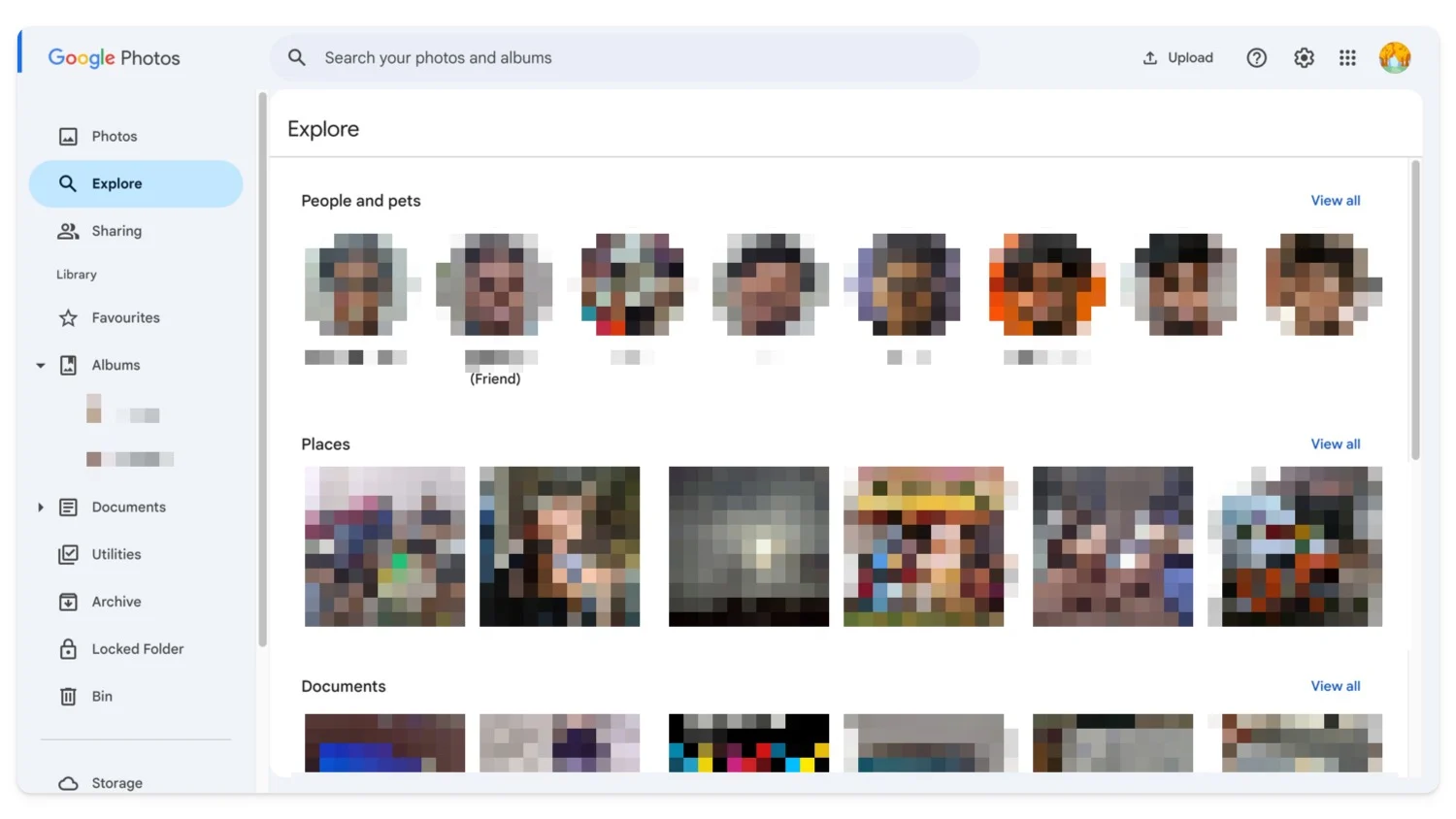
- Klicken Sie auf „Durchsuchen“ oder besuchen Sie jedes Foto, um größere Dateien zu löschen.
- Alternativ können Sie Ihren Google Fotos-Speicher mit dem Speichermanager verwalten.
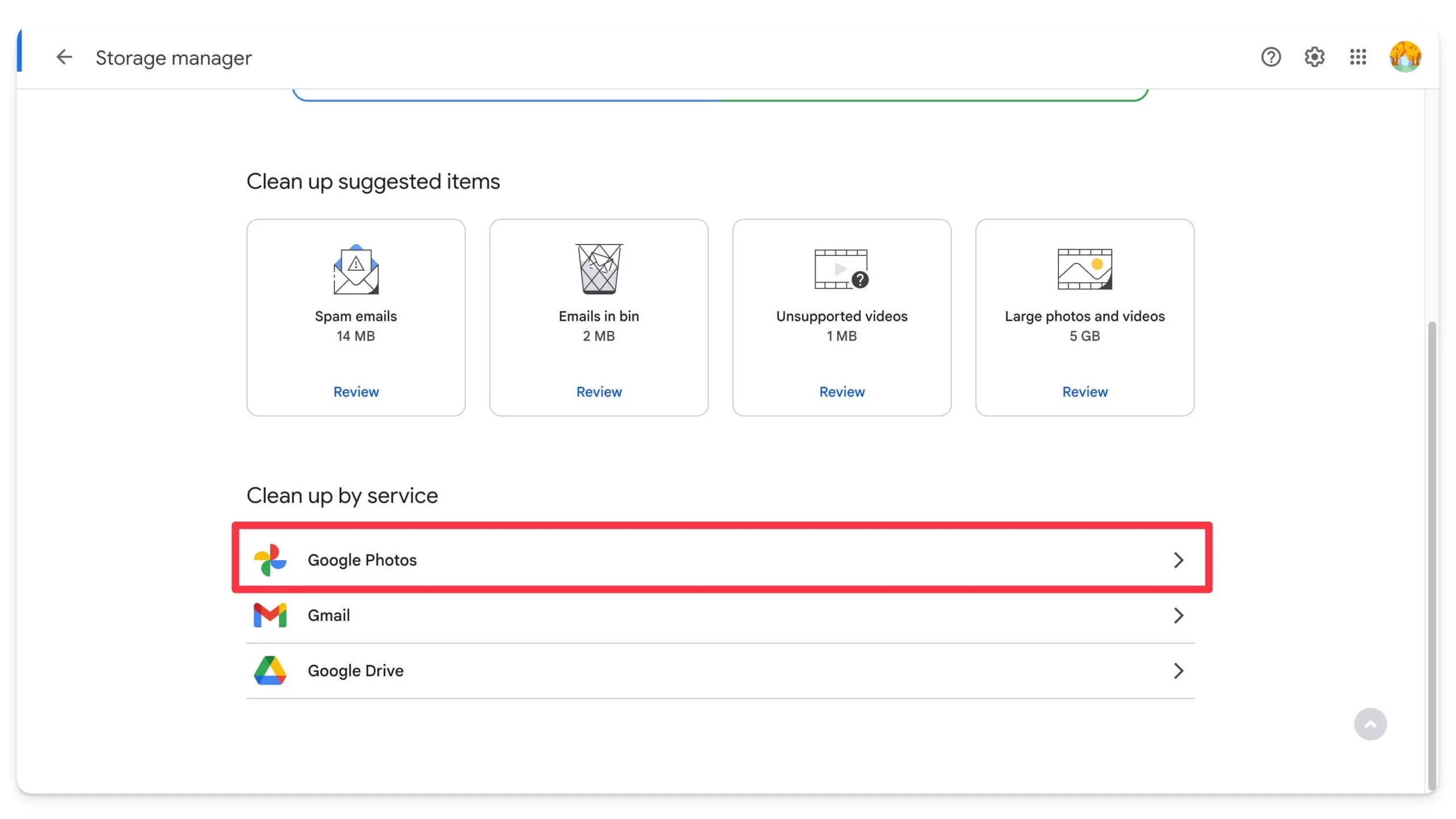
- Besuchen Sie one.google.com/storage/management , suchen Sie nach großen Dateien und löschen Sie sie. Wenn Sie sie nicht löschen möchten, können Sie sie lokal auf Ihrem Gerät speichern, auf ein externes Gerät exportieren oder sie komprimieren und erneut auf Google Drive hochladen.
| Vorteile | Nachteile |
| Einfache Überprüfung und Löschung großer Dateien | Es besteht die Gefahr, dass wichtige Dateien gelöscht werden |
| Zeigt schnell die größten Dateien an | Erfordert eine manuelle Überprüfung und Löschung |
Komprimieren Sie Dateien im Laufwerk und laden Sie sie erneut hoch, um Platz zu sparen
Wenn der Speichermanager Ihnen beim Bereinigen des Speichers nicht hilft und Ihr Laufwerk immer noch voll ist, können Sie die Dateien komprimieren und erneut auf Google Drive hochladen. Google Drive verfügt über einen integrierten Viewer für ZIP-Dateien, sodass Sie diese nicht separat dekomprimieren müssen.
So komprimieren Sie Dateien auf Google Drive
Google Drive bietet keine Möglichkeit, Dateien direkt zu komprimieren. Sie müssen sie manuell herunterladen, in ZIP- oder RAR-Dateien konvertieren und sie dann erneut auf Google Drive hochladen. So geht's:
- Besuchen Sie Google Drive auf Ihrem Handy oder PC. Um eine Datei herunterzuladen, klicken Sie auf das Dreipunktmenü und wählen Sie Herunterladen.
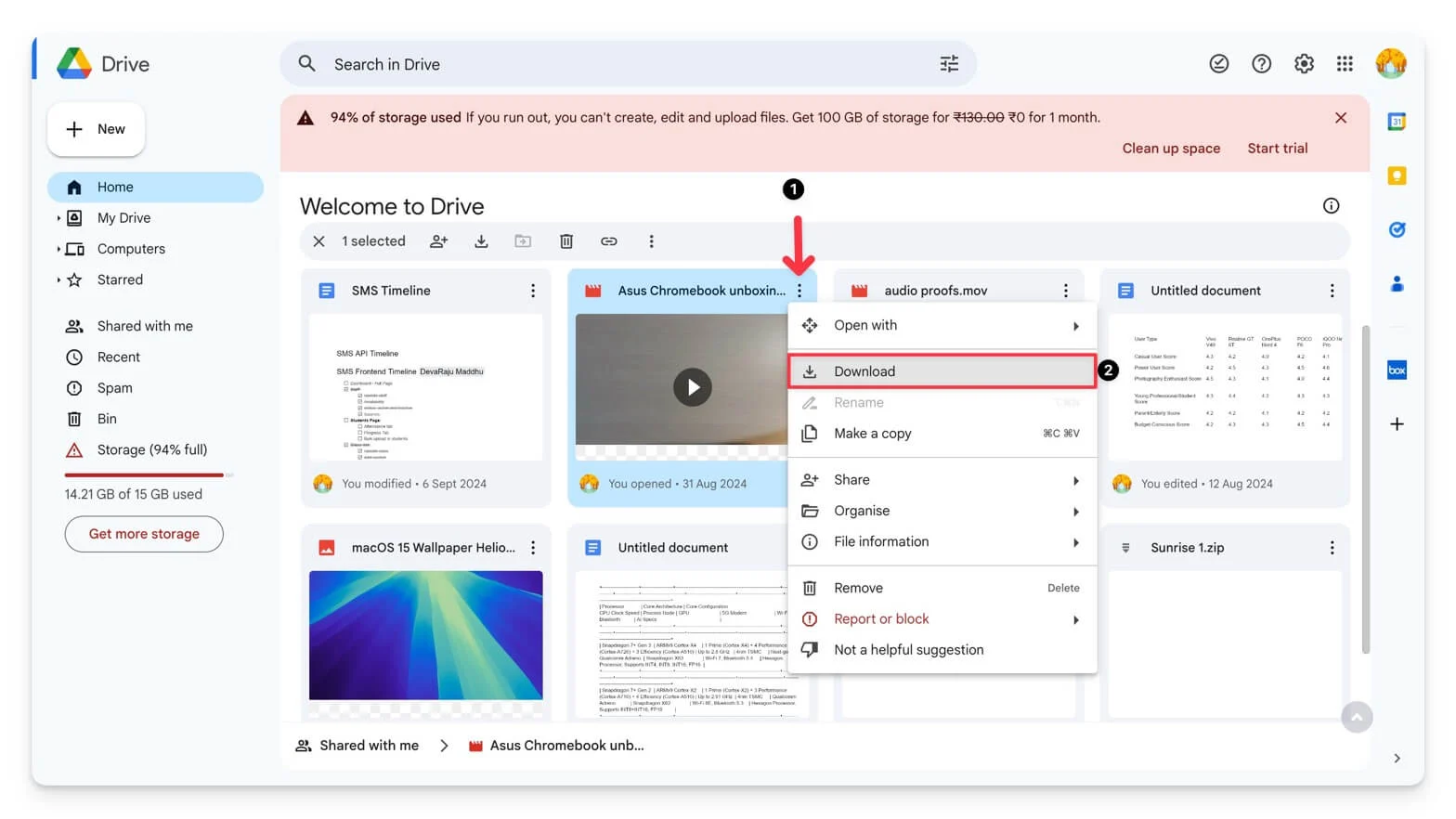
- Verwenden Sie eine Komprimierungswebsite eines Drittanbieters. Wenn die Datei groß ist, komprimieren Sie sie mit einem PC in das ZIP- oder RAR-Format. Sie können auch Tools wie WinRAR oder 7-Zip verwenden, um Dateien in ein kleineres Format zu komprimieren.
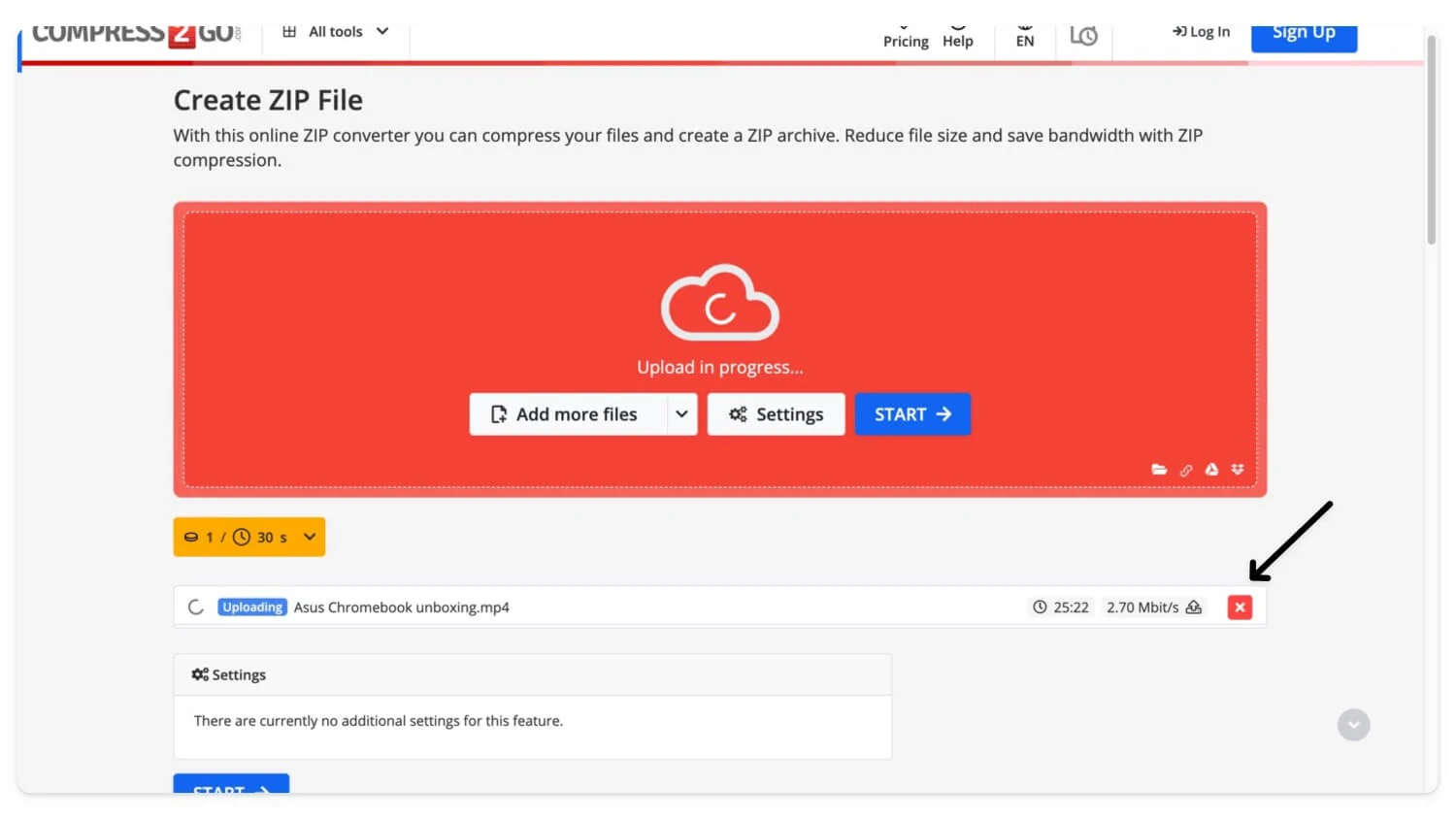
- Laden Sie die Dateien nach der Komprimierung erneut auf Google Drive hoch.
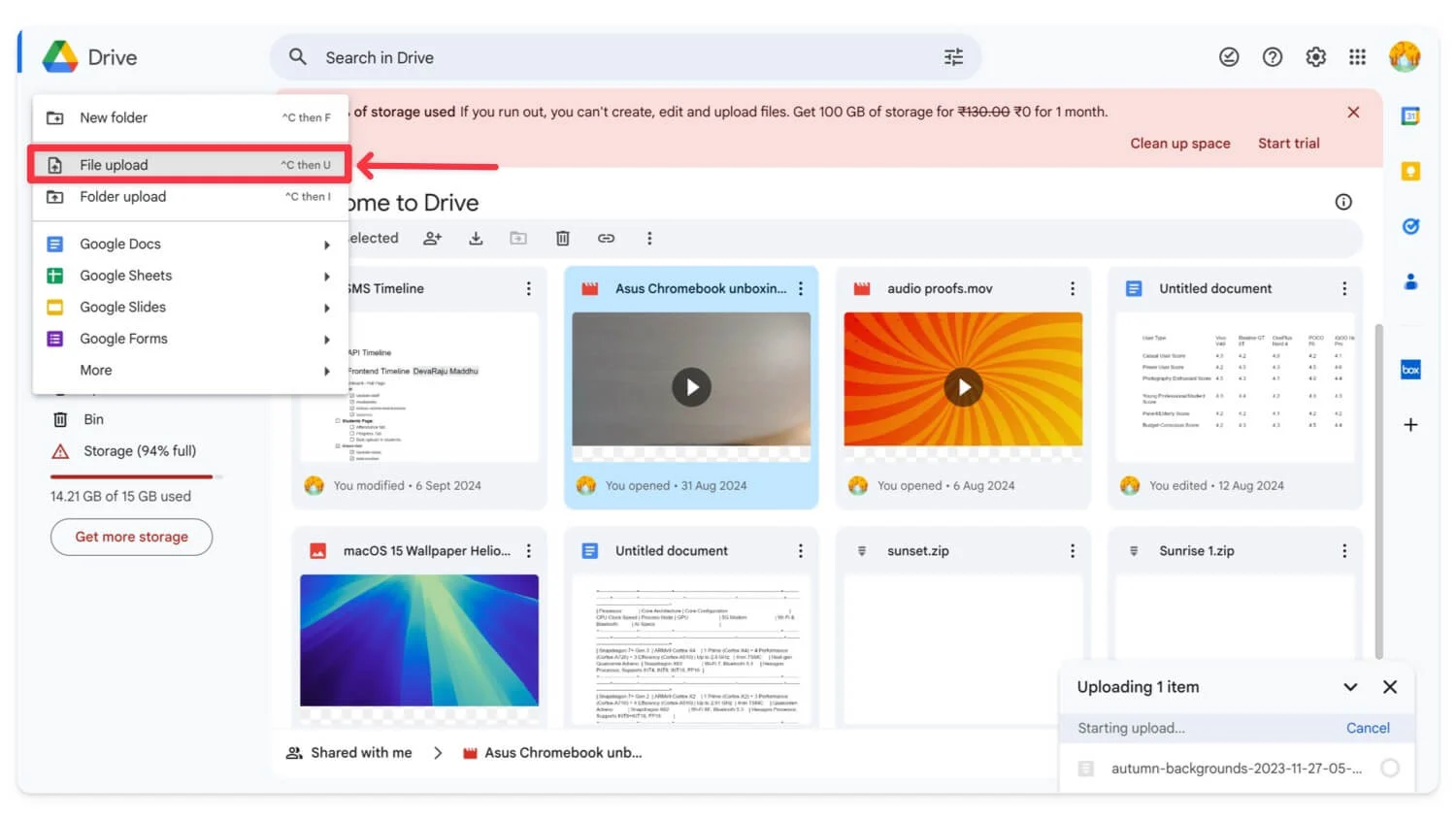
- Klicken Sie auf „Erstellen“, klicken Sie auf „Datei hochladen“, wählen Sie die Datei aus und laden Sie sie auf das Laufwerk hoch.
| Vorteile | Nachteile |
| Reduziert die Dateigröße und spart Speicherplatz | Zeitaufwendig |
| Funktioniert für alle Arten großer Dateien | Möglicherweise treten Probleme beim Zugriff auf Dateien auf |
E-Mails an ein neues Konto weiterleiten
Wenn Sie vorhandene Daten in Ihrem Google-Konto nicht komprimieren oder löschen möchten und möchten, dass E-Mails ohne Einschränkungen wie bisher ankommen, können Sie eine E-Mail-Weiterleitung an ein neues Gmail-Konto einrichten. Was passiert, ist, dass alle eingehenden E-Mails an Ihr neues Gmail-Konto weitergeleitet werden. Hier sind jedoch ein paar Dinge, die Sie wissen sollten:

- Wenn Sie ein neues Konto einrichten, leitet Gmail neu eingehende E-Mails nur an das neue Konto weiter. Vorhandene E-Mails werden nicht verschoben.
- Sie können alte E-Mails in Ihr neues Konto übertragen und importieren.
- Sie können auch weiterhin von Ihrem alten Konto aus antworten, obwohl Sie das neue Konto verwenden.
So erstellen Sie ein neues Gmail-Konto
Sie können kostenlos ein neues Gmail-Konto erstellen, wenn Sie noch keins haben. Mit dem neuen Konto erhalten Sie 15 GB kostenlosen Speicherplatz für alle Ihre E-Mails. Verwenden Sie diesen Link, um ein neues Gmail-Konto zu erstellen.
So leiten Sie Ihr altes Gmail-Konto an das neue Konto weiter
- Öffnen Sie Ihr Gmail-Konto (das alte) .
- Klicken Sie oben rechts auf das Zahnradsymbol und wählen Sie Alle Einstellungen anzeigen.

- Gehen Sie zur Registerkarte Weiterleitung und POP/IMAP . Klicken Sie im Abschnitt Weiterleitung auf Weiterleitungsadresse hinzufügen.
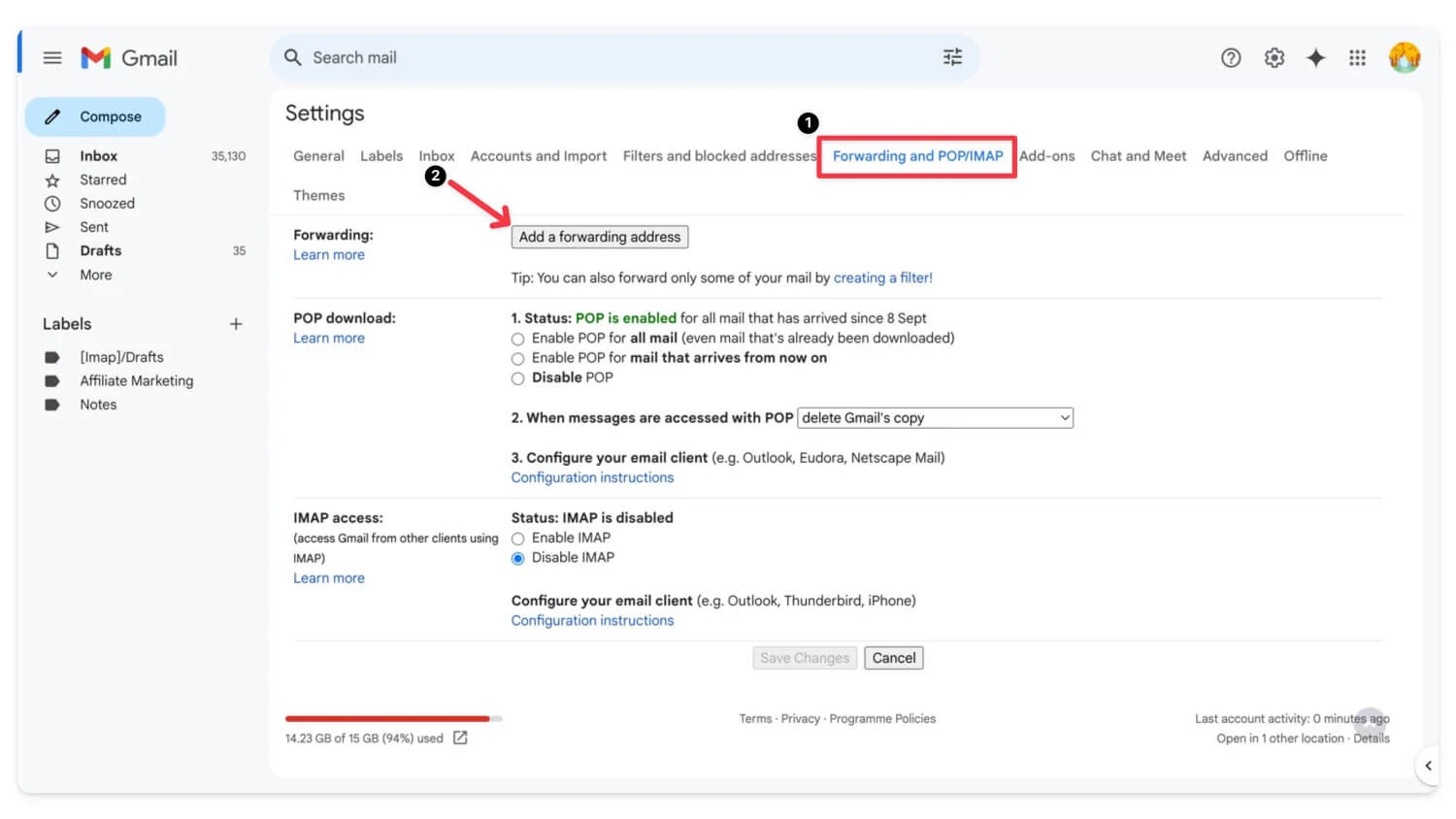
- Geben Sie die neue E-Mail-Adresse ein, an die Sie E-Mails weiterleiten möchten, und klicken Sie auf „Weiter“.
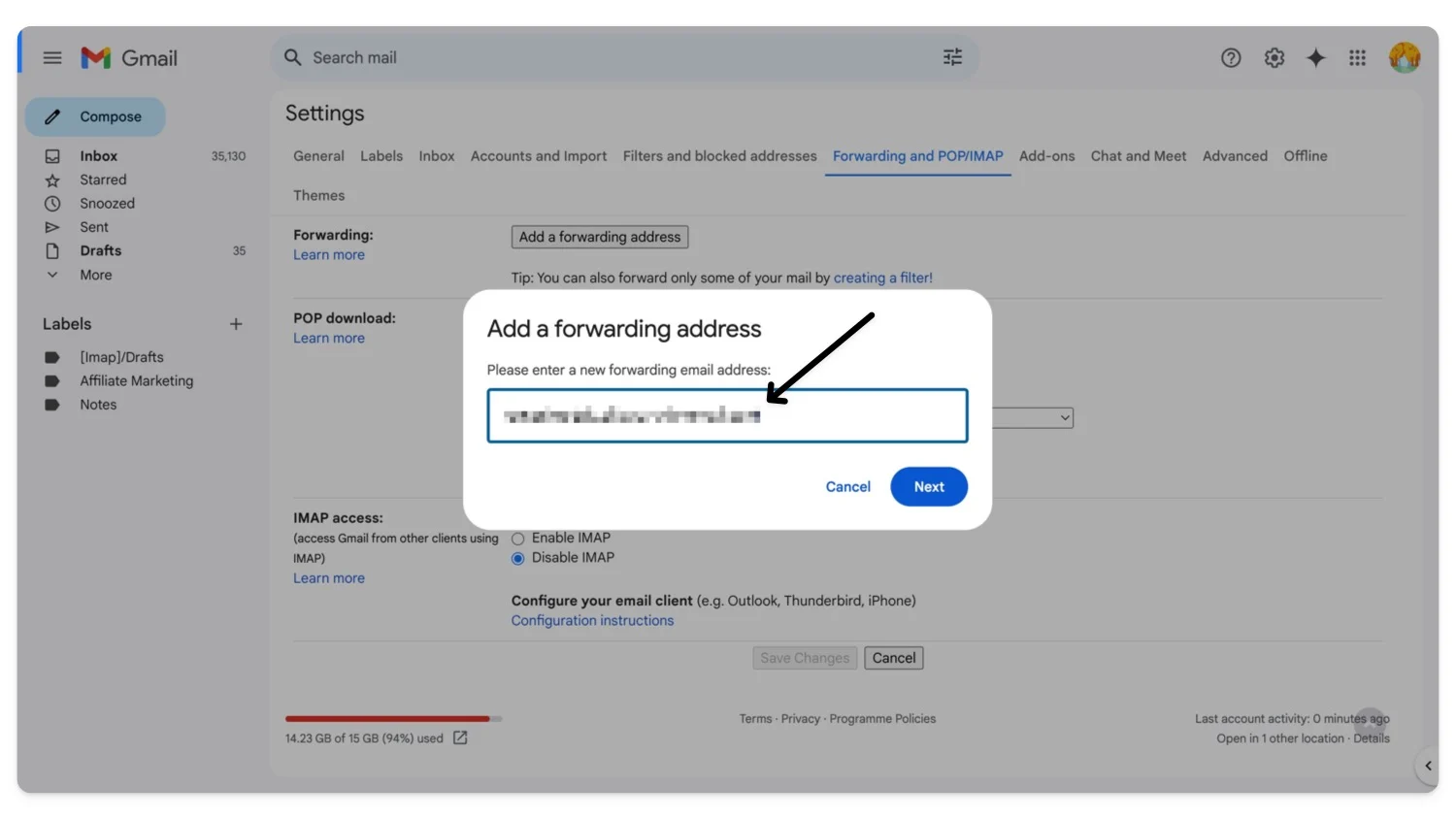
- Gmail sendet einen Bestätigungscode an die neue E-Mail-Adresse. Öffnen Sie die E-Mail im neuen Konto, suchen Sie die E-Mail von Gmail, klicken Sie auf den Bestätigungslink und geben Sie den Code ein.
- Kehren Sie anschließend zur Registerkarte „Weiterleitung und POP/IMAP“ des alten Kontos zurück und wählen Sie „Eine Kopie der eingehenden E-Mails an [ Ihre neue E-Mail-Adresse ] weiterleiten“ aus.
- Sie können eine Kopie von Gmail in Ihrem Posteingang behalten (wenn Sie die E-Mail nicht aus dem alten Konto löschen möchten). Da Ihr altes Gmail-Konto bereits voll ist, können Sie die Gmail-Kopie löschen.
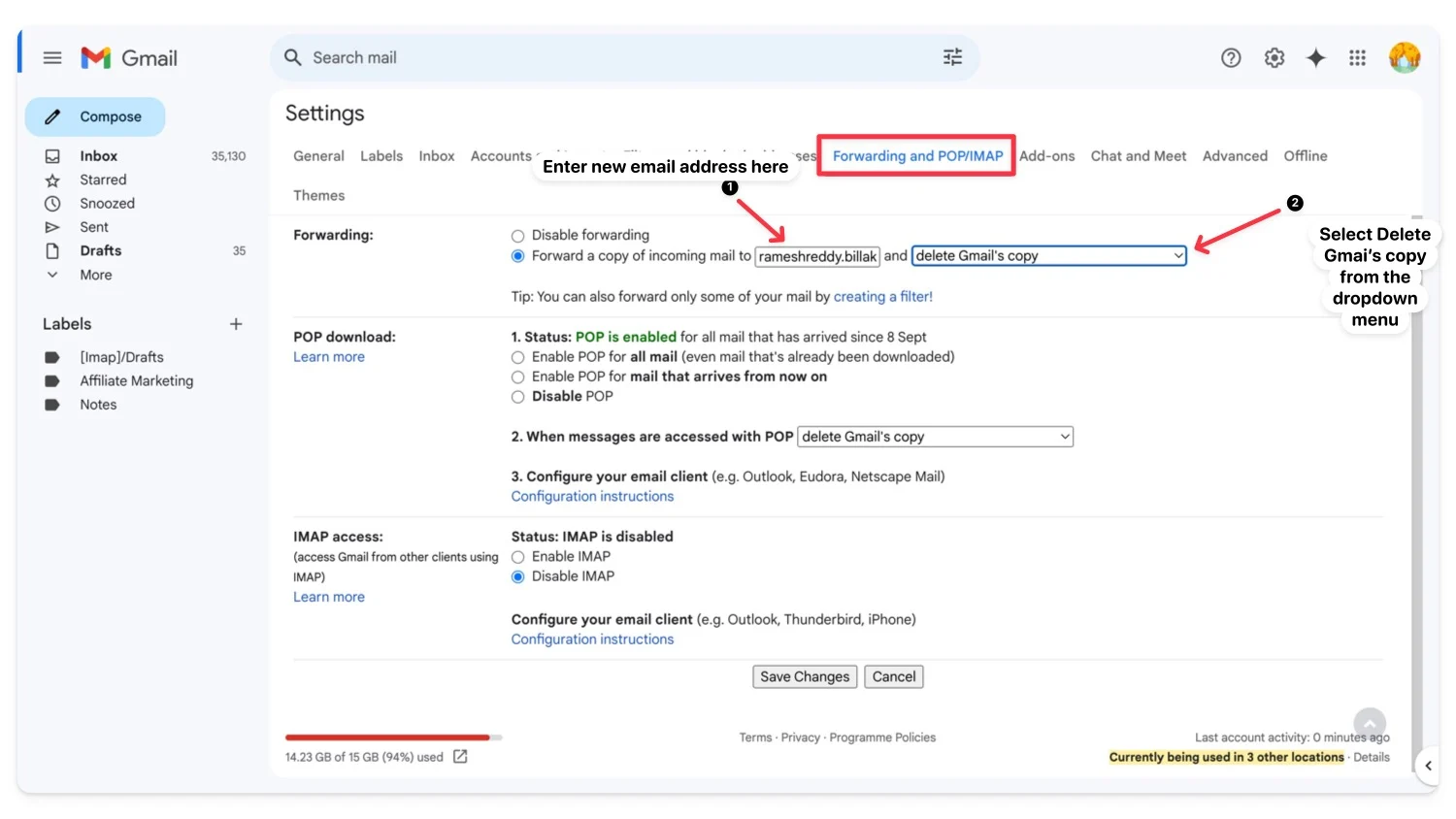
- Klicken Sie auf Änderungen speichern
So antworten Sie von einem neuen Konto aus über das alte Konto
- Öffnen Sie Ihr neues Gmail-Konto.
- Klicken Sie auf das Zahnradsymbol und wählen Sie Alle Einstellungen anzeigen.

- Gehen Sie zur Registerkarte „Konten und Import“ . Klicken Sie im Abschnitt „E- Mail senden als“ auf „Weitere E-Mail-Adresse hinzufügen“ .
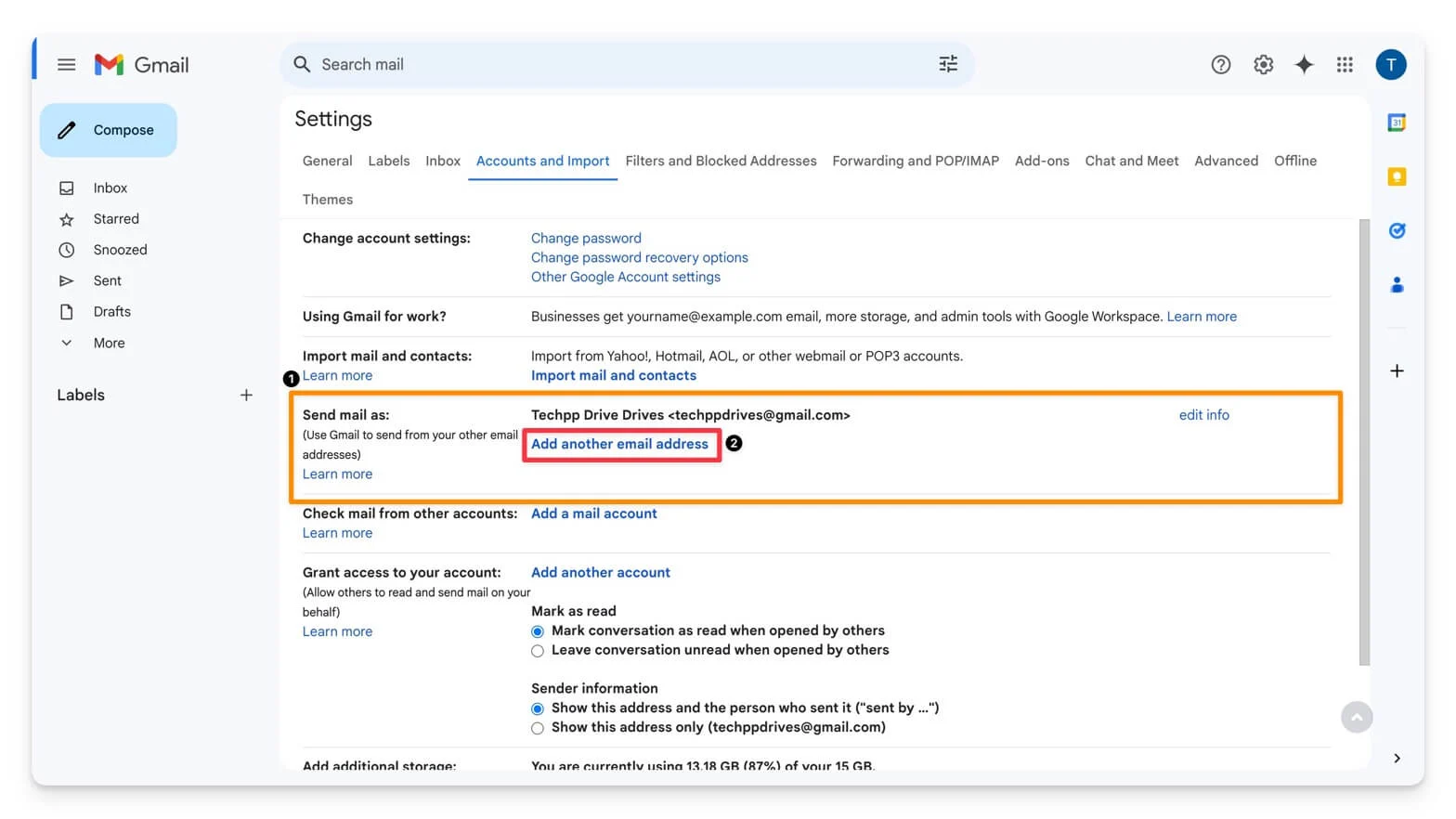
- Geben Sie Ihre alte E-Mail-Adresse ein. Gmail sendet einen Bestätigungscode an Ihre alte E-Mail-Adresse.
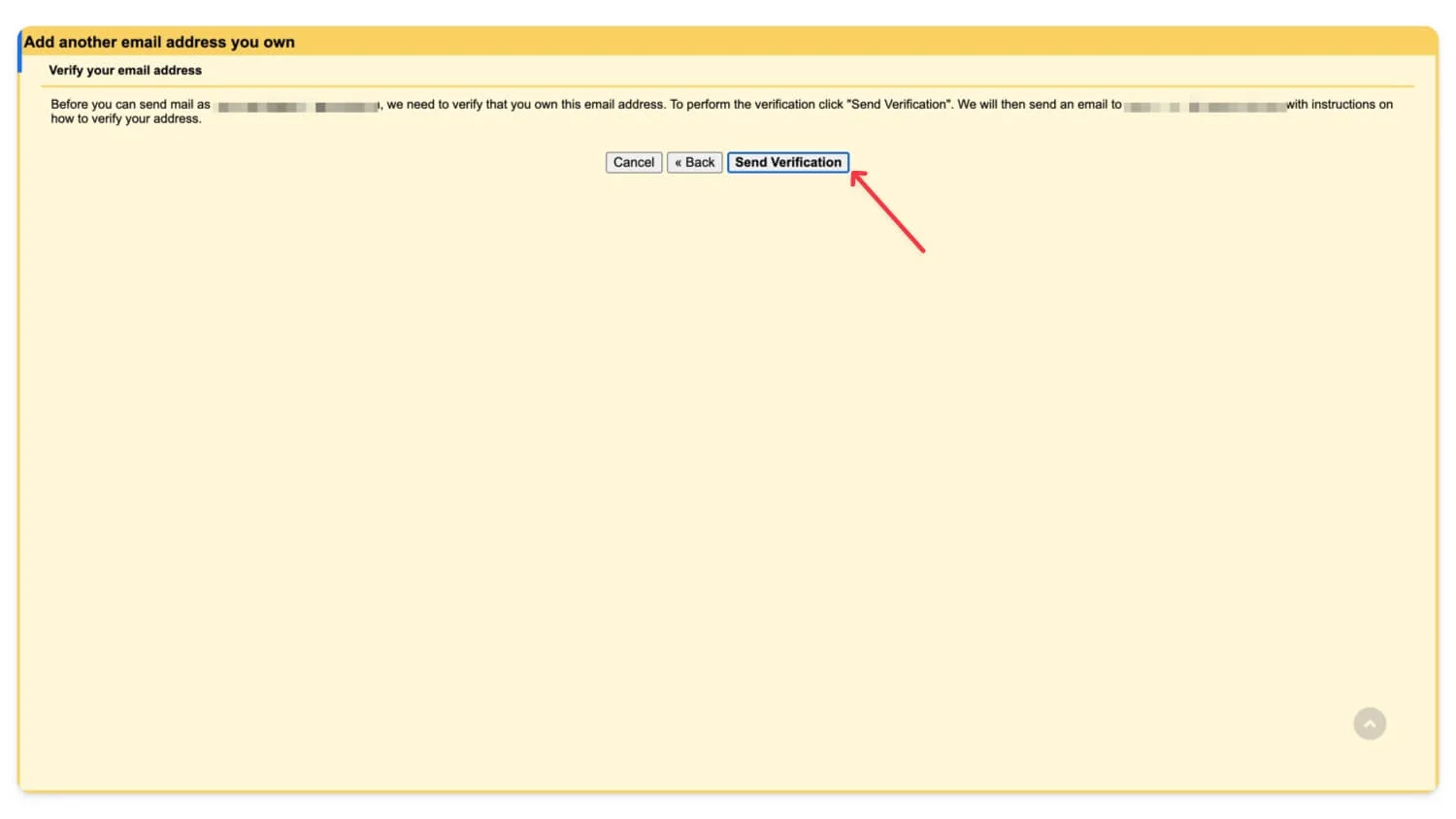
- Geben Sie den Bestätigungscode in Ihr neues Konto ein.
- Gehen Sie nun zurück zur Registerkarte „Konto und Import“ und legen Sie die neue E-Mail-Adresse als Standard fest. Ihre E-Mails werden an die neue E-Mail-Adresse weitergeleitet und Sie können von der neuen E-Mail-Adresse aus antworten, wie Sie es mit der alten E-Mail getan haben.
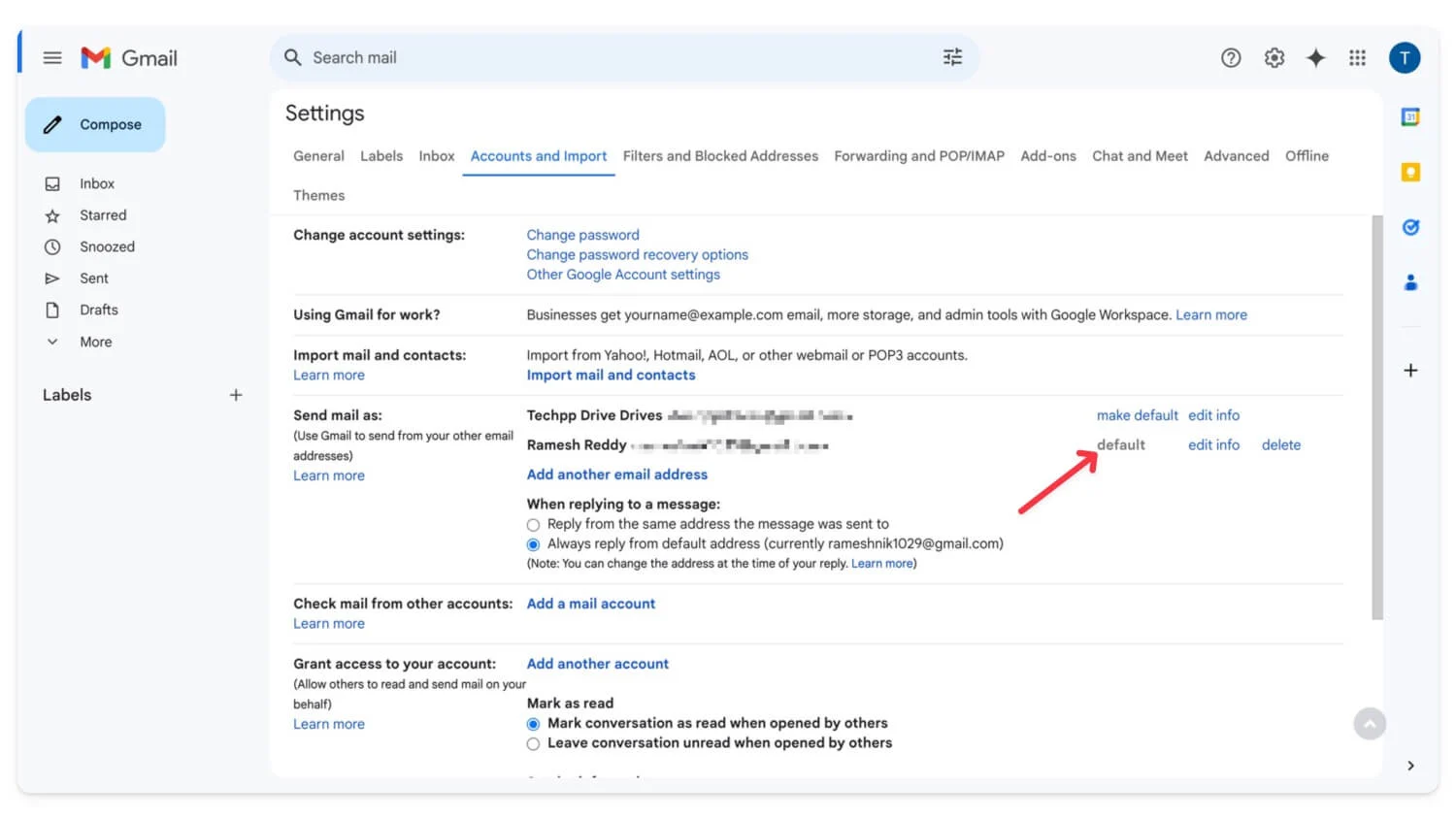
| Vorteile | Nachteile |
| Hält Ihren Hauptposteingang sauber | Neues Konto erstellen und verwalten |
| Sie müssen sich keine Gedanken über die Speicherung auf dem primären Konto machen | Manueller Prozess zum Übertragen alter E-Mails |
Speichern Sie E-Mails lokal auf Ihrem Gerät
Dies ist möglicherweise die am meisten empfohlene Methode, wenn Sie in Zukunft keine Speicherprobleme mehr haben möchten. Mit einem E-Mail-Client können Sie alle Ihre E-Mails ohne Speicherbeschränkungen lokal auf Ihrem Gerät speichern.
So richten Sie einen E-Mail-Client auf Ihrem Gerät ein:
Bevor Sie die Popup-Einstellungen in Gmail ändern, müssen Sie die Zwei-Faktor-Authentifizierung aktivieren und ein neues App-Passwort für Ihren E-Mail-Client erstellen. Um dies zu tun
- Besuchen Sie account.google.com und aktivieren Sie die Zwei-Faktor-Authentifizierung . Wenn Sie die Zwei-Faktor-Authentifizierung bereits aktiviert haben, fahren Sie mit Schritt 2 fort.
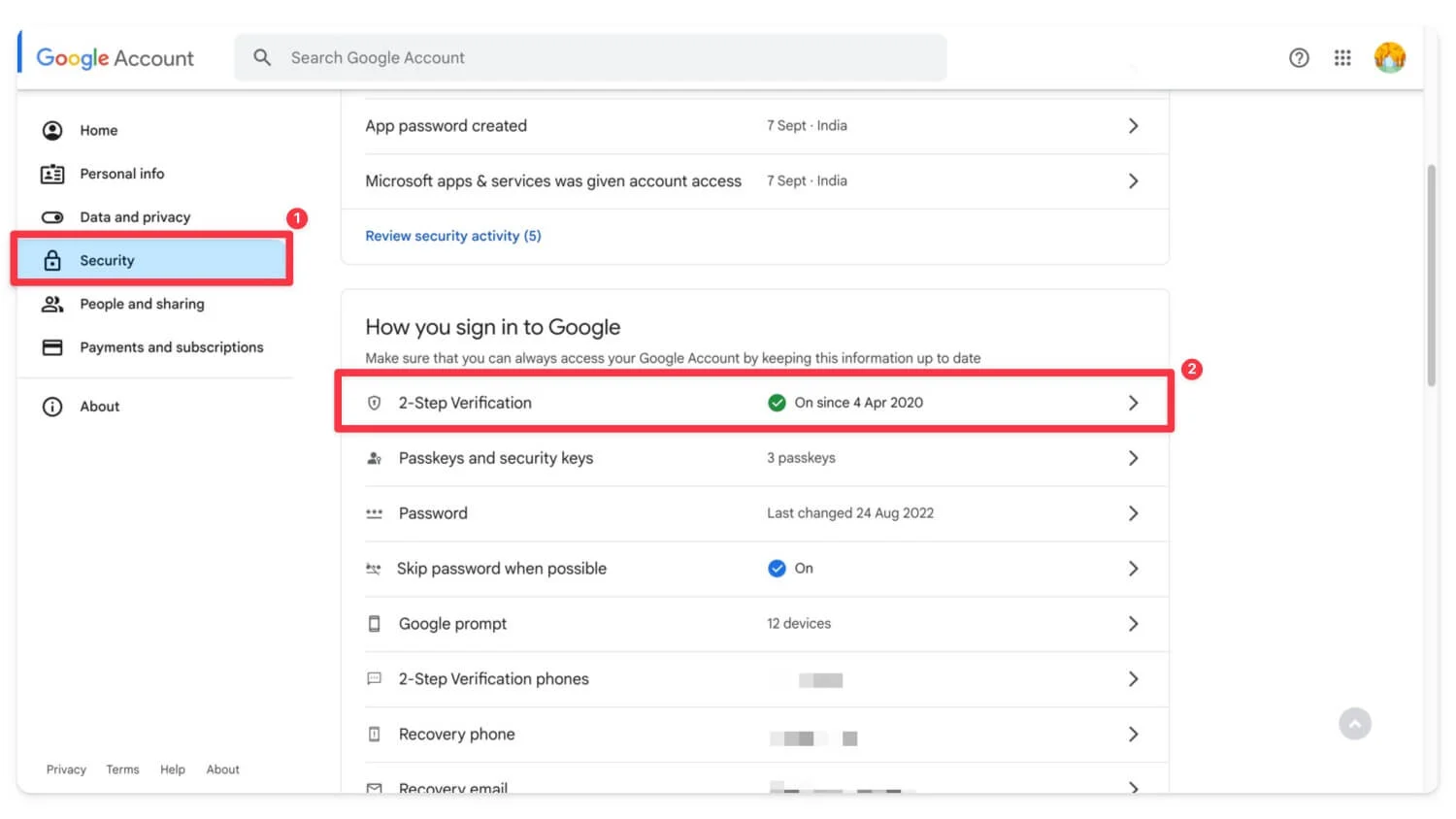
- Suchen Sie nun mithilfe der Suchleiste nach den App-Passwörtern.
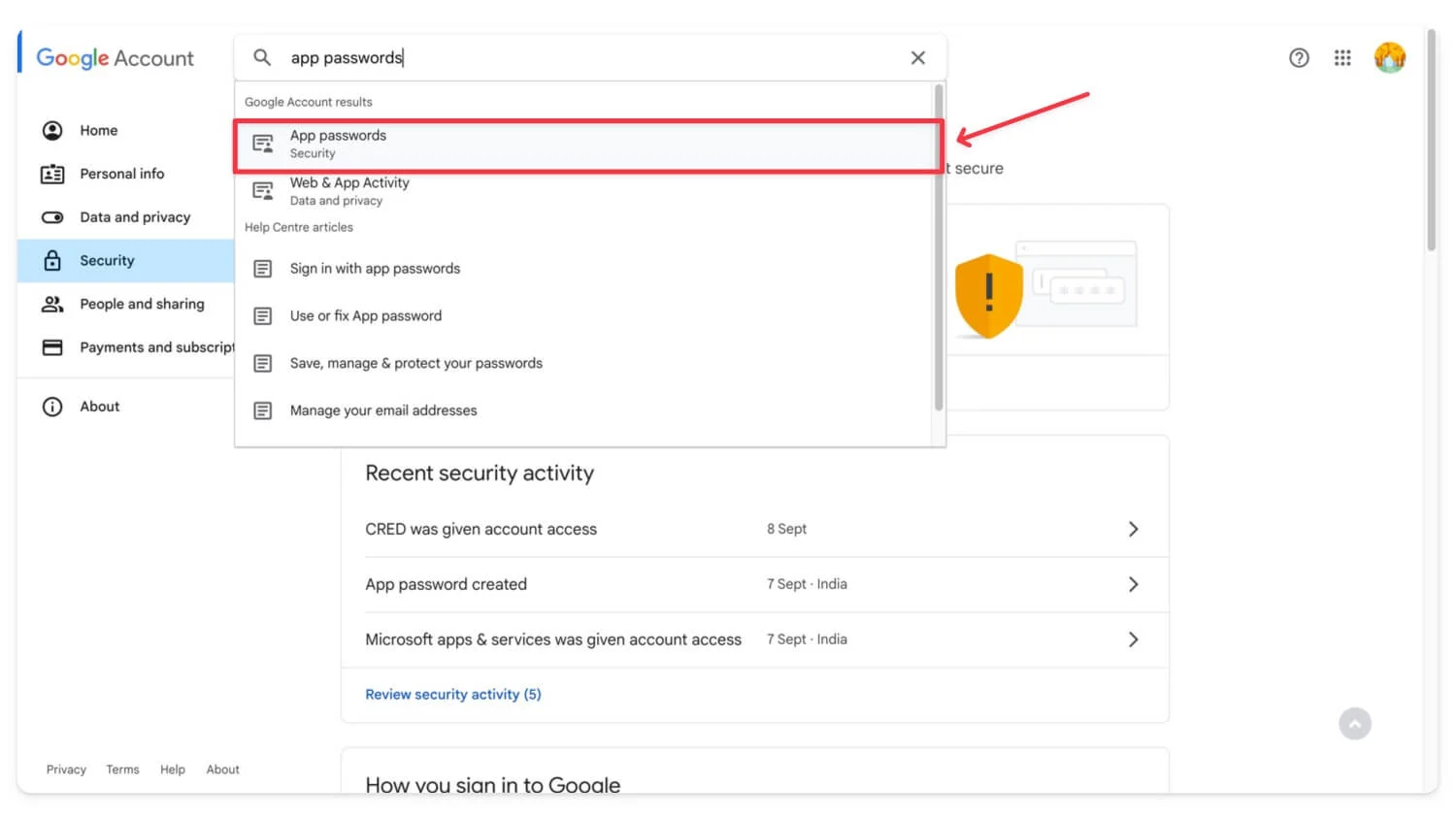
- Überprüfen Sie Ihr Google-Konto . Erstellen Sie ein neues , wählen Sie den Typ „Outlook“ und generieren Sie das Passwort.
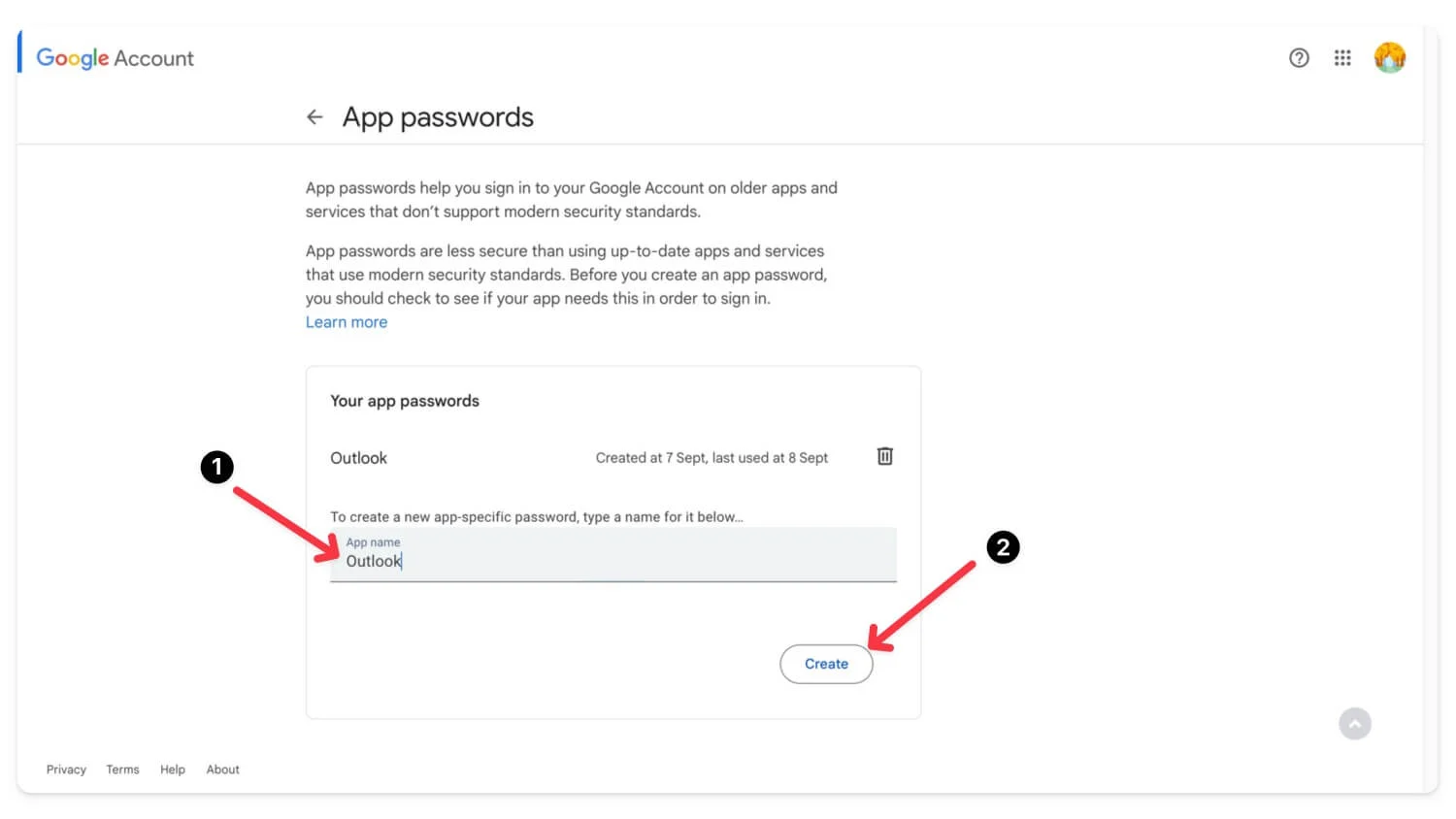
- Kopieren und speichern Sie das Passwort.
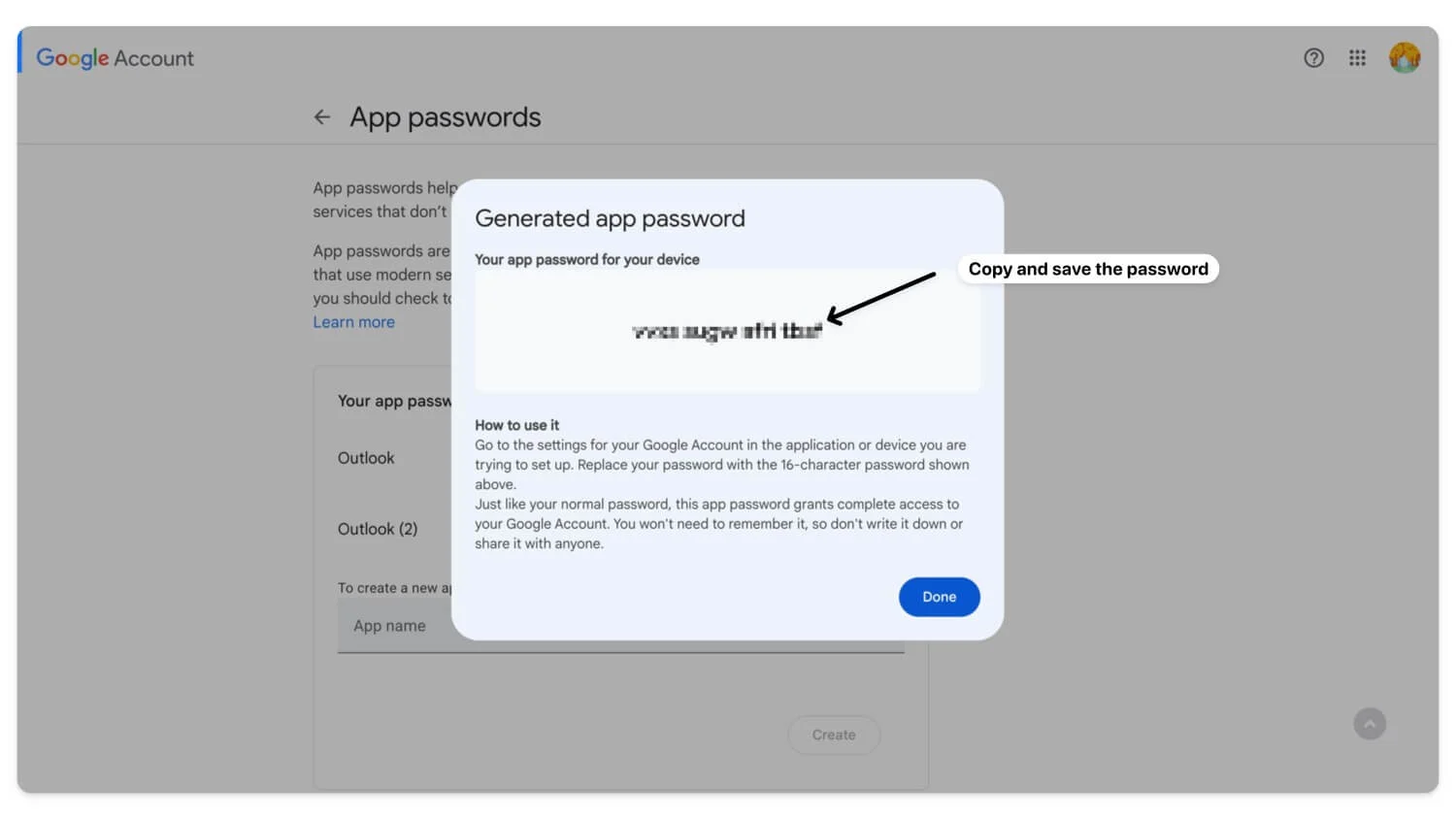
So aktivieren Sie Pop in Gmail
- Gehen Sie zu Gmail.com und melden Sie sich mit Ihrem Google-Konto an. Klicken Sie auf das Zahnradsymbol und wählen Sie Alle Einstellungen anzeigen.
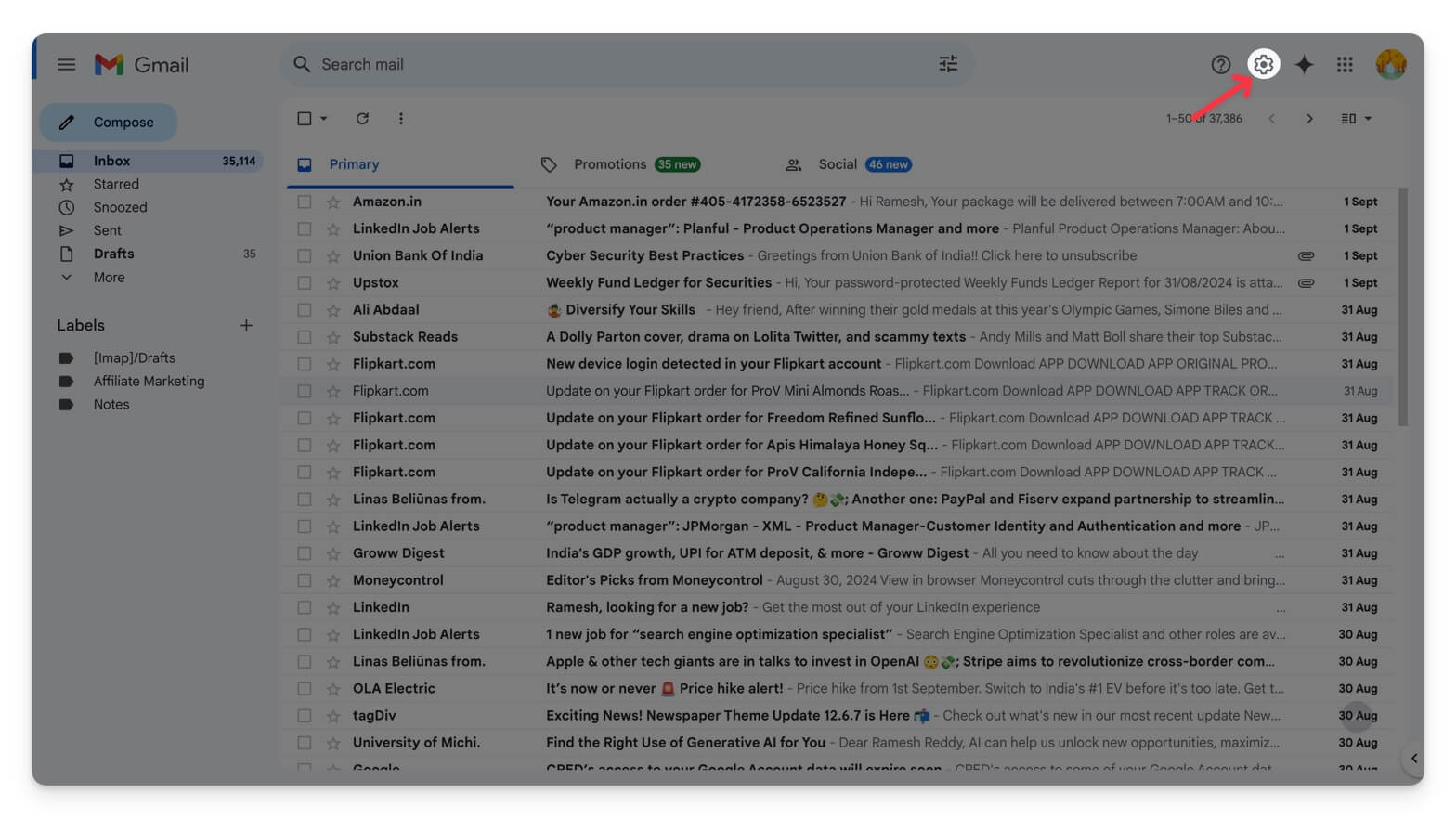
- Gehen Sie zur Registerkarte Weiterleitung und POP/IMAP . Wählen Sie im Abschnitt „POP-Download “ die Option „POP für alle E-Mails aktivieren“ oder „POP für E-Mails aktivieren, die von nun an eingehen“ aus.
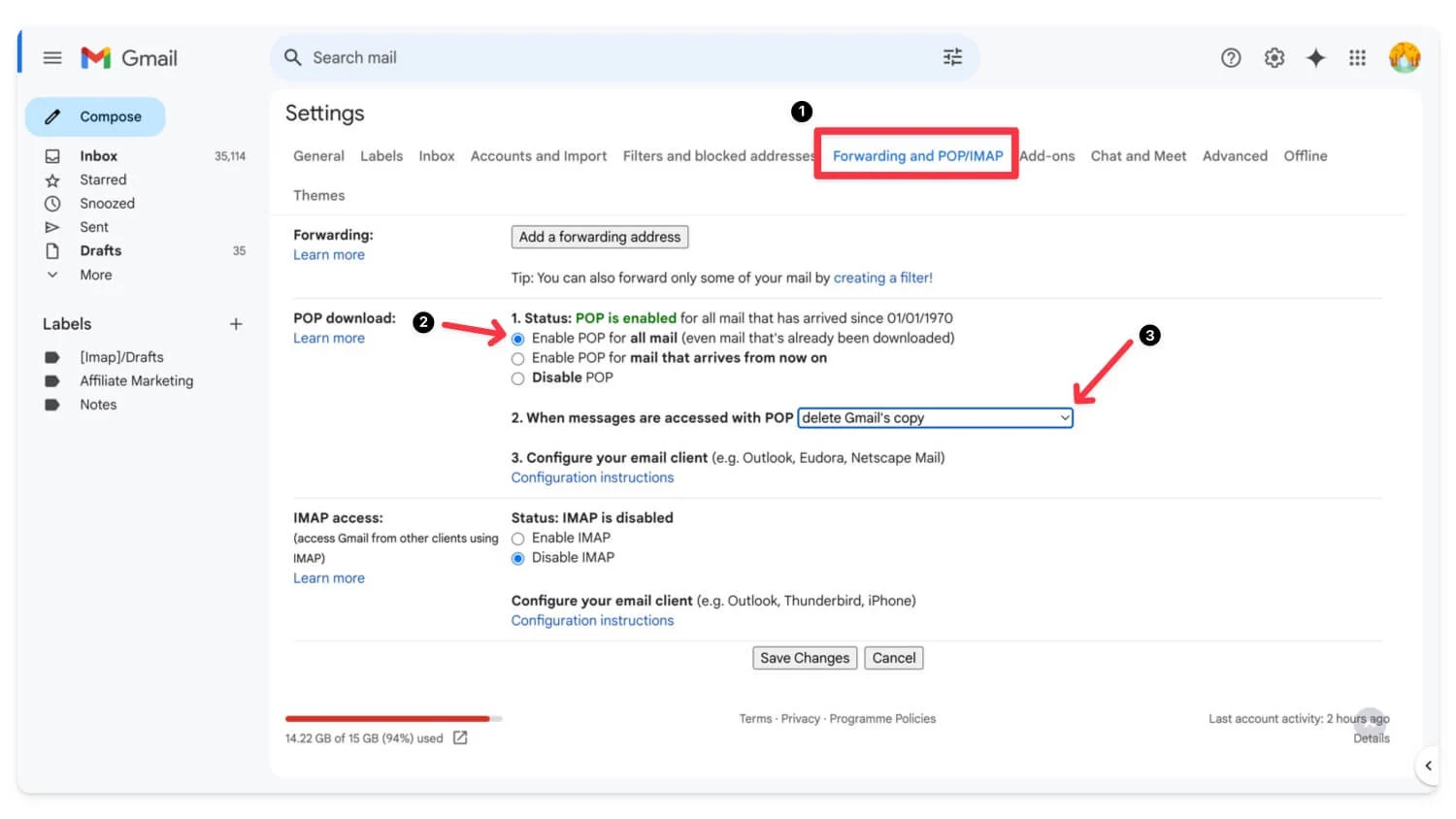
- Wählen Sie unten die Option Gmail-Kopie löschen, nachdem die Nachrichten heruntergeladen wurden.
- Klicken Sie auf Änderungen speichern.
So richten Sie einen E-Mail-Client für Ihre E-Mails ein
- Laden Sie einen beliebigen E-Mail-Client Ihrer Wahl herunter und installieren Sie ihn. Die beliebtesten sind Outlook und Mozilla Thunderbird . Ich verwende Thunderbird.
- Besuchen Sie die Thunderbird-Website , laden Sie sie herunter und installieren Sie sie auf Ihrem Gerät.
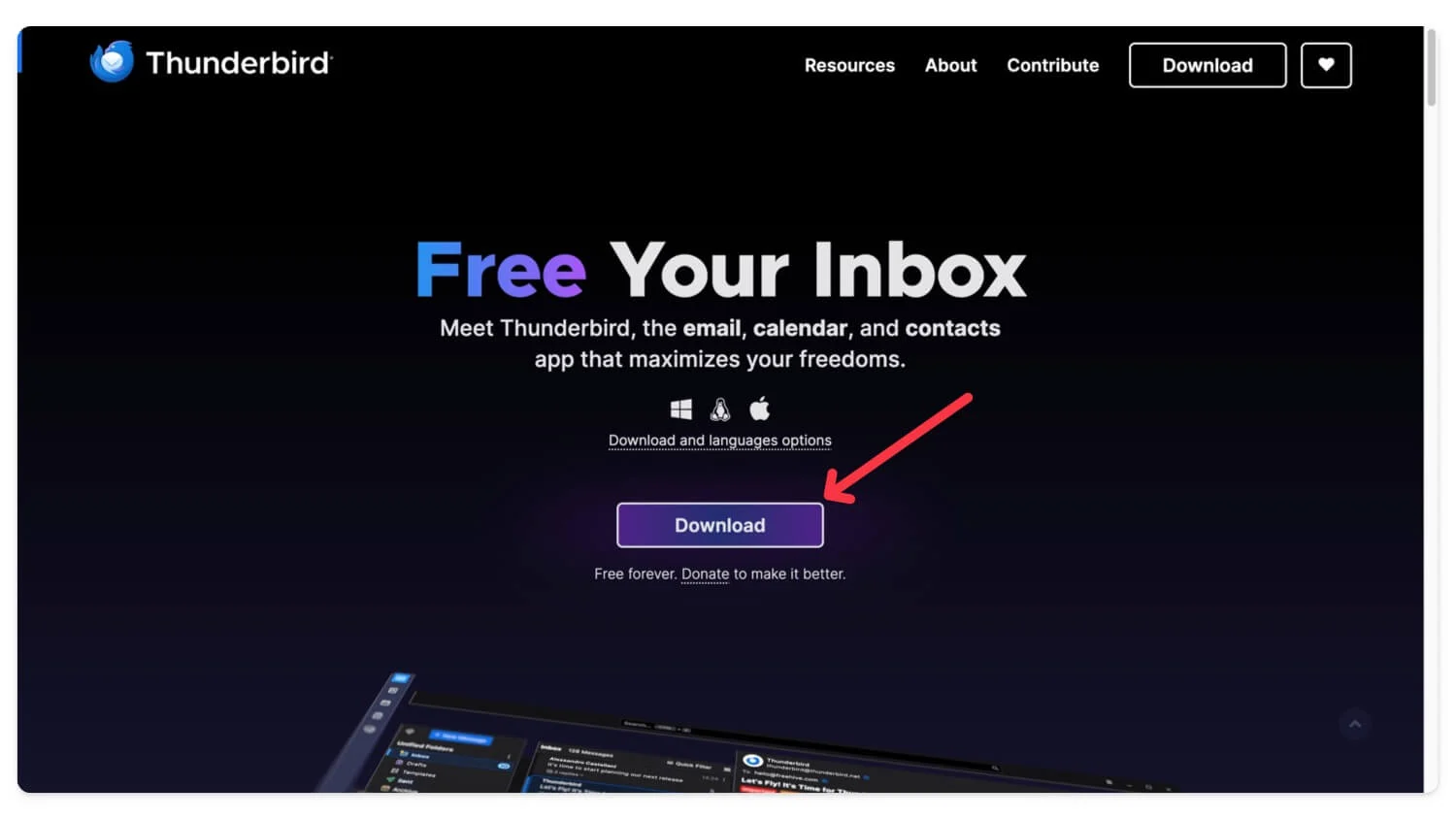
- Geben Sie Ihr Gmail-Konto und Ihr Passwort ein und klicken Sie auf „Weiter“ . Warten Sie, bis Thunderbird Ihre Daten abruft.
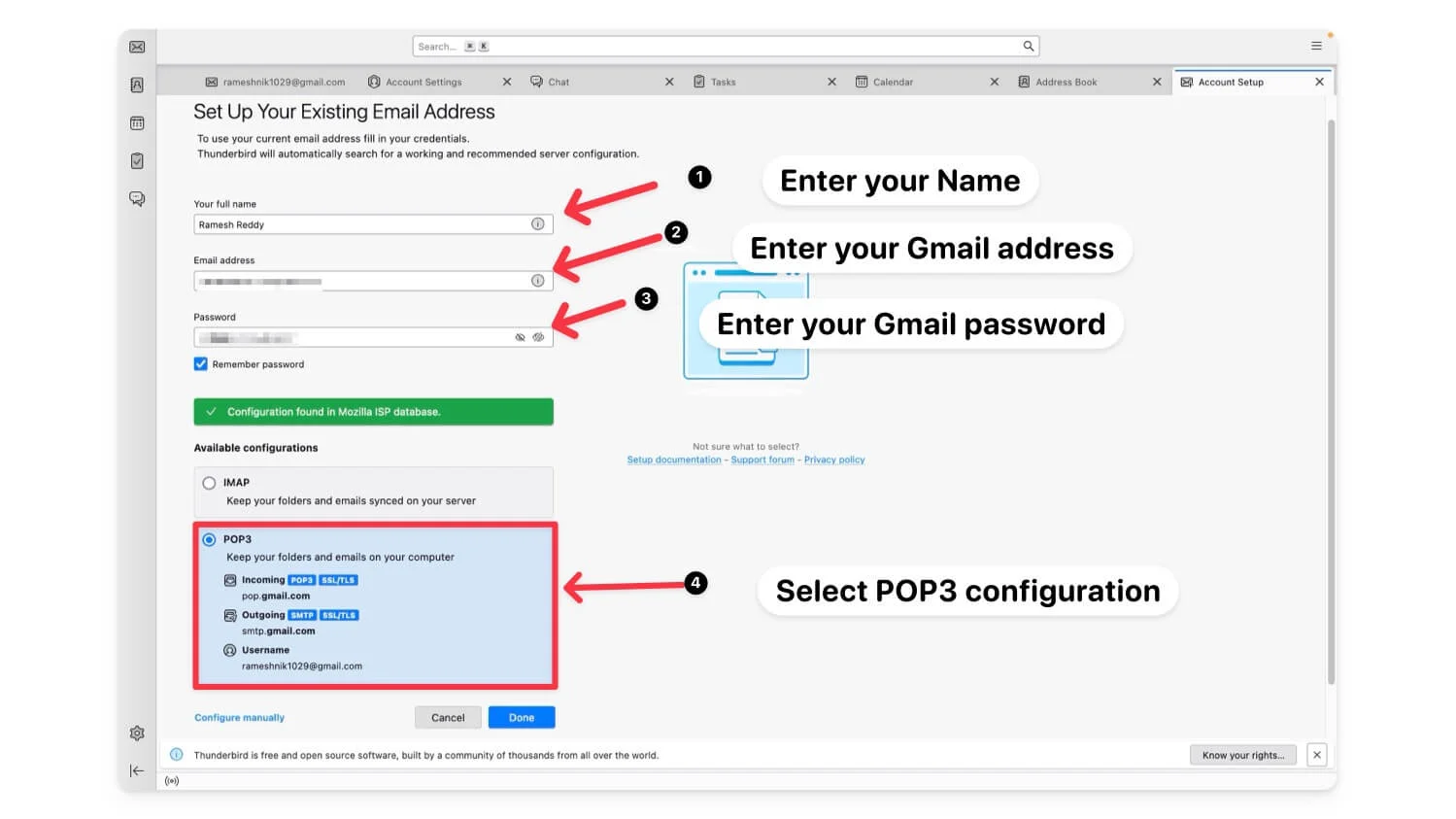
- Wählen Sie unter „Konfigurationen“ die Option „POP-Konfiguration“ aus und klicken Sie auf „ Fertig“.
- Wählen Sie „E-Mail“ und klicken Sie auf das Zahnradsymbol „Einstellungen“ in der unteren linken Ecke des Bildschirms.
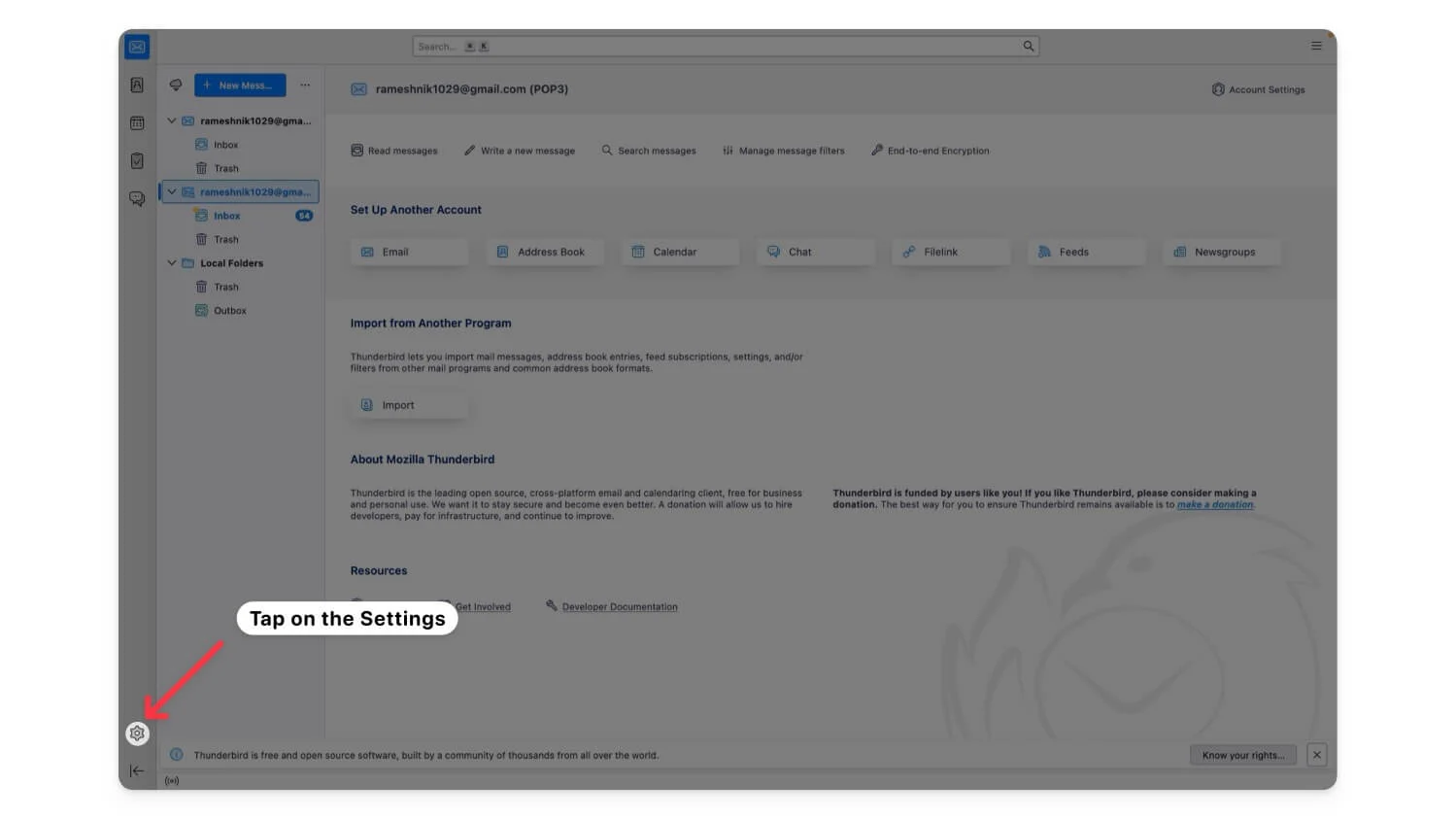
- Klicken Sie nun auf die Kontoeinstellungen.
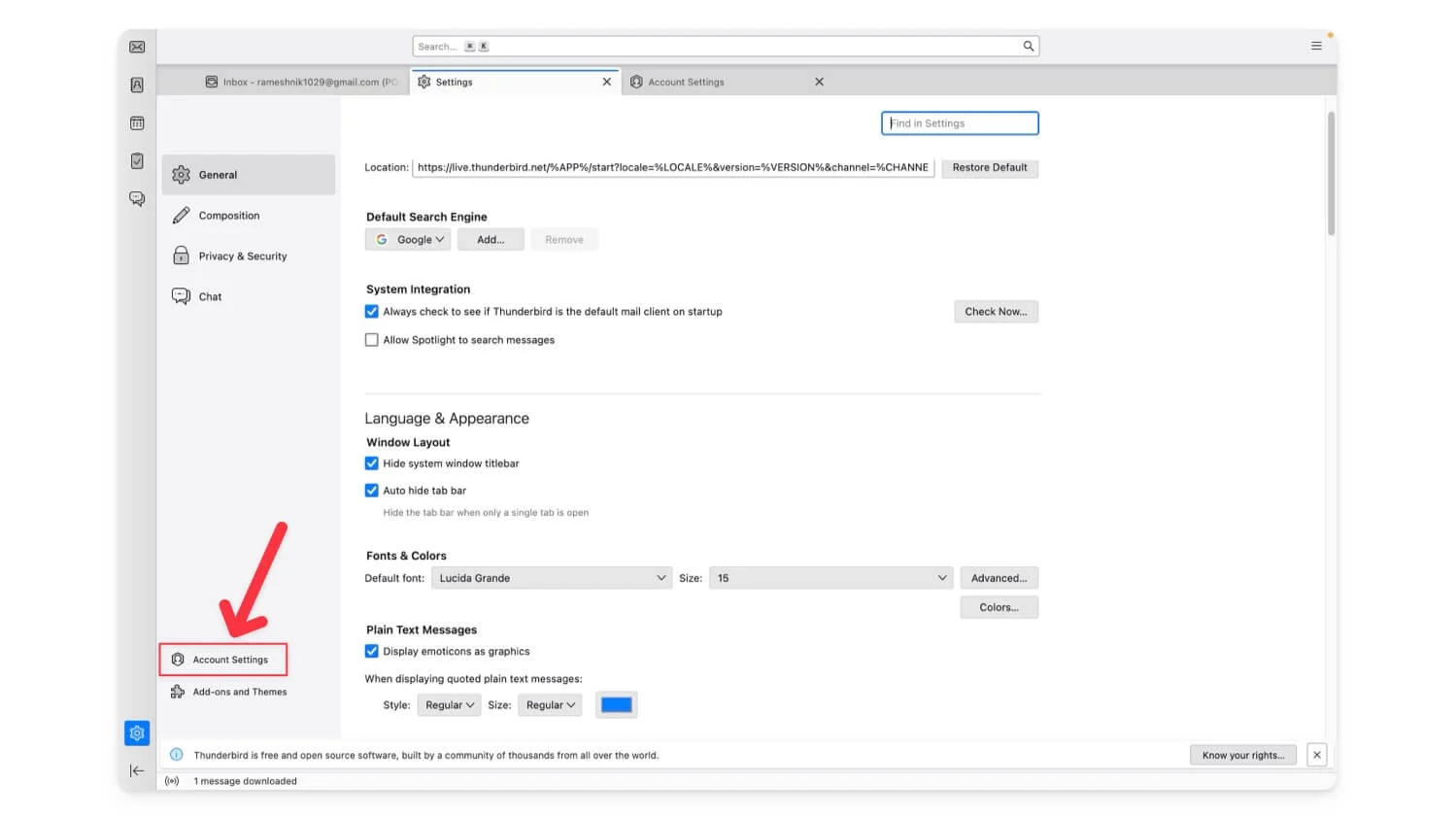
- Gehen Sie nun zu den Servereinstellungen und nehmen Sie die folgenden Änderungen vor.
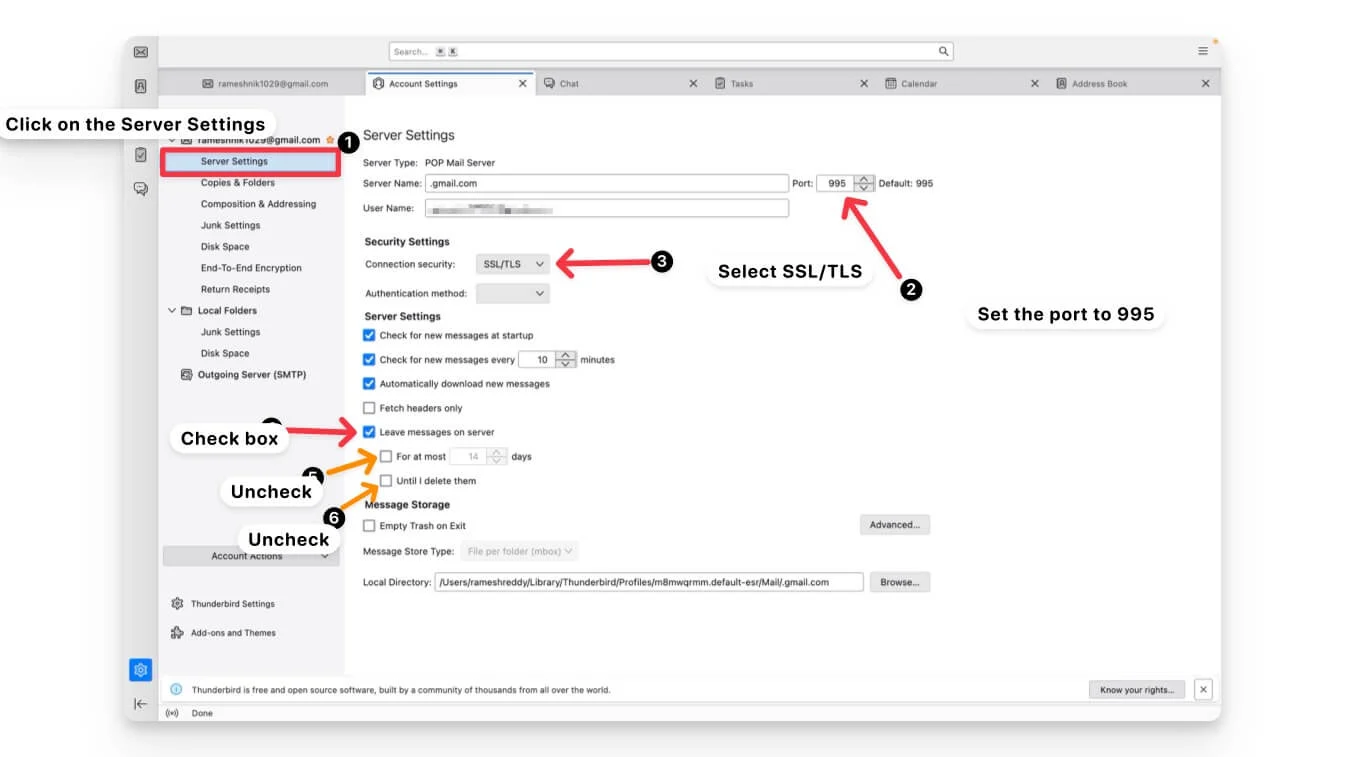
- Ändern Sie die Einstellungen des Eingangsservers auf POP3 und stellen Sie sicher, dass der Port auf 995 mit aktiviertem SSL/TLS eingestellt ist.
- Klicken Sie auf den Postausgangsserver. Stellen Sie den Port auf 465 ein und aktivieren Sie SSL/TLS.
- Aktivieren Sie unter „Servereinstellungen “ die Option „Nachrichten auf dem Server belassen“ und deaktivieren Sie die Optionen „Für höchstens [X] Tage“ und „Bis ich sie lösche“ .
- Wenn Sie außerdem die neuesten Nachrichten schneller in Ihrem Posteingang erhalten möchten, reduzieren Sie die Zeit in den Servereinstellungen auf 1 Minute.
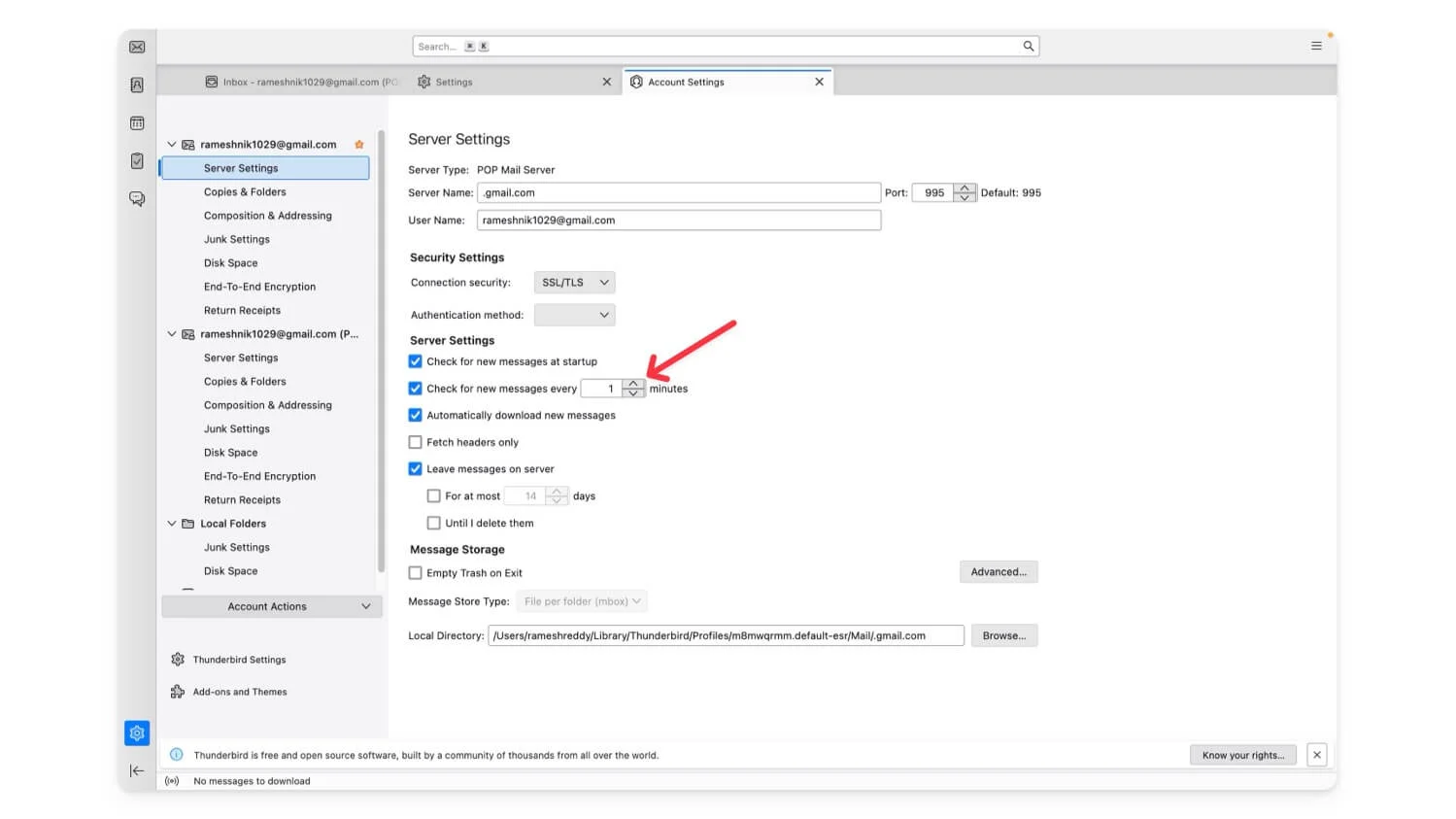
| Vorteile | Nachteile |
| Unbegrenzter lokaler Speicher | Erfordert die Einrichtung und Wartung eines lokalen Clients |
| E-Mails offline verfügbar | E-Mails liegen nicht mehr in der Cloud |
Abonnieren Sie Google One
Wenn Sie alle Schritte durchlaufen und ein problemloses Erlebnis wünschen, ist das Abonnieren von Google One die beste Option. Der Basisplan beginnt bei 1,99 $/Monat für 100 GB, was ideal für die Erweiterung des Gmail-Speichers ist.
Planen | Lagerung | Preis in den USA | Preis in Indien |
|---|---|---|---|
Kostenloser Plan | 15 GB | Frei | Frei |
Lite-Plan | 30 GB | - | 59/Monat |
Basisplan | 100 GB | 1,99 $/Monat oder 19,99 $/Jahr | ₹130/Monat oder ₹1.300/Jahr |
Standardplan | 200 GB | 2,99 $/Monat oder 29,99 $/Jahr | 210 ₹/Monat oder 2.100 ₹/Jahr |
Premium-Plan | 2 TB | 9,99 $/Monat oder 99,99 $/Jahr | ₹650/Monat oder ₹6.500/Jahr |
5 TB-Plan | 5 TB | 24,99 $/Monat oder 249,99 $/Jahr | ₹1.649/Monat oder ₹15.900/Jahr |
10-TB-Plan | 10 TB | 49,99 $/Monat | ₹3.250/Monat |
20-TB-Plan | 20 TB | 99,99 $/Monat | ₹6.500/Monat |
30-TB-Plan | 30 TB | 149,99 $/Monat | ₹9.750/Monat |
Neben mehr Speicherplatz erhalten Sie Familienfreigabe (bis zu 5 Mitglieder), Zugriff auf die KI-gestützten Tools von Google, ein VPN, erweiterte Bearbeitungsfunktionen für Google Fotos und mehr. Dieses Abonnement bietet Flexibilität und zusätzliche Vorteile, um die Nutzung Ihrer Google-Dienste zu optimieren. Google hat kürzlich auch einen neuen günstigeren Speicherplan eingeführt, Google One Lite für Indien, Brasilien, Indonesien und einige andere Länder, mit dem Sie 30 GB Speicherplatz für weniger als einen Dollar pro Monat erhalten.
| Vorteile | Nachteile |
| Dies ist die einfachste Lösung ohne Datenverlust | Erfordert eine monatliche Gebühr |
| Bietet zusätzliche Funktionen wie VPN | Auf lange Sicht muss immer noch der Speicher verwaltet werden |
Gmail ist voll? Kein Problem!
Dies sind die sechs einfachen Methoden, um das Problem des nicht ausreichenden Gmail-Speichers zu beheben. Die beste und zuverlässigste Methode besteht darin, unerwünschte Dateien aus Ihrem Google-Konto zu entfernen. Alternativ können Sie einen lokalen E-Mail-Client einrichten oder ein neues Google-Konto erstellen, wenn Sie eine erweiterte Einrichtung wünschen. Ich hoffe, dass Sie diese Liste hilfreich finden. Bevor Sie E-Mails löschen, sichern Sie Ihre E-Mails mit Google Takeout. Lassen Sie mich in den Kommentaren unten wissen, wenn Sie immer noch Probleme haben.
FAQs zu Gmail-Speicherproblemen
Was passiert mit Gmail, wenn das Speicherlimit erreicht ist?
Sobald Ihre Datennutzung einen bestimmten Schwellenwert erreicht, zeigt Gmail eine Warnung in Ihrem Posteingang an. Wenn Sie Ihr Speicherkontingent für drei Monate überschritten haben, zeigt Gmail die Meldung an: „Sie haben nicht mehr genügend Speicherplatz zum Senden oder Empfangen von E-Mails.“
Das Einzige, was Sie zu diesem Zeitpunkt tun können, ist, alle Nachrichten in Ihrem Konto anzuzeigen, jedoch keine neuen E-Mails zu senden oder zu empfangen. Ihr Konto muss unter das Speicherkontingent verkleinert werden, um den normalen Betrieb wieder aufnehmen zu können.
Was passiert mit Ihren Dateien, wenn Sie das Limit überschreiten?
Falls Sie das Speicherlimit auf Google Drive für zwei Jahre überschreiten, löscht Google möglicherweise alle Ihre Inhalte, einschließlich Ihrer Fotos, Gmail-Nachrichten und Dateien, in Google Drive. Sie werden mehrfach benachrichtigt, wenn die Gefahr besteht, dass Ihre Inhalte entfernt werden, sodass Sie genügend Zeit haben, Maßnahmen zu ergreifen.
Wird durch das Löschen von E-Mails Gmail-Speicherplatz frei?
Natürlich tut es das. Beim Löschen von E-Mails müssen Sie jedoch klug vorgehen. Wie wir oben erklärt haben, müssen Sie nach großen E-Mails mit großen Anhängen suchen und diese unnötigen E-Mails in großen Mengen löschen. Sie können auch nach nutzlosen Abonnement-E-Mails suchen und diese alle in großen Mengen löschen, um Platz zu sparen.
