Google Assistant funktioniert nicht? 13 Dinge zu versuchen
Veröffentlicht: 2022-06-18Funktioniert Google Assistant nicht, wenn Sie „OK Google“ sagen? Leider gibt es viele Dinge, die dazu führen können, dass Google Assistant nicht mehr funktioniert.
In diesem Artikel behandeln wir 13 Korrekturen, die höchstwahrscheinlich dazu führen, dass Ihr Google Assistant wieder funktioniert. Wir beginnen mit den einfachsten Korrekturen und arbeiten uns zu den tiefergehenden Lösungen durch, also fangen Sie oben an und arbeiten Sie sich nach unten vor.
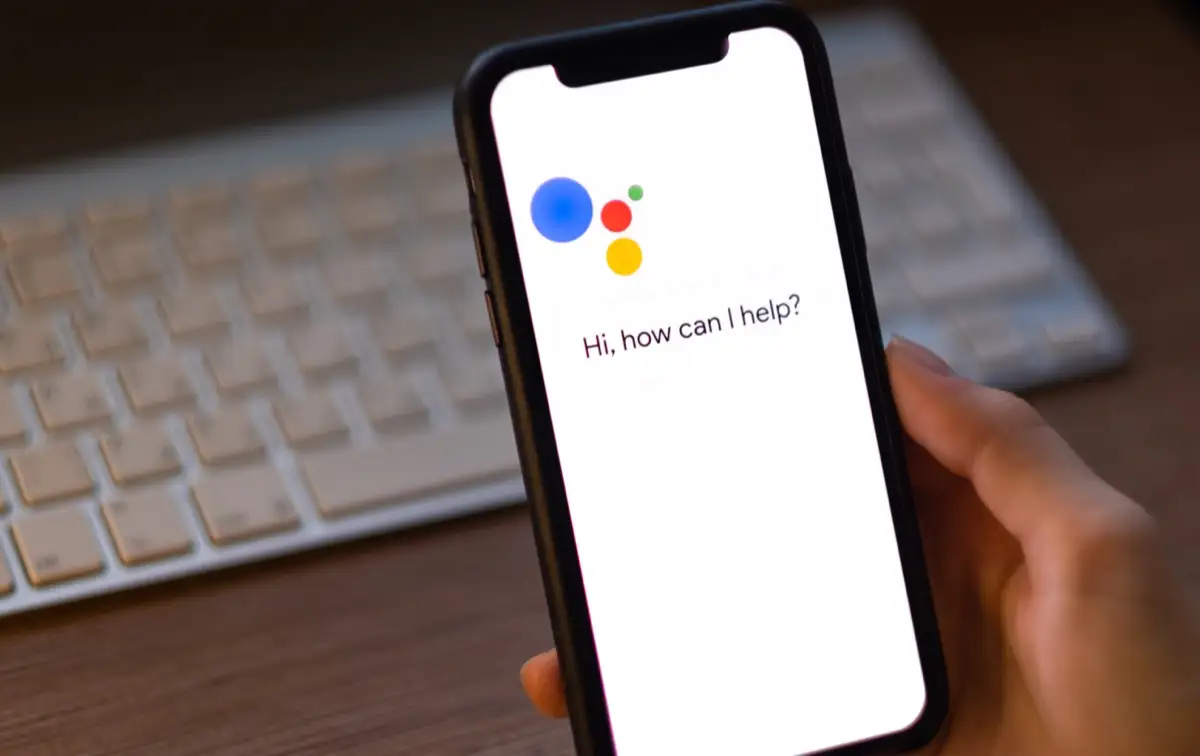
1. Starten Sie Ihr Gerät neu
Der häufigste technische Rat lautet: „Schalten Sie es aus und wieder ein“. Manchmal kann ein grundlegender Neustart Fehler beheben und Google Assistant wieder zum Laufen bringen. Um Ihr Android-Gerät neu zu starten, halten Sie die Einschalttaste bis zu 10 Sekunden lang gedrückt und tippen Sie dann auf Neu starten.
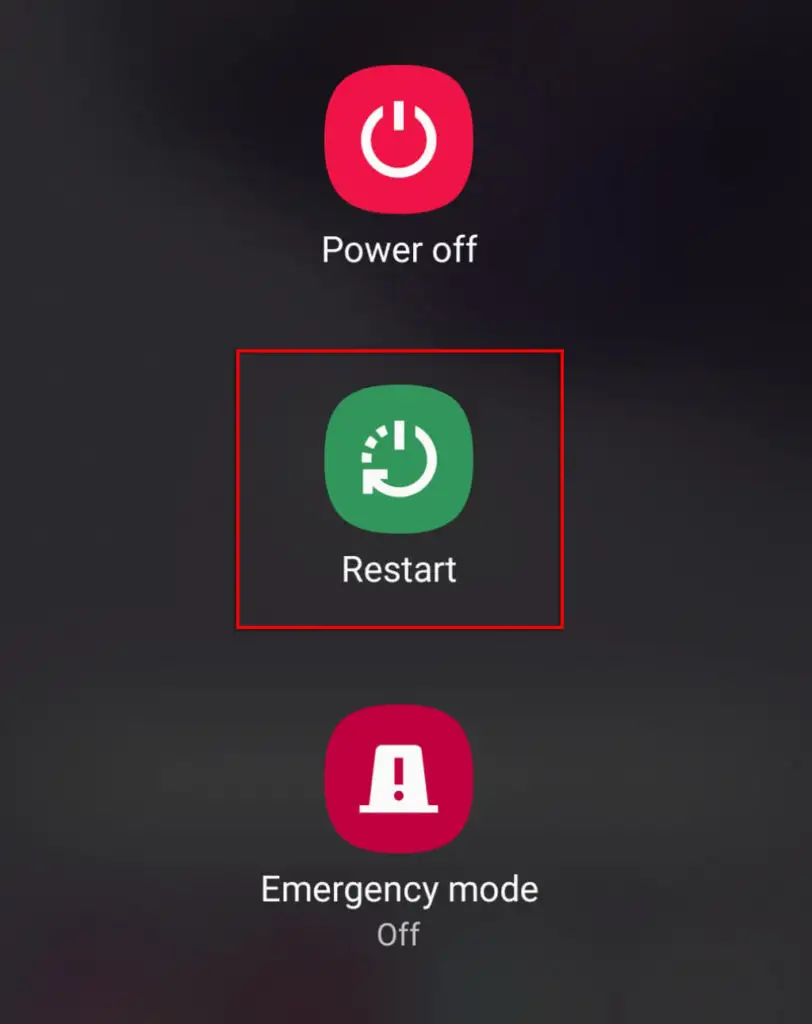
2. Überprüfen Sie, ob die Google-Dienste ausgefallen sind
Obwohl selten, ist es möglich, dass die Google- oder Google Home-Dienste ausgefallen sind. In diesem Fall bleibt Ihnen nichts anderes übrig, als zu warten, bis die Dienste wieder live geschaltet werden.
Um zu überprüfen, ob die Google-Dienste ausgefallen sind, besuchen Sie die DownDetector-Seite für Google und Google Home. Sie können auch die offiziellen Social-Media-Seiten von Google (wie Twitter) auf aktuelle Updates zu ihrem Live-Status überprüfen.
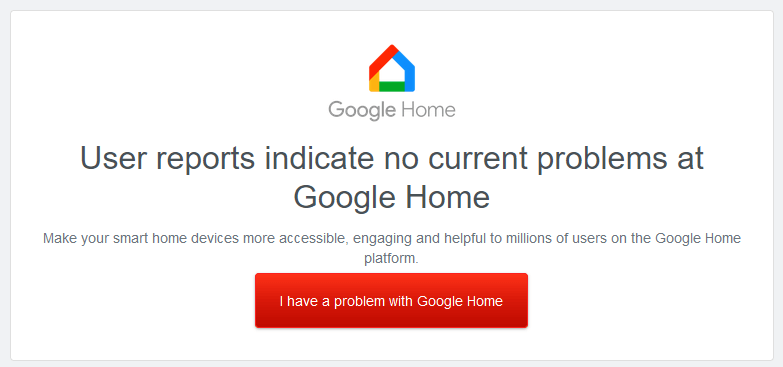
3. Überprüfen Sie, ob Ihr Gerät Google Assistant unterstützt
Viele ältere Android-Telefone unterstützen Google Assistant nicht, also überprüfen Sie, ob Ihr Mobilgerät kompatibel ist.
Kompatibilitätsanforderungen für Google Assistant:
- Android Version 5.0 mit mindestens 1 GB Speicher oder Version 6.0 oder höher mit mindestens 1,5 GB Speicher
- Google-App-Version 6.13 oder höher
- Die Bildschirmauflösung muss mindestens 720p betragen
- Google Assistant muss die Sprache Ihres Geräts unterstützen (siehe Unterstützte Sprachen von Google)
4. Überprüfen Sie Ihre Internetverbindung
Google Assistant benötigt eine Internetverbindung, um zu funktionieren. Das bedeutet, dass Ihr Gerät entweder mit einem Wi-Fi-Netzwerk oder mobilen Daten verbunden sein muss, damit es funktioniert.
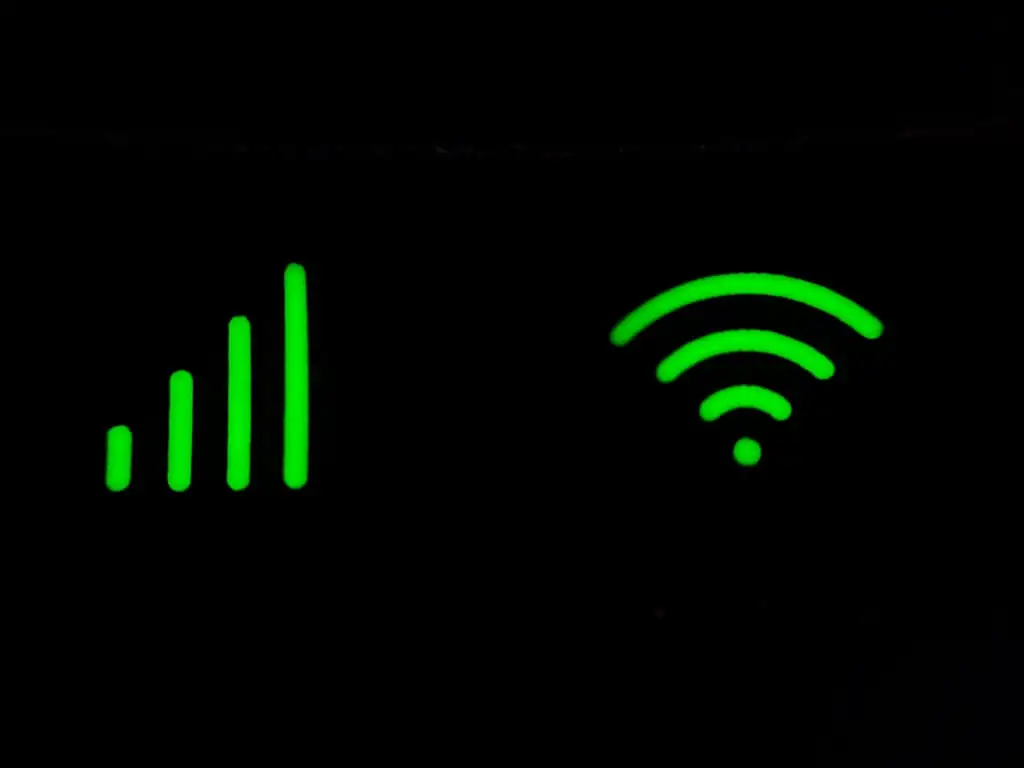
Um Ihr Internet zu überprüfen, öffnen Sie eine Webbrowser-App und versuchen Sie, eine Seite zu laden. Wenn es nicht geladen wird, müssen Sie versuchen, Ihre Internetverbindung zu beheben.
Hinweis: Wenn Sie einen VPN-Dienst verwenden, trennen Sie ihn vorübergehend und prüfen Sie, ob Google Assistant funktioniert. Da Google Assistant das Internet benötigt, um zu funktionieren, können VPNs gelegentlich Probleme mit seiner Funktionalität verursachen.
5. Überprüfen Sie Ihr Mikrofon
Ein offensichtliches, aber oft übersehenes Problem ist, dass Ihr Mikrofon deaktiviert ist oder nicht mehr funktioniert. Ohne Mikrofon kann Google Assistant natürlich nicht auf Ihre Sprachbefehle hören.
Um dies zu überprüfen, versuchen Sie, jemanden anzurufen, oder nehmen Sie ein Video auf, in dem Sie sprechen. Wenn kein Ton aufgezeichnet wird, liegt wahrscheinlich ein Problem mit Ihrem Mikrofon vor.
Wenn dies der Fall ist, ist es unwahrscheinlich, dass Sie es selbst reparieren können, und Sie müssen möglicherweise erwägen, es zur Reparatur an den Hersteller zurückzusenden.
6. Aktivieren Sie Google Assistant
Eine häufige Ursache für Probleme mit Google Assistant ist, dass er versehentlich in Ihren Geräteeinstellungen deaktiviert wurde. So aktivieren Sie Google Assistant erneut:
- Öffnen Sie Einstellungen .
- Tippen Sie auf Google .
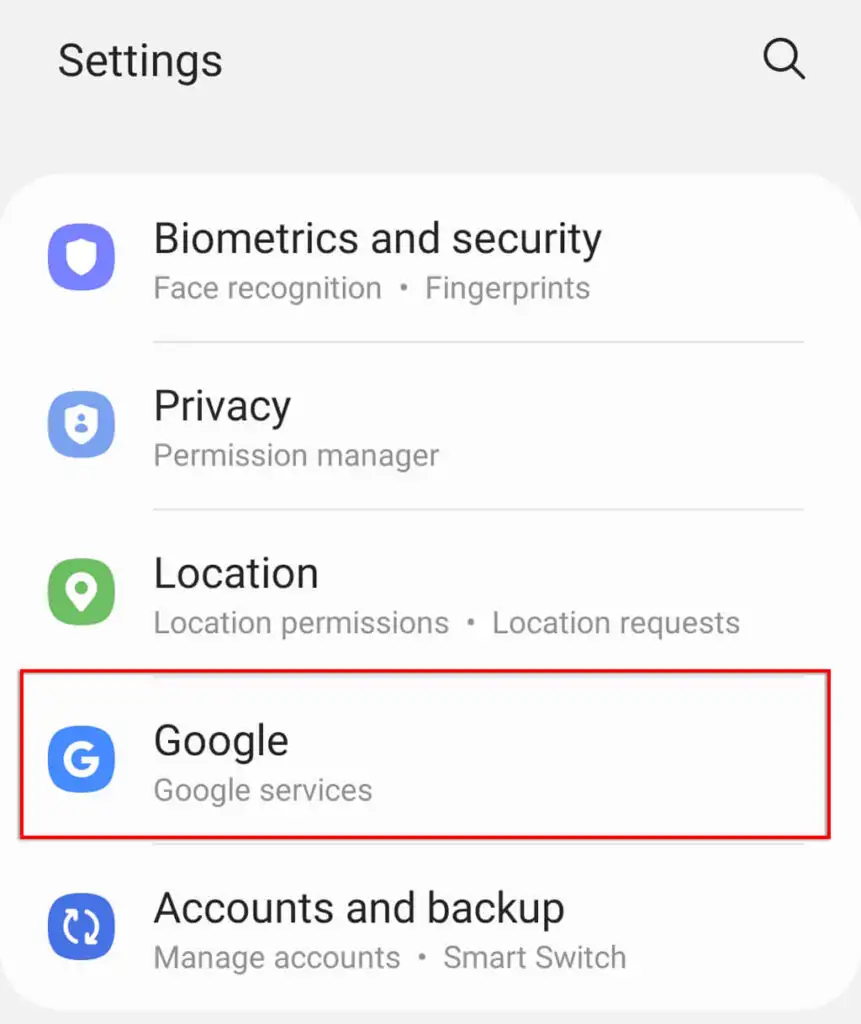
- Tippen Sie auf Einstellungen für Google-Apps .
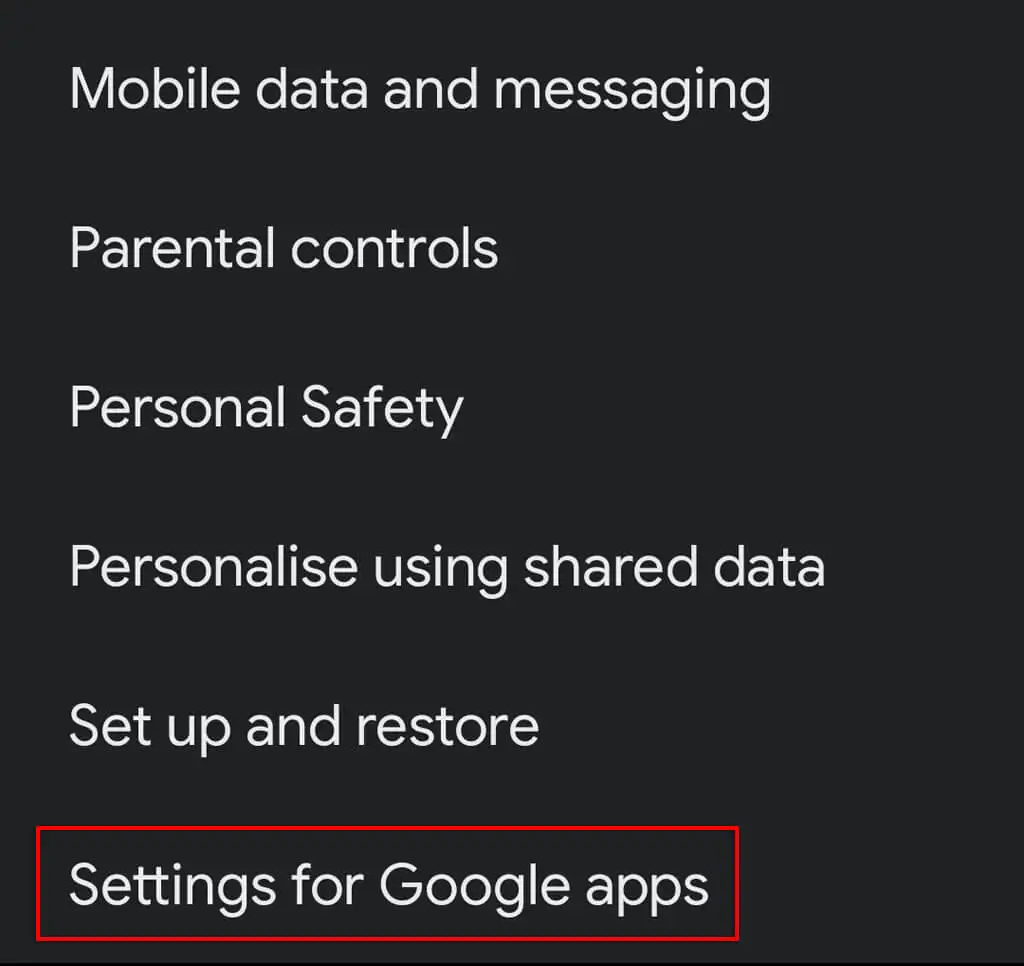
- Wählen Sie Suche, Assistent und Sprache aus .
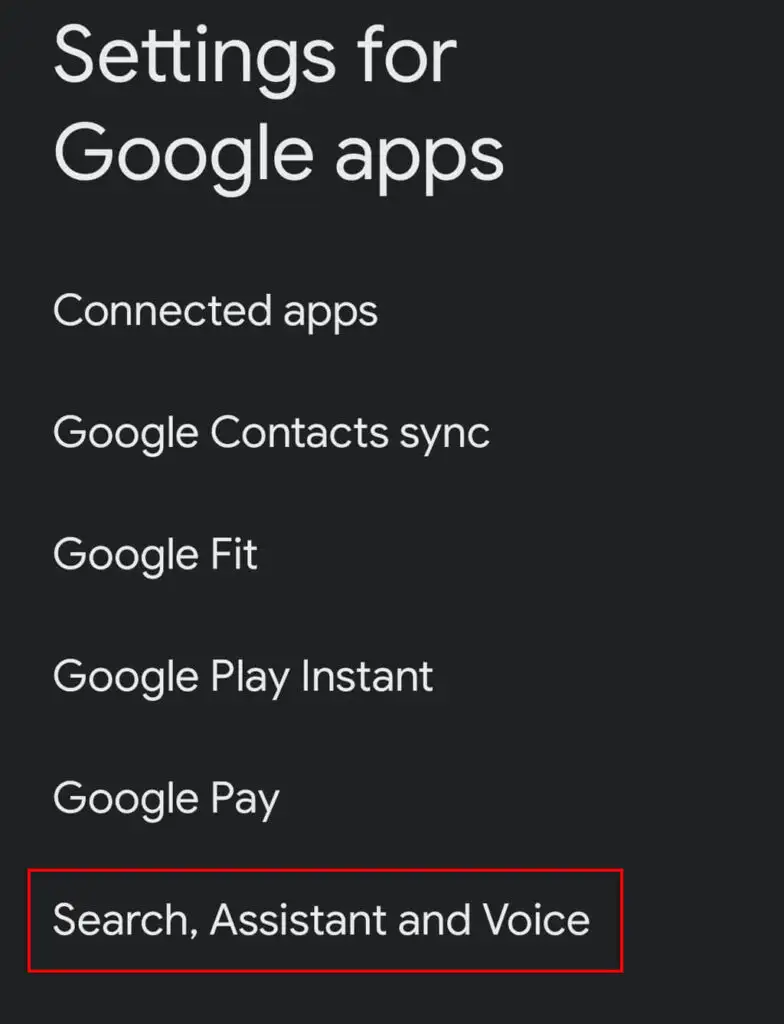
- Tippen Sie auf Google Assistant .
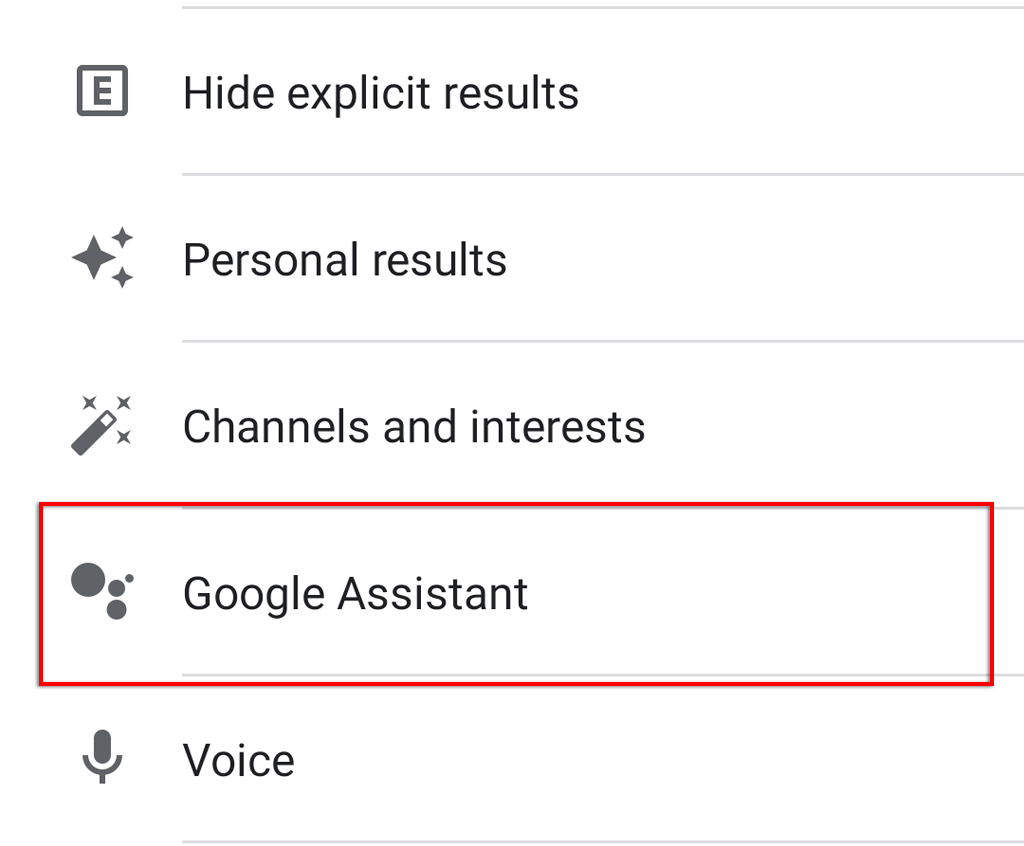
- Tippen Sie auf Hey Google & Voice Match .
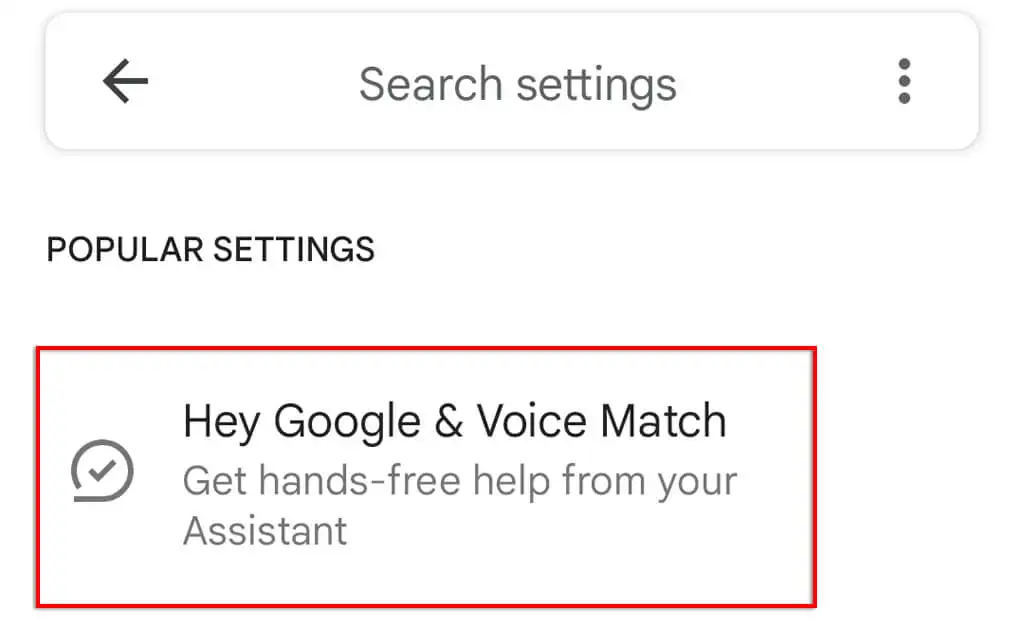
- Aktivieren Sie Hey Google .
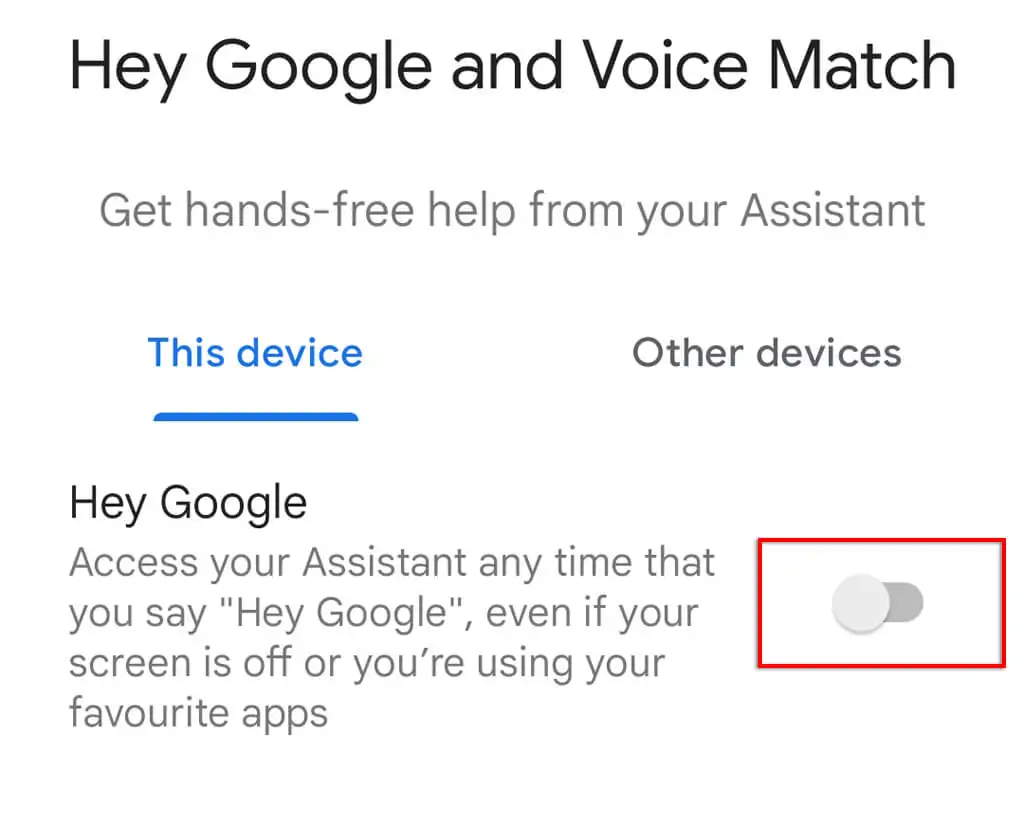
7. Überprüfen Sie die Berechtigungen
Um richtig zu funktionieren, müssen Google Assistant mehrere Berechtigungen in Ihren Geräteeinstellungen gewährt werden. So stellen Sie sicher, dass Google Assistant die richtigen Berechtigungen erteilt wurden:
- Öffnen Sie Einstellungen .
- Tippen Sie auf Apps .
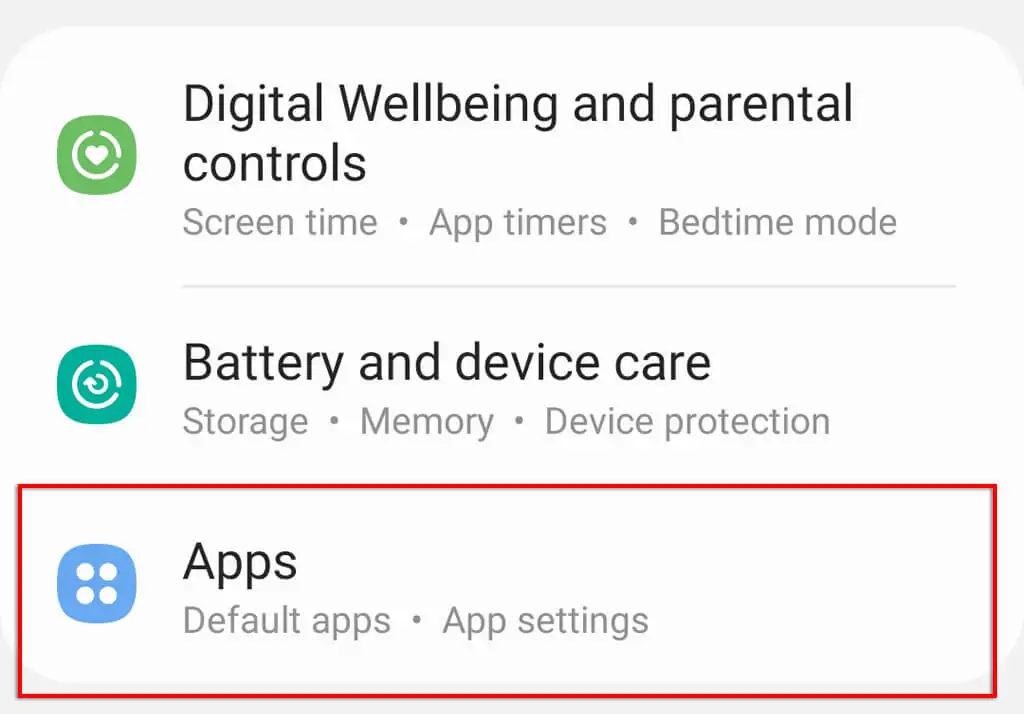
- Scrollen Sie nach unten und tippen Sie auf Google .
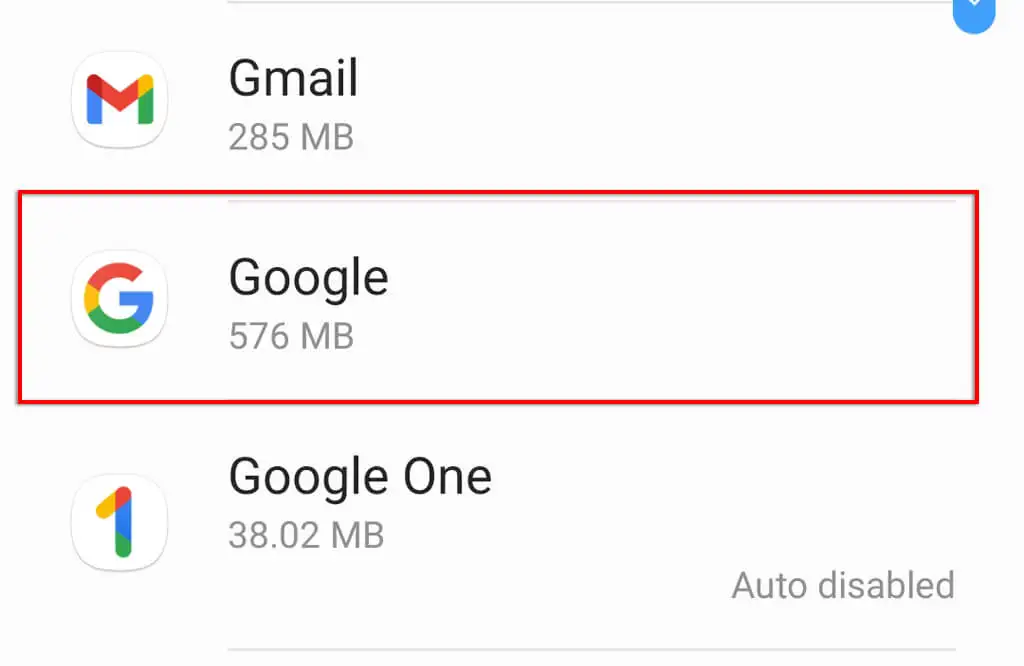
- Tippen Sie auf Berechtigungen .
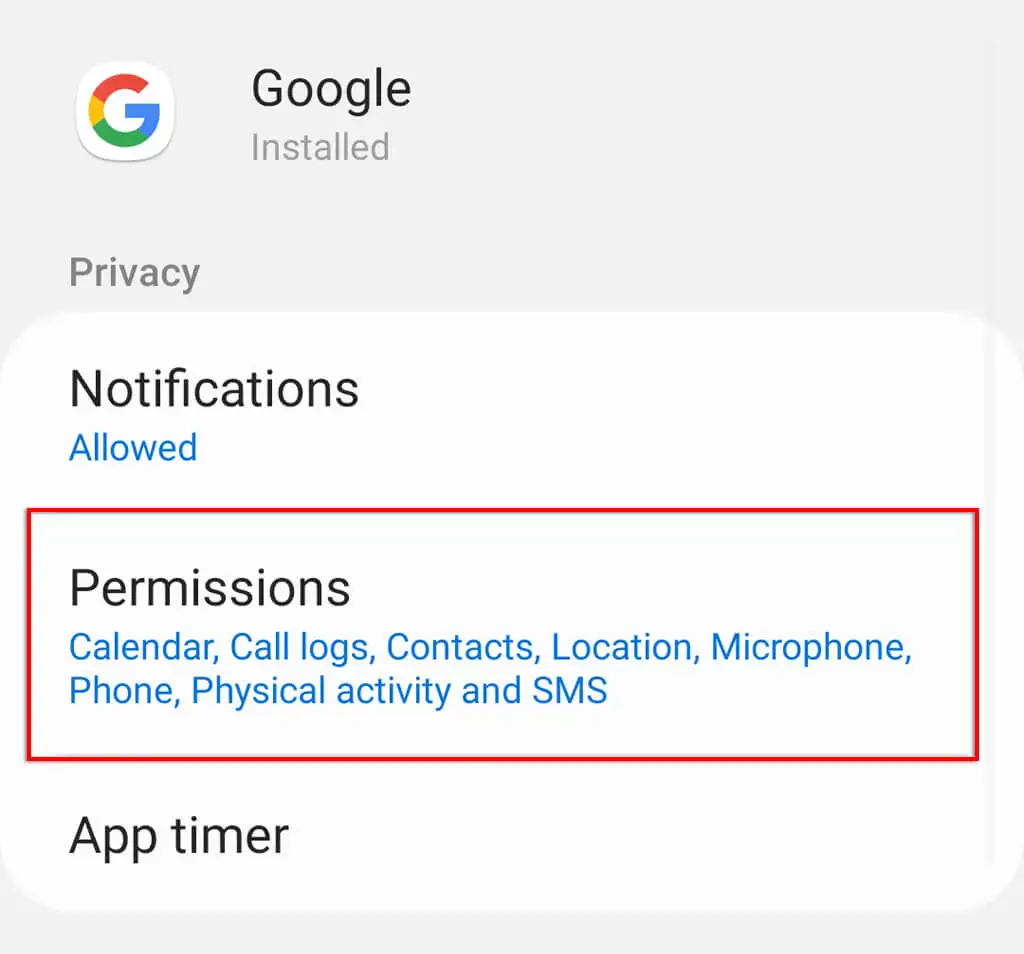
- Schalten Sie alle Berechtigungen ein.
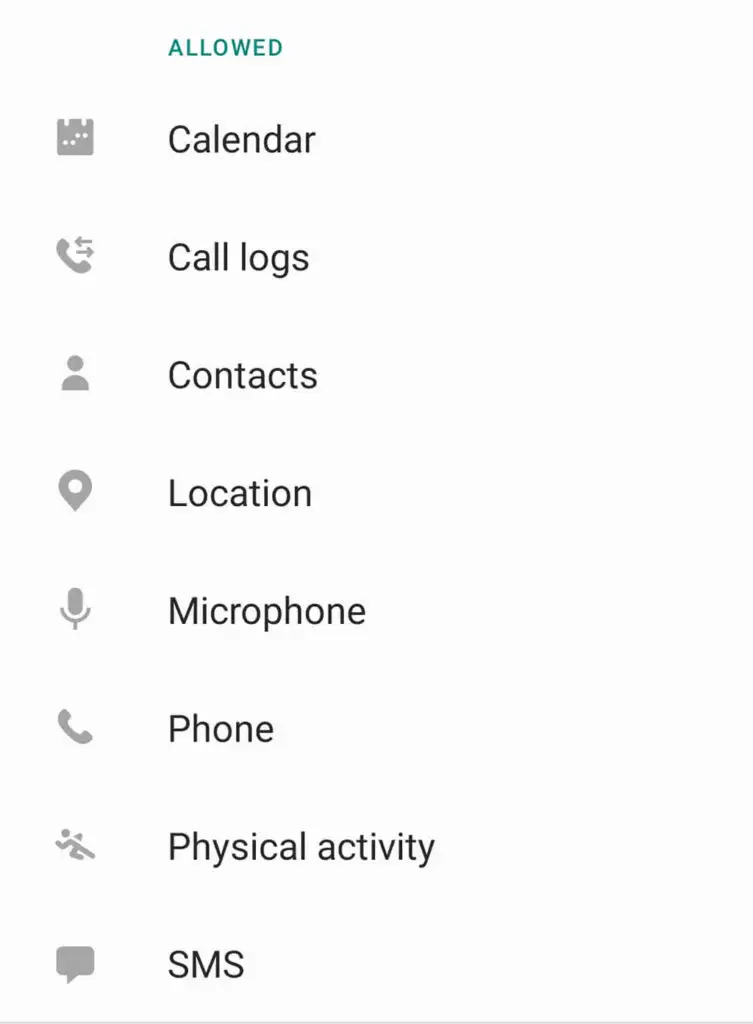
8. Überprüfen Sie Ihre Spracheinstellungen
Wie oben erwähnt, funktioniert die Google Assistant-App nur mit bestimmten Sprachen. Die verfügbare Sprache finden Sie auf der Support-Seite von Google.
So überprüfen Sie Ihre aktuelle Sprache in den Google Assistant-Einstellungen:
- Öffnen Sie die Google -App.
- Wählen Sie Einstellungen für Google Apps aus .
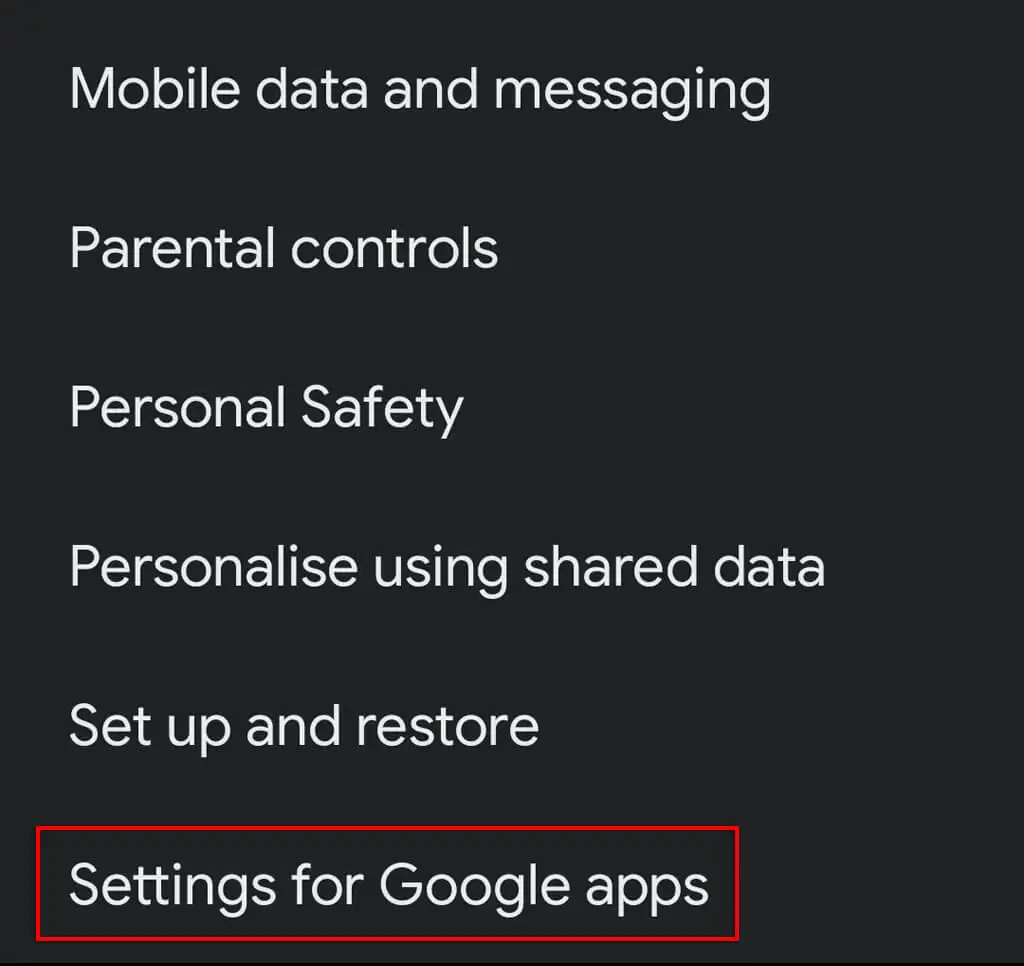
- Tippen Sie auf Suche, Assistent und Sprache .
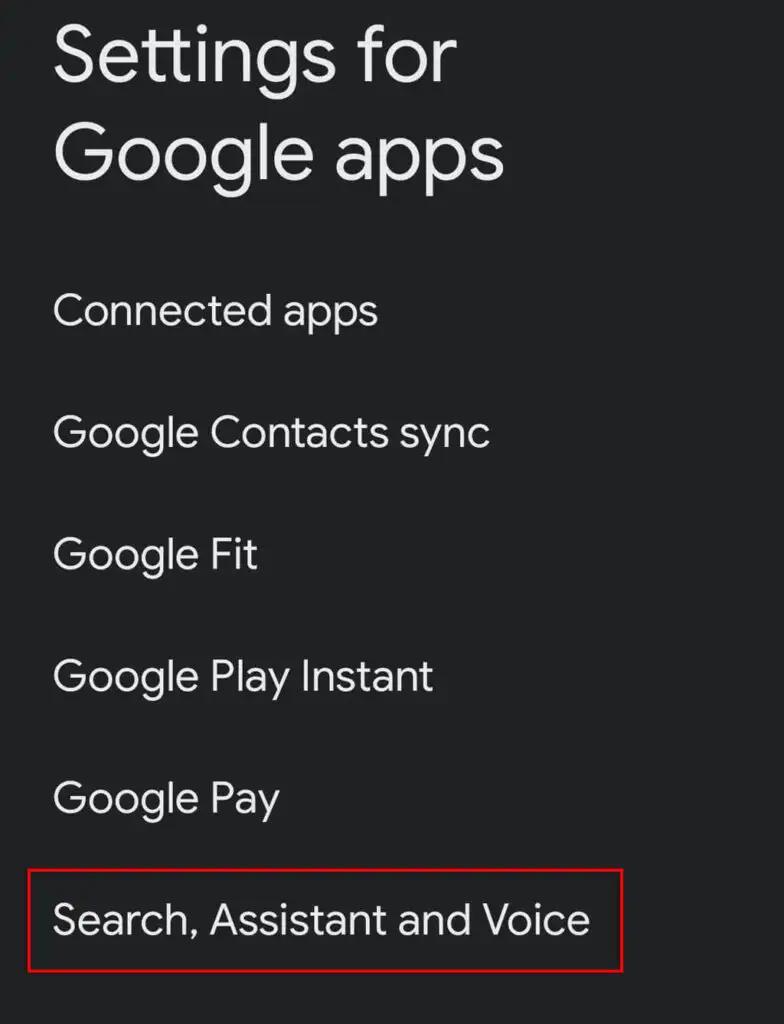
- Tippen Sie auf Stimme .
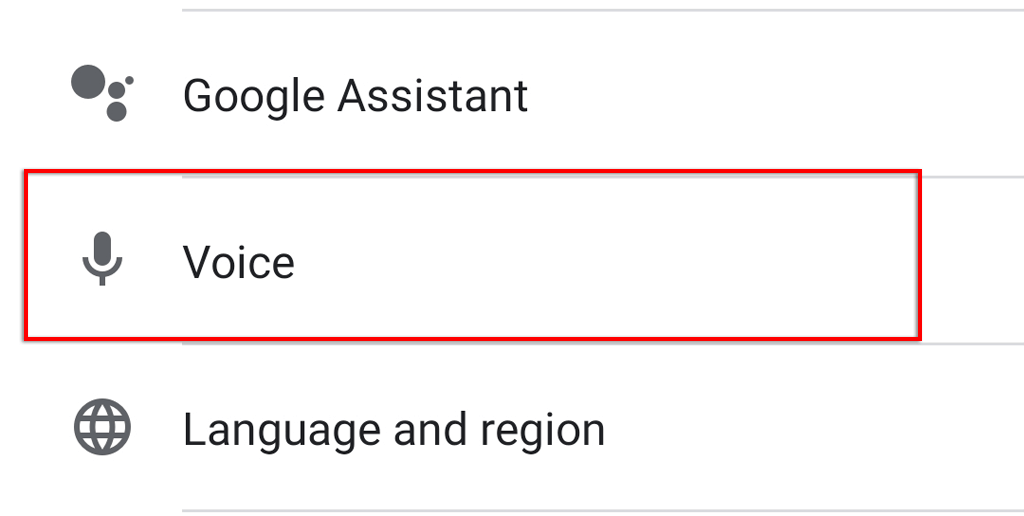
- Wählen Sie Sprachen aus.
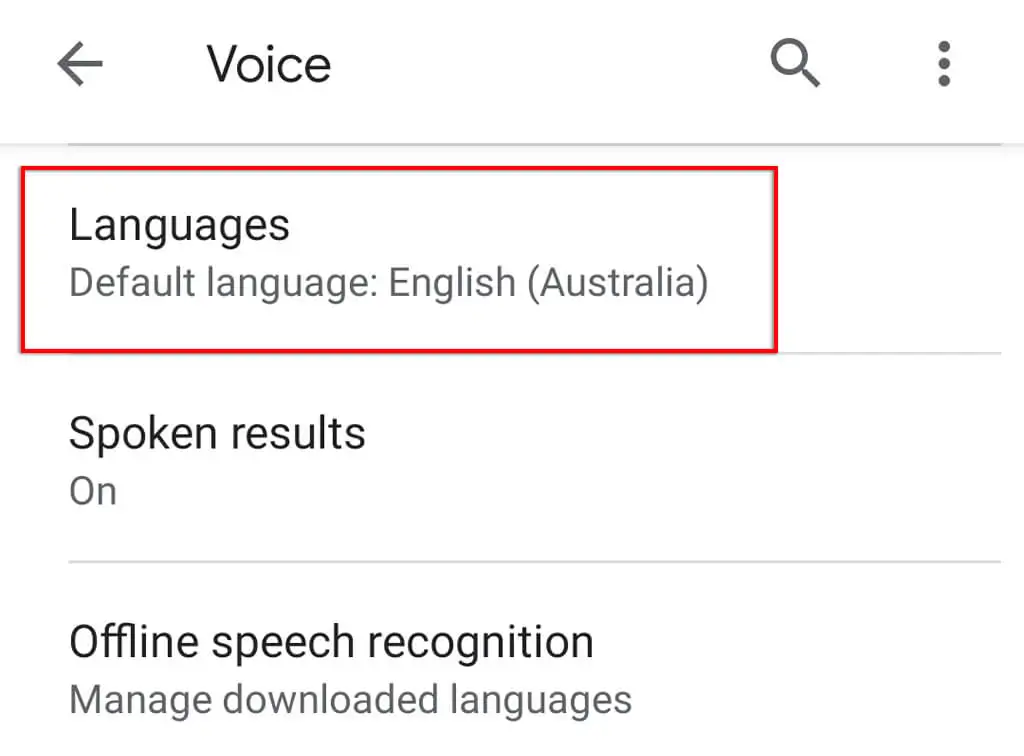
- Wählen Sie die Sprache aus, die Sie verwenden möchten, und tippen Sie auf Speichern .
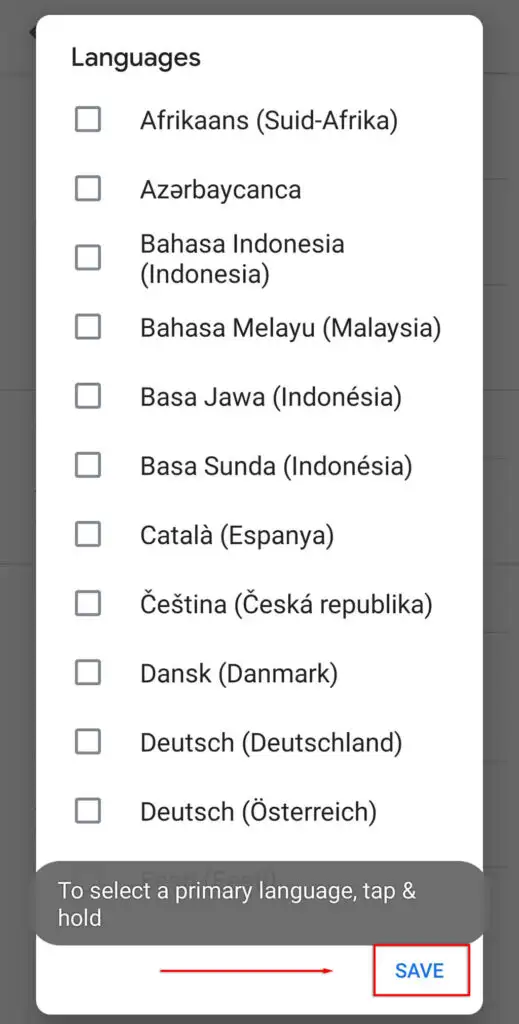
Hinweis: Derzeit ist die englische Sprachunterstützung von Google weitaus funktionaler als einige der anderen Sprachoptionen. Denken Sie also daran, dass die Spracherkennung von Google Assistant möglicherweise nicht zufriedenstellend ist, wenn Sie eine andere Sprache verwenden.

9. Suchen Sie nach Aktualisierungen
Wenn Sie nicht die neueste Version von Google Assistant (oder Apps, die diese verwenden) verwenden, treten möglicherweise Kompatibilitätsprobleme auf, die dazu führen, dass der Assistent nicht mehr funktioniert.
So überprüfen Sie, ob Updates für die Google-App vorhanden sind:
- Öffnen Sie den Google Play Store .
- Suchen Sie nach der Google -App.
- Überprüfen Sie, ob es eine Option zum Aktualisieren statt zum Deinstallieren gibt. Wenn dies der Fall ist, tippen Sie auf Aktualisieren und warten Sie, bis der Vorgang abgeschlossen ist.
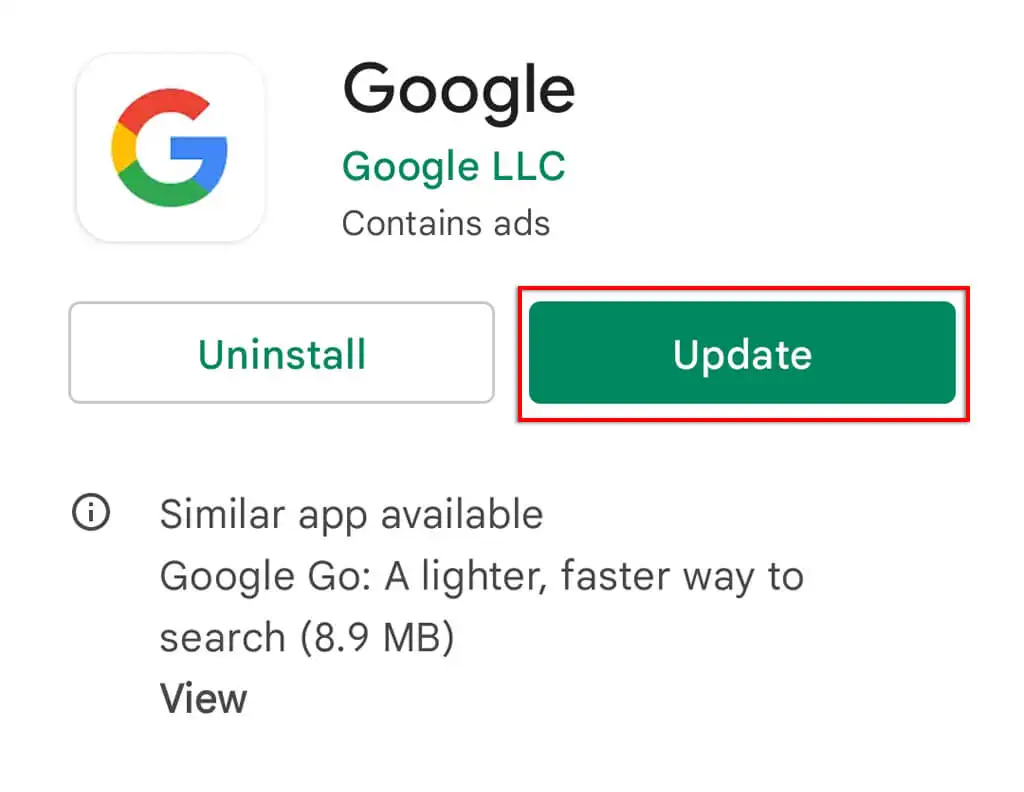
- Wiederholen Sie diesen Vorgang mit Google Assistant .
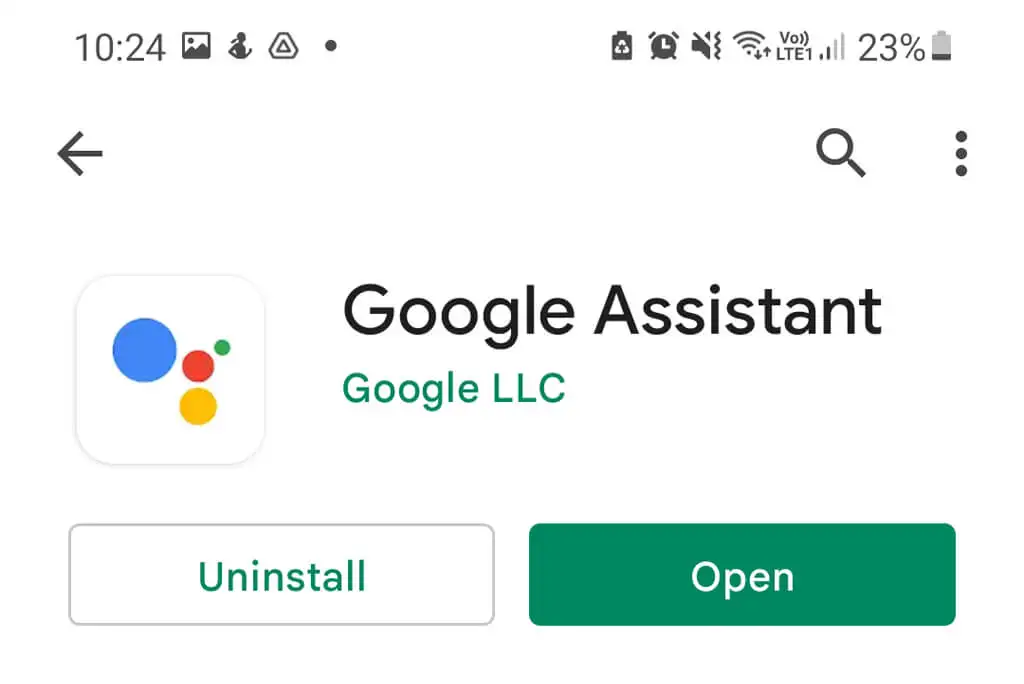
Wenn Sie Google Nest verwenden, werden Ihre Assistant-Geräte über die Google Home-App aktualisiert. Befolgen Sie daher auch hierfür diesen Vorgang.
Hinweis: Es ist eine gute Idee, auch nach Updates für Ihr Gerät zu suchen, indem Sie zu Einstellungen > System > Systemaktualisierung > Nach Updates suchen gehen. Diese können nicht nur Kompatibilitätsprobleme beseitigen, sondern bieten auch Sicherheitsupdates, die für den Schutz Ihrer Daten im Internet wichtig sind.
10. Deinstallieren Sie alle anderen Sprachassistenten
Andere Sprachassistenten, darunter Samsungs Bixby oder Amazons Alexa, könnten Google Assistant stören, da sie alle effektiv versuchen, übereinander zu arbeiten.
Um diese potenzielle Störung zu beseitigen und zu überprüfen, ob sie das Problem mit Google Assistant verursacht, ist es vorteilhaft, diese anderen Assistenten vollständig zu deaktivieren oder zu entfernen.
Dazu:
- Öffnen Sie die Einstellungen-App .
- Tippen Sie auf Apps .
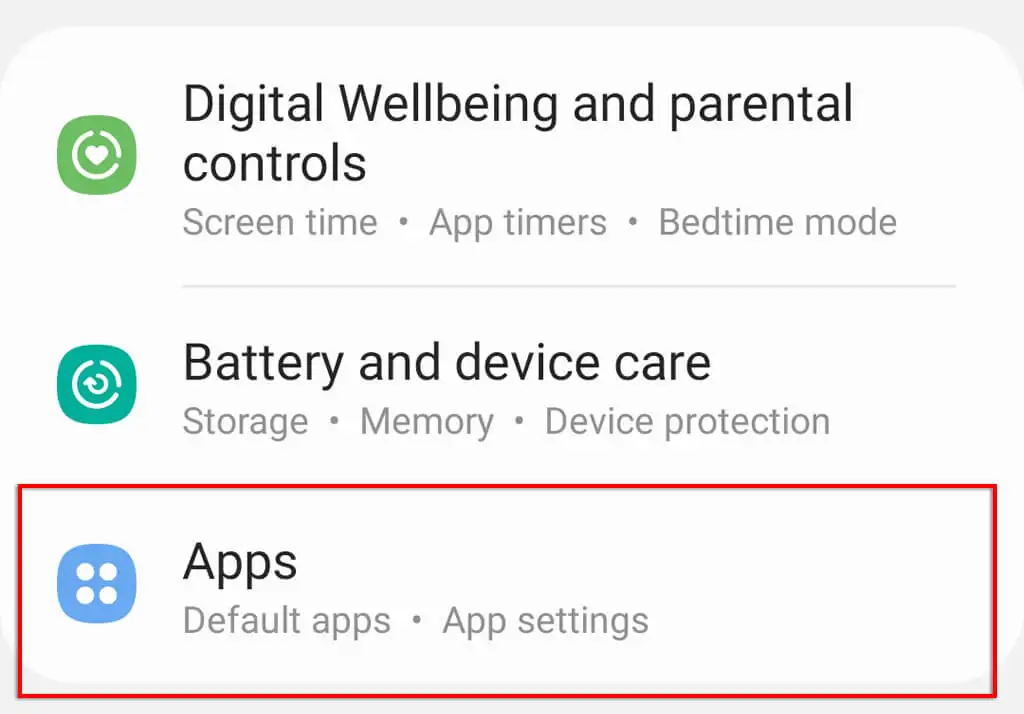
- Blättern Sie durch und versuchen Sie, andere Sprachassistenten zu finden.
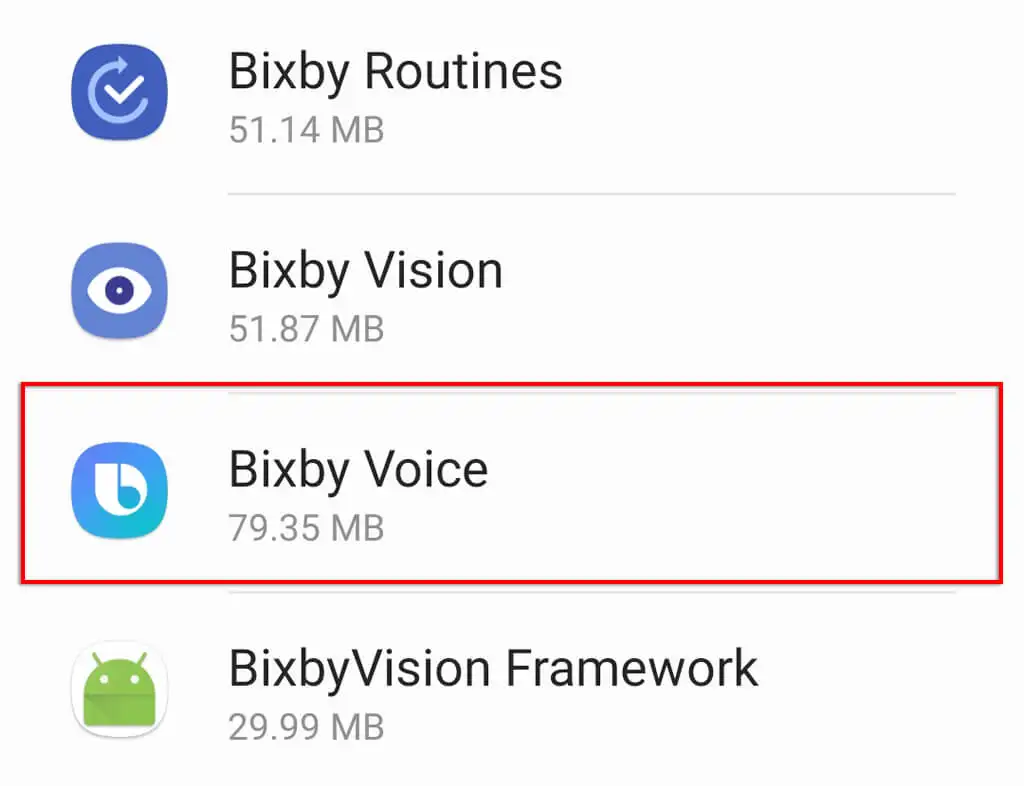
- Tippen Sie auf Deaktivieren oder Deinstallieren , um zu verhindern, dass sie im Hintergrund ausgeführt werden.
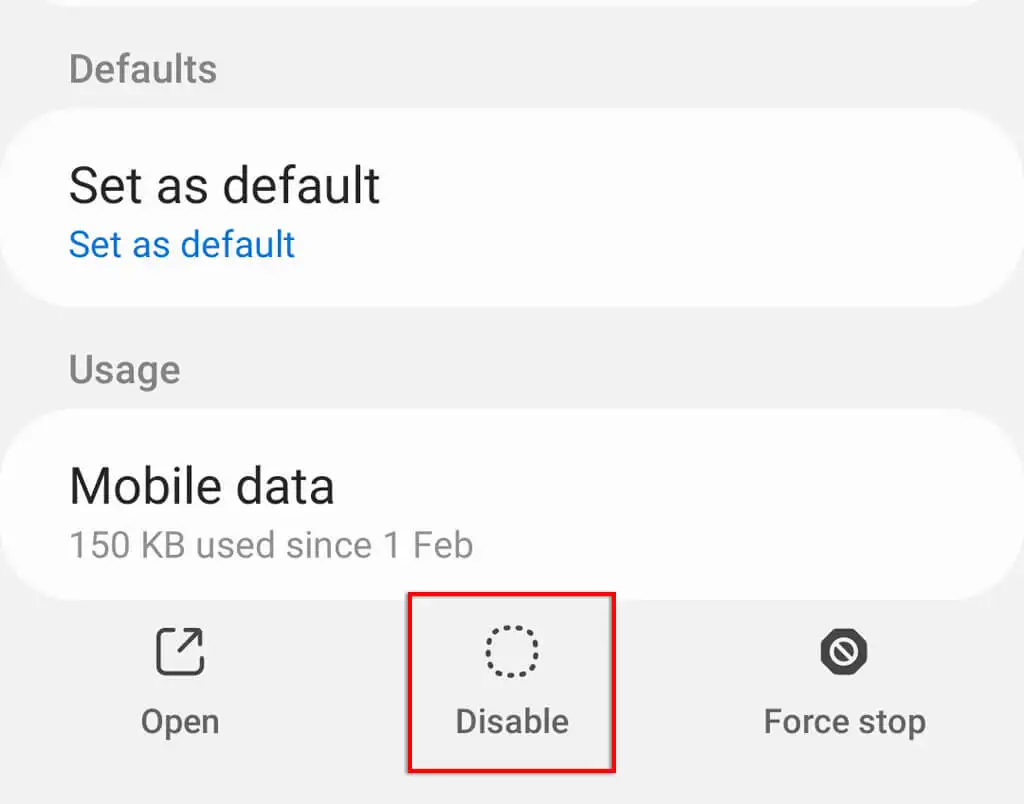
11. Löschen Sie den Google Assistant-Cache
Bei vielen Softwarefehlern kann das Problem oft durch Löschen der App-Daten und Cache-Dateien behoben werden. So löschen Sie den Cache der Google-App:
- Öffnen Sie Einstellungen .
- Wählen Sie Apps aus .
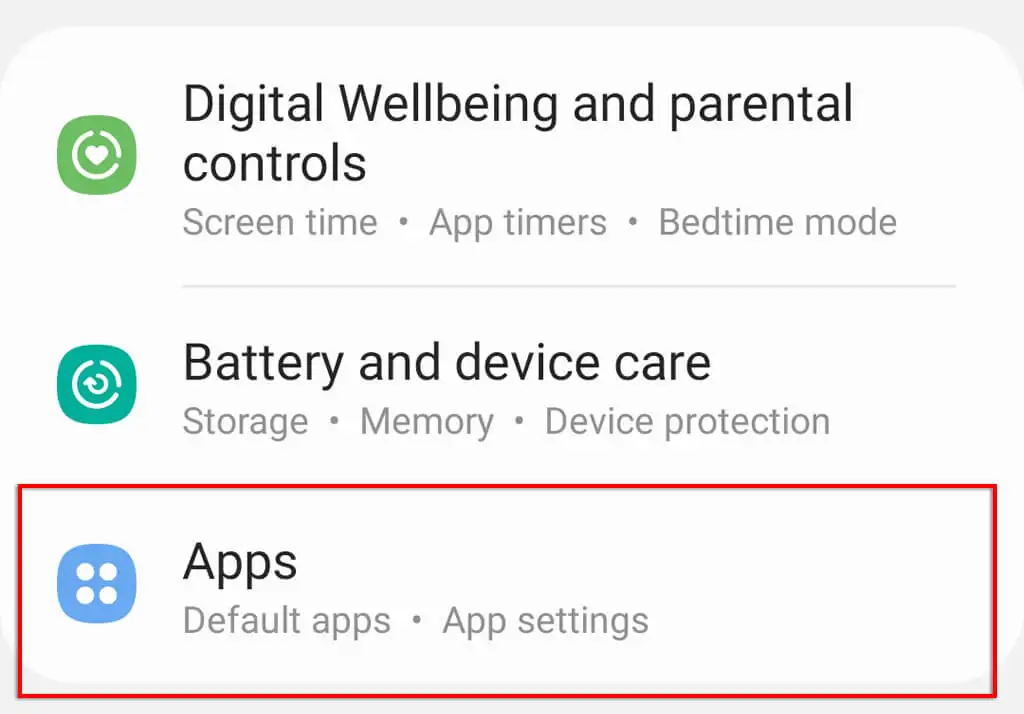
- Tippen Sie auf Google .
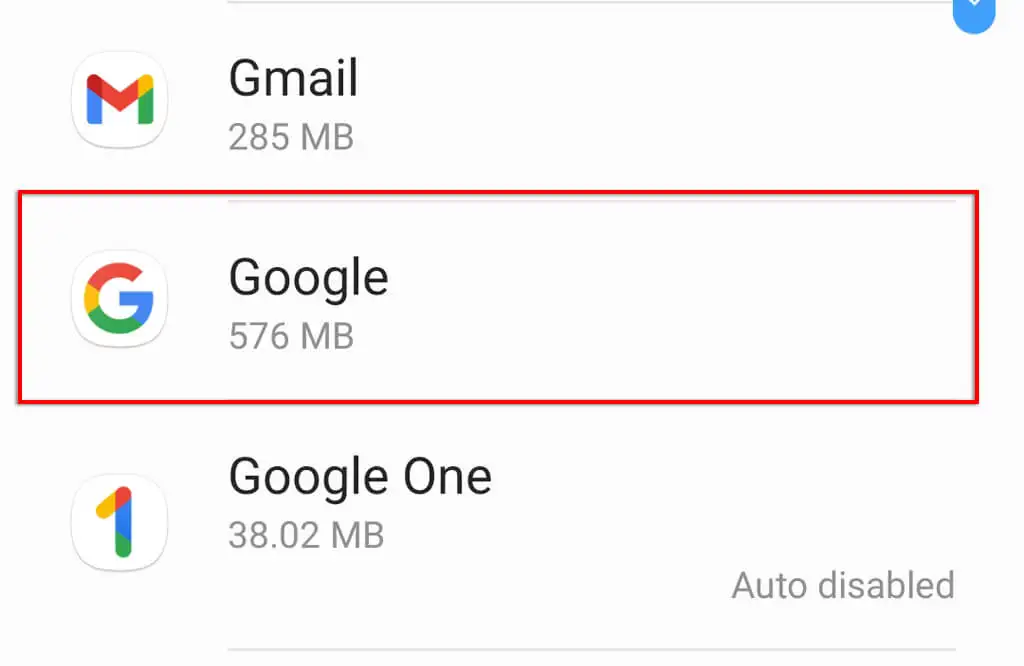
- Tippen Sie auf Speicher .
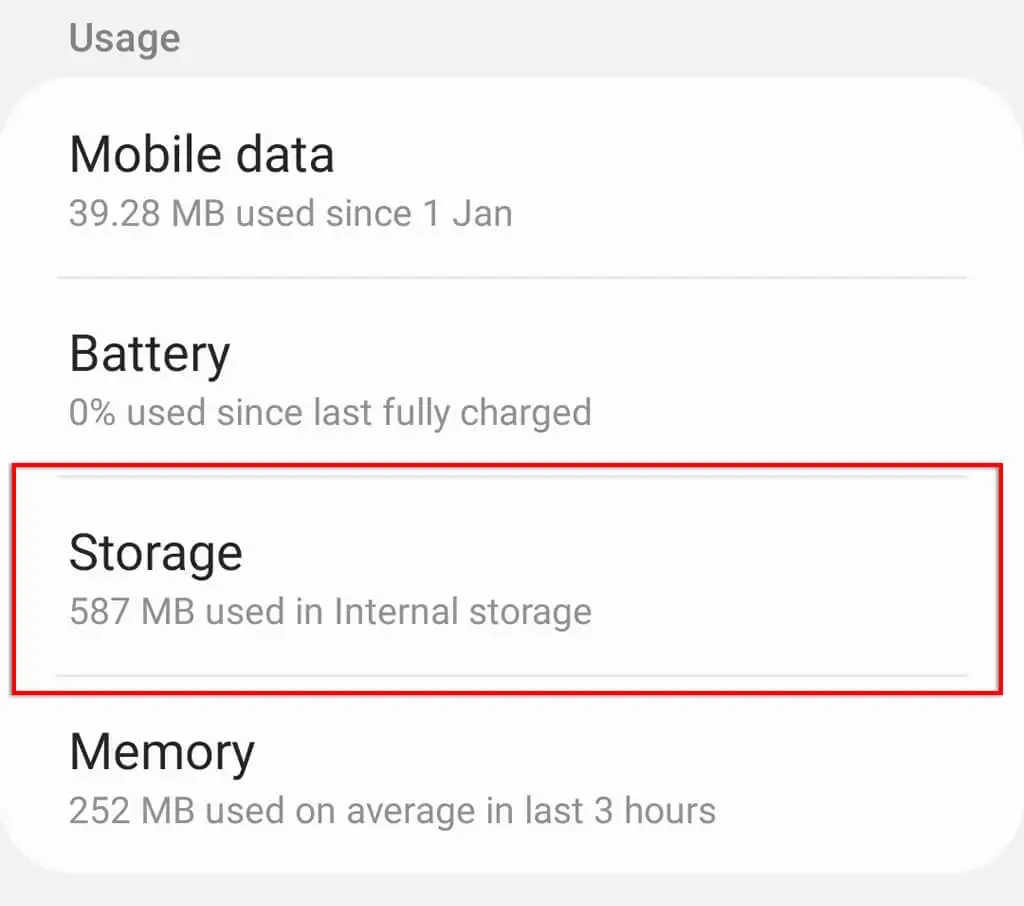
- Scrollen Sie nach unten und tippen Sie auf Cache leeren und dann auf Speicher verwalten .
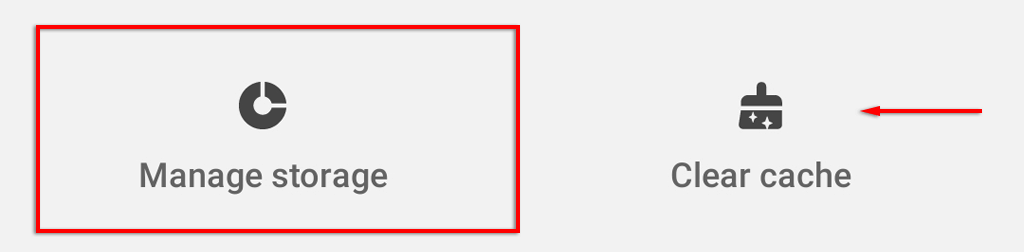
- Tippen Sie auf Alle Daten löschen .
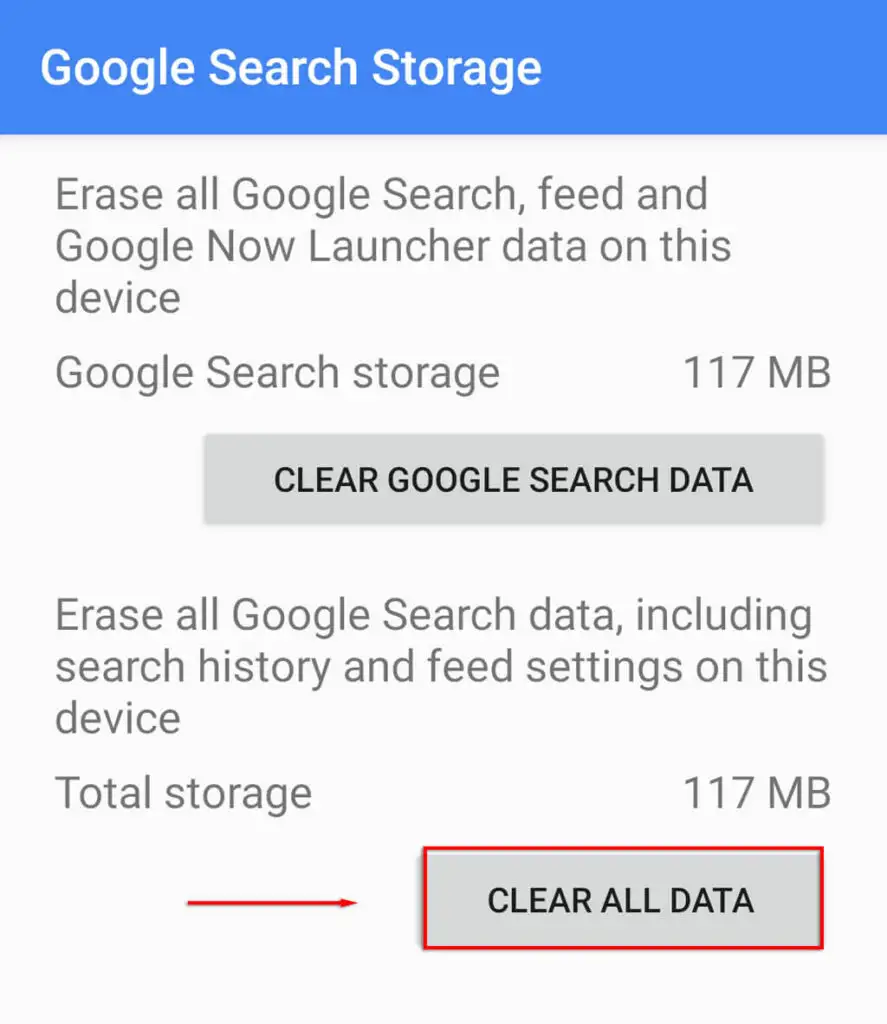
- Drücken Sie OK .
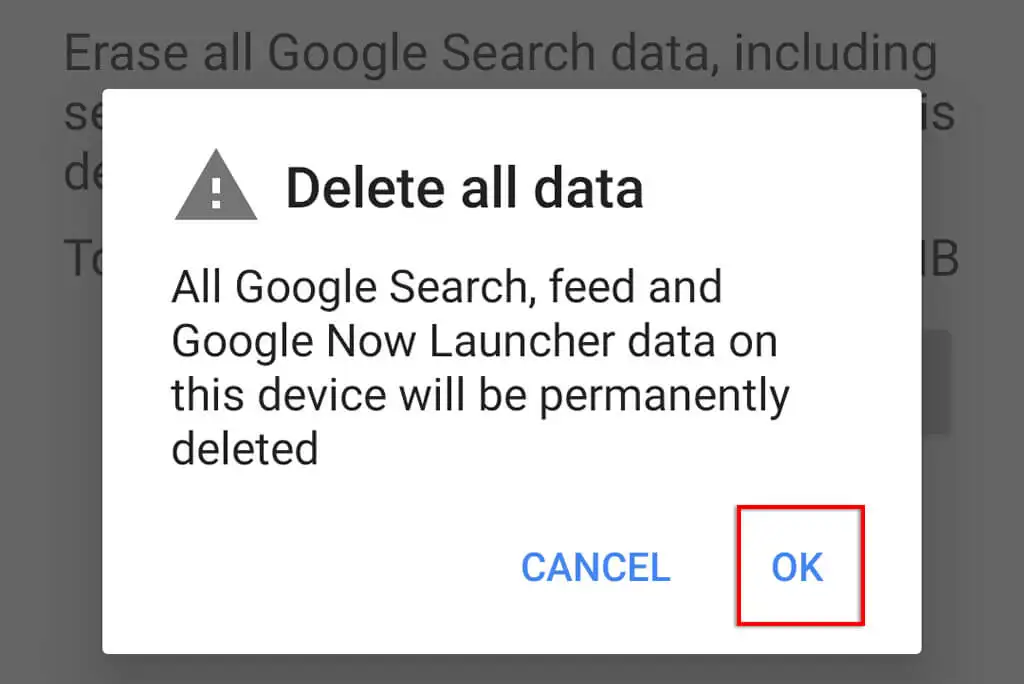
12. Trainiere das Sprachmodell von Google Assistant neu
Wenn Google Assistant Probleme hat, Ihre Stimme zu erkennen, kann das Problem durch erneutes Trainieren des Sprachmodells gelöst werden. Wenn Google Assistant auf dem Sperrbildschirm nicht reagiert, kann dies der Grund dafür sein.
So trainieren Sie das Sprachmodell von Google Assistant neu:
- Öffnen Sie Einstellungen .
- Tippen Sie auf Google .
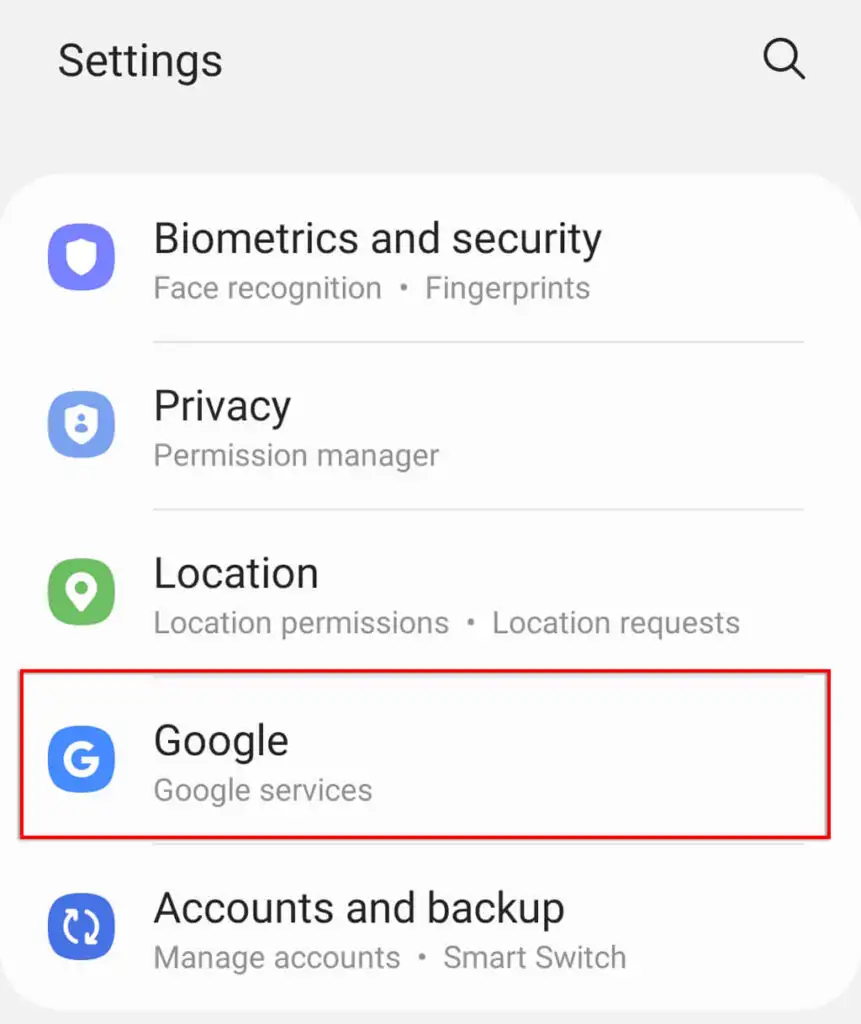
- Wählen Sie Einstellungen für Google Apps aus .
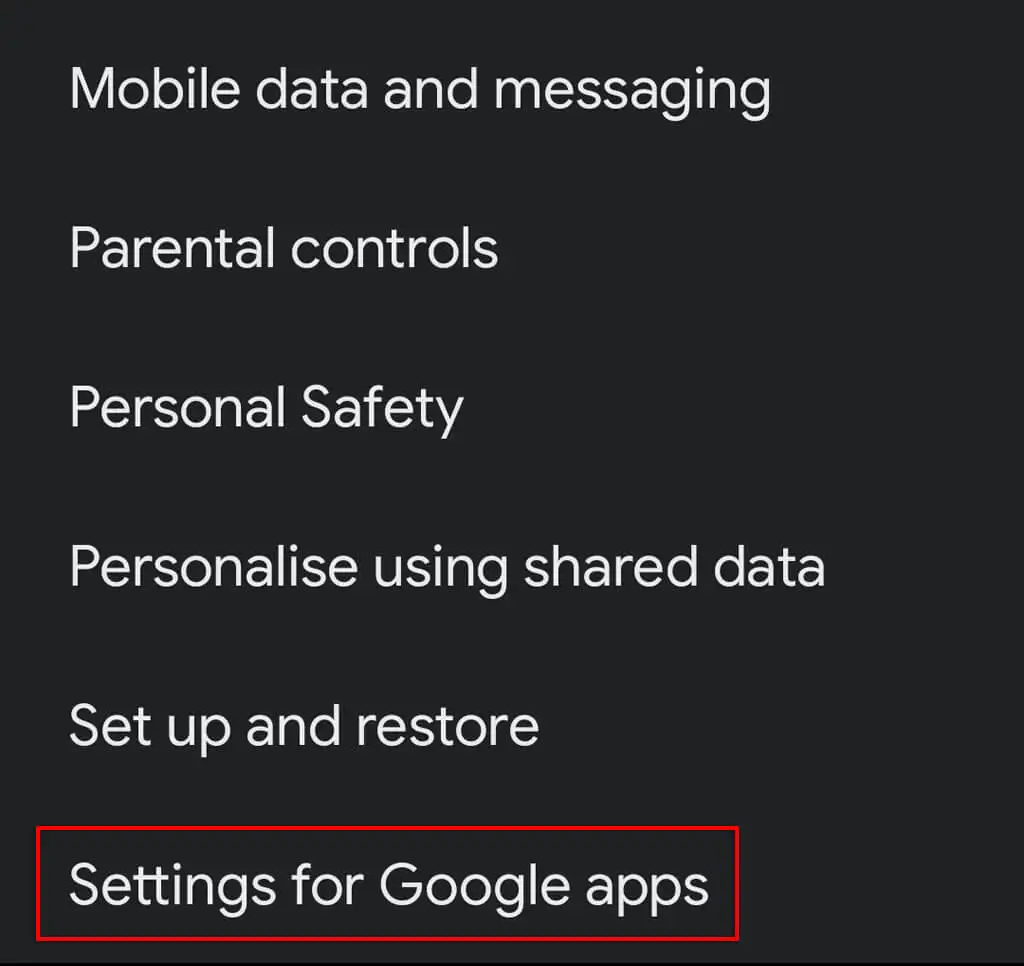
- Tippen Sie auf Suche, Assistent und Sprache .
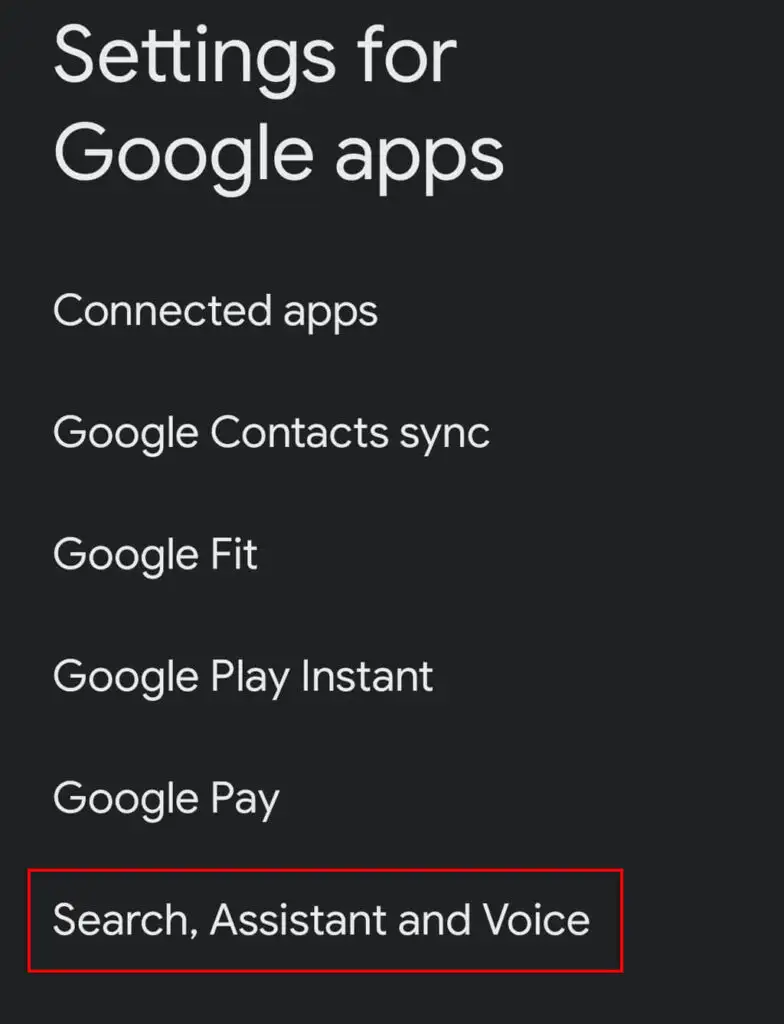
- Tippen Sie auf Stimme .
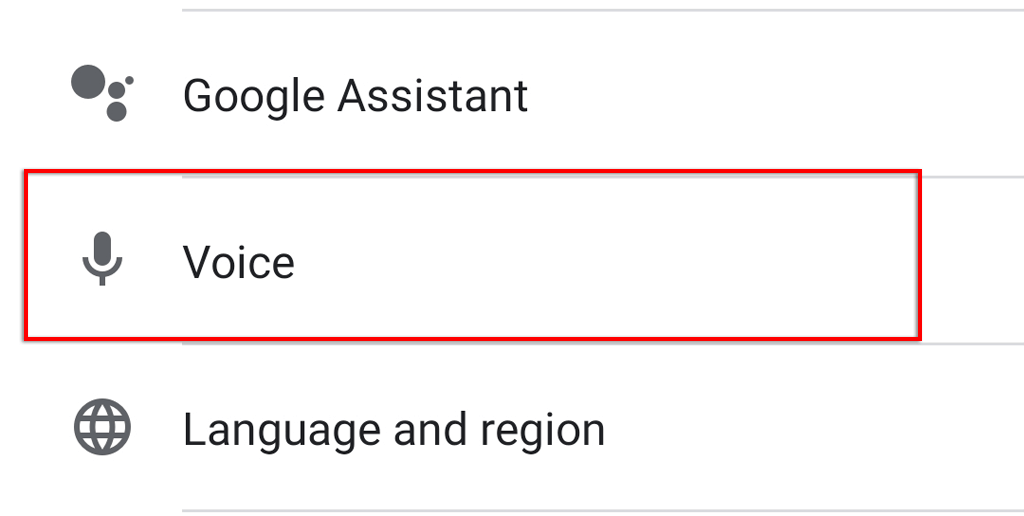
- Tippen Sie auf Voice Match .
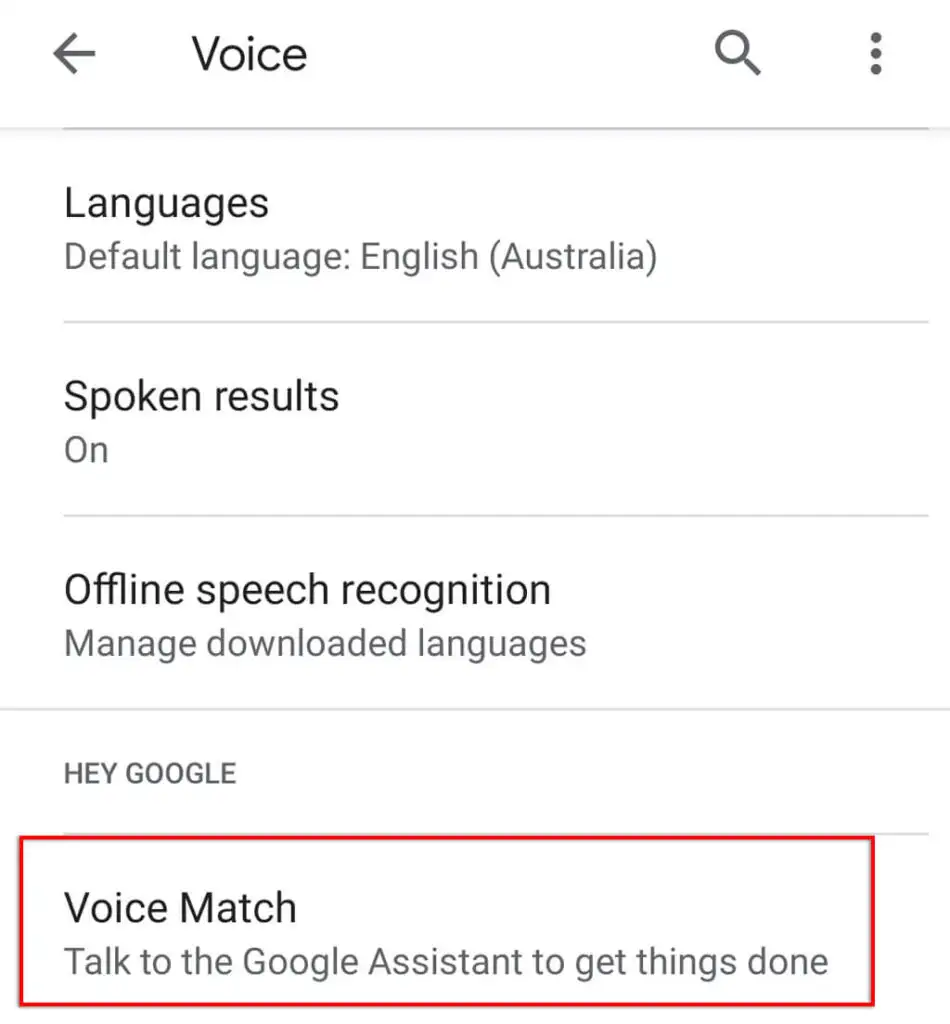
- Scrollen Sie nach unten und tippen Sie auf Sprachmodell .
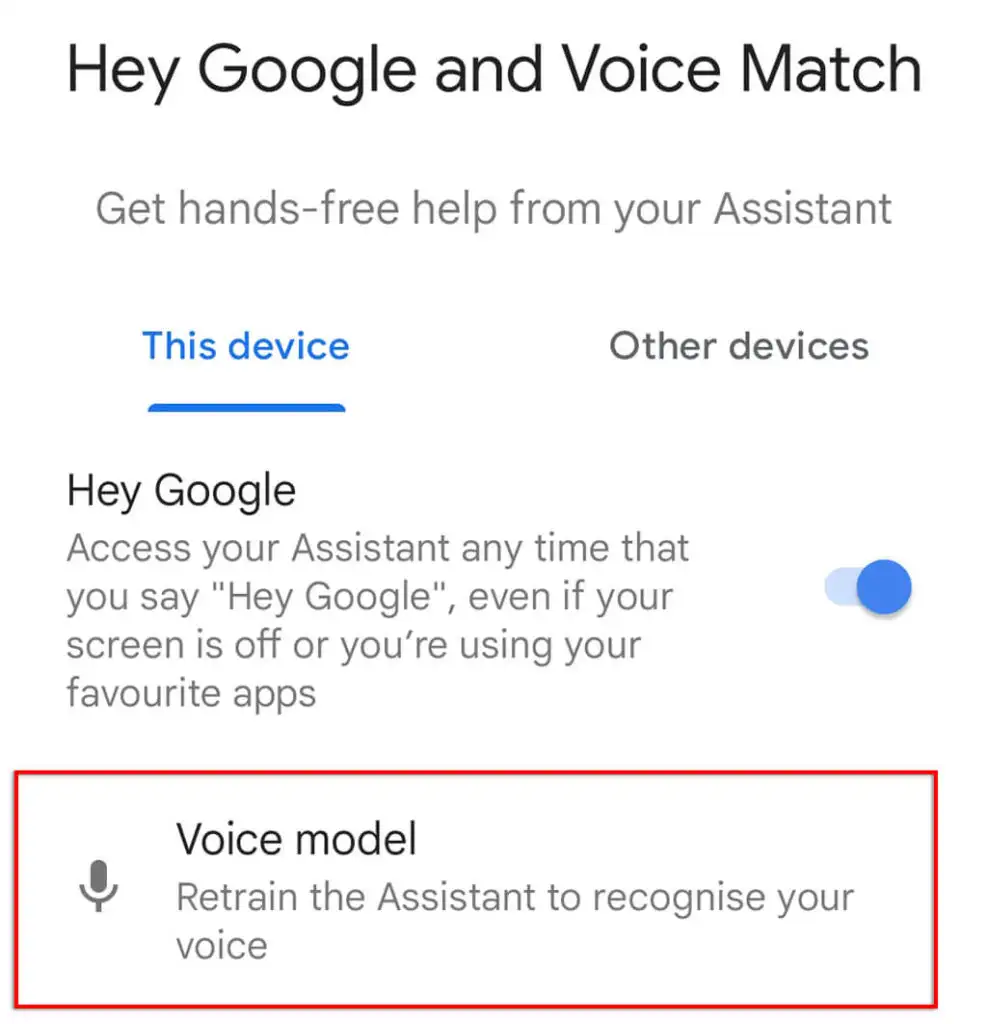
- Wählen Sie Sprachmodell neu trainieren aus .
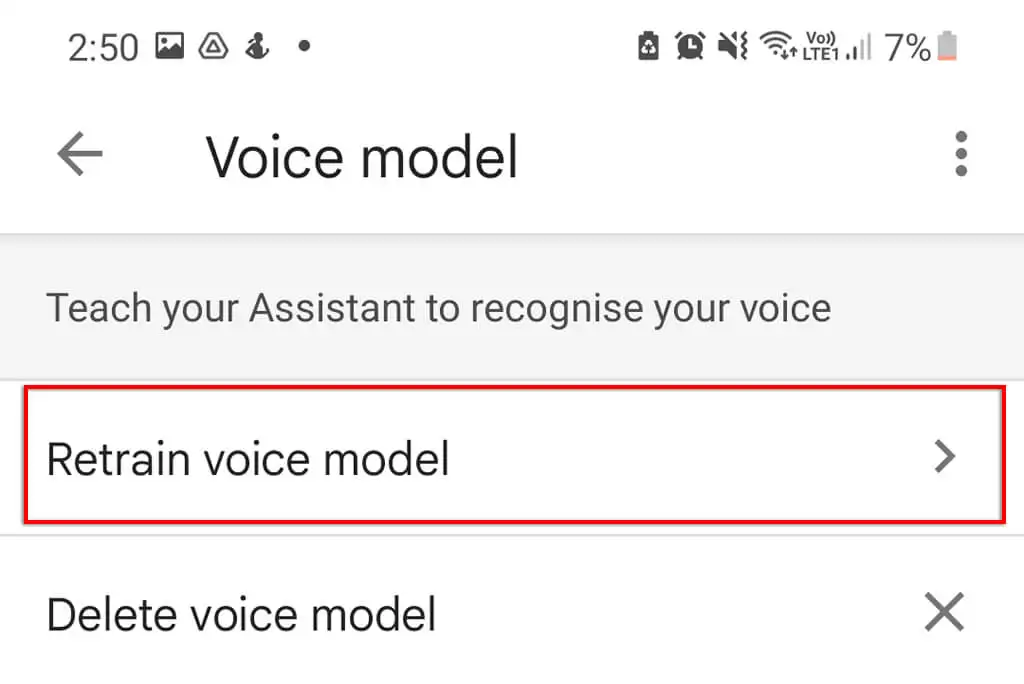
- Die App fordert Sie auf, bestimmte Wörter zu sagen. Arbeiten Sie sich durch den Vorgang, bis er abgeschlossen ist, und versuchen Sie dann, Google Assistant wie gewohnt zu verwenden.
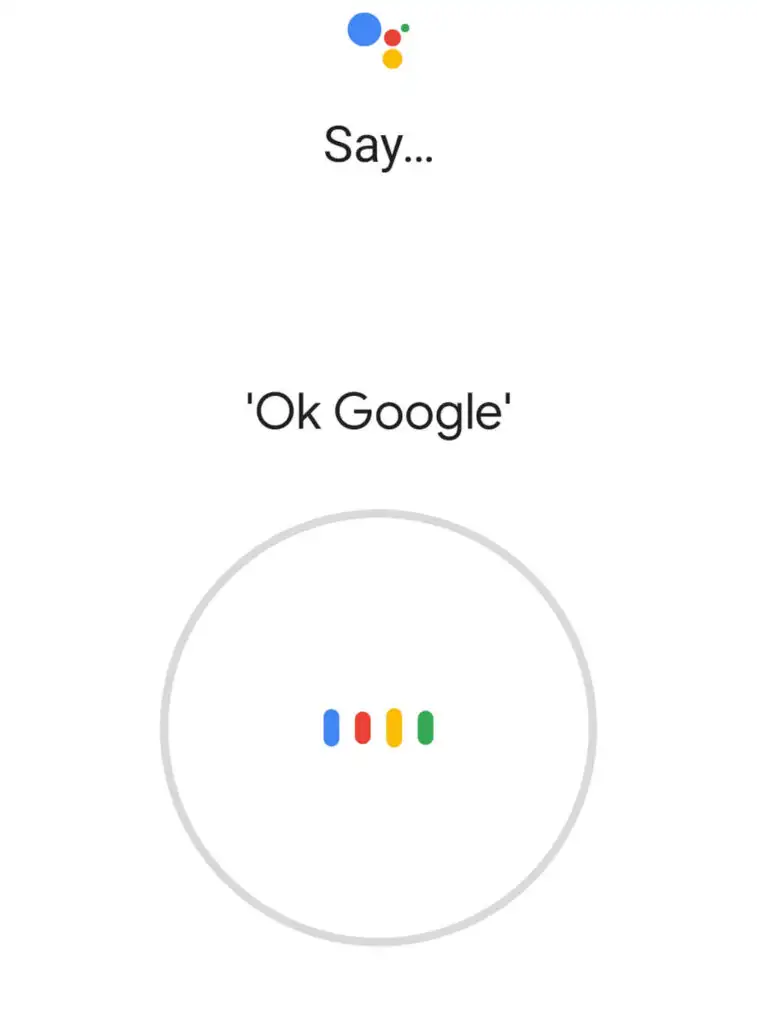
13. Google Apps deinstallieren und neu installieren
Wenn nichts anderes funktioniert hat, besteht Ihr letzter Ausweg darin, zu versuchen, die Google-Apps neu zu installieren, die wahrscheinlich dazu führen, dass der Assistent nicht funktioniert.
So deinstallieren Sie die Google-Apps und installieren sie erneut:
- Öffnen Sie den Google Play Store .
- Suchen Sie nach Google Assistant und wählen Sie die App aus.
- Tippen Sie oben rechts im Fenster auf Deinstallieren .
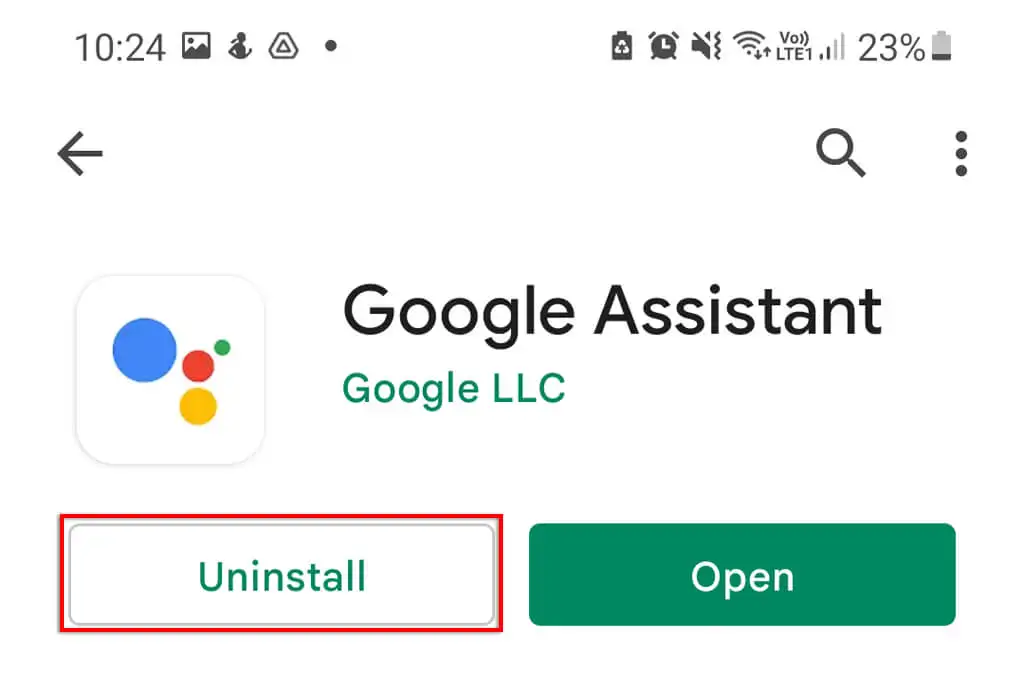
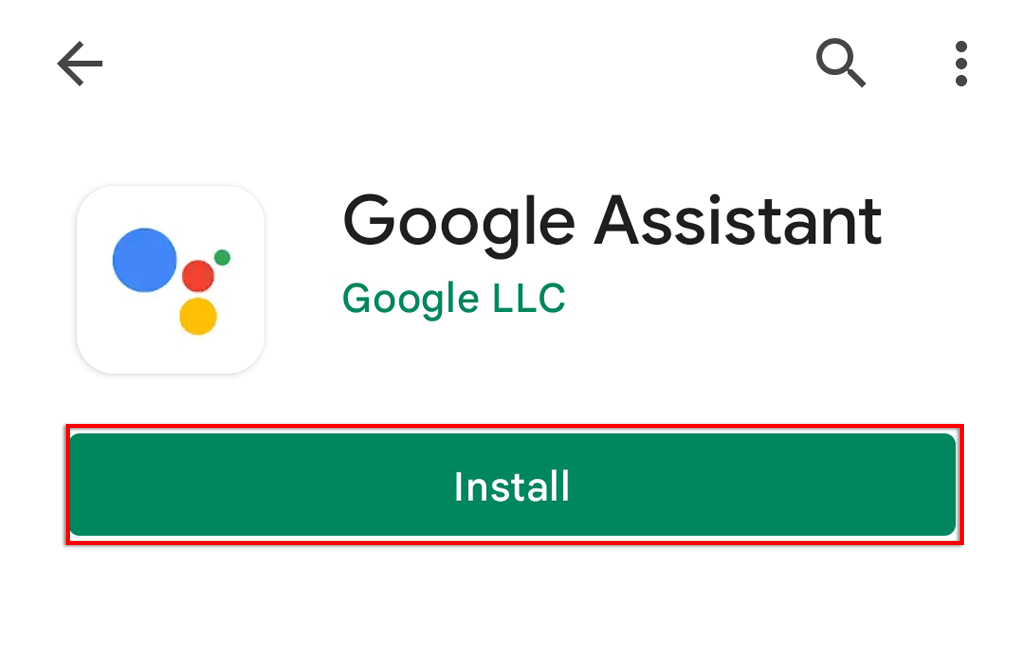
- Wiederholen Sie dies für Google Assistant und versuchen Sie dann, die Funktion „Hey Google“ zu verwenden.
OK Google, spiele fröhliche Musik
Es kann leicht sein, sich daran zu gewöhnen, einen persönlichen KI-Assistenten in der Nähe zu haben, aber erst wenn er nicht mehr funktioniert, merkt man, wie oft man ihn verwendet hat. Glücklicherweise ist es normalerweise einfach, Google Assistant zu reparieren. Hoffentlich hat dieser Artikel Ihre Probleme mit dem Assistenten gelöst und Sie können wieder zur Verwendung von Freisprech-Sprachbefehlen zurückkehren.
