Chrome für Android: Tipps und Tricks (2022)
Veröffentlicht: 2020-11-11Ein Webbrowser ist wahrscheinlich für die meisten Benutzer eine der am häufigsten verwendeten Apps auf einem Smartphone. Auch wenn die meisten Dienste heutzutage ihre nativen Apps haben, wird ein Webbrowser noch lange nicht in absehbarer Zeit auslaufen. Tatsächlich werden alle verschiedenen Online-Aufgaben, die den meisten von uns bekannt sind, weiterhin einen Browser erfordern. Wenn Sie ein Android-Benutzer sind, können Sie im Play Store aus einer Vielzahl von Browsern auswählen. Trotzdem bleibt Google Chrome einer der Standard- (und am meisten bevorzugten) Webbrowser auf der mobilen Seite der Dinge.
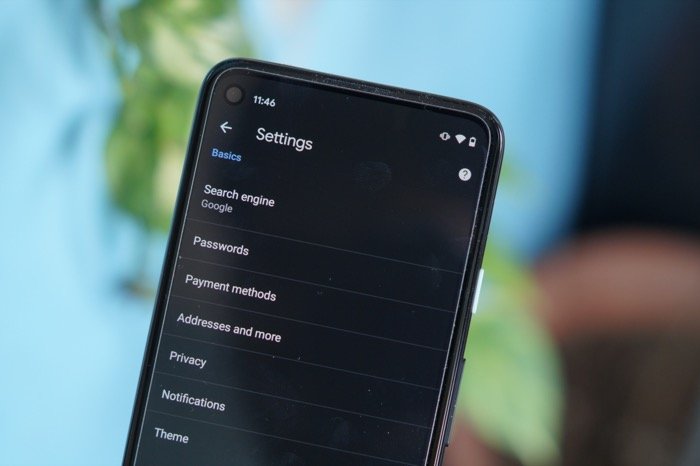
Da Sie also wahrscheinlich viel Zeit mit Chrome verbringen, um im Internet zu surfen und Medien herunterzuladen, haben wir eine Liste mit einigen der besten Tipps und Tricks für Chrome auf Android zusammengestellt, um Ihnen zu helfen, Ihr Surferlebnis zu verbessern.
Inhaltsverzeichnis
Tipps und Tricks zu Chrome für Android
1. Aktivieren Sie den dunklen Modus
Der Dunkelmodus wird heutzutage in Apps und Schnittstellen langsam allgegenwärtig. Und viele Leute scheinen mit der Idee an Bord zu sein, dunkle Schnittstellen auf der ganzen Linie zu haben. Wenn Sie den Dunkelmodus mögen, bietet Ihnen Chrome für Android die Möglichkeit, ihn zu aktivieren.
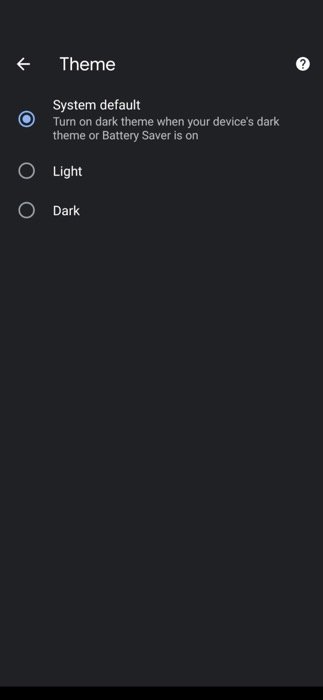
1. Öffnen Sie Chrome.
2. Klicken Sie auf das Dreipunktmenü (oben rechts) und wählen Sie Einstellungen .
3. Scrollen Sie nach unten und klicken Sie unter Basics auf Theme .
4. Wählen Sie Dunkel .
2. Verwenden Sie den Lite-Modus, um Daten zu speichern
Eine der besten Funktionen von Chrome, insbesondere für diejenigen, die eine Datenobergrenze für ihre Internetverbindung haben, ist der Lite-Modus. Der Lite-Modus funktioniert, indem nur wesentliche Inhalte auf eine Webseite geladen werden. Es verlässt sich auf Google-Server, um Seiten schneller zu laden, und zeigt Ihnen Statistiken darüber, wie viele Daten Sie gespeichert haben. Laut Google verbraucht Chrome beim Surfen im Lite-Modus bis zu 60 Prozent weniger Daten.
1. Öffnen Sie Chrome und klicken Sie oben rechts auf das Dreipunktmenü.
2. Wählen Sie Einstellungen und klicken Sie auf Lite-Modus .
3. Schalten Sie die Schaltfläche ein.
3. Ändern Sie die Standardsuchmaschine
Obwohl Google die Liste der Suchmaschinen mit großem Abstand anführt, gibt es einige, die eine andere Suchmaschine bevorzugen/müssen. Mit Chrome bringt Google einige der beliebtesten Suchmaschinen wie Yahoo!, Bing und DuckDuckGo an Bord. Wenn Sie also eine dieser Engines verwenden müssen, können Sie dies in Chrome selbst tun.
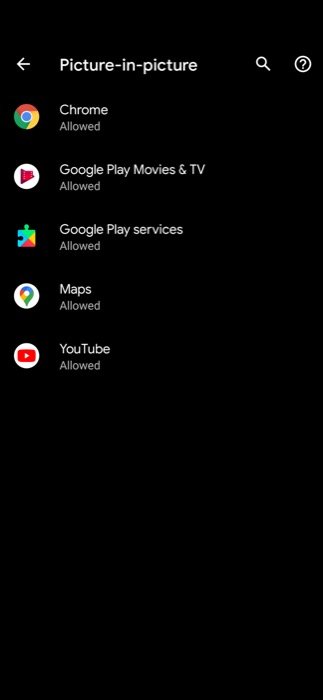
1. Öffnen Sie Chrome und gehen Sie zu Einstellungen .
2. Klicken Sie im Abschnitt „Grundlagen“ auf „ Suchmaschine “.
3. Wählen Sie auf dem nächsten Bildschirm die Suchmaschine aus, die Sie verwenden möchten.
4. Tabs schnell wechseln
Standardmäßig wechseln Nutzer zwischen Tabs in Chrome am einfachsten, indem sie auf die Tabs-Schaltfläche klicken und den Tab auswählen, den sie anzeigen möchten. Da dies jedoch einige Schritte erfordert, kann eine schnelle Verknüpfung helfen, diese Klicks zu umgehen und Zeit zu sparen. Um zwischen den Registerkarten zu wechseln, streichen Sie im Adressleistenbereich des Browsers nach rechts oder links. Die Verknüpfung ist jedoch praktisch, wenn Sie nur wenige Registerkarten geöffnet haben und zwischen einigen von ihnen hin und her wechseln möchten. Falls Sie eine große Anzahl von Registerkarten geöffnet haben, ab einem Vielfachen von 10, müssen Sie möglicherweise immer noch den traditionellen Weg gehen.
5. Aktualisieren Sie schnell eine Webseite
Wenn eine Webseite nicht vollständig geladen werden kann oder Sie sie erneut besuchen und den Inhalt neu laden müssen, können Sie dies am schnellsten tun, indem Sie von oben nach unten wischen.
6. Surfen Sie privat im Inkognito-Modus
Der Inkognito-Modus ist eine raffinierte Funktion in Browsern, mit der Sie privat surfen können. Wenn der Inkognito-Modus aktiviert ist, speichert Chrome Ihren Browserverlauf, Cookies und Website-Daten sowie alle Informationen, die Sie in Formulare eingeben, nicht. So bleibt Ihre Online-Aktivität privat. Allerdings sollten Sie wissen, dass Ihre Aktivitäten für andere Personen wie Ihren Internetdienstanbieter weiterhin sichtbar sind.
1. Öffnen Sie Chrome.
2. Klicken Sie auf das Dreipunktmenü und wählen Sie Neuer Inkognito-Modus .
7. Laden Sie Seiten vor, um das Surfen zu beschleunigen
Im Gegensatz zum Lite-Modus, der schnell nur die wesentlichen Elemente auf einer Webseite lädt, um Daten zu sparen, funktioniert die Funktion zum Vorladen von Seiten genau umgekehrt. Es nutzt Cookies, um Websites vorab zu laden, von denen es glaubt, dass Sie sie öffnen könnten, und lernt aus Ihrem Verhalten. Dies ermöglicht den sofortigen Zugriff auf Websites und spart dabei Zeit.
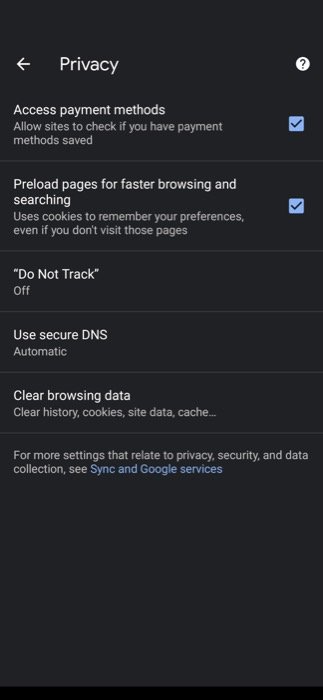
1. Öffnen Sie Chrome und gehen Sie zu Einstellungen .
2. Wählen Sie Datenschutz unter Grundlagen und aktivieren Sie das Kontrollkästchen neben Seiten vorab laden, um schneller zu surfen und zu suchen .
8. Führen Sie eine Schnellsuche durch, indem Sie Text markieren
Wenn Sie im Internet surfen oder einen Artikel/Beitrag lesen, stoßen Sie oft auf bestimmte Begriffe/Ausdrücke, die Sie nicht kennen und die Sie daher im Internet nachschlagen müssen. Obwohl Sie den üblichen Weg gehen und in einem neuen Tab danach suchen können, können Sie dies dank des umfangreichen Funktionsumfangs von Chrome effizienter tun. Klicken Sie dazu, während Sie sich auf einer Website in Chrome befinden, auf ein Wort, um eine Popup-Karte mit weiteren Details zum Thema zu erhalten. Wenn Sie Phrasen oder eine Reihe von Wörtern in einem Satz nachschlagen möchten, drücken Sie lange und markieren Sie den Text, um zugehörige Informationen anzuzeigen.

9. Erstellen Sie eine Website-Verknüpfung auf dem Startbildschirm
Ähnlich wie bei Safari (auf iOS), mit dem Benutzer häufig besuchte Websites für einen schnellen Zugriff zum Sprungbrett (Startbildschirm) hinzufügen können, bietet Google Chrome auch die Website-Verknüpfungsfunktion. Wenn Sie also bestimmte Websites haben, die Sie sehr häufig besuchen, können Sie sie zum Startbildschirm Ihres Geräts hinzufügen, die genauso aussehen und funktionieren wie eine native App.
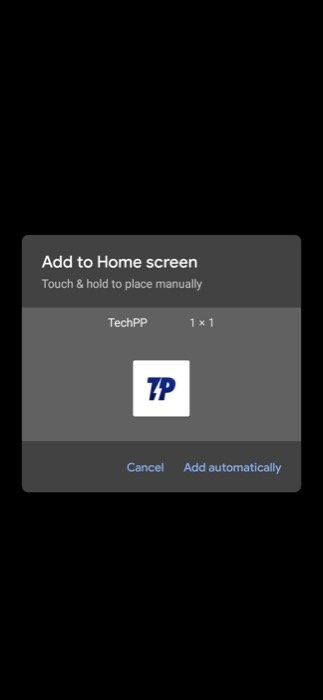
1. Öffnen Sie Chrome und rufen Sie die Website auf (die Sie zum Startbildschirm hinzufügen möchten).
2. Klicken Sie oben rechts auf das Dreipunktmenü und wählen Sie aus den Optionen Zum Startbildschirm hinzufügen.
3. Geben Sie den Namen in das Namensfeld ein und klicken Sie auf Hinzufügen .
10. Vergrößern Sie eine beliebige Website
Obwohl viele Websites heutzutage ein responsives Design eingeführt haben, gibt es immer noch einige Websites, die keine mobile Version haben, was die Navigation erschweren kann, insbesondere für ältere Menschen. Hinzu kommen AMP-Seiten, die mit ihren eigenen Problemen einhergehen und auch das Zoomen auf Seiten einschränken. Dank Chrome können Sie die Anfrage solcher Websites überschreiben, um das Zoomen zu verhindern, und das Zoomen auf jeder Website sowie das Vergrößern und Verkleinern aktivieren.
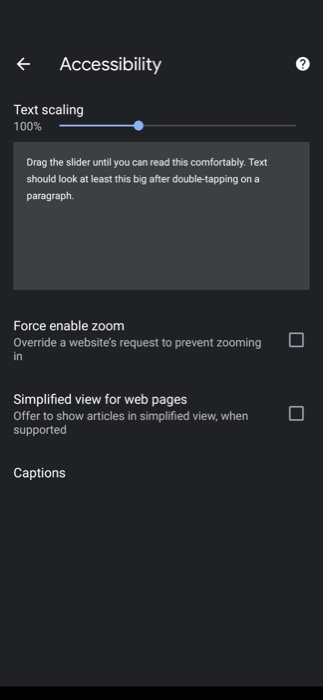
1. Öffnen Sie Chrome und navigieren Sie zu Einstellungen .
2. Scrollen Sie nach unten zum Abschnitt Erweitert und klicken Sie auf Barrierefreiheit .
3. Aktivieren Sie hier das Kontrollkästchen neben Force enable zoom .
11. Verwenden Sie den Bild-in-Bild-Modus
Picture-in-Picture ist eine Multitasking-Funktion, mit der Sie Inhalte in einem kleinen Fenster wiedergeben können, während Sie andere Aufgaben ausführen. Dazu verwendet der Dienst, der die Inhalte bereitstellt, ein Overlay, um seine App über anderen Apps auszuführen. Einer der häufigsten Anwendungsfälle des Bild-in-Bild-Modus ist YouTube, das viele Leute verwenden, um im Hintergrund Musik oder Podcasts zu hören. Das Einrichten von Bild-in-Bild ist ziemlich einfach und erfordert nur wenige Schritte. Nach der Aktivierung müssen Sie das Video nur auf einer Webseite abspielen und nach oben wischen oder die Home-Taste drücken, und das Video wird im Bild-in-Bild-Modus abgespielt.
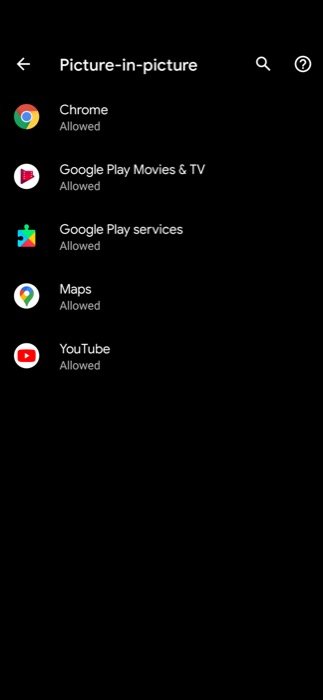
1. Öffnen Sie die Einstellungen des Telefons und gehen Sie zu Apps & Benachrichtigungen .
2. Klicken Sie auf Erweitert und wählen Sie Spezieller App-Zugriff .
3. Tippen Sie auf Bild-in-Bild .
4. Wählen Sie auf dem nächsten Bildschirm Chrome aus und schalten Sie den Schalter ein.
12. Desktop-Site anfordern
Wenn Sie eine Website besuchen, sehen Sie standardmäßig die mobile Version, die darauf zugeschnitten ist, auf Mobilgeräten angemessen zu passen und zu funktionieren. Manchmal gibt es jedoch Websites, die bestimmte Funktionen nur auf ihre Desktop-Versionen beschränken. In solchen Szenarien wechseln Sie am besten zur Desktop-Version, um die Desktop-äquivalente Funktionalität auf Ihrem Mobiltelefon zu erhalten.
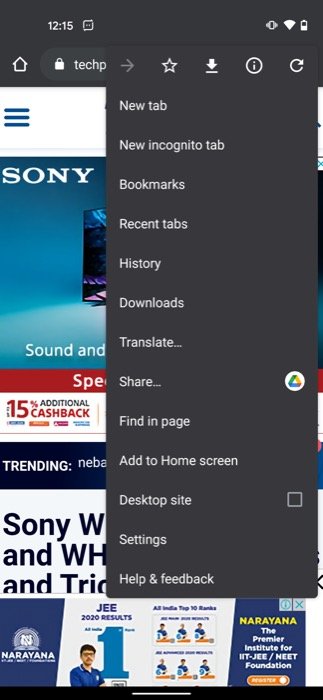
1. Öffnen Sie Chrome und besuchen Sie die Website (von der Sie die Desktop-Version anzeigen möchten).
2. Klicken Sie auf das Dreipunktmenü und aktivieren Sie das Kontrollkästchen neben Desktop-Site .
13. Synchronisieren Sie Daten auf verschiedenen Geräten
Ähnlich wie Apple, das seinen Nutzern die Möglichkeit gibt, alle ihre Safari-Daten zwischen Geräten zu synchronisieren, bietet Google auch ähnliche Funktionen mit Chrome an. Wenn Sie also Chrome auf allen Ihren Geräten verwenden, können Sie alle Ihre Daten wie Verlauf, Lesezeichen, Passwörter und mehr zwischen diesen Geräten synchronisieren.
1. Öffnen Sie Chrome und klicken Sie auf das Dreipunktmenü.
2. Gehen Sie zu Einstellungen und klicken Sie im Abschnitt Konto auf Bei Chrome anmelden.
3. Befolgen Sie die Anweisungen auf und auf dem Bildschirm, um sich anzumelden.
14. Websites übersetzen
Wenn Ihre Arbeit den Besuch von Websites in anderen Regionen der Welt mit unterschiedlichen Muttersprachen umfasst, bietet Google Ihnen eine integrierte Unterstützung für Übersetzungen in Chrome, die Ihr Leben vereinfacht, indem Sie Text auf jeder Website in jede andere Sprache übersetzen können.
1. Öffnen Sie Chrome und klicken Sie auf das Dreipunktmenü.
2. Wählen Sie Übersetzen aus den Optionen und wählen Sie unten auf dem Bildschirm die Sprache aus, in die Sie den Text übersetzen möchten.
3. Um weitere Sprachen anzuzeigen, klicken Sie auf das Dreipunktmenü auf der Übersetzungskarte, klicken Sie auf Weitere Sprachen und wählen Sie eine Sprache aus der Liste aus.
15. Webseiten als PDF speichern
Auch wenn die Internetgeschwindigkeiten heutzutage superschnell werden – was einen schnellen Zugriff auf möglicherweise alles ermöglicht, was Ihnen im Internet einfällt – wenn Sie gerne viel lesen, werden Sie sicherlich bestimmte Beiträge faszinierend finden, die Sie vielleicht zu einem späteren Zeitpunkt erneut besuchen möchten. oder für den Offline-Zugriff speichern und später mit einer anderen App lesen möchten. Mit Chrome ist es einfach, Webseiten als PDF für den Offline-Zugriff zu speichern.
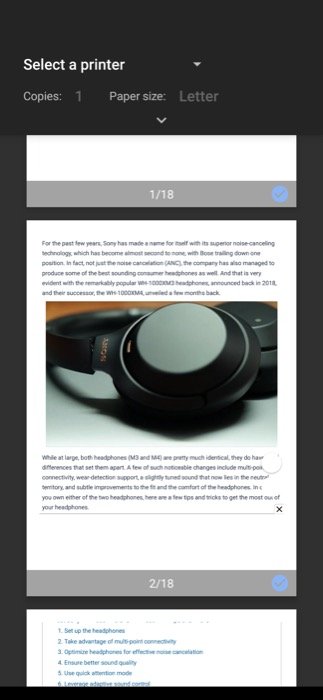
1. Öffnen Sie die Webseite, die Sie speichern möchten, und klicken Sie auf das Dreipunktmenü.
2. Wählen Sie Teilen aus den Optionen und klicken Sie auf Drucken .
3. Klicken Sie abschließend auf die Schaltfläche Als PDF speichern .
Wenn Sie Chrome als Standardbrowser auf Android verwenden, können Sie diese Tipps und Tricks verwenden, um einige der besten Features und Funktionen zu nutzen, die der Browser zu bieten hat. Und im Gegenzug mehr aus dem Browser herausholen. Die Tipps und Tricks, die wir hier aufgelistet haben, sind sehr einfach und erfordern keinerlei Browsermodifikation. Falls Sie noch mehr aus dem Browser herausholen möchten, sollten Sie sich unseren Leitfaden zu Chrome-Flags ansehen.
