Google Chrome reagiert nicht? So beheben Sie das Problem
Veröffentlicht: 2020-11-04Google Chrome ist einer der beliebtesten Browser unter Desktop- und Mobilbenutzern. Dennoch sehen sich viele Benutzer manchmal mit bestimmten Fehlermeldungen bei der Verwendung von Google Chrome konfrontiert. In diesem Artikel werden wir versuchen, einen solchen häufigen Fehler zu beheben, Google Chrome reagiert nicht, was bei Chrome-Benutzern am häufigsten vorkommt. Lassen Sie uns also ohne weiteres schnell lernen, wie Sie diesen Fehler beheben können.
Lesen Sie auch: So beheben Sie den Fehler ERR_CONNECTION_CLOSED in Chrome
Schließen Sie alle nicht benötigten Browser-Tabs
In unseren vorherigen Artikeln haben wir bereits besprochen, dass Sie Ihren Chrome-Browser verlangsamen, wenn Sie einen Tab öffnen und ihn öffnen lassen, auch wenn dies nicht erforderlich ist. Und wenn Ihr Browser länger als normal braucht, um zu reagieren, kann dies zu dem Fehler führen, dass Google Chrome nicht reagiert.
Um dies zu beheben, müssen Sie jedoch nur alle zusätzlichen Registerkarten suchen, die Sie derzeit nicht benötigen, und sie schließen. Sobald Sie alle Registerkarten geschlossen haben, werden Sie feststellen, dass der Browser seine Leistung wiedererlangt und Sie wahrscheinlich keine Fehlermeldung erhalten.
Starten Sie Chrome neu
Manchmal können viele Google Chrome-Fehler, einschließlich des gerade besprochenen, durch einen einfachen Neustart des Browsers behoben werden. Um Chrome neu zu starten, haben Sie mehrere Möglichkeiten. Sie können beispielsweise auf das X-Symbol oben rechts klicken, um das Browserfenster zu schließen und es dann über sein Symbol neu zu starten. Sie können auch auf das Menüsymbol klicken und Beenden auswählen, um Chrome zu schließen, und es dann neu starten, indem Sie auf das Symbol klicken. Alternativ können Sie auch chrome://restart in die URL eingeben und die Eingabetaste drücken. Sie werden sehen, dass Ihr Browser geschlossen und neu gestartet wird. Überprüfen Sie nach dem Neustart von Chrome, ob Sie Chrome fehlerfrei verwenden können. Wenn das Problem dadurch nicht behoben wird, versuchen Sie es mit dem nächsten Schritt.
Lesen Sie auch: So beheben Sie den Fehler ERR_EMPTY_RESPONSE in Google Chrome
Beenden Sie den Chrome-Prozess und starten Sie Chrome erneut
Wenn Sie das Browserfenster schließen, wird der Prozess oft nicht wirklich geschlossen und Chrome läuft im Hintergrund weiter. Wenn Sie also auch nach dem Neustart immer noch den Fehler „Chrome reagiert nicht“ erhalten, ist es möglich, dass der Chrome-Prozess nicht vollständig geschlossen ist und immer noch im Hintergrund ausgeführt wird. Um dies zu beheben, müssen wir den Chrome-Prozess über den Task-Manager beenden und ihn dann erneut starten.
Führen Sie die folgenden Schritte aus, um den Chrome-Prozess vollständig zu beenden:
1. Drücken Sie gleichzeitig die Tasten Strg+Umschalt+Esc auf Ihrer Tastatur, um den Task-Manager zu starten. Alternativ können Sie auch mit der rechten Maustaste auf die Taskleiste klicken und im Menü Task-Manager auswählen. Dadurch wird das Task-Manager-Fenster gestartet.
2. Klicken Sie nun im Task-Manager auf die Registerkarte Prozesse. Hier im Prozess-Tab finden Sie alle laufenden Prozesse, einschließlich des Prozesses für Google Chrome. Davor können Sie die vom Prozess verbrauchten Ressourcen (CPU, Speicher, Festplatte) überprüfen.
3. Klicken Sie nun mit der rechten Maustaste auf den Google Chrome-Prozess und wählen Sie im Dropdown-Menü Aufgabe beenden aus.
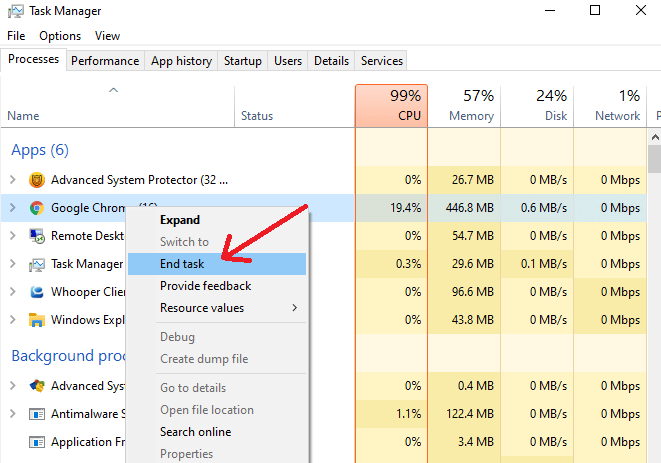
4. Dadurch werden alle Chrome-Prozesse, die im Hintergrund und im Vordergrund (falls vorhanden) ausgeführt werden, vollständig heruntergefahren.
5. Nachdem Sie alle aktiven Chrome-Prozesse über den Task-Manager beendet haben, starten Sie Chrome neu und prüfen Sie, ob Sie den Fehler immer noch erhalten. Wenn Sie immer noch den Fehler „Google Chrome reagiert nicht“ erhalten, sehen Sie sich den nächsten Schritt an.
Google Chrome aktualisieren
Wenn Sie eine veraltete Version von Google Chrome verwenden, kann der Fehler, dass Google Chrome nicht reagiert, Sie hin und wieder stören. Stellen Sie daher zunächst sicher, dass Sie die neueste Version von Google Chrome auf Ihrem Computer verwenden. Da Google weiterhin die neuesten Updates veröffentlicht, die die neuesten Funktionen und Sicherheitspatches enthalten, ist es sehr ratsam, an der neuesten Version des Browsers zu arbeiten.
Führen Sie die folgenden Schritte aus, um Ihre Chrome-Version zu überprüfen und auf die neueste Version zu aktualisieren:
1. Starten Sie Google Chrome, indem Sie auf das Symbol doppelklicken, das sich im Grunde auf Ihrem Desktop befindet.
2. Klicken Sie nach dem Start des Browsers auf das Menüsymbol in der oberen rechten Ecke des Bildschirms.
3. Dies öffnet ein Dropdown-Menü. Klicken Sie im Menü auf Hilfe > Über Google Chrome.
4. Ein neuer Browser-Tab wird geöffnet, in dem Sie die aktuelle Version Ihres Browsers überprüfen können. Und falls Sie nicht die neueste Version verwenden, sucht Google Chrome automatisch nach den neuesten Updates und installiert sie.
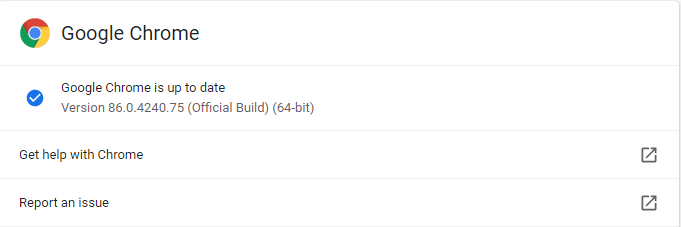
5. Nachdem Chrome die Updates installiert hat, klicken Sie auf die Schaltfläche Relaunch, damit der Browser die Installation der Updates abschließen kann.
Da Sie jetzt die neueste Version ausführen, werden Sie hoffentlich nicht mehr auf den Fehler „Google Chrome reagiert nicht“ stoßen.
Browser-Cache, Cookies und Verlauf löschen
Viele der Browserfehler werden durch das Anhäufen von Cache, Cookies und Browserverlauf im Browser verursacht. Und wenn Sie fragen, wie sie erstellt und angehäuft werden, dann beachten Sie bitte, dass jedes Mal, wenn Sie eine Website im Internet besuchen (egal ob es sich um eine E-Commerce-Website oder eine Finanz-Website handelt), deren Cache automatisch in Ihrem Browser gespeichert und ein Cookie erstellt wird . Nun, obwohl die Grundidee dahinter war, die Ladezeit der Websites zu erhöhen und Ihnen die relevantesten Ergebnisse zu liefern. Da jedoch ein Übermaß an allem schlecht ist, gilt dasselbe für Cache und Cookies. Wenn sie sehr lange speichern, führt dies dazu, dass Chrome langsam reagiert und schließlich der Fehler auftritt, dass Chrome nicht reagiert.
Sie müssen sich jedoch keine Sorgen machen, da Sie den Browser-Cache ganz einfach löschen können, indem Sie die folgenden Schritte ausführen:

1. Starten Sie Chrome und klicken Sie auf das Menüsymbol in der oberen rechten Ecke des Browserbildschirms.
2. Klicken Sie nun im angezeigten Menü auf die Option Einstellungen. Dies öffnet einen neuen Browser-Tab.
3. Klicken Sie im linken Bereich auf die Option Datenschutz und Sicherheit. Scrollen Sie nun im rechten Bereich ein wenig, bis Sie Browserdaten löschen (Verlauf löschen, Cookies, Cache und mehr) finden. Einmal gefunden, klicken Sie darauf. Dies öffnet das Fenster Browserdaten löschen.
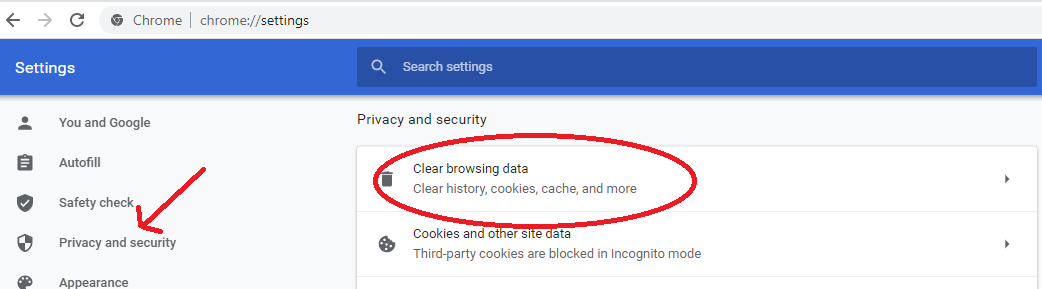
4. Wählen Sie als Zeitbereich Alle Zeiten aus. (Sie haben jedoch andere Zeitbereichsoptionen zur Auswahl) und klicken Sie auf die Schaltfläche Daten löschen.
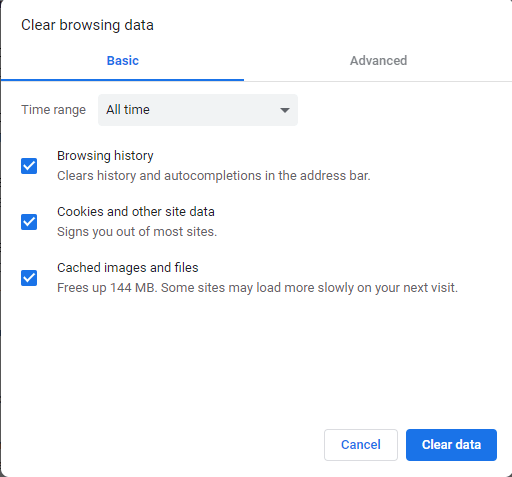
5. Dadurch werden der gesamte Browserverlauf, alle Cookies und der Cache Ihres Browsers gelöscht.
Hinweis: Beim Öffnen einer Website kann es zu einem Bruchteil einer Sekunde Verzögerung kommen (im Grunde, dass Sie häufig surfen), aber es ist nicht wahrnehmbar, wenn Sie eine gute Internetverbindung haben. Darüber hinaus wird der Cache erneut erstellt, wenn Sie diese Websites weiterhin besuchen.
Nachdem Sie nun den Browser-Cache geleert haben, prüfen Cookies und Daten, ob Sie Google Chrome fehlerfrei verwenden können.
Entfernen Sie unerwünschte Chrome-Erweiterungen
Verwenden Sie zu viele Erweiterungen in Ihrem Chrome-Browser, um Ihr Surferlebnis zu verbessern? Wenn Ihre Antwort ja ist, dann ist es an der Zeit, alle Browsererweiterungen zu überprüfen und diejenigen zu entfernen, die Sie nicht mehr verwenden. Suchen Sie auch nach veralteten Erweiterungen und entfernen Sie sie alle. Und wenn Sie darüber nachdenken, warum wir Ihnen vorschlagen, unerwünschte Chrome-Erweiterungen zu entfernen, dann liegt das daran, dass die veraltete oder veraltete Erweiterung Ihren Browser zum Absturz bringt und den Fehler wie den, mit dem wir es zu tun haben, verursacht.
1. Führen Sie die folgenden Schritte aus, um Chrome-Erweiterungen zu entfernen:
2. Starten Sie Chrome, klicken Sie auf das Menüsymbol in der oberen rechten Ecke und klicken Sie im Dropdown-Menü auf die Option Weitere Tools > Erweiterungen.
3. Überprüfen Sie nun im Erweiterungsmenü, das in einem neuen Tab geöffnet wird, genau alle Erweiterungen und entfernen Sie diejenigen, die Sie nicht mehr benötigen. Um eine Erweiterung zu entfernen, klicken Sie auf die Schaltfläche Entfernen, die für die Erweiterung verfügbar ist. Wiederholen Sie den Vorgang, um auch andere nicht benötigte Erweiterungen zu entfernen.
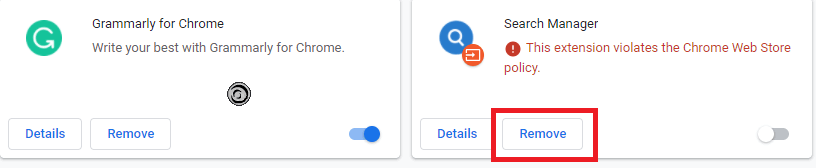
4. Nachdem Sie die unerwünschten Erweiterungen entfernt haben, schließen Sie die Erweiterungsregisterkarte und starten Sie Chrome neu.
Wenn der Fehler, dass Google Chrome nicht reagiert, auf eine veraltete oder fehlerhafte Erweiterung zurückzuführen ist, können Sie den Browser jetzt problemlos verwenden.
Setzen Sie Chrome auf die Standardeinstellungen zurück
Sie haben die unnötigen Erweiterungen entfernt, den Cache, die Cookies und den Verlauf aus Ihrem Browser gelöscht und ihn auch auf die neueste Version aktualisiert, aber Sie erhalten immer noch den Fehler, dass Google Chrome nicht reagiert. Es ist also an der Zeit, Chrome auf die Standardeinstellungen zurückzusetzen.
Hinweis: Durch das Zurücksetzen von Chrome auf die Standardeinstellungen werden Startseite, Suchmaschine, Erweiterungen, angeheftete Registerkarten, Cookies und andere Websitedaten zurückgesetzt.
Führen Sie die folgenden Schritte aus, um Chrome auf die Standardeinstellungen zurückzusetzen:
1. Starten Sie Chrome > klicken Sie auf das Menüsymbol in der oberen rechten Ecke des Browserbildschirms und wählen Sie Einstellungen aus dem Menü.
2. Scrollen Sie nun im Chrome-Einstellungsfenster nach unten und klicken Sie auf die Option Erweitert.
3. Nachdem Sie weiter nach unten gescrollt haben, klicken Sie im Abschnitt „Zurücksetzen und bereinigen“ auf die Optionen „Einstellungen auf ihre ursprünglichen Standardwerte zurücksetzen“.
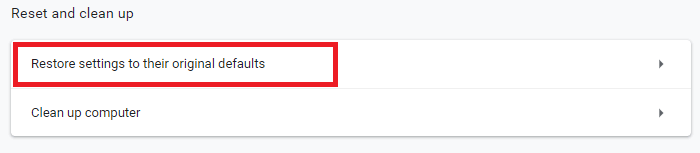
4. Klicken Sie in der angezeigten Eingabeaufforderung auf die Schaltfläche Einstellungen zurücksetzen
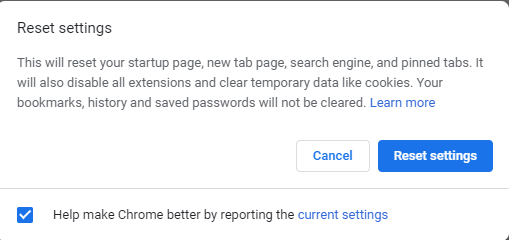
5. Dadurch wird Ihr Chrome-Browser auf seine Standardeinstellungen zurückgesetzt. Starten Sie Chrome jetzt neu und versuchen Sie es erneut, um zu überprüfen, ob Ihr Problem behoben ist.
Wenden Sie sich an den Google Chrome-Support.
Sie können sich auch an den Google Chrome-Support wenden, wenn Sie Probleme oder Fehler mit dem Browser haben. Wenn Ihnen also keine der oben genannten Methoden bei der Behebung des Fehlers „Google Chrome reagiert nicht“ geholfen hat, können Sie sich direkt an den Chrome-Support wenden und dessen Hilfe in Anspruch nehmen.
Bonus-Tipp: Wechseln Sie zu einem alternativen Browser
Wenn Sie nicht zum ersten Mal Probleme mit Google Chrome haben, sollten Sie vielleicht zu einem anderen Browser wechseln, Brave, der schnell an Popularität gewinnt. Als wir es in unseren Labors getestet haben, waren die Ergebnisse ziemlich beeindruckend und Brave hat im Vergleich zu Chrome wirklich gut abgeschnitten. Den detaillierten Vergleich zwischen diesen beiden Browsern finden Sie auch in unserem Artikel Brave vs. Chrome – Welcher ist der schnellste Webbrowser?
Letzte Worte
Es kann vorkommen, dass Google Chrome nicht reagiert oder langsam und träge wird, aber das bedeutet nirgendwo, dass Chrome für alles verantwortlich gemacht wird. Manchmal liegt es an unseren Surfgewohnheiten, um die wir uns kümmern müssen, um alle Fehler zu vermeiden, auf die wir bei der Verwendung von Google Chrome stoßen. Wenn Sie diesen Artikel gerne lesen, teilen Sie ihn mit Ihren Freunden und Ihrer Familie.
