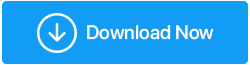Häufiger Umgang mit nicht reagierenden Chrome-Seiten? Hier ist, was getan werden kann
Veröffentlicht: 2020-11-24Jeder Chrome-Benutzer hat sicherlich schon einmal eine nicht reagierende Chrome-Seite durchlaufen. Wenn das Problem hin und wieder auftritt, ist es möglicherweise nicht so schlimm. Aber wenn Sie häufig mit ähnlichen Situationen konfrontiert sind, ist es besser, sich mit dem Problem zu befassen, und dafür ist dieser Blog da.
Warum reagieren Seiten in Google Chrome nicht mehr?
Es kann mehrere Gründe geben, warum Google Chrome-Seiten nicht mehr reagieren. Hier sind einige der wahrscheinlichen Gründe, warum Google Chrome nicht mehr reagiert oder Seiten in Google Chrome nicht mehr reagieren –
- Akkumulation von Cache und Cookies
- Sie haben Google Chrome hin und wieder nicht aktualisiert
- Die hohe Speicherauslastung von Google Chrome
- Sie haben kürzlich eine schädliche Erweiterung oder ein schädliches Add-On heruntergeladen
- Der Sandbox-Modus verursacht Probleme
Möglichkeiten zum Beheben einer nicht reagierenden Seite in Google Chrome
| Inhaltsverzeichnis |
|---|
| 1. Verwenden Sie einen alternativen Browser 2. Setzen Sie den Chrome-Browser auf die ursprünglichen Einstellungen zurück 3. Deaktivieren Sie den Sandbox-Modus 4. Löschen Sie den Chrome-Cache, wenn die Chrome-Seite nicht mehr reagiert 5. Verwenden Sie den lokalen App-Datenordner 6. Löschen Sie alle zuletzt installierten Erweiterungen 7. Chrome aktualisieren 8. Installieren Sie Google Chrome neu |
1. Verwenden Sie einen alternativen Browser
Wenn Sie ständig mit einer Situation zu tun haben, in der Sie feststellen, dass Seiten in Google Chrome häufig nicht mehr reagieren , können Sie vorerst auf einen alternativen Browser umsteigen. Brave Browser zum Beispiel ist einer der besten verfügbaren Browser. Hier finden Sie auch unseren Kopf-an-Kopf-Vergleich zwischen Brave und Chrome.
Hier sind einige der besten Funktionen des Brave-Browsers –
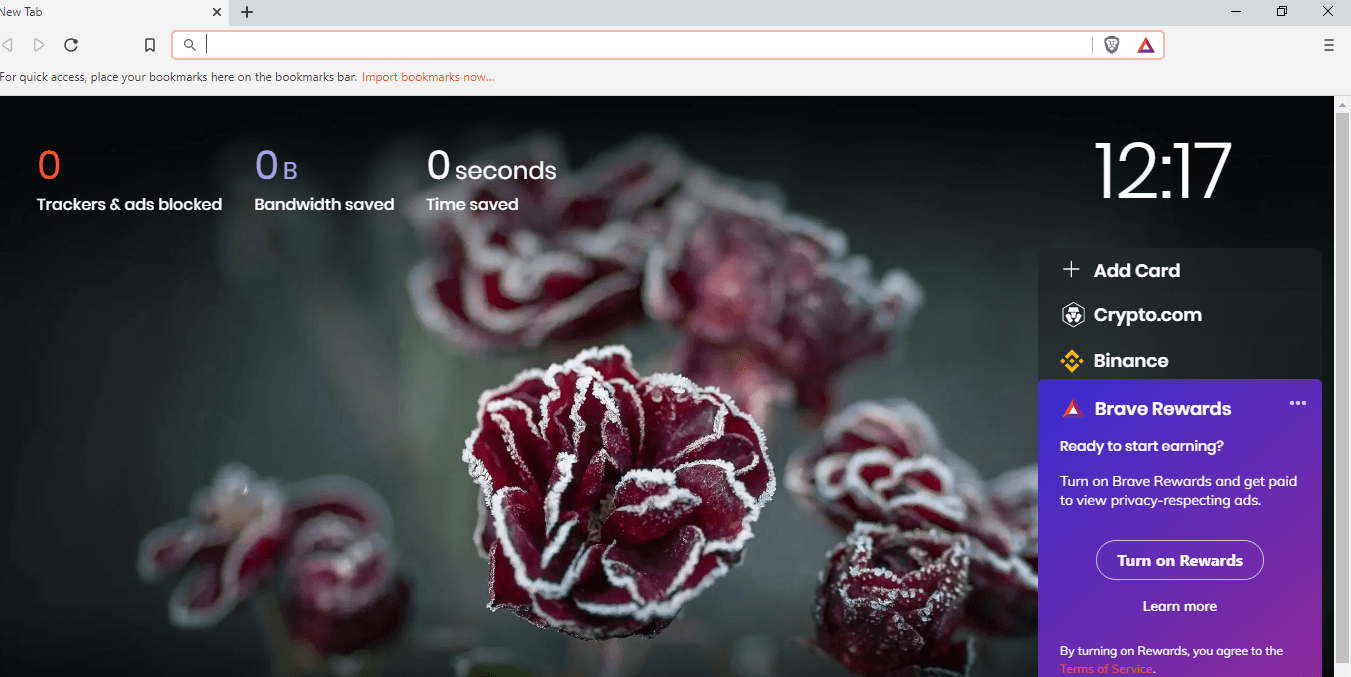
- Lädt Seiten 3-6 Mal schneller als die meisten Browser
- Sie haben die vollständige Kontrolle über Cookies
- Blockiert Anzeigen und teilt Ihnen sogar mit, welche alle Anzeigen blockiert wurden
- Fügen Sie den gewünschten Websites Schutz hinzu
- Brave Browser wird mit einem Passwort-Manager geliefert
- Unterstützt alle wichtigen Chrome-Erweiterungen
Brave-Browser herunterladen
2. Setzen Sie den Chrome-Browser auf die ursprünglichen Einstellungen zurück
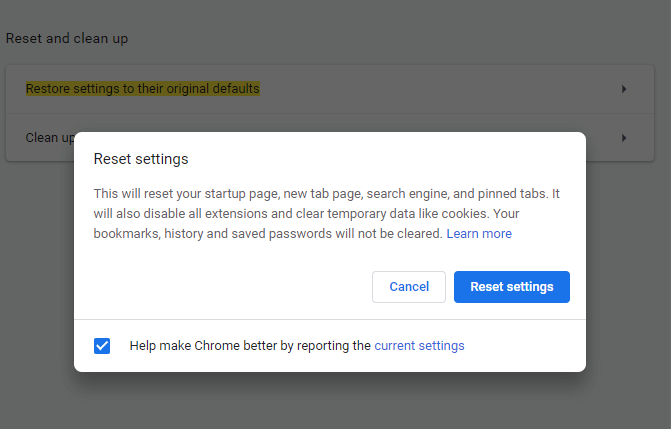
Wenn Google Chrome hin und wieder nicht mehr reagiert, können Sie versuchen, den Browser auf seine ursprünglichen Einstellungen zurückzusetzen. Dies sollte Ihnen in den meisten Fällen bei der Lösung des Problems helfen.
1. Starten Sie Chrome
2. Öffnen Sie die Einstellungen , indem Sie auf das Symbol mit den drei Punkten auf der rechten Seite des Bildschirms klicken
3. Geben Sie in der Suchleiste Einstellungen auf ihre ursprünglichen Standardwerte zurücksetzen ein
4. Klicken Sie auf Einstellungen zurücksetzen
Tipp: Wenn Sie nicht so viele Schritte durchlaufen möchten, versuchen Sie es mit Privacy Protector, das von Advanced System Optimizer angeboten wird. Dies hilft dabei, Cache und Cookies zu löschen, die zu nicht reagierenden Seiten in Google Chrome führen. Um diesen besten Systemoptimierer herunterzuladen, klicken Sie hier. Klicken Sie hier, um Advanced System Optimizer herunterzuladen Lesen Sie die vollständige Rezension von Advanced System Optimizer |
3. Deaktivieren Sie den Sandbox-Modus
Eine andere Möglichkeit, Google Chrome-Seiten zu reparieren, die nicht mehr reagieren, besteht darin, den Sandbox-Modus zu deaktivieren.
1. Suchen Sie das Google Chrome-Symbol auf Ihrem Desktop
2. Klicken Sie mit der rechten Maustaste darauf und wählen Sie Eigenschaften
3. Klicken Sie auf die Registerkarte Verknüpfung
4. Gehen Sie zum Textfeld Zielfeld
5. Gehen Sie nun vorsichtig zum letzten von C:\Program Files\Google\Chrome\Application\chrome.exe" and add –no-sandbox . So sollte das Ganze aussehen –
C:\Program Files\Google\Chrome\Application\chrome.exe" –no-sandbox
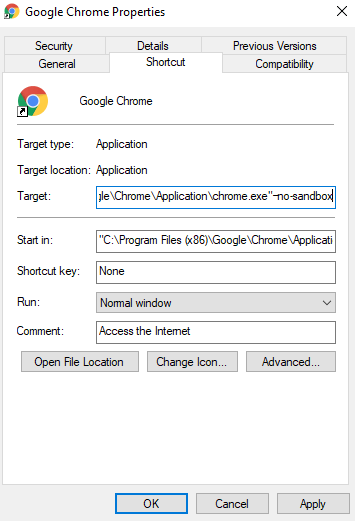
6. Klicken Sie auf Übernehmen und dann auf OK
4. Löschen Sie den Chrome-Cache, wenn die Chrome-Seite nicht mehr reagiert
Das gelegentliche Leeren des Chrome-Cache kann verschiedene Probleme beheben, z. B. dass Chrome-Seiten nicht mehr reagieren, Seiten langsam geladen werden und viele andere. Wenn er nicht gelöscht wird, kann der Chrome-Cache auch Ihre CPU stark belasten . Das Löschen des Chrome-Cache kann bei der Lösung des Problems helfen. So löschen Sie den Chrome-Cache –

1. Klicken Sie auf die drei vertikalen Punkte in der oberen rechten Ecke des Bildschirms
2. Klicken Sie auf Einstellungen
3. Scrollen Sie nach unten und klicken Sie unter Datenschutz und Sicherheit auf Browserdaten löschen
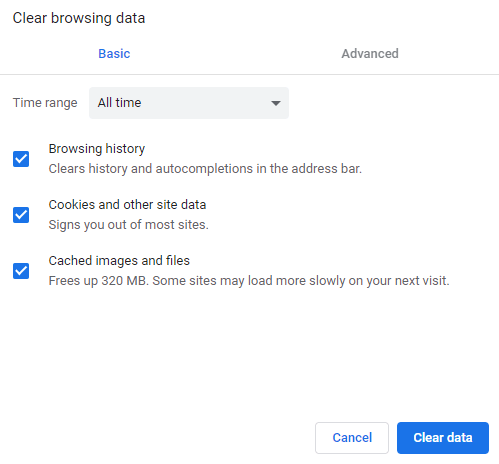
4. Klicken Sie auf Daten löschen
5. Starten Sie Chrome neu und prüfen Sie, ob Sie Seiten problemlos durchsuchen können
5. Verwenden Sie den lokalen App-Datenordner
Eine der Korrekturen, die Benutzern geholfen haben, nicht reagierende Seiten in Google Chrome zu beheben, ist das Umbenennen des Standardordners im lokalen App-Datenordner auf dem Computer. Klingt ein bisschen typisch? So einfach geht das –
1. Öffnen Sie das Dialogfeld Ausführen , indem Sie die Tasten Windows + R drücken
2. %localappdata% in das Dialogfeld ein und drücken Sie die Eingabetaste
3. Geben Sie in der Adressleiste oben in Ihrem Datei-Explorer den unten genannten Pfad ein
C:\Users\admin\AppData\Local\Google\Chrome\User Data
4. Klicken Sie mit der rechten Maustaste auf den Ordner namens Default und klicken Sie auf Rename und geben Sie Defaultold ein
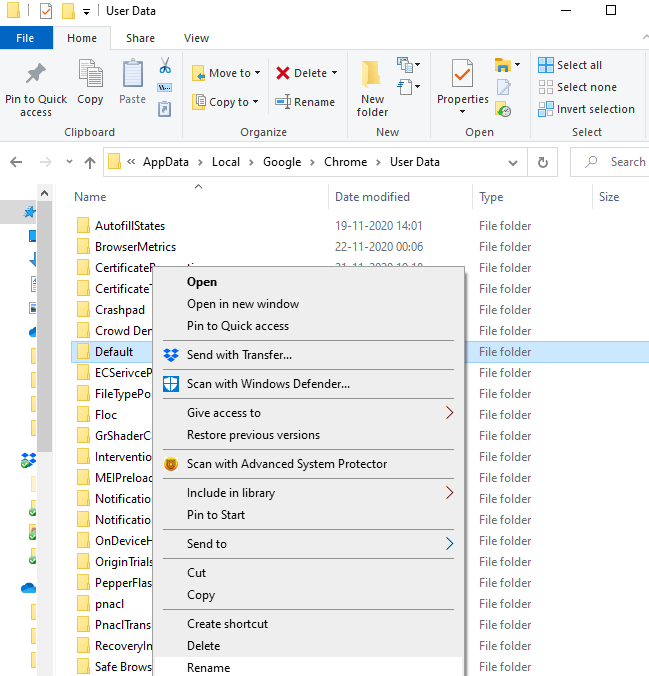
5. Starten Sie Google Chrome neu
Sie sollten jetzt Webseiten haben, die wie immer reibungslos laufen.
6. Löschen Sie alle zuletzt installierten Erweiterungen
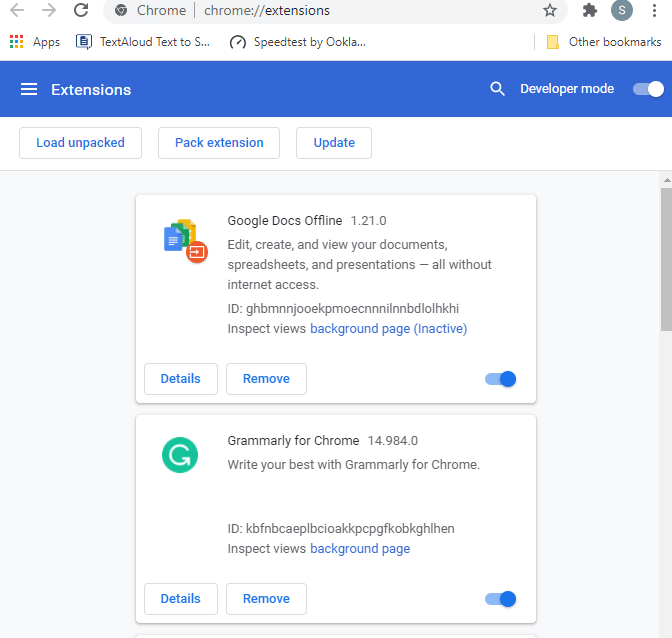
Wenn Sie in letzter Zeit auf das Problem stoßen, besteht die Möglichkeit, dass Sie kürzlich eine schädliche Erweiterung installiert haben, aufgrund derer Chrome nicht mehr reagiert . Entfernen Sie also jede Erweiterung oder jedes Plug-in, aber tun Sie dies langsam nacheinander und prüfen Sie, ob das Problem behoben wurde. Gehen Sie dazu zu chrome://extensions/ und entfernen Sie die Erweiterungen nacheinander.
Falls es eine wichtige Erweiterung gibt, die Sie nicht entfernen möchten, können Sie stattdessen die Erweiterung für eine Weile deaktivieren und prüfen, ob Ihre Webseiten reaktionsfähig geworden sind oder nicht. Falls dies der Fall ist, müssen Sie möglicherweise die Erweiterung entfernen.
7. Chrome aktualisieren
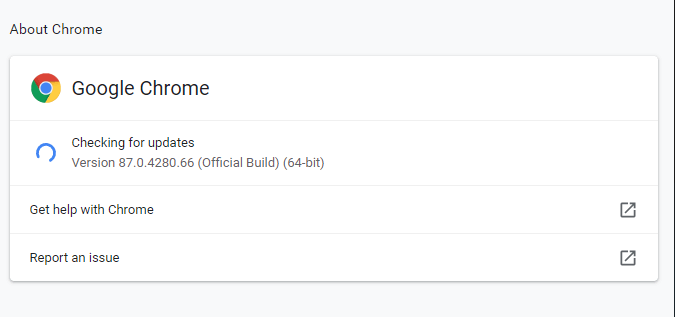
Wenn Sie Google Chrome auf die neueste Version aktualisieren, stellen Sie sicher, dass Sie alle Sicherheitsupdates in die Hände bekommen, die alle Probleme beseitigen können, z. B. dass Seiten in Google Chrome nicht mehr reagieren. Um also zu überprüfen, ob Sie die neueste Google Chrome-Version haben, gehen Sie wie folgt vor:
1. Klicken Sie auf die drei vertikalen Punkte in der oberen rechten Ecke
2. Klicken Sie auf Hilfe
3. Und dann klicken Sie auf Über Google Chrome
4. Wenn ein Update verfügbar ist, können Sie es unter Google Chrome sehen
Alternativ können Sie einfach chrome://settings/help in die Suchleiste eingeben und nach Update suchen
8. Installieren Sie Google Chrome neu
Zu guter Letzt, wenn kein Trick unter dem Hut zu funktionieren scheint, kann eine Neuinstallation Ihrem Browser helfen, einen Neuanfang zu machen, und dann können Sie beheben, dass Google Chrome-Seiten nicht mehr reagieren.
Häufig gestellte Fragen -
Warum reagiert eine Google Chrome-Seite nicht?
Wie oben erwähnt, kann es viele Gründe geben, warum Seiten in Google Chrome nicht mehr reagieren. Die Gründe reichen von schädlichen Erweiterungen, Anhäufung von Cache, veraltetem Chrome, Sandbox-Modus usw.
Wie löse ich nicht reagierende Seiten in Google Chrome?
Sie können versuchen, Google Chrome neu zu installieren, den Sandbox-Modus zu deaktivieren, die Browsereinstellungen auf die Standardeinstellungen zurückzusetzen, den lokalen App-Datenordner zu verwenden, die kürzlich installierte Erweiterung zu entfernen/deaktivieren und zu einem alternativen Browser zu wechseln. Wir haben diese im Blog ausführlicher erklärt, also lesen Sie den Blog von Anfang bis Ende.
Gibt es eine Möglichkeit, Aw, Snap! Fehler in Google Chrome?
Ach, Schnapp! …. Sieht aus wie ein gefürchteter Fehler in Google Chrome, ist aber sehr gut lösbar. Abgesehen von den oben genannten Methoden (die Ihre erste Verteidigungslinie gegen eine nicht reagierende Google Chrome-Seite sein sollten), können Sie auch versuchen, Ihren Computer schnell neu zu starten, alle Registerkarten in Chrome zu schließen und ein Antivirenprogramm zu installieren.
Fazit
Wir hoffen, dass Sie durch diesen Blog jetzt noch besser mit nicht reagierenden Chrome-Seiten umgehen können. Wenn der Blog geholfen hat, geben Sie uns einen Daumen nach oben. Wenn Ihnen der Blog gefallen hat, geben Sie ihm einen Daumen nach oben und teilen Sie ihn mit Ihren Freunden. Sie finden uns auf Facebook , Twitter , Instagram , Pinterest und Flipboard . Sie können auch unseren YouTube-Kanal abonnieren.
Nächstes Lesen:
So können Sie die Chrome-Speichernutzung reduzieren
Google Chrome reagiert nicht? So beheben Sie das Problem