Über 50 der besten Tastaturkürzel für Google Docs für PC und Mac
Veröffentlicht: 2021-07-21Docs ist ein kostenloses Online-Textverarbeitungsprogramm von Google, mit dem Sie Dokumente online erstellen und bearbeiten können. Es ist Teil der Google Docs Editors Suite, die Tools wie Google Sheets, Google Keep, Google Slides und Google Forms enthält.
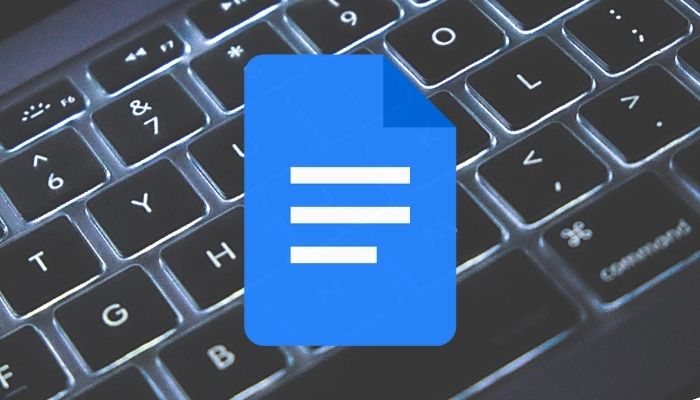
Der bemerkenswerteste Vorteil von Google Docs gegenüber seinen Konkurrenten ist seine Einfachheit und sein optimierter Ansatz für das Angebot von Funktionen, die es ermöglichen, eine benutzerfreundlichere Erfahrung zu bieten.
Darüber hinaus bietet Docs auch Tastenkombinationen für die verschiedenen Vorgänge, um die Arbeit an Dokumenten erheblich zu vereinfachen. Wir haben eine Liste aller solcher Tastenkombinationen für Google Docs zusammengestellt, die Sie verwenden können, um Ihre Docs-Operationen unter Windows oder macOS zu beschleunigen.
Inhaltsverzeichnis
Beste Tastaturkürzel für Google Docs
Google Docs hat eine ziemlich umfangreiche Liste von Tastaturkürzeln für all seine verschiedenen Funktionen und Operationen. Aber für den Zweck dieses Artikels bleiben wir nur bei den besten Tastaturkürzeln für Google Docs, die sich im täglichen Gebrauch als nützlich erweisen werden.
1. Grundlegende Tastenkombinationen
Die folgende Tabelle hilft Ihnen, sich mit den grundlegenden Tastenkombinationen für Google Text & Tabellen für einige der häufigsten Aktionen vertraut zu machen, wenn Sie neu bei Google Text & Tabellen sind.
| Aktion | Abkürzung | |
|---|---|---|
| Auswahl kopieren | Strg + C | Befehl + C |
| Auswahl schneiden | Strg + X | Befehl + X |
| Auswahl einfügen | Strg + V | Befehl + V |
| Aktion rückgängig machen | Strg + Z | Befehl + Z |
| Aktion wiederholen | Strg + Umschalt + Z | Befehl + Umschalt + Z |
| Link einfügen oder bearbeiten | Strg + K | Befehl + K |
| Verbindung öffnen | Alt + Eingabe | Option + Zurück |
| Datei öffnen | Strg + O | Befehl + O |
| Text finden | Strg + F | Befehl + F |
| Text finden und ersetzen | Strg + Umschalt + H | Befehl + Umschalt + H |
| Wechseln Sie in den Kompaktmodus | Strg + Umschalt + F | Befehl + Umschalt + F |
| Seitenumbruch einfügen | Strg + Eingabe | Befehl + Return |
| Wechseln Sie in den Vorschlagsmodus | Strg + Alt + Umschalt + X | Befehl + Wahl + Umschalt + Z |
| Wechseln Sie in den Anzeigemodus | Strg + Alt + Umschalt + C | Befehl + Wahl + Umschalt + C |
| Überarbeitungsverlauf öffnen | Strg + Alt + Umschalt + H | Befehl + Wahl + Umschalt + H |
| Öffnen Sie das Erkundungstool | Strg + Alt + Umschalt + I | Befehl + Wahl + Umschalt + I |
| Rechtschreibung/Grammatik öffnen | Strg + Alt + X | Befehl + Option + X |
| Wortzahl anzeigen | Strg + Umschalt + C | Befehl + Umschalt + C |
2. Navigations-Shortcuts
Navigationsaktionen sind die zweitwichtigsten Aktionen, die Sie kennen müssen, um effizient in Google Docs zu arbeiten. In der folgenden Tabelle finden Sie alle Navigationskürzel, die Sie zum Navigieren in Dokumenten kennen müssen.
| Aktion | Abkürzung | |
|---|---|---|
| Dokumentgliederung anzeigen | Strg + Alt, drücke A und dann H | Strg + Befehl, drücken Sie A und dann H |
| Zur nächsten Überschrift wechseln | Strg + Alt, drücke N und dann H | Strg + Befehl, drücken Sie N und dann H |
| Zur vorherigen Überschrift wechseln | Strg + Alt, drücke P und dann H | Control + Command, drücken Sie P und dann H |
| Zur nächsten Liste wechseln | Strg + Alt, drücke N und dann N | Control + Command, drücken Sie O und dann O |
| Zur vorherigen Liste wechseln | Strg + Alt, drücke P und dann O | Control + Command, drücken Sie P und dann O |
| Zur nächsten Bearbeitung wechseln | Umschalt + Pos1 | Control + Command, drücken Sie P und dann R |
| Zur vorherigen Bearbeitung wechseln | Umschalt + Ende | Control + Command, drücken Sie P und dann R |
Verwandte: So vergleichen Sie Dokumente in Google Docs
3. Verknüpfungen formatieren
Das Formatieren von Text und Absätzen hilft Ihnen, Ihre Dokumente ordentlich zu halten und verbessert die Lesbarkeit. Die folgenden Tastenkombinationen für Google Docs helfen Ihnen dabei, Formatierungsvorgänge mühelos durchzuführen.
| Aktion | Abkürzung | |
|---|---|---|
| Machen Sie Text fett | Strg + B | Befehl + B |
| Machen Sie Text kursiv | Strg + I | Befehl + I |
| Text unterstreichen | Strg + U | Befehl + U |
| Durchgestrichener Text | Alt + Umschalt + 5 | Befehl + Umschalt + X |
| Text hochstellen | Strg + . | Befehl + . |
| Text tiefstellen | Strg + , | Befehl + , |
| Klare Textformatierung | Strg + \ | Befehl + \ |
| Schriftgröße vergrößern | Strg + Umschalt + . | Befehl + Umschalt + . |
| Schriftgröße verkleinern | Strg + Umschalt + , | Befehl + Umschalt + , |
| Absatzeinzug vergrößern | Strg + ] | Befehl + ] |
| Absatzeinzug verringern | Strg + [ | Befehl + [ |
| Absatz linksbündig ausrichten | Strg + Umschalt + L | Befehl + Umschalt + I |
| Absatz zentrieren | Strg + Umschalt + E | Befehl + Umschalt + E |
| Absatz rechtsbündig ausrichten | Strg + Umschalt + R | Befehl + Umschalt + R |
| Absatz begründen | Strg + Umschalt + J | Befehl + Umschalt + J |
| Absatz nach oben/unten verschieben | Strg + Umschalt + Pfeil nach oben/unten | Strg + Umschalt + Pfeil nach oben/unten |
| Elemente in nummerierte Liste hinzufügen | Strg + Umschalt + 7 | Befehl + Umschalt + 7 |
| Elemente in Aufzählungsliste hinzufügen | Strg + Umschalt + 8 | Befehl + Umschalt + 8 |
| Normalen Textstil anwenden | Strg + Alt + 0 | Befehl + Option + 0 |
4. Shortcuts für Bildoperationen
Da Google Docs Bilder unterstützt, ist es wichtig, die Verknüpfungen zur Bildbearbeitung in Docs zu kennen, um effizient mit Bildern arbeiten zu können. Unten finden Sie einige der Tastenkombinationen für Google Docs, die Ihnen bei der Bildbearbeitung helfen. Es enthält auch Tastaturkürzel für das Zeichnen von Google Docs.

| Aktion | Abkürzung | |
|---|---|---|
| Alt-Text hinzufügen | Strg + Alt + Y | Befehl + Option + Y |
| Vergrößern | Strg + Alt + K | Befehl + Strg + K |
| Verkleinern Sie die Größe | Strg + Alt + J | Befehl + Strg + J |
| Bild im Uhrzeigersinn drehen | Alt + Rechtspfeil | Option + Rechtspfeil |
| Bild gegen den Uhrzeigersinn drehen | Alt + Pfeil nach links | Option + Pfeil nach links |
5. Tastenkombinationen für die Textauswahl
Obwohl Sie mit einer Maus Dinge auf dem Bildschirm genauer auswählen können, können Sie die gleiche Aufgabe mit einer Tastatur schneller und effizienter erledigen. Verwenden Sie die folgenden Tastenkombinationen, um Textauswahlaktionen in Google Docs auszuführen.
| Aktion | Abkürzung | |
|---|---|---|
| Wählen Sie den gesamten Text aus | Strg + A | Befehl + A |
| Auswahl um ein Zeichen erweitern | Umschalt + Links-/Rechtspfeil | Umschalt + Links-/Rechtspfeil |
| Auswahl um eine Zeile erweitern | Umschalt + Pfeil nach oben/unten | Umschalt + Pfeil nach oben/unten |
| Auswahl um einen Absatz erweitern | N / A | Option + Umschalt + Pfeil nach oben/unten |
| Auswahl um ein Wort erweitern | Strg + Umschalt + Links-/Rechtspfeil | N / A |
| Auswahl bis zum Zeilenanfang erweitern | Umschalt + Pos1 | Umschalt + Fn + Pfeil nach links |
| Auswahl bis zum Zeilenende erweitern | Umschalt + Ende | Umschalt + Fn + Rechtspfeil |
| Auswahl bis zum Anfang des Dokuments erweitern | Strg + Umschalt + Pos1 | Befehl + Umschalt + Pfeil nach oben |
| Auswahl bis zum Ende des Dokuments erweitern | Strg + Umschalt + Ende | Befehl + Umschalt + Pfeil nach unten |
6. Andere wichtige Tastenkombinationen für Dokumente
| Aktion | Abkürzung | |
|---|---|---|
| Revisionsverlauf öffnen | Strg + Alt + Umschalt + H | Befehl + Wahl + Umschalt + H |
| Öffnen Sie das Erkundungstool | Strg + Alt + Umschalt + I | Befehl + Wahl + Umschalt + I |
| Rechtschreibung/Grammatik öffnen | Strg + Alt + X | Befehl + Alt + X |
| Wörterbuch öffnen | Strg + Umschalt + Y | Befehl + Umschalt + Y |
| Überprüfen Sie die Wortanzahl | Strg + Umschalt + C | Befehl + Umschalt + C |
| Zum nächsten Rechtschreibfehler wechseln | Strg + ' | Befehl + ' |
| Zum vorherigen Rechtschreibfehler wechseln | Strg + ; | Befehl + ; |
| Einfügen oder in Kopfzeile verschieben | Halten Sie Strg + Alt gedrückt, drücken Sie O und dann H | Halten Sie Strg + Befehl gedrückt, drücken Sie O und dann H |
| Fußzeile einfügen oder verschieben | Halten Sie Strg + Alt + O gedrückt und drücken Sie dann F | Halten Sie Strg + Befehl + O gedrückt und drücken Sie dann F |
Steigern Sie Ihre Effizienz mit Tastaturkürzeln für Google Docs
Mit den obigen Tastaturkürzeln für Google Docs sollten Sie in der Lage sein, die meisten Ihrer Google Docs-Vorgänge schnell und effizient auszuführen.
Dies sind natürlich nur eine Handvoll Verknüpfungen für Google Docs, und es gibt viele andere Verknüpfungen, die Sie ebenfalls verwenden können. Drücken Sie die Tasten Strg + / oder Befehlstaste + / in Docs, um alle Tastenkombinationen für Google Docs anzuzeigen.
Häufig gestellte Fragen zu Tastenkombinationen für Google Docs
Lassen Sie uns einige der häufigsten Fragen beantworten, die Sie möglicherweise zu Tastaturkürzeln und Hotkeys für Google Docs haben.
Wie erstelle ich Verknüpfungen in Google Docs?
Mit Google Docs können Sie Ihre eigenen erweiterbaren Textverknüpfungen erstellen, sodass Sie eine lange E-Mail-Adresse oder einen Produktnamen mit nur wenigen Zeichen schreiben können. Leerzeichen sind in einem Shortcut nicht erlaubt, also muss es ein Wort sein.
- Klicken Sie auf Extras .
- Wählen Sie Einstellungen .
- Um die Tastenkombination einzugeben, klicken Sie auf das Feld Ersetzen . Wählen Sie eine Zeichenkette aus, die Sie normalerweise nicht verwenden würden.
- Sie können einen Ausdruck in das Feld „Mit “ eingeben, um die Verknüpfung zu erweitern. Wiederholen Sie bei Bedarf die Schritte 3 und 4.
- Klicken Sie auf OK .
Kann ich Tastaturkürzel in Google Docs ändern?
Ja absolut! Sie können Tastaturkürzel in Google Docs ändern. Befolgen Sie die oben genannten Schritte, um neue Verknüpfungen zu erstellen, die zu Extras gehen, Einstellungen auswählen und die Verknüpfungen suchen, die Sie ersetzen möchten. Sobald Sie die Änderungen vorgenommen haben, klicken Sie einfach auf OK, und Sie sind fertig!
Fanden Sie unseren Beitrag hilfreich? Gibt es andere Tastenkombinationen, die Sie kennen oder in Google Text & Tabellen verwenden? Lassen Sie es uns über den Kommentarbereich unten wissen.
Warum funktionieren meine Tastenkombinationen in Google Docs nicht?
Der häufigste Grund, warum Ihre Tastenkombinationen für Google Docs nicht funktionieren, ist die veraltete Browserversion. Unabhängig davon, welchen Webbrowser Sie verwenden, stellen Sie sicher, dass Sie ihn auf die neueste Browserversion aktualisiert haben. Ein weiterer Grund können widersprüchliche Browsererweiterungen oder beschädigte Caches/Cookies sein. Sie können versuchen, ein Inkognito-Fenster (ohne installierte Erweiterungen) zu öffnen, um die Ursache des Problems zu überprüfen.
Was macht Strg Shift Z in Google Docs?
Ctrl Shift Z (unter Windows) oder Cmd Shift Z (auf Mac) ist eine Tastenkombination für die „REDO“-Aktivität. Strg Z ist die Tastenkombination für "UNDO". Kürzlich hat Microsoft Office die Tastenkombination für REDO in Strg+Y geändert. Aber die meisten anderen Dienste, einschließlich Google Docs, verwenden immer noch Strg+Umschalt+Z für Wiederholen.
Weiterführende Literatur:
- Die 15 besten Funktionen von Google Docs, die jeder Benutzer kennen sollte
- So erstellen Sie ein Flussdiagramm in Google Docs
- Verwenden Sie Google Docs zum Schreiben? Zehn Tipps, um die Dinge zu beschleunigen!
- So importieren Sie ein Google Docs-Dokument in Google Sheets
- So verwenden Sie Add-Ons in Google Docs
