Verwenden Sie Google Docs zum Schreiben? Zehn Tipps, um die Dinge zu beschleunigen!
Veröffentlicht: 2021-07-12Es ist vielleicht nicht das OG der Textverarbeitung oder bekommt die Art von Aufmerksamkeit, die MS Word bekommt, aber es besteht kein Zweifel, dass Google Docs ein großartiges Textverarbeitungsprogramm ist, um nur die guten alten Wörter herauszuholen und sie zu teilen. Sie können es auf einem PC, einem Telefon oder einem Tablet verwenden, ohne das Gefühl zu haben, von einer digitalen Stadt in eine andere gezogen zu sein. Da es jedoch nicht so bekannt ist wie andere Textverarbeitungsprogramme, wissen nicht viele, dass Googles Online-Textverarbeitungsprogramm eine Reihe cooler Tricks in seinen sehr digitalen Ärmeln hat, die das Schreiben noch einfacher machen können.
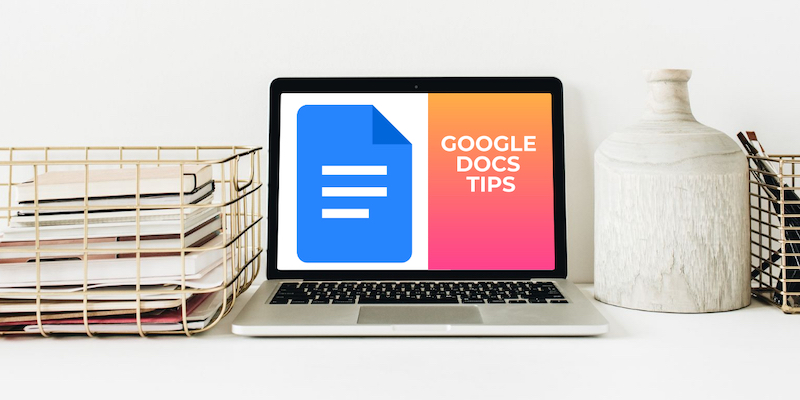
Inhaltsverzeichnis
Google Docs-Tipps für Autoren
Wenn Sie also für den größten Teil Ihres Schreibens Google Docs verwenden, sollten Sie die folgenden Punkte beachten. Sie machen den Schreibprozess in Googles Textverarbeitung viel bequemer und erfordern keine zusätzlichen Downloads oder Add-Ons:
1. Immer sichtbare Wortzahl
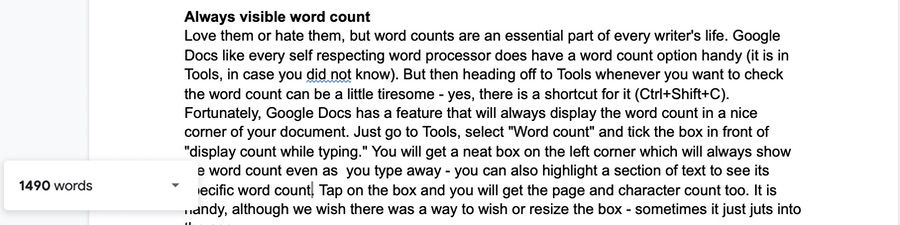
Lieben Sie sie oder hassen Sie sie, das Zählen von Wörtern ist ein wesentlicher Bestandteil des Lebens eines jeden Schriftstellers. Wie jedes anständige Textverarbeitungsprogramm hat Google Docs eine praktische Wortzähloption (sie befindet sich in Tools, falls Sie es nicht wussten). Aber dann zu den Tools zu gehen, wenn Sie die Wortzahl überprüfen möchten, kann ein wenig mühsam sein – ja, es gibt eine Abkürzung dafür („Strg + Umschalt + C“ und „Befehl + Umschalt + C“ auf dem Mac).
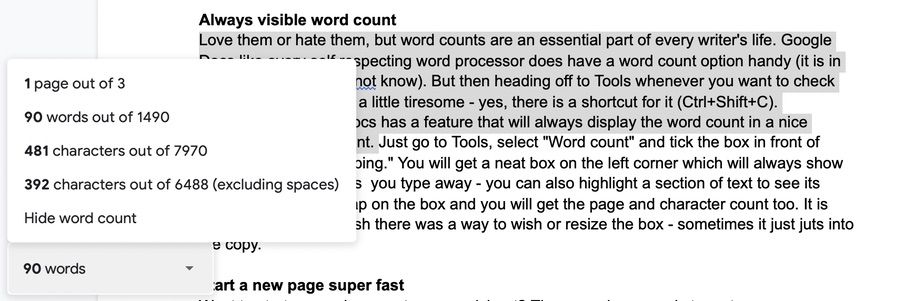
Glücklicherweise hat Google Docs eine Funktion, die die Wortzahl immer in einer schönen Ecke Ihres Dokuments anzeigt. Gehen Sie einfach zu Tools, wählen Sie „Wörter zählen“ und aktivieren Sie das Kontrollkästchen vor „Zählung während der Eingabe anzeigen“. Sie erhalten ein übersichtliches Kästchen in der linken Ecke, das immer die Wortzahl anzeigt, auch wenn Sie wegtippen – Sie können auch einen Textabschnitt markieren, um die spezifische Wortzahl zu sehen. Tippen Sie auf das Feld, und Sie erhalten auch die Seiten- und Zeichenanzahl. Es ist praktisch, obwohl wir uns wünschten, es gäbe eine Möglichkeit, die Box zu wünschen oder ihre Größe zu ändern – manchmal ragt sie einfach in die Kopie hinein.
2. Starten Sie superschnell eine neue Seite
Möchten Sie ein neues Dokument oder eine neue Tabelle erstellen? Der normale Vorgang besteht darin, in Ihrem Browser zu https://docs.google.com/ zu gehen und dann eine Vorlage auszuwählen oder einfach auf die große Plus-Schaltfläche zu klicken, um mit einem leeren Dokument oder Blatt zu beginnen. Das ist nicht allzu schwierig. Nun, einfach zu https://docs.new oder https://sheets.new zu gehen, ist sogar noch einfacher – es wird einfach sofort ein leeres Dokument oder eine leere Tabelle geöffnet. Großartig für Zeiten, in denen Sie nur in den Schreibpfad gelangen möchten.
3. Durchsuchen Sie das Internet … innerhalb Ihres Dokuments!
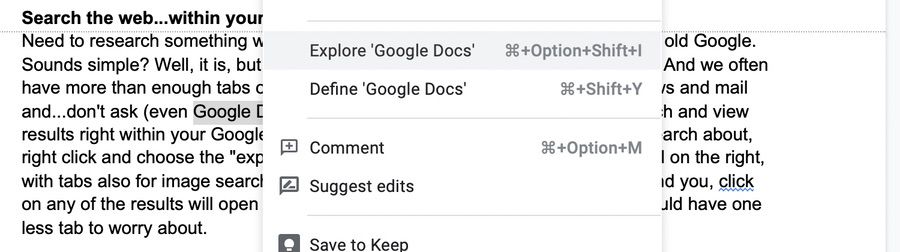
Müssen Sie etwas recherchieren, während Sie an Google Docs arbeiten? Nun, gehen Sie zum guten alten Google. Klingt einfach? Nun, das ist es, aber das bedeutet, dass Sie einen weiteren Tab in Ihrem Browser öffnen müssen. Und wir haben oft sowieso ständig mehr als genug Tabs offen – soziale Netzwerke und Nachrichten und E-Mails und … fragen Sie nicht (sogar Google Docs läuft in einem Tab). Glücklicherweise können Sie Ergebnisse direkt in Ihrem Google-Dokument suchen und anzeigen.
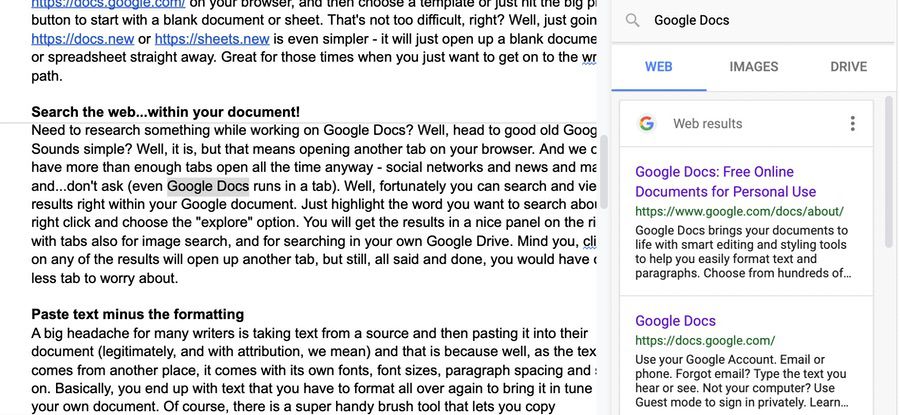
Markieren Sie einfach das Wort, nach dem Sie suchen möchten, klicken Sie mit der rechten Maustaste und wählen Sie die Option „Erkunden“. Sie erhalten die Ergebnisse in einem schönen Panel auf der rechten Seite, mit Registerkarten auch für die Bildsuche und für die Suche in Ihrem eigenen Google Drive. Wohlgemerkt, wenn Sie auf eines der Ergebnisse klicken, wird ein weiterer Tab geöffnet, aber alles in allem hätten Sie einen Tab weniger, um den Sie sich Sorgen machen müssten. Es gibt auch eine Tastenkombination, aber dafür waren vier Tasten erforderlich; Als wir das letzte Mal nachgesehen haben, schien ein Rechtsklick einfacher zu sein.
Verwandte: So vergleichen Sie zwei Dokumente in Google Docs
4. Fügen Sie Text ohne die Formatierung ein
Vielen Autoren bereitet es große Kopfschmerzen, Text aus einer Quelle zu nehmen und ihn dann in ihr Dokument einzufügen (legitim und mit Namensnennung, meinen wir), und das liegt daran, dass, nun ja, da der Text von einem anderen Ort stammt, er auch seinen eigenen hat Schriftarten, Schriftgrößen, Absatzabstände und so weiter. Im Grunde haben Sie am Ende Text, den Sie noch einmal formatieren müssen, um ihn mit Ihrem eigenen Dokument in Einklang zu bringen.

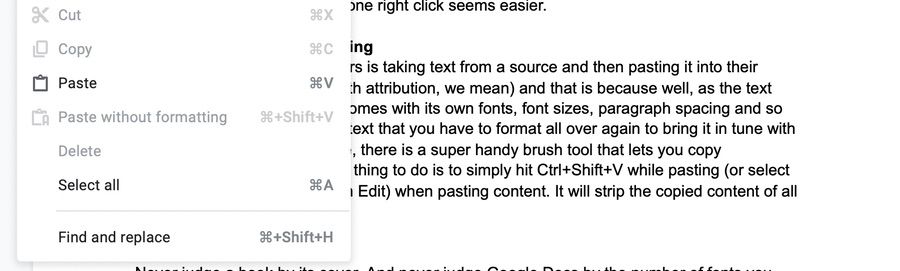
Natürlich gibt es ein superpraktisches Pinselwerkzeug, mit dem Sie Formatierungen kopieren können, aber viel einfacher ist es, beim Einfügen einfach „Strg+Umschalt+V“ („Befehl+Umschalt+V“ auf dem Mac) zu drücken (bzw Wählen Sie „Ohne Formatierung einfügen“ unter „Bearbeiten“), wenn Sie Inhalte einfügen. Der kopierte Inhalt wird von allen Formatierungen befreit. Sehen Sie sich in diesem Beitrag andere beliebte Tastaturkürzel für Google Docs an.
5. Fügen Sie weitere Schriftarten hinzu
Beurteile nie ein Buch nach seinem Äußeren. Und beurteilen Sie Google Docs niemals nach der Anzahl der Schriftarten, die Sie in der Dropdown-Liste unter dem Schriftartenfeld in der Symbolleiste über Ihrem Dokument sehen. Tippen Sie einfach auf das Feld, und die allererste Option, die Sie sehen, ist „Weitere Schriftarten“. Bitte wählen Sie es aus und machen Sie sich bereit, von einer Schriftflut getroffen zu werden. Wählen Sie einfach die gewünschten Schriftarten aus, und Sie werden sie beim nächsten Zugriff in der Dropdown-Liste sehen.
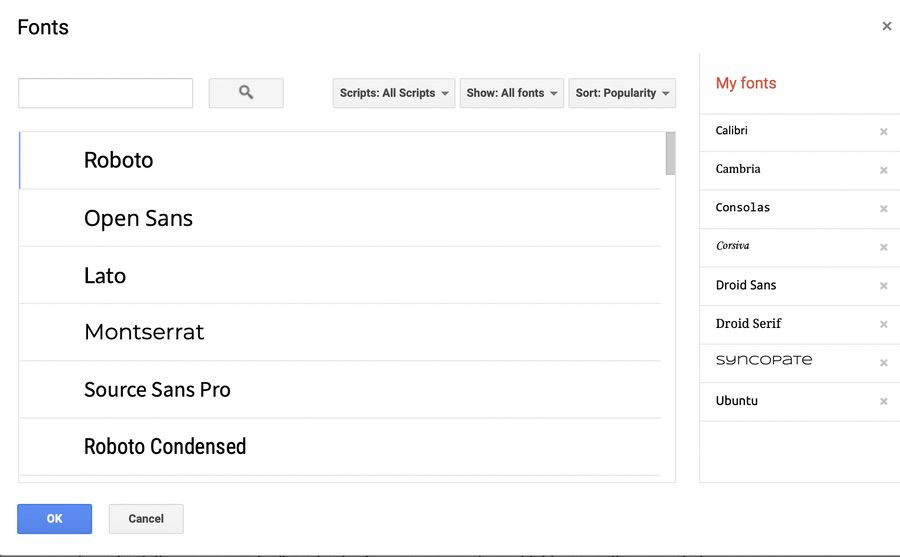
6. Passen Sie die Textgröße schnell an, indem Sie Satzzeichen verwenden!
Das Ändern der Schriftgröße ist in Google Docs einfach genug. Direkt neben dem Feld für den Schriftnamen befindet sich ein Feld mit der Schriftgröße, flankiert von Plus- und Minuszeichen. Sie können entweder die gewünschte Schriftgröße direkt in das Feld eingeben oder die Plus- oder Minuszeichen drücken, bis die Schriftart genau richtig erscheint. Oder Sie könnten es noch einfacher machen, indem Sie den Text auswählen, dessen Schriftgröße Sie ändern möchten, „Strg + Umschalt“ („Befehl + Umschalt“ auf dem Mac) gedrückt halten und dann auf den Punkt tippen ( Punkt) um die Schriftgröße zu erhöhen. Um die Schriftgröße zu verringern, tun Sie dasselbe, tippen Sie nur auf die Kommataste anstelle des Punktes!
7. Erhalten Sie eine klare Sicht
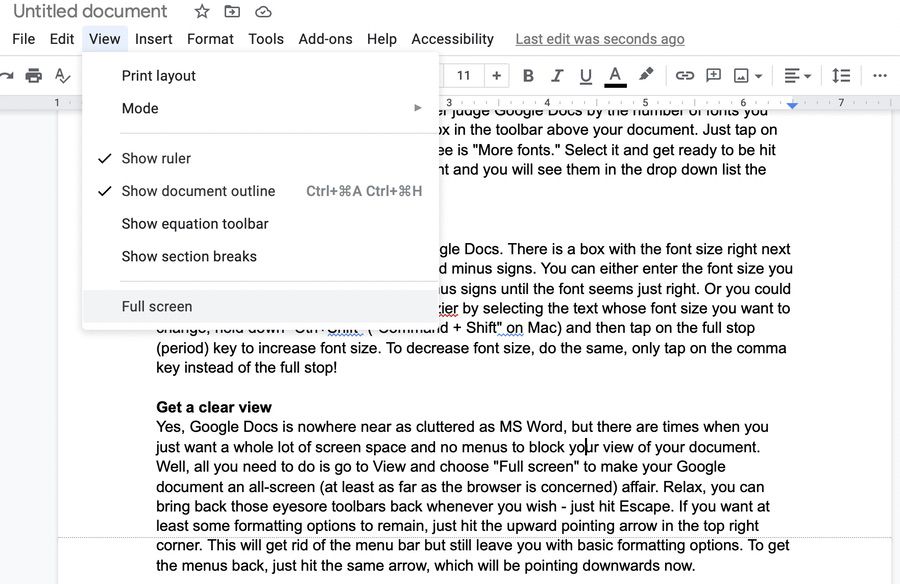
Ja, Google Docs ist bei weitem nicht so überladen wie MS Word, aber manchmal möchten Sie einfach viel Platz auf dem Bildschirm und keine Menüs, die Ihre Sicht auf Ihr Dokument blockieren. Nun, alles, was Sie tun müssen, ist, zu Ansicht zu gehen und "Vollbild" zu wählen, um Ihr Google-Dokument zu einer All-Screen-Angelegenheit (zumindest was den Browser betrifft) zu machen. Entspannen Sie sich, Sie können diese Schandfleck-Symbolleisten jederzeit zurückbringen – drücken Sie einfach die Escape-Taste.
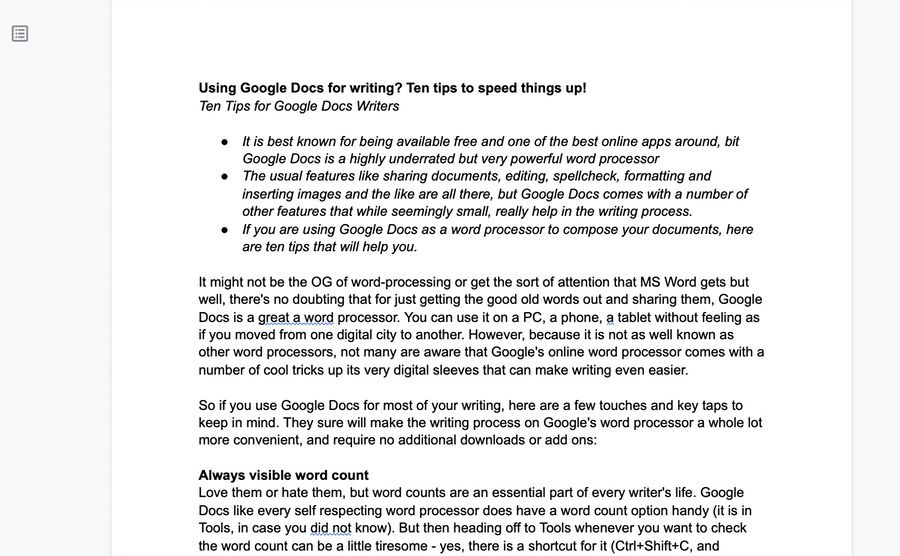
Wenn Sie möchten, dass zumindest einige Formatierungsoptionen erhalten bleiben, klicken Sie einfach auf den nach oben zeigenden Pfeil in der oberen rechten Ecke. Dadurch wird die Menüleiste entfernt, aber Sie haben immer noch grundlegende Formatierungsoptionen. Um zu den Menüs zurückzukehren, drücken Sie einfach denselben Pfeil, der jetzt nach unten zeigt.
8. Verwenden Sie dieses Wörterbuch
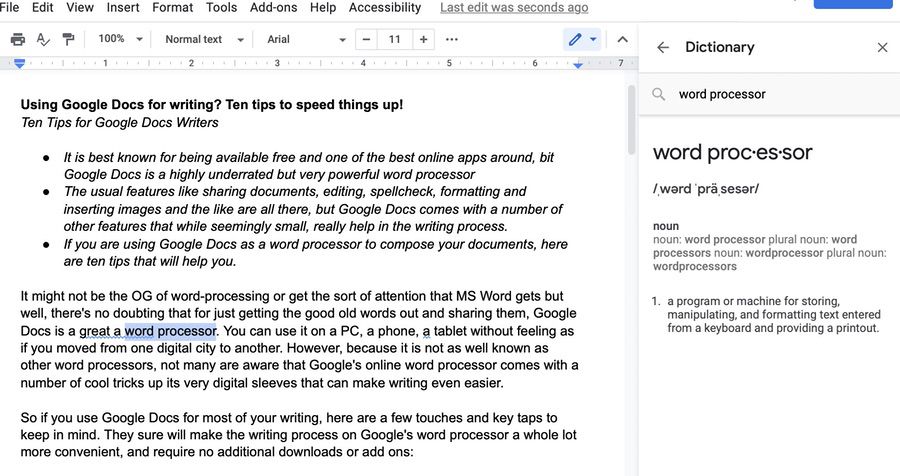
Willst du die Bedeutung eines Wortes wissen? Drücken Sie einfach „Strg + Umschalt + Y“, und Sie haben ein praktisches Wörterbuch, das sich auf einem Bedienfeld an der Seite öffnet. Wieder einmal super praktisch und Sie müssen keine zusätzlichen Registerkarten mehr öffnen, als bereits auf Ihrem Computer vorhanden sind. Sie können auch das Wort markieren, dessen Bedeutung Sie wissen möchten, und sich einfach für die Option „Definieren“ entscheiden.
9. Machen Sie eigentlich Ihr eigenes Wörterbuch
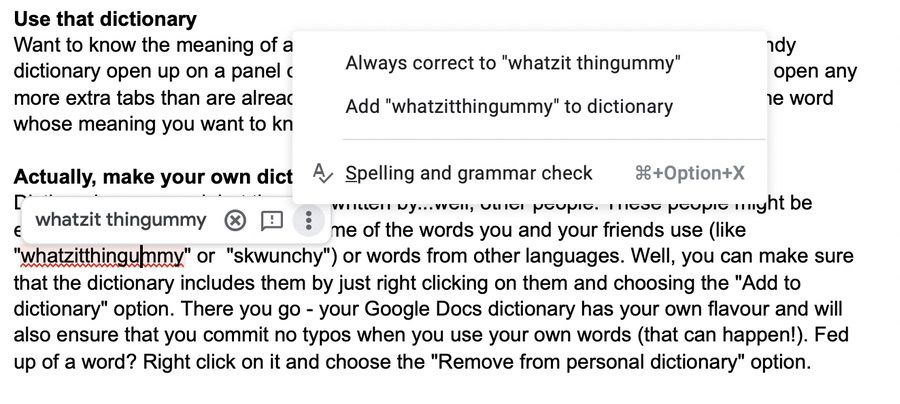
Wörterbücher sind gut, aber sie werden von … na ja, anderen Leuten geschrieben. Diese Personen sind möglicherweise Experten, aber sie kennen möglicherweise einige der Wörter, die Sie und Ihre Freunde verwenden (wie „whatzitthingummy“ oder „skwunchy“) oder Wörter aus anderen Sprachen nicht. Nun, Sie können sicherstellen, dass das Wörterbuch sie enthält, indem Sie einfach mit der rechten Maustaste darauf klicken und die Option „Zum Wörterbuch hinzufügen“ auswählen. Los geht's – Ihr Google Docs-Wörterbuch hat Ihren eigenen Geschmack und stellt auch sicher, dass Sie keine Tippfehler machen, wenn Sie Ihre eigenen Wörter verwenden (das kann passieren!). Genug von einem Wort? Klicken Sie mit der rechten Maustaste darauf und wählen Sie die Option „Aus dem persönlichen Wörterbuch entfernen“.
10. Sie können eine Menüoption nicht finden? Holen Sie sich einfach Hilfe
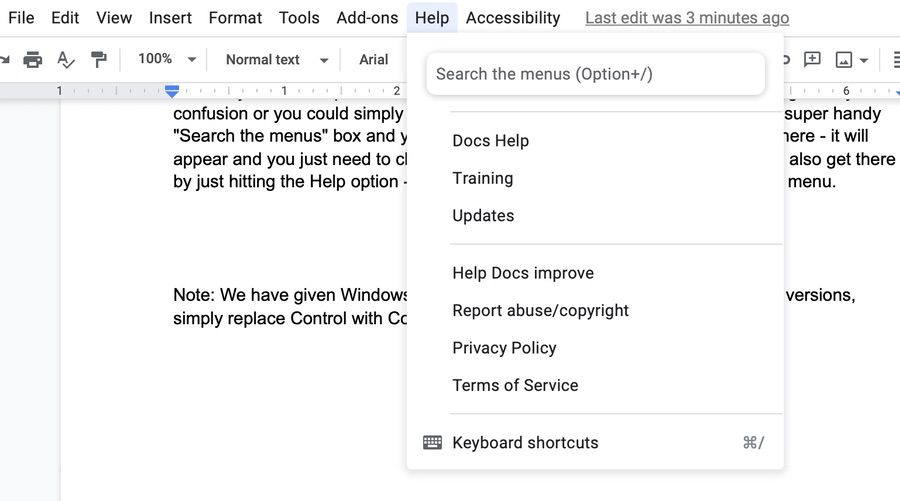
Möchten Sie eine Funktion in Google Docs und wissen nicht, wo es ist (ja, es ist weniger überladen als MS Word, aber es gibt immer noch viele Menüs da draußen)? Nun, Sie könnten auf verschiedene Menüs klicken und Ihren Mauszeiger über Symbole bewegen, um es herauszufinden, und viel Zeit verschwenden und vor Verwirrung verrückt werden, oder Sie könnten einfach „Alt + /“ („Option + /“ auf dem Mac) drücken.
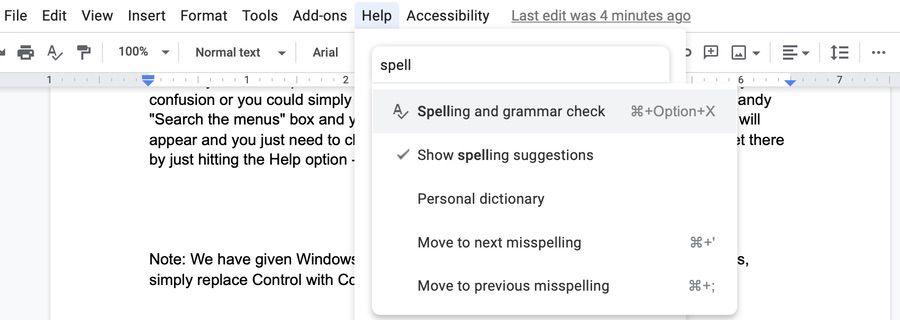
Sie erhalten ein super praktisches Feld „Menüs durchsuchen“ und können die gesuchte Option dort eingeben – sie wird angezeigt und Sie müssen sie nur auswählen, um sie auszuführen. Wahnsinnig cool, oder? Sie können auch dorthin gelangen, indem Sie auf die Option „Hilfe“ klicken – die Option „Menüs durchsuchen“ befindet sich oben im Menü.
Weiterführende Literatur:
- So verwenden Sie die Google Docs-Spracheingabe zum Diktieren von Text
- Über 15 der besten Google Docs-Funktionen, die jeder Benutzer kennen sollte
- So erstellen Sie ein Flussdiagramm in Google Docs
- Über 50 der besten Tastaturkürzel für Google Docs für PC und Mac
- So importieren Sie ein Google Docs-Dokument in Google Sheets
- So verwenden Sie Add-Ons in Google Docs
